Cách đổi tên file Word là một thao tác tưởng chừng đơn giản nhưng lại rất quan trọng trong việc tổ chức tài liệu. Nhất là khi bạn phải làm việc với nhiều file cùng lúc. Thay vì mất thời gian đổi tên từng file thủ công, bạn hoàn toàn có thể áp dụng những cách đơn giản và tiện lợi để hoàn thành công việc nhanh chóng. Trong bài viết này, chúng tôi sẽ chia sẻ nhiều cách đổi tên tệp Word một cách đơn giản.
Vì sao cần đổi tên của file Word?
Cách đổi tên file Word đem lại khá nhiều lợi ích như sau cho người dùng:
Giúp quản lý tài liệu hiệu quả hơn
Khi làm việc với nhiều file Word, đặc biệt trong các dự án lớn, việc đặt tên rõ ràng và hợp lý giúp bạn dễ dàng tìm kiếm, phân loại và quản lý tài liệu. Một cái tên phù hợp có thể cung cấp thông tin ngay lập tức về nội dung, thời gian hoặc mục đích sử dụng của file.
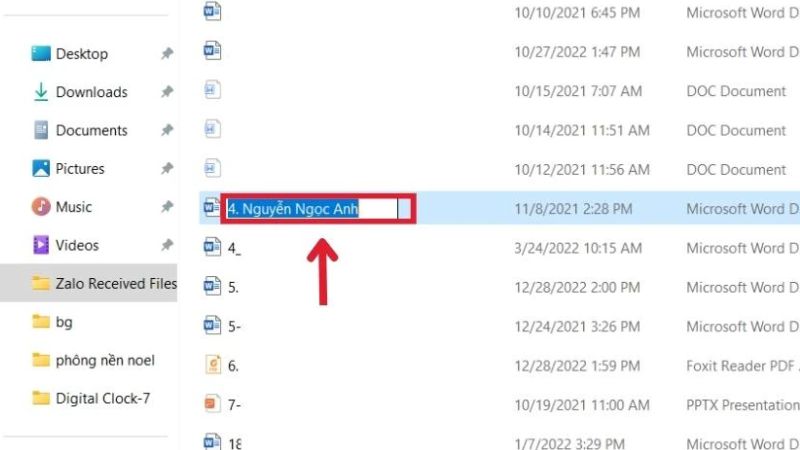
Tiết kiệm thời gian tìm kiếm
File với tên mặc định như “Document1” hay “Bản nháp” sẽ khiến bạn mất thời gian để mở từng file kiểm tra nội dung. Cách đổi tên file Word với tiêu đề cụ thể giúp bạn tìm kiếm tài liệu nhanh hơn, nhất là khi bạn cần xử lý nhiều file cùng lúc.
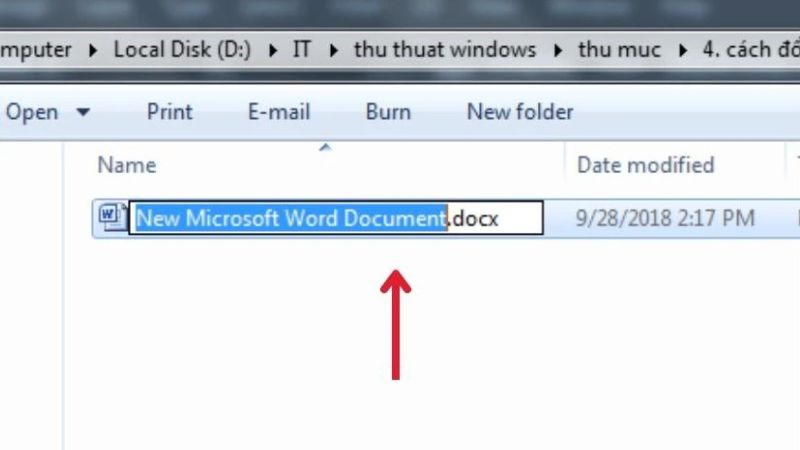
Tăng tính chuyên nghiệp
Trong môi trường làm việc, việc gửi file có tên rõ ràng và phù hợp thể hiện sự chuyên nghiệp và chu đáo. Một file với tên chính xác sẽ tạo ấn tượng tốt hơn với đồng nghiệp, đối tác và khách hàng.
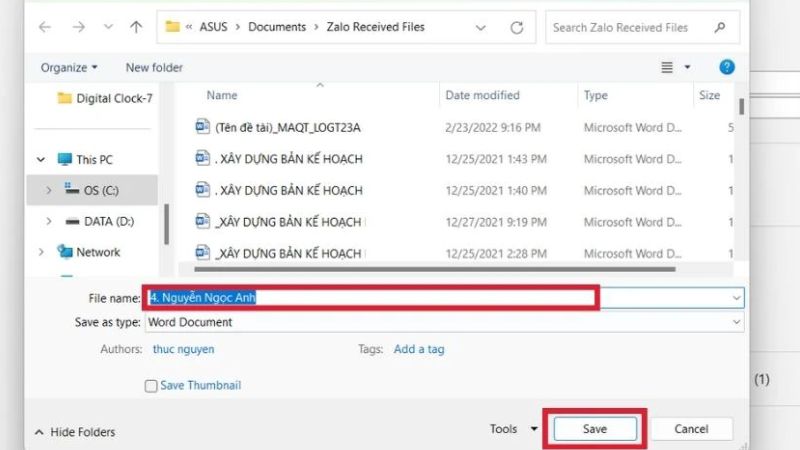
Hỗ trợ bảo mật và phân quyền
Cách đổi tên file Word có thể tích hợp thông tin bảo mật hoặc quyền truy cập, như “Báo cáo tài chính_Confidential” hay “Hợp đồng_Phòng Kinh doanh”. Điều này giúp tránh nhầm lẫn hoặc truy cập trái phép từ những người không có liên quan.
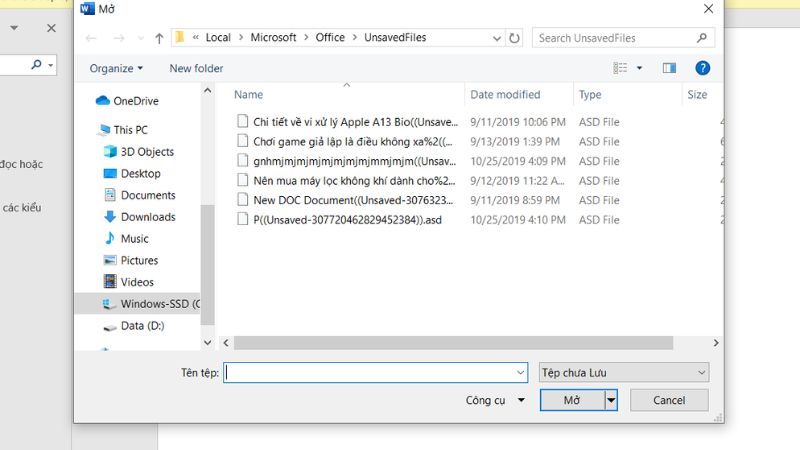
Phục vụ mục đích lưu trữ dài hạn
Đối với những tài liệu cần lưu trữ lâu dài, việc đặt tên file hợp lý là cách để đảm bảo dữ liệu không bị lẫn lộn. Một cái tên khoa học sẽ giúp bạn dễ dàng nhận diện nội dung, kể cả sau nhiều năm.
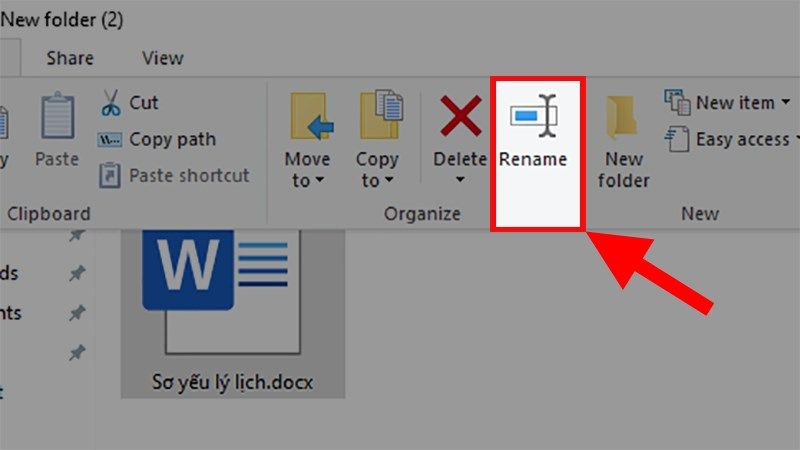
Cách đổi tên file Word với một hoặc nhiều file trên Windows
Khi làm việc với Word trên máy tính hệ điều hành Windows, bạn sẽ thực hiện thao tác đổi tên file thường xuyên. Sau đây là hướng dẫn 4 cách đổi tên file mà bạn có thể tham khảo:
Đổi tên tệp Word bằng tổ hợp phím tắt
Bước 1: Bạn hãy lưu tất cả nội dung ở tệp Word mà mình cần đổi tên.
Bước 2: Bạn hãy đóng tệp Word để tránh sự cố xảy ra lúc đổi tên.
Bước 3: Bạn mở giao diện Desktop hay bật File Explorer rồi tìm tới thư mục đang chứa tệp Word mình cần đổi tên.
Bước 4: Nếu bạn đã tìm được tệp cần đổi tên thì bấm F2. Sau đó tệp Word sẽ đánh dấu và cho phép người dùng điền tên tệp mới và không cần dùng chuột.

Bước 5: Khi đã điền xong tên tệp mới thì bạn chỉ cần bấm Enter cho tên mới lưu lại.
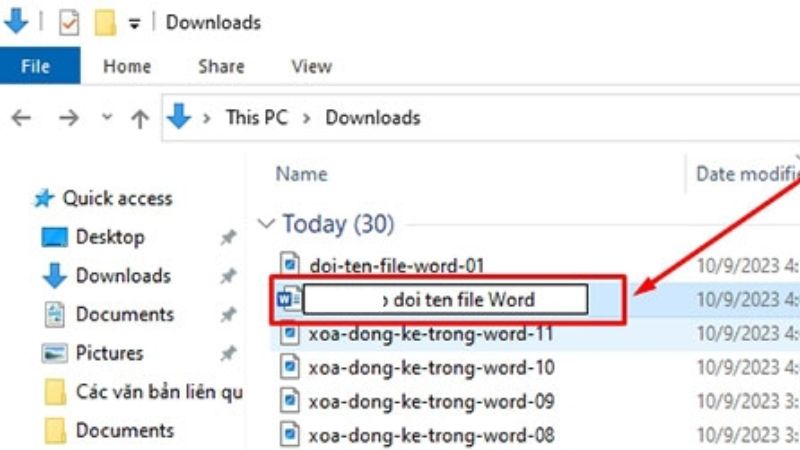
Cách đổi tên file Word bằng chuột
Bước 1: Trước tiên bạn cũng lưu lại tệp Word cần đổi tên.
Bước 2: Bạn mở giao diện File Explorer hoặc Desktop và tìm tới thư mực hay vị trí đang chứa tệp Word cần đổi tên.
Bước 3: Bạn hãy bấm chuột bên phải ở biểu tượng tệp Word. Sau đó một danh sách menu hiện ra và đem đến đa dạng tùy chọn.
Bước 4: Ở menu này, bạn hãy tìm kiếm và chọn vào Rename để bắt đầu sửa tên tệp Word.
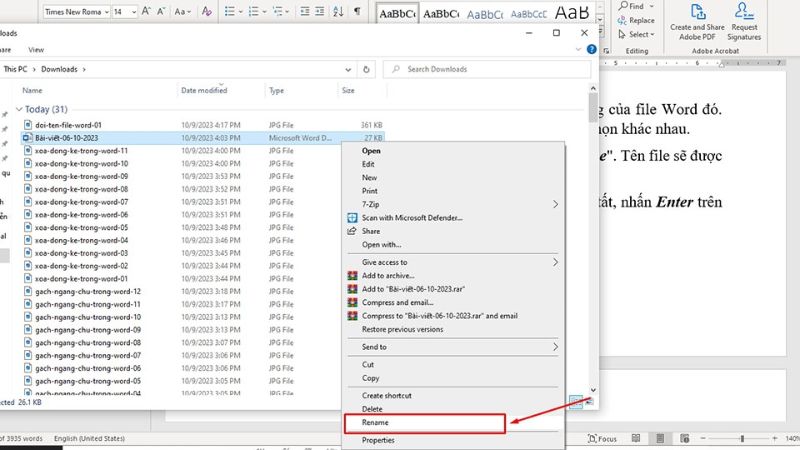
Bước 5: Bạn hãy điền tên mới rồi bấm Enter để hoàn thành lưu tên mới.
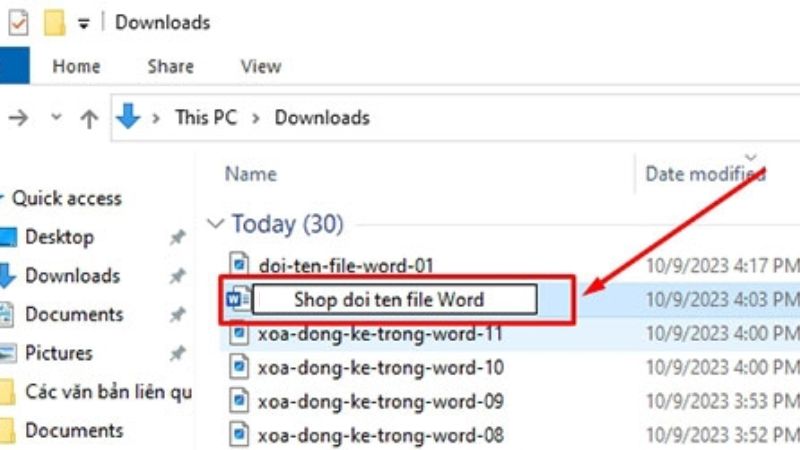
Lưu ý: Nếu muốn đổi tên nhiều file Word thì bạn hãy bấm chuột bôi đen tất cả các file cần đổi tên rồi thực hiện lại thao tác trên để lần lượt đổi tên các file.
Cách đổi tên file Word với menu File
Bước 1: Trước tiên, bạn cần mở tệp Word mà mình cần đổi tên rồi lưu lại tệp này.
Bước 2: Ở thanh menu chính của phần mềm Microsoft Word, bạn bấm vào thẻ File phía bên trái cửa sổ.
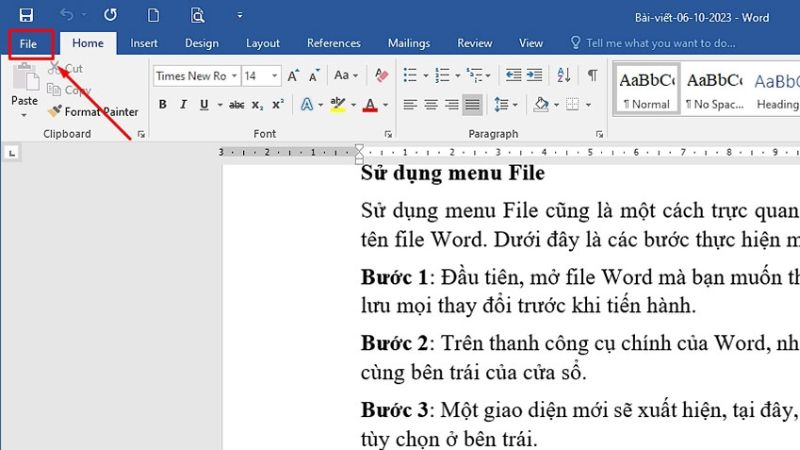
Bước 3: Sau đó một màn hình giao diện xuất hiện, ở đây, bạn hãy chọn vào Save As ở tùy chọn bên trái.
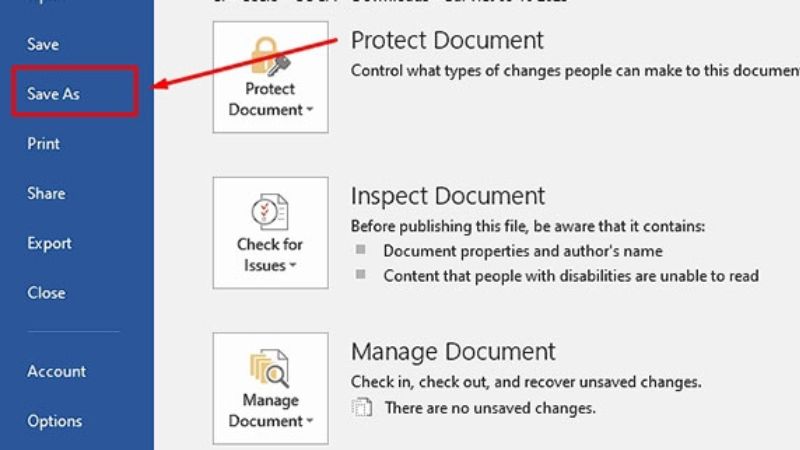
Bước 4: Một giao diện mới mở ra và yêu cầu người dùng chọn địa chỉ lưu file Word. Sau đó bạn chọn vào This PC nhằm lưu tệp trong máy tính hay bạn có thể chọn OneDrive để lưu tệp ở đám mây.
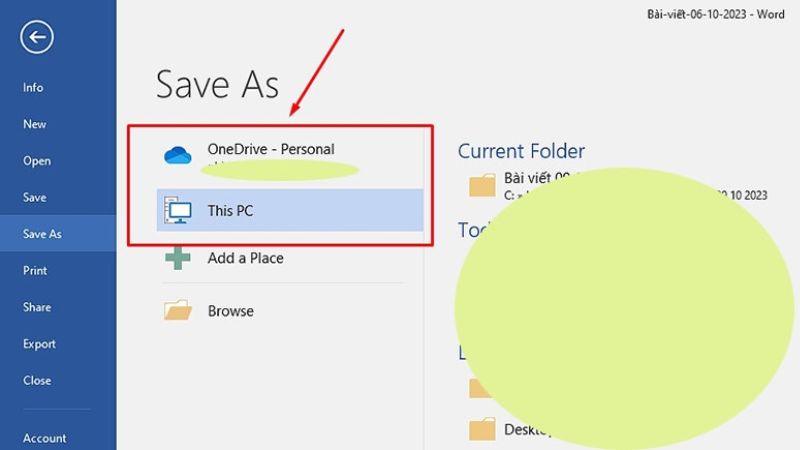
Bước 5: Ở File Name, bạn thấy hộp dùng để nhập liệu. Ở đây, bạn hãy gõ một cái tên mới mà mình cần đặt cho tệp Word.
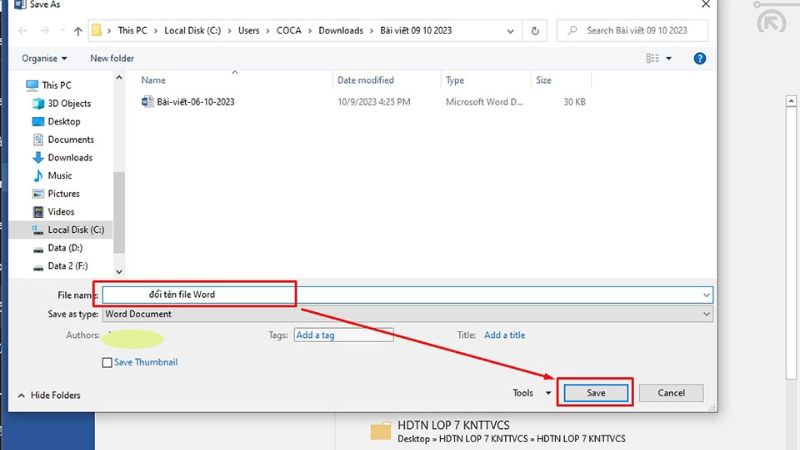
Bước 6: Khi đã điền tên mới xong thì bạn bấm Save.
Lưu ý: Khi bạn dùng cách đổi tên file này thì bạn sẽ tạo ra phiên bản mới cho tài liệu với cái tên đã được thay đổi, còn tệp lúc đầu vẫn được giữ nguyên.
Cách đổi tên file Word với File Explorer
Bước 1: Bạn cần đảm bảo đã lưu file Word và không mở file này trên giao diện.
Bước 2: Bạn mở giao diện của Desktop hay File Explorer rồi tìm kiếm thư mục hay vị trí chứa tệp Word mà mình muốn đổi tên.
Bước 3: Tại thanh công cụ File Explorer, mọi người hãy chuyển qua thẻ Home. Đây là một nơi cung cấp các tùy chọn cho bạn sửa file và đổi tên.

Bước 4: Bạn chọn vào Rename.

Bước 5: Tiếp đó, bạn cần điền tên mới cho tệp Word và bấm chuột hay Enter cho thao tác đổi tên được hoàn tất.

Hướng dẫn cách đổi tên file Word với một hoặc nhiều file trong Macbook
Cách đổi tên tệp bằng MacBook cũng không quá khác so với đổi tên trên Windows, bạn có thể thực hiện 2 cách sau:
Đổi tên file Word trong phần mềm
Bước 1: Bạn hãy mở phần mềm Word lên rồi mở tệp cần đổi tên. Sau đó bạn cần lưu tất cả thay đổi của tệp này.
Bước 2: Bạn cần lưu ý tới góc ở phía trên cùng giao diện của phần mềm. Ở đây, bạn thấy tên file hiện tại. Sau đó bạn bấm vào file này, sau đó bạn thấy tên chuyển sang chế độ được chỉnh sửa.
Bước 3: Bạn hãy gõ một cái tên mới cho tệp Word rồi bấm Enter là xong. Sau đó bạn cũng thấy tên tệp ở cửa sổ phần mềm cũng cập nhật mới.

Cách đổi tên file Word với phím tắt
Bước 1: Bạn cần mở Finder trên Macbook. Ở đây, bạn được truy cập tất cả tệp và các thư mục trong máy tính của mình. Sau đó bạn điều hướng tới một thư mục hay vị trí đang chứa tệp Word mà mình muốn đổi tên.

Bước 2: Trong các tệp Word, bạn tìm tới tệp mình cần đổi tên rồi bấm vào tệp đó. Khi đó tệp sẽ được tô xanh và cho biết bạn đã chọn.
Bước 3: Bạn hãy bấm Enter để tệp được đánh dấu chuyển qua chế độ được chỉnh sửa tên.

Bước 4: Lúc này bạn chỉ cần gõ một cái tên mới và bạn nên chọn cái tên nào dễ nhớ để sau này dễ tìm kiếm. Cuối cùng, bạn bấm Enter thêm 1 lần nữa là lưu ngay tên mới và thoát chế độ sửa tên.
Lưu ý: Nếu bạn muốn đổi tên nhiều file Word trên Macbook thì bạn chỉ cần thực hiện lại các thao tác trên.
Hướng dẫn cách đổi tên file Word bằng điện thoại
Bước 1: Ở điện thoại bạn hãy mở Microsoft Word lên. Nếu chưa có ứng dụng này thì bạn hãy tải về từ App Store hoặc CH Play.

Bước 2: Ở giao diện của Word, bạn hãy tìm kiếm rồi mở tệp cần đổi tên.
Bước 3: Khi đã mở được file thì bạn hãy bấm vào dấu 2 chấm hay danh sách tùy chọn phía góc phải điện thoại.

Bước 4: Ở menu các tùy chọn, bạn hãy tìm kiếm và bấm vào Lưu như…

Bước 5: Khi đó có một hộp thoại hiện ra và bạn được điền tên mới vào. Khi đã nhập một tên mới thì bạn bấm vào Lưu là xong.

Lưu ý: Nếu muốn đổi tên nhiều file Word thì bạn chỉ cần lặp lại các thao tác trên là sẽ đổi thành công.
Lưu ý cần biết khi đổi tên tệp Word
Trong những cách đổi tên file Word ở trên, bạn cần lưu ý vài điều như sau:
Đóng file trước khi đổi tên
File Word cần được đóng hoàn toàn trước khi tiến hành đổi tên. Nếu file đang mở, hệ điều hành sẽ không cho phép bạn thực hiện thao tác này hoặc có thể gây ra lỗi. Để tránh những rắc rối không đáng có, bạn hãy chắc chắn rằng bạn đã lưu và tắt file Word trước khi thực hiện đổi tên.
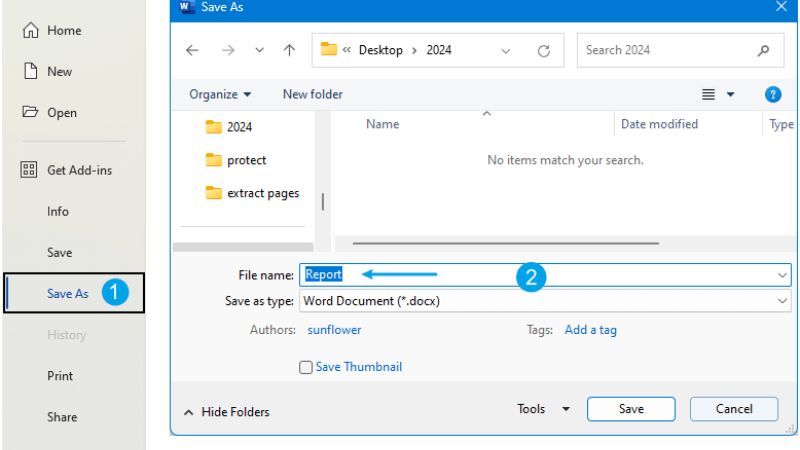
Tránh sử dụng ký tự đặc biệt trong tên file
Khi đặt tên file mới, bạn hãy lưu ý rằng các ký tự như *, /, , ?, :, hoặc “ không được hỗ trợ bởi hệ điều hành Windows và macOS. Việc sử dụng những ký tự này sẽ gây lỗi và bạn không thể lưu file với tên mong muốn.
Để tránh các vấn đề khi thực hiện cách đổi tên file Word, bạn hãy sử dụng các ký tự chữ, số, hoặc dấu gạch ngang (-), gạch dưới (_) trong tên file. Ngoài ra, bạn nên tránh sử dụng các dấu cách liên tiếp hoặc ký tự không cần thiết để giữ tên file gọn gàng, dễ hiểu.
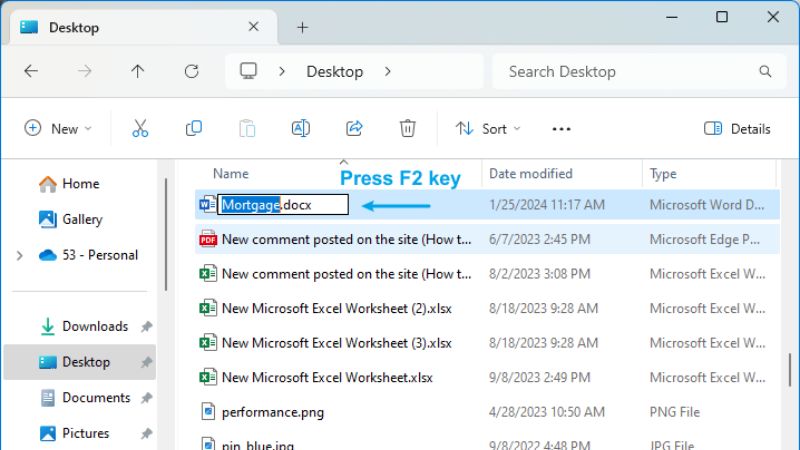
Đặt tên file dễ hiểu và có ý nghĩa
Tên file nên phản ánh nội dung bên trong tài liệu để thuận tiện trong việc quản lý và tìm kiếm sau này. Ví dụ, thay vì đặt tên file là “Document1”, bạn có thể sử dụng tên mô tả như “Báo cáo doanh số quý 4”.
Tên file nên ngắn gọn, không quá dài và đủ ý nghĩa để người dùng khác có thể hiểu nội dung tài liệu mà không cần mở file. Đồng thời bạn nên hạn chế sử dụng các ký tự viết tắt quá mức hoặc không phổ biến để tránh nhầm lẫn.
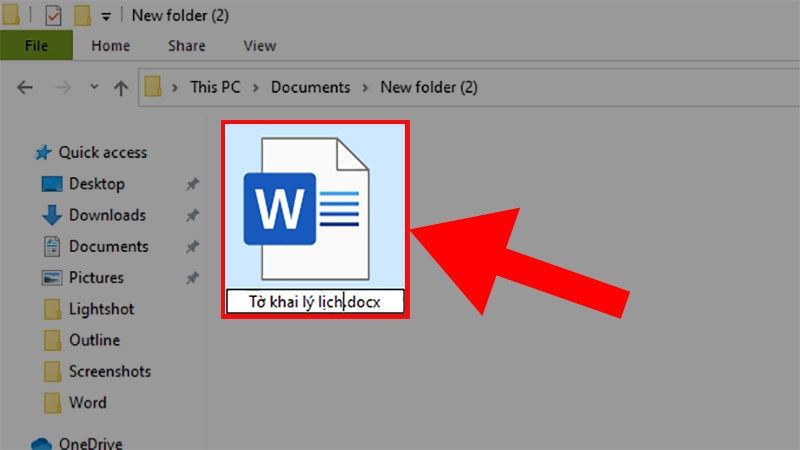
Kiểm tra lại đường dẫn lưu file
Khi đổi tên file, bạn cần chú ý đến vị trí lưu trữ của file đó. Một số trường hợp đổi tên có thể vô tình khiến file bị lưu nhầm vào thư mục không mong muốn, gây khó khăn trong việc tìm kiếm sau này. Trước khi đổi tên, bạn hãy kiểm tra kỹ đường dẫn lưu file, đặc biệt nếu bạn đang làm việc trên các nền tảng chia sẻ như mạng nội bộ hoặc dịch vụ lưu trữ đám mây.
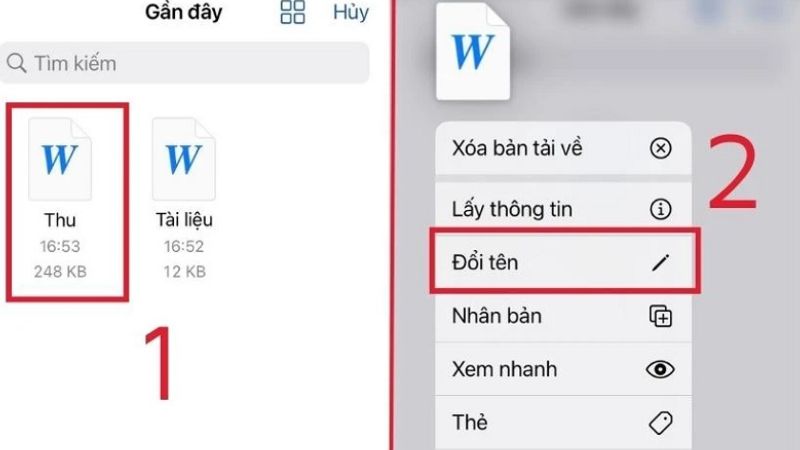
Với những cách đổi tên file Word được hướng dẫn trong bài viết, bạn không chỉ tiết kiệm thời gian mà còn tối ưu hóa quy trình quản lý tài liệu của mình. Hãy áp dụng ngay để đảm bảo các file của bạn luôn được sắp xếp gọn gàng, logic và dễ tìm kiếm nhé.
Tham khảo bài viết liên quan:




