Danh bạ điện thoại là một phần quan trọng trong quá trình kết nối với người thân hàng ngày. Khi thay đổi sang một chiếc iPhone mới, việc chuyển danh bạ có thể trở nên cực kỳ cần thiết. Vì vậy, bài viết sau đây, Hoàng Hà Mobile sẽ hướng dẫn bạn cách chuyển danh bạ từ iPhone sang iPhone một cách dễ dàng, nhanh chóng và không gặp phải rắc rối.
Khi nào nên chuyển danh bạ điện thoại?
Hiện nay, điện thoại iPhone đã trở thành một lựa chọn phổ biến nhờ vào thiết kế sang trọng, mát mẻ cùng tính năng bảo mật cao. Điều này có lẽ đã khiến nhiều người dùng liên tục nâng cấp lên phiên bản mới mỗi khi hãng ra mắt. Và khi đó, việc chuyển danh bạ từ iPhone cũ sang iPhone mới trở nên cần thiết bởi:
- Sao chép những liên hệ quan trọng khi bạn tiến hành thay đổi điện thoại.
- Không muốn sử dụng SIM để chuyển danh bạ từ iPhone cũ sang iPhone mới.
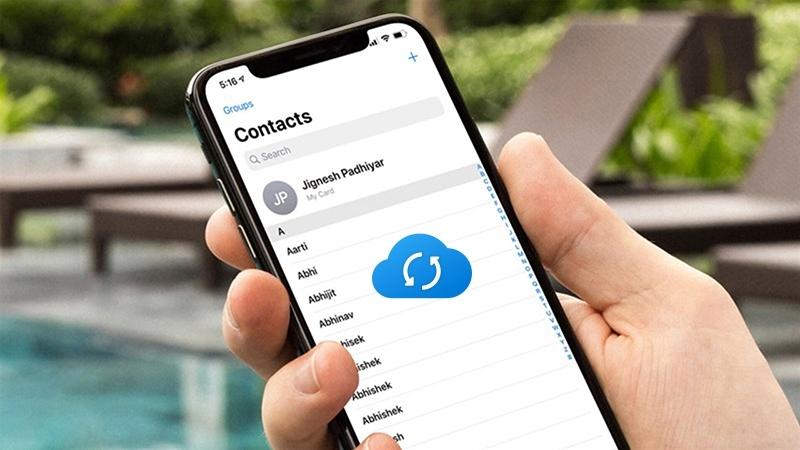
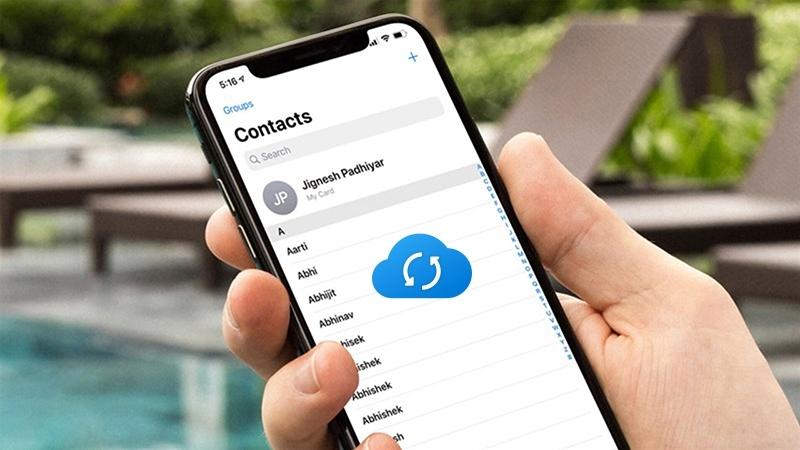
Nếu bạn không muốn sử dụng SIM, liệu còn cách nào khác không? Tất nhiên là có, bởi hiện nay Apple đã tích hợp tính năng lưu trữ đám mây iCloud. Điều này vô cùng tiện dụng để người dùng có thể sao lưu hay chuyển thông tin danh bạ từ iPhone cũ sang iPhone mới.
Ngoài ra, bên cạnh việc sử dụng iCloud, bạn hoàn toàn có thể chuyển danh bạ sang iPhone mới bằng việc sử dụng các phương pháp khác ngay bên dưới. Theo đó, những phương pháp này sẽ giúp bạn tiết kiệm tối đa thời gian khi sao chép danh bạ từ iPhone cũ sang iPhone mới, kể cả khi iPhone của của bạn vô tình bị hỏng hay không hoạt động được.
Cách chuyển thông tin danh bạ bằng iCloud
Với việc sử dụng iCloud, bạn có thể dễ dàng đồng bộ hóa danh bạ và đảm bảo rằng mọi thông tin liên hệ của bạn được chuyển đến thiết bị mới một cách nhanh chóng và đáng tin cậy. Bạn chỉ cần kích hoạt tính năng sao lưu danh bạ trên iCloud, sau đó đăng nhập vào tài khoản iCloud trên iPhone mới, và danh bạ của bạn sẽ tự động được tải xuống và hiển thị trên thiết bị mới.
Tuy nhiên, nếu bạn chưa biết cách thì hãy áp dụng ngay các bước sau đây:
- Bước 1: Trên iPhone cũ, hãy vào Cài đặt và chọn tài khoản Apple ID của bạn. Sau đó, chạm vào mục iCloud.
- Bước 2: Tại đây, hãy bật tính năng “Danh bạ” và kéo xuống để đảm bảo rằng mục “Sao lưu iCloud” đã được bật.
- Bước 3: Tiếp theo, chọn mục “Sao lưu iCloud” và bấm vào “Sao lưu bây giờ” để bắt đầu sao lưu danh bạ lên iCloud.
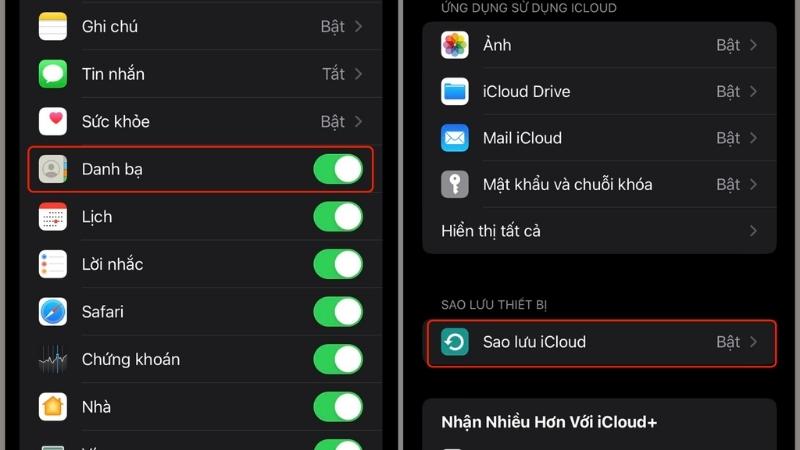
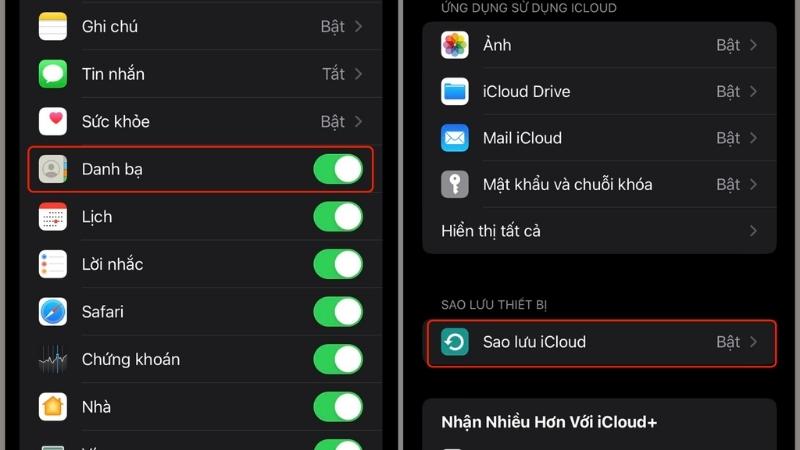
- Bước 4: Trên iPhone mới, hãy vào Cài đặt và truy cập vào mục iCloud. Sau đó, mở tính năng đồng bộ “Danh bạ”.
- Bước 5: Mở ứng dụng “Danh bạ” trên iPhone mới và kéo xuống để làm mới. Sau vài phút, danh bạ từ iPhone cũ sẽ được xuất hiện trên iPhone mới của bạn.
Bằng cách thực hiện các bước trên, bạn có thể dễ dàng chuyển đổi danh bạ từ iPhone sang iPhone bằng cách sử dụng tính năng sao lưu và đồng bộ qua iCloud.
Cách chuyển thông tin danh bạ không cần iCloud
Trong trường hợp không biết sử dụng iCloud, bạn vẫn có Cách chuyển danh bạ từ iphone sang iphone không cần iCloud. Theo đó, bạn hãy tham khảo và áp dụng các phương pháp khác dưới đây.
Chuyển danh bạ bằng iTunes
Để chuyển danh bạ từ một iPhone sang một iPhone khác, bạn cũng có thể sử dụng iTunes. Phương pháp này cho phép bạn đồng bộ danh bạ bằng ứng dụng iTunes trên máy tính hoặc laptop.
Đầu tiên, trên chiếc iPhone cũ, bạn thực hiện các bước sau:
- Bước 1: Bạn tiến hành kết nối iPhone cũ với máy tính. Sau đó, mở ứng dụng iTunes trên thanh tìm kiếm của Windows.
- Bước 2: Tiếp theo, bạn nhấp vào biểu tượng điện thoại trên thanh menu để truy cập vào iPhone.
- Bước 3: Chọn mục “info” và bật chế độ “Sync Contacts with” > Nhấn “Apply” để bắt đầu quá trình đồng bộ.
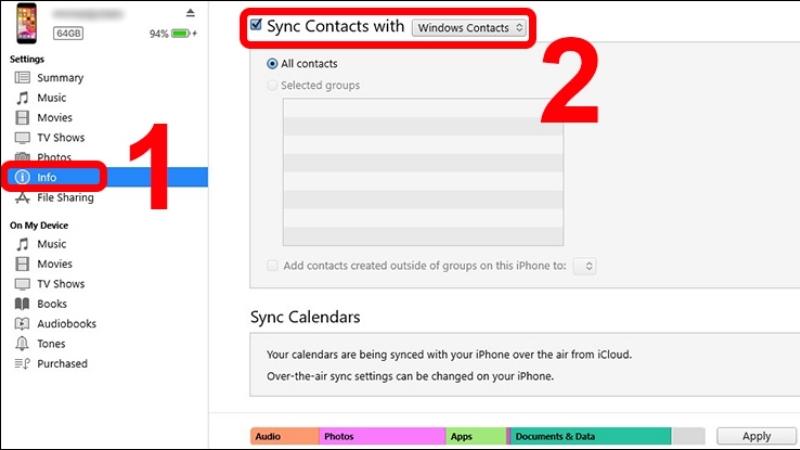
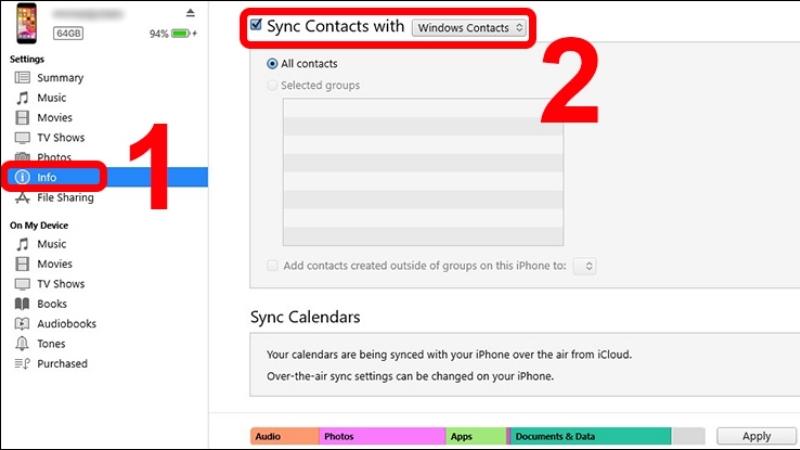
Sau đó, trên iPhone mới, bạn thực hiện các bước sau:
- Bước 1: Chọn mục “info” và đảm bảo rằng chế độ “Sync Contacts with” đã được bật.
- Bước 2: Cuộn xuống mục “Advanced” và đánh dấu vào mục “Contacts” trong phần “Replace information in this iPhone” > Nhấn “Apply”.
Sau khi đã hoàn tất các bước trên, bạn có thể truy cập vào ứng dụng “Danh bạ” trên điện thoại mới để kiểm tra xem danh bạ đã được chuyển thành công hay chưa.
Dùng phần mềm bên thứ ba AnyTrans
Trong trường hợp bạn đã làm thử các các trên mà vẫn chưa đạt hiệu quả, bạn có thể thử cách chuyển danh bạ từ iPhone sang iPhone thông qua một phần mềm bên thứ ba mang tên AnyTrans. Đầu tiên, bạn cần tải AnyTrans về máy trước khi sử dụng phần mềm này.
Sau khi tải và cài đặt AnyTrans, bạn có thể tiến hành các bước sau:
- Bước 1: Kết nối cả hai iPhone vào máy tính bằng cáp USB.
- Bước 2: Trên giao diện của AnyTrans, chọn iPhone cũ và nhấp vào mục “More”.
- Bước 3: Bạn cuộn màn hình xuống và chọn “Contacts” > Tích dấu vào ô “Select All” > Chọn “To Device” ở góc phía trên bên phải. Sau đó, chọn mục iPhone mới.
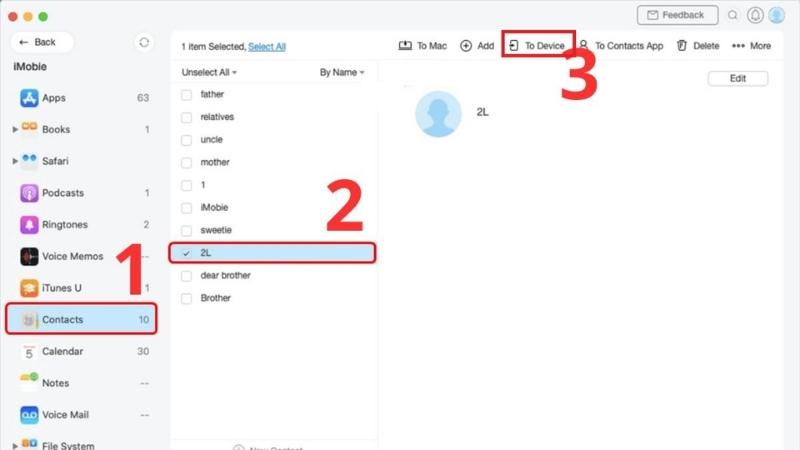
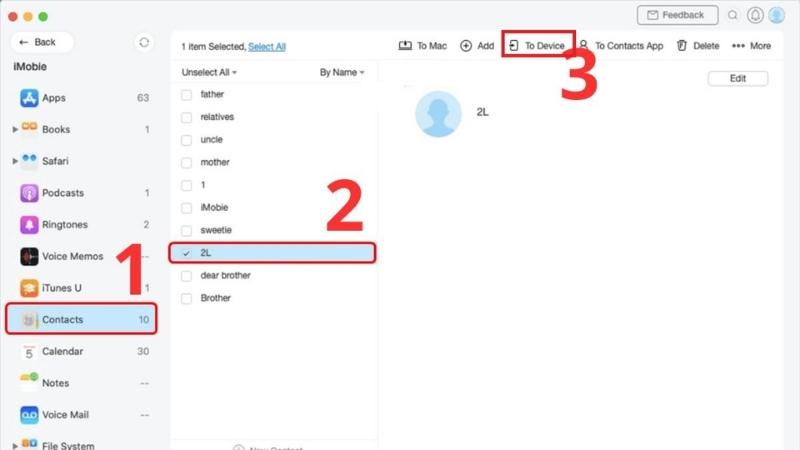
Sau khi hoàn tất các bước trên, danh bạ từ iPhone cũ sẽ được chuyển sang iPhone mới bằng phần mềm AnyTrans.
Chuyển danh bạ từ thẻ SIM
Để chuyển danh bạ từ iPhone sang iPhone khác bằng thẻ SIM, bạn có thể thực hiện các bước sau:
- Bước 1: Đảm bảo rằng thẻ SIM cũ của bạn phù hợp với khe cắm SIM trên iPhone mới. Gắn thẻ SIM cũ vào khe cắm trên điện thoại mới của bạn.
- Bước 2: Trên iPhone mới, truy cập vào Cài đặt và chọn mục “Danh bạ”. Tiếp theo, chọn “Nhập danh bạ trên SIM”.
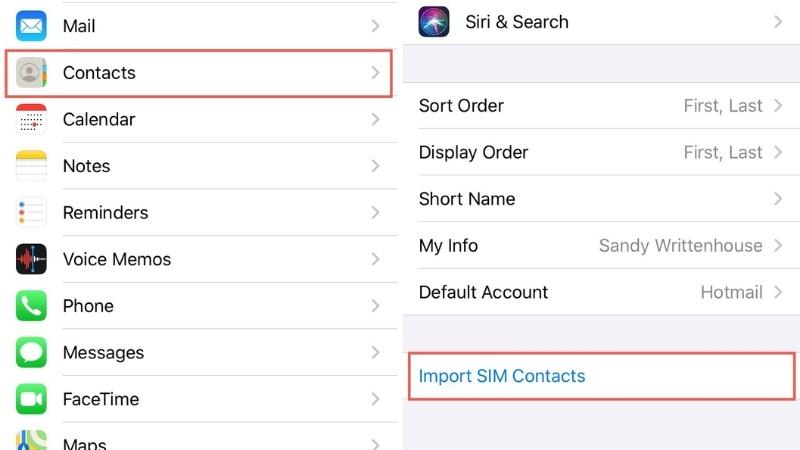
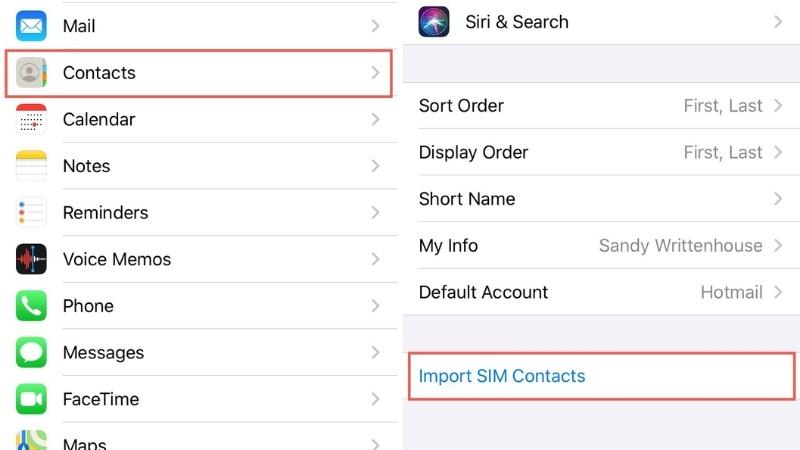
Sau khi hoàn thành các bước trên, bạn đợi cho quá trình tải dữ liệu từ thẻ SIM cũ vào điện thoại mới hoàn thành. Sau đó, bạn có thể kiểm tra danh bạ của mình trong ứng dụng Danh bạ trên iPhone mới.
Cách chuyển danh bạ từ iPhone sang iPhone bằng thẻ SIM này khá đơn giản và tiện lợi. Tuy nhiên, phương pháp này chỉ áp dụng cho việc chuyển các liên hệ được lưu trên thẻ SIM. Và tất nhiên, các thông tin khác như hình ảnh, ghi chú hoặc địa chỉ email sẽ không được chuyển sang.
Sử dụng AirDrop
Bạn có thể sử dụng tính năng AirDrop để chuyển danh bạ từ iPhone sang iPhone một cách dễ dàng.
- Bước 1: Trên iPhone cũ, vuốt từ dưới lên để mở Bảng điều khiển nhanh. Sau đó, nhấn và giữ vào ô đầu tiên và chọn AirDrop.
- Bước 2: Trên Bảng điều khiển nhanh, chọn “Mọi người” để mở tính năng AirDrop.
- Bước 3: Truy cập vào app Danh bạ trên iPhone cũ và chọn những số điện thoại mà bạn muốn chuyển sang iPhone mới. Sau đó, bạn vuốt màn hình xuống, tìm và chọn mục “Chia sẻ liên hệ”. Tiếp theo, bấm vào biểu tượng AirDrop và chọn tên của iPhone mới mà bạn muốn chuyển liên hệ sang.
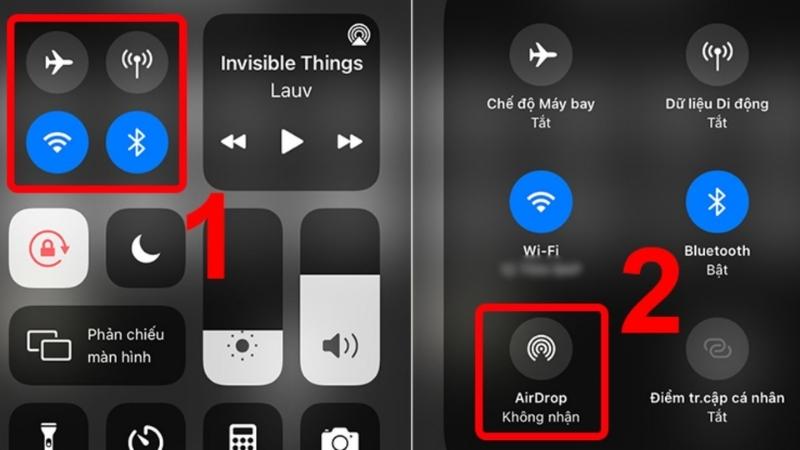
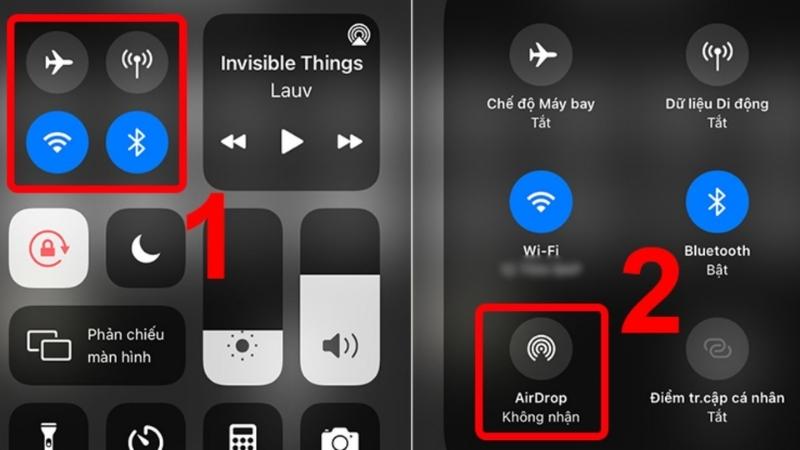
Sau khi hoàn thành các bước trên, danh bạ của người liên hệ được chọn sẽ được chuyển từ iPhone cũ sang iPhone mới thông qua kết nối AirDrop. Quá trình này giúp bạn sao chép danh bạ một cách thuận tiện và không cần sử dụng các công cụ bên ngoài.
Chuyển riêng lẻ từng số liên lạc
Nếu bạn chỉ muốn chuyển riêng lẻ từng số điện thoại trong danh bạ thay vì chuyển toàn bộ, bạn có thể sử dụng các ứng dụng AirDrop, Messages hoặc Mail để thực hiện:
- Bước 1: Trên iPhone, mở ứng dụng Phone hoặc Contacts và chọn số điện thoại mà bạn muốn chia sẻ.
- Bước 2: Nhấn vào phần thông tin của số điện thoại đó, sau đó kéo xuống và tìm mục “Share Contact” và nhấn vào đó.
- Bước 3: Một hộp thoại gọi là “Share Sheet” sẽ xuất hiện, cho phép bạn lựa chọn các phương thức chia sẻ số điện thoại. Bạn có thể chọn sử dụng AirDrop, Messages hoặc Mail để chia sẻ.
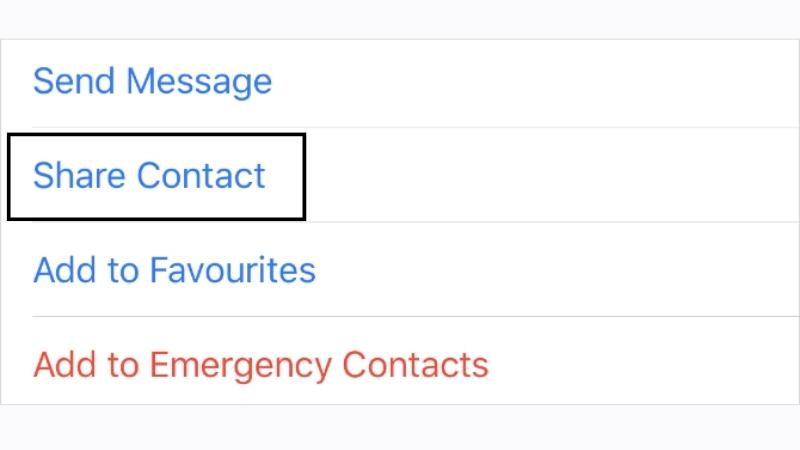
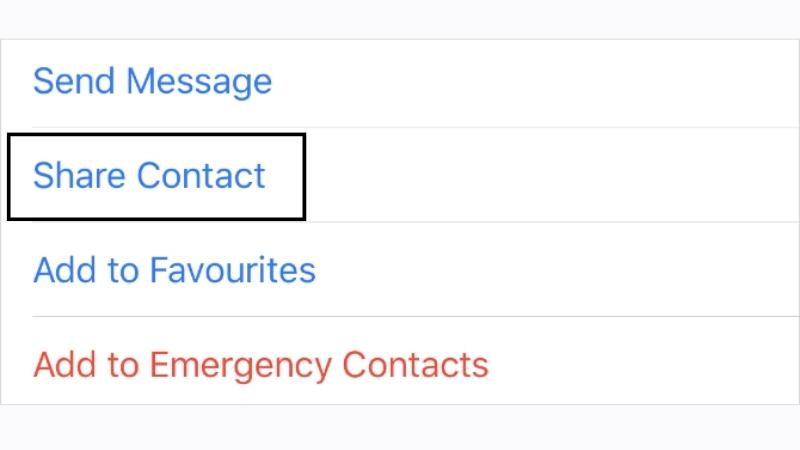
Sau khi chọn phương thức chia sẻ, hoàn tất các bước theo hướng dẫn trên màn hình. Ví dụ, nếu bạn sử dụng AirDrop, bạn cần chọn thiết bị iPhone mới để chuyển số điện thoại đến.
- Bước 4: Trên iPhone mới, bạn sẽ nhận được yêu cầu chấp nhận số điện thoại được chia sẻ. Nhấn “Accept” để nhận số điện thoại và thêm vào danh bạ trên iPhone mới.
Bằng cách này, bạn có thể chuyển riêng lẻ từng số điện thoại một cách linh hoạt từ iPhone cũ sang iPhone mới thông qua AirDrop, Messages hoặc Mail.
Làm sao để chuyển danh bạ sang iPhone mới khi chiếc iPhone cũ bị hỏng
Trong trường hợp máy cũ của bạn không thể sử dụng được do hỏng hóc hoặc bị đánh cắp, vì vậy việc chuyển dữ liệu sang máy mới lúc này sẽ trở nên khó khăn. Tuy nhiên, vẫn có một số phương pháp giúp bạn khôi phục dữ liệu từ máy cũ.
Sử dụng sao lưu iCloud: Nếu bạn đã bật tính năng sao lưu trên iCloud trước khi máy cũ bị hỏng, thông tin từ máy cũ sẽ được tự động chuyển sang iPhone mới khi bạn đăng nhập bằng cùng một tài khoản Apple ID. Điều này đảm bảo rằng danh bạ của bạn và các dữ liệu khác sẽ được phục hồi.
Kiểm tra iCloud.com: Bạn có thể đăng nhập vào trang web iCloud.com bằng tài khoản Apple ID của mình để kiểm tra xem danh bạ đã được sao lưu lên đó chưa. Nếu danh bạ của bạn có trên iCloud, bạn có thể đồng bộ lại với iPhone mới để khôi phục dữ liệu.
Sử dụng iTunes: Nếu bạn đã sử dụng iTunes để sao lưu máy cũ trước khi nó hỏng, bạn có thể khôi phục lại dữ liệu từ bản sao lưu trên iTunes. Kết nối iPhone mới với máy tính và khôi phục từ bản sao lưu trên iTunes theo hướng dẫn trong bài viết.
Sử dụng phần mềm khôi phục dữ liệu: Có các phần mềm chuyên dụng như PhoneRescue, WonderShare Dr.Fone cho iOS và Tenorshare iPhone Data Recovery cho macOS có thể giúp bạn khôi phục địa chỉ liên hệ từ máy cũ. Nếu phần mềm này nhận ra iPhone khi bạn kết nối nó với máy tính, bạn có thể sử dụng chúng để khôi phục dữ liệu.


Với các phương pháp trên, bạn có thể khôi phục được dữ liệu sang máy mới dù máy cũ gặp sự cố. Tuy nhiên, hãy lưu ý rằng việc thành công phụ thuộc vào tình trạng và khả năng khôi phục dữ liệu của máy cũ.
Những lưu ý cần quan tâm khi chuyển danh bạ sang iPhone mới
Khi chuyển danh bạ từ iPhone cũ sang iPhone mới, có một số lưu ý quan trọng mà chúng ta nên nhớ để quá trình này diễn ra một cách thuận lợi. Dưới đây là những gợi ý hữu ích để giúp bạn hoàn thành việc này một cách dễ dàng.
Sao lưu danh bạ: Trước khi chuyển sang iPhone mới, hãy đảm bảo rằng bạn đã sao lưu danh bạ từ iPhone cũ. Bạn có thể sử dụng iCloud để sao lưu hoặc kết nối iPhone cũ với máy tính và sử dụng iTunes để sao lưu dữ liệu. Điều này đảm bảo rằng danh bạ của bạn được an toàn và không bị mất trong quá trình chuyển đổi.
Đồng bộ hóa với tài khoản iCloud: Khi bạn cài đặt iPhone mới, đảm bảo rằng bạn đã đăng nhập vào tài khoản iCloud của mình. Sau khi đăng nhập, hãy bật tính năng “Danh bạ” để đồng bộ hóa danh bạ từ tài khoản iCloud lên iPhone mới. Điều này sẽ đảm bảo rằng danh bạ của bạn sẽ tự động xuất hiện trên thiết bị mới.
Kiểm tra danh bạ trước khi chuyển: Trước khi chuyển danh bạ, hãy đảm bảo rằng danh bạ của bạn đã được cập nhật và không có thông tin thiếu sót hoặc sai lệch. Nếu cần, hãy thêm hoặc chỉnh sửa các thông tin liên lạc để đảm bảo rằng bạn có danh bạ hoàn chỉnh trên iPhone mới.
Kiểm tra phương thức chuyển đổi: iPhone cung cấp một số phương thức để chuyển danh bạ từ thiết bị cũ sang thiết bị mới. Bạn có thể sử dụng iCloud, iTunes hoặc các ứng dụng chuyển đổi danh bạ bên thứ ba. Tùy thuộc vào yêu cầu của bạn, hãy lựa chọn phương thức chuyển đổi phù hợp và tuân thủ theo hướng dẫn để hoàn thành quá trình chuyển đổi.
Xóa danh bạ trên iPhone cũ: Khi bạn đã chắc chắn rằng danh bạ đã được chuyển đến iPhone mới thành công, hãy xóa danh bạ trên iPhone cũ để tránh trùng lặp thông tin và tiết kiệm không gian bộ nhớ. Bạn có thể xóa danh bạ bằng cách vào Cài đặt > Điện thoại > Danh bạ và chọn Xóa danh bạ.


Những lưu ý trên sẽ giúp bạn chuyển danh bạ từ iPhone cũ sang iPhone mới một cách dễ dàng và hiệu quả. Đảm bảo rằng bạn tuân thủ các bước và kiểm tra kỹ trước và sau quá trình chuyển đổi để đảm bảo rằng không có thông tin quan trọng nào bị mất.
Lời kết
Trên đây là những cách chuyển danh bạ từ iphone sang iphone mới. Qua quá trình này, bạn có thể dễ dàng lưu giữ và tiếp tục sử dụng danh bạ quan trọng của mình một cách thuận tiện. Bên cạnh đó, bạn hãy nhớ tuân thủ các bước và hướng dẫn cụ thể ở trên để đảm bảo rằng quá trình chuyển danh bạ diễn ra thành công. Ngoài ra, bạn cũng đừng quên theo dõi những thủ thuật hữu ích khác được chia sẻ ngay tại đây: https://hoanghamobile.com/tin-tuc/category/thu-thuat/thu-thuat-ios




