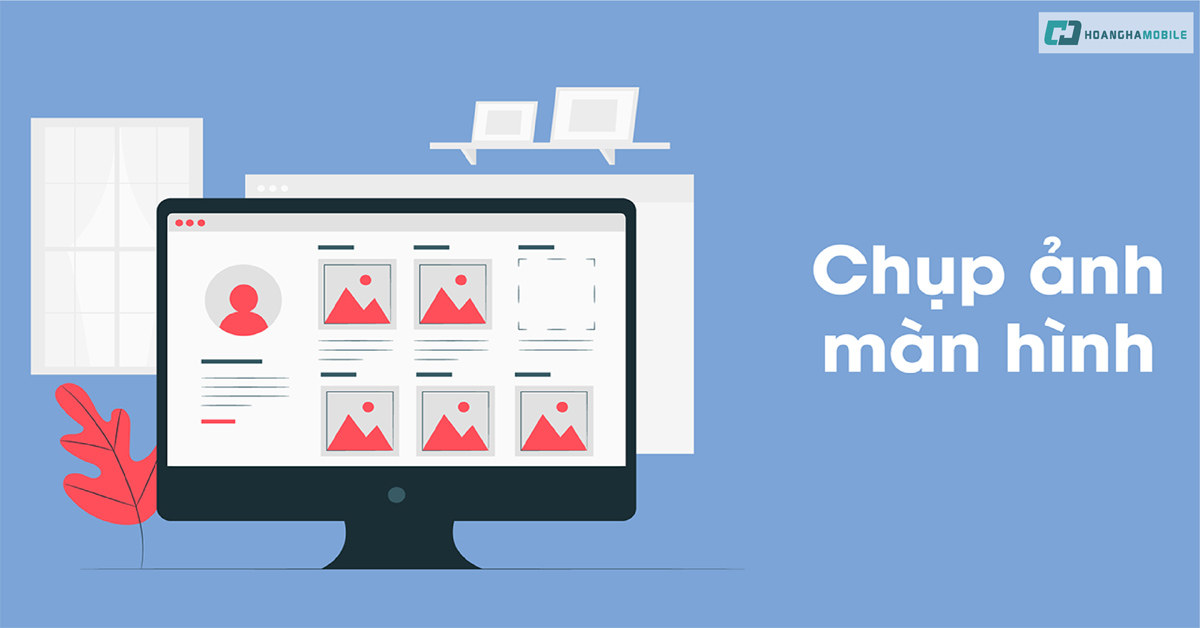Trong bài viết ngày hôm nay, Hoàng Hà Mobile sẽ hướng dẫn bạn đọc cách để có thể chụp được màn hình máy tính nhanh và đơn giản nhất có thể. Hãy cùng theo dõi đến hết bài viết nhé!
MỤC LỤC
Cách chụp màn hình máy tính Windows
- Chụp màn hình tự động lưu, không cần Paint
- Chụp màn hình và lưu hình ảnh với phần mềm Paint
- Chụp một cửa sổ màn hình bất kì
- Chụp màn hình bằng công cụ Snipping Tool
- Chụp ảnh toàn màn hình
- Chụp một phần màn hình tùy chọn
- Chụp một menu trên MacBook
- Chụp màn hình Touch Bar trên MacBook Pro
Cách chụp màn hình điện thoại Android
Cách chụp màn hình điện thoại iPhone
Cách chụp và quay lại màn hình iPad
Chú ý: Cách chụp màn hình dưới đây sẽ áp dụng được cho tất cả các dòng máy tính để bàn hoặc các mẫu laptop của các hãng khác nhau có trong danh sách dưới đây, ví dụ như:
- Acer: Acer Aspire A515 55 55HG, Acer Aspire 3 A315 54K 37B0, Acer Nitro AN515 43 R9FD R5, Acer Aspire A315 56 308N,…
- Dell: Dell Inspiron 3593A P75F013N93A, Laptop Dell Vostro 3490 70196712, Laptop Dell Inspiron 3593C P75F013N93C, Laptop Dell Vostro 3590 V5I3101W,…
- HP: HP Pavilion 15-cs3008TU 8QP02PA, HP Pavilion 14-ce3018TU 8QN89PA, HP 455 G6 6XA87PA, HP Pavilion 15-cs3015TU 8QP15PA,…
- Lenovo: Lenovo Ideapad S145 15IWL 81MV00F0VN, Lenovo Yoga 530 14IKB 81EK019JVN, Lenovo Ideapad S145 14IWL 81W6001GVN, Lenovo Ideapad S340 15IWL 81N800AAVN,…
- Asus: AsusPro P1440FA-FA0420T, Asus D509DA-EJ285T, Asus X509MA-BR060T, Asus Vivobook X409FA-EK156T, Asus D409DA-EK095T,…
- MacBook: Macbook Air – MQD32 – 2017, Apple Macbook 12″ 256Gb 2017, Macbook Air 13 inch 2020, Apple MacBook Pro 13.3 2017,…
Những cách chụp màn hình máy tính nhanh và đơn giản trên Windows
Cách 1: Chụp màn hình tự động lưu, không cần tới Paint
Có thể nhiều bạn đọc vẫn chưa biết rằng hệ điều hành Windows kể từ phiên bản 8/8.1 cho tới Windows 10 của hiện tại có thể chụp màn hình và lưu tự động mà hoàn toàn không cần phải nhờ đến phần mềm Paints hay các phần mềm chỉnh sửa ảnh của bên thứ ba. Đơn giản là bạn đọc chỉ cần mất đúng 1 giây để ấn tổ hợp phím sau:
Bước 1: Ấn đồng thời phím Windows + PrtSc (PrintScreen) nếu như phím PrtSc của bạn đứng một mình và không có bất kì dòng chữ hoặc kí tự nào khác đi cùng.

- Nếu như phím PrtSc của bạn có màu chữ khác so với các phím còn lại thì bạn sẽ phải ấn thêm phím Fn (Function). Cụ thể tổ hợp phím bạn sẽ phải ấn là Windows + Fn + PrtSc.
Bước 2: Tiếp đến, nếu như bạn muốn xem lại hình ảnh màn hình bạn vừa chụp, hãy truy cập lần lượt theo trình tự sau: This PC >> Pictures >> Screenshots. Trong thư mục Screenshot sẽ là nơi lưu trữ toàn bộ ảnh chụp màn hình mà bạn đã chụp trước đó.

Trong trường hợp bạn không tìm được phím PrtSc thì có thể tên của phím đã bị tùy biến đi một chút tùy theo từng hãng. Bạn hãy thử tìm theo các mẫu phím sau nhé.

Cách 2: Chụp màn hình và lưu hình ảnh với phần mềm Paint
Cách làm thứ hai sẽ không tiện dụng như cách 1 nhưng có thể thực hiện được trên hầu hết các hệ điều hành Windows từ trước tới nay, cụ thể là từ Windows XP, Windows 7, Windows 8/8.1 cho tới Windows 10.
Bước 1: Đầu tiên tại nơi mà bạn cần chụp màn hình, bạn ấn phím PrtSc (Print Screen). Tùy theo từng bàn phím của các hãng mà tên của phím cũng khác nhau, có thể là PrtScn, Prnt Scrn hoặc Print Scr,…

Bước 2: Ấn phím Windows (phím có hình cửa số) >> Nhập vào ô tìm kiếm từ khóa Paint >> Mở phần mềm Paint lên.

Bước 3: Ở giao diện chính của phần mềm Paint, bạn đọc hãy ấn tổ hợp phím Ctrl + V để thực hiện lệnh dán hình ảnh bạn vừa chụp vào phần mềm.

Nếu như bạn chỉ muốn lấy một phần hình ảnh trong bức hình bạn vừa chụp thì bạn hãy ấn vào nút Select, nhấp và kéo chuột để tạo ra vùng bạn muốn chọn, ấn vào nút Crop cạnh nút Select. Sau khi đã ưng ý với bức ảnh chụp, hãy ấn tổ hợp phím Ctrl + S, hoặc cũng có thể ấn vào File >> Save để lưu lại hình ảnh.

- Lưu ý: Cách làm này ngoài việc có thể dán vào Paint còn có thể giúp bạn dán trực tiếp bức ảnh đã chụp vào ô chat của Messenger, Zalo hoặc Whatsapp,…cực kì tiện lợi phải không nào. Hãy nhớ là khi muốn dán ảnh thì bạn cần phải ấn tổ hợp phím Ctrl + V để thực hiện lệnh dán nhé!
Cách 3: Cách để chụp một cửa sổ màn hình bất kì
Cách làm này sẽ có cả ưu điểm và nhược điểm.
- Ưu điểm: Giúp bạn có thể chụp được 1 cửa sổ màn hình bất kì mà không cần thiết phải chụp toàn bộ màn hình hoặc dùng Paint để cắt crop phức tạp.
- Nhược điểm: Cách làm này sẽ có đôi phần phức tạp hơn một chút so với cách chụp hình lưu tự động và dùng phần mềm Paint ở trên.
Đầu tiên bạn đọc hãy ấn tổ hợp phím Alt + Print Screen, tiếp đó hãy mở phần mềm Paint. Ở giao diện chính của Paint bạn cũng ấn tổ hợp phím Ctrl + V để dán hình ảnh vừa chụp vào phần mềm. Cuối cùng nếu muốn lưu lại ảnh, bạn đọc hãy ấn tổ hợp phím Ctrl + S hoặc ấn vào File >> Save.

Cách 4: Chụp màn hình máy tính bằng công cụ Snipping Tool
Chụp màn hình bằng công cụ Snipping Tool cũng sẽ có ưu điểm và nhược điểm.
- Ưu điểm: Đây là một công cụ đã có sẵn trên Windows, giúp bạn tùy ý chụp được bất kì khu vực nào trên màn hình máy tính, không cần phải tuân theo bất kì một kích cỡ hoặc khuôn khổ nào.
- Nhược điểm: Cách làm này sẽ có phần hơi phức tạp so với người mới sử dụng máy tính.
Giống như Paint, đây cũng là một công cụ được tích hợp sẵn trên hệ điều hành Windows. Chụp ảnh màn hình bằng Snipping Tools sẽ là một cách làm cực kì hay và hữu dụng trong nhiều trường hợp nếu như bạn đã sử dụng thành thạo và quen với các thao tác. Nói tóm lại, nếu như sử dụng Windows mà không biết tới Snipping Tools thì đúng là một thiếu sót lớn đấy.
Bước 1: Ấn vào phím Windows (phím có hình cửa số) >> Gõ từ khóa Snipping Tool >> Ấn vào công cụ Snipping Tool để khởi động công cụ.

Bước 2: Ở giao diện chính của Snipping Tool, ấn vào mũi tên bên phải nút Mode, sẽ xổ ra danh sách 4 tùy chọn chụp ảnh màn hình cho bạn lựa chọn, chức năng của từng tùy chọn như sau:
- Free-form Snip: Bạn có thể chụp ảnh màn hình theo kiểu tự do khi ở chế độ này. Viền ảnh sẽ là đường mà bạn khoanh trên màn hình.
- Rectangular Snip: Ảnh màn hình chụp ra sẽ có dạng hình chữ nhật.
- Window Snip: Giúp bạn có thể chụp một cửa sổ đang mở.
- Full-screen Snip: Bạn sẽ chụp được toàn bộ màn hình ở chế độ này.

Một lời khuyên hữu ích dành cho bạn đó là nếu đã sử dụng thành thạo công cụ Snipping Tool và có nhu cầu sử dụng mỗi ngày thì hãy ghim Snipping Tool trên thanh taskbar hoặc trên Windows 10 thì bạn có thể ghim ngay trên cửa số Start cũng được.
Cách chụp màn hình trên máy tính MacBook
1. Chụp ảnh toàn màn hình
Bước 1: Bạn đọc hãy ấn tổ hợp phím Shift + Command (⌘) + 3

Bước 2: Tìm ảnh vừa được chụp có đuôi .png ngay trên giao diện desktop của máy.
2. Chụp một phần màn hình tùy chọn
Bước 1: Đầu tiên bạn đọc hãy nhấn tổ hợp phím Shift + Command (⌘) + 4, trỏ chuột ngay lập tức sẽ đổi thành hình dấu cộng.

Bước 2: Di chuyển dấu cộng tới khu vực bạn muốn chụp ảnh màn hình, ấn giữ chuột và kéo đến hết vùng cần chụp. Và trong khi kéo, bạn hãy nhớ ấn giữ phím Shift, Option hoặc phím cách Space để thay đổi cách di chuyển của vùng bạn chọn.
Bước 3: Sau khi đã chọn xong vùng bạn cần chụp, hãy nhả chuột ra. Nếu chưa ưng ý với vùng đã chọn, bạn hãy ấn phím Esc trước khi bạn thả chuột.
Ảnh chụp màn hình sẽ được lưu ngay trên Desktop dưới dạng đuôi .png.
3. Chụp một menu trên MacBook
Bước 1: Bạn hãy nhấp chuột vào phần menu mà bạn cần chụp
Bước 2: Tiếp đến hãy ấn tổ hợp phím Shift + Command (⌘) + 4 để biến con trỏ chuột thành hình dấu cộng.

Bước 3: Ấn giữ và kéo chuột để chọn menu
Bước 4: Thả chuột để thực hiện chụp màn hình. Hoặc nếu muốn hủy, bạn đọc cũng có thể ấn phím Esc trước khi thả chuột để hủy thao tác.
Ảnh chụp màn hình cũng sẽ được lưu ngay trên Desktop dưới dạng đuôi .png.
Trong trường hợp bạn chỉ muốn chụp lại nội dung trong menu mà không muốn lấy tên của menu đó, ở bước 2 khi con trỏ chuột biến thành hình dấu cộng, bạn hãy ấn ngay phím Space (phím cách dài trên bàn phím), con trỏ chuột sẽ chuyển thành hình camera. Lúc này bạn hãy di chuyển camera qua menu để làm nổi bật nó >> ấn phím trái chuột hoặc trackpad để chụp lại menu mà không có tên của menu đó.
4. Chụp màn hình Touch Bar trên MacBook Pro
Bước 1: Để chụp màn hình Touch Bar trên MacBook Pro, bạn đọc hãy ấn tổ hợp phím Shift + Command (⌘) + 6. Khi ấn tổ hợp phím này thì ảnh chụp Touch Bar sẽ ngay lập tức xuất hiện trên màn hình chính của máy hoặc tùy vào nơi lưu trữ mà người dùng đã thiết đặt trước đó.
Ảnh chụp màn hình Touch Bar sẽ có độ phân giải là 2170px x 60px. Bạn đọc có thể chỉnh sửa ảnh chụp này tùy ý bằng ứng dụng Preview tích hợp sẵn trong hệ thống.
Bước 2: Tiếp theo, để sao chép ảnh chụp vào clipboard, ấn tổ hợp phím Control + Command (⌘) + Shift + 6. Sử dụng tổ hợp phím này sẽ giúp bạn dán ảnh chụp vào các trình sửa ảnh hoặc các trình soạn thảo văn bản.
Bước 3: Nếu như bạn đọc muốn tùy chỉnh lại các phím tắt, trong đó có phím tắt chụp ảnh màn hình Touch Bar, bạn đọc hãy truy cập vào mục System Preferences > Keyboard > Shortcuts, sau đó bấm vào mục Screen Shots như hình dưới đây.
Vậy là cuối cùng bạn đọc đã biết cách chụp ảnh màn hình Touch Bar trên MacBook Pro rồi đó. Chúc bạn đọc thực hiện thành công!
Cách chụp màn hình trên điện thoại Android
1. Đối với những mẫu điện thoại có nút Home vật lý
Để thực hiện chụp ảnh màn hình trên điện thoại Android có phím Home vật lý, bạn đọc hãy giữ phím Home cùng với phím nguồn. Sau khoảng từ 1 tới 2 giây, bạn sẽ thấy màn hình chớp nháy là đã thành công rồi đấy.

2. Đối với những mẫu điện thoại không có nút Home hoặc nút Home cảm ứng
Đối với trường hợp này, bạn đọc hãy chụp màn hình điện thoại theo cách sau: Ấn giữ phím nguồn + nút giảm âm lượng, sau đó từ 1 tới 2 giây máy sẽ có báo hiệu bạn đã chụp màn hình thành công.

Cách chụp màn hình trên điện thoại iPhone
1. Sử dụng các phím vật lý
Rất đơn giản, bạn đọc chỉ cần thực hiện theo các thao tác sau: Ấn giữ phím Nguồn + phím Home cùng một lúc từ 1 tới 2 giây, màn hình sẽ chớp nháy và phát ra âm thanh báo hiệu đã chụp thành công.

2. Cách chụp màn hình iPhone không cần tới phím vật lý
Để chụp hình trên các thiết bị iPhone không có phím Home vật lý như iPhone X, Xr, Xs Max hay iPhone 11, bạn đọc có thể sử dụng phím trợ năng (Là biểu tượng hình tròn nhỏ ở cạnh máy như hình dưới đây).
Đầu tiên, bạn đọc hãy bấm vào phím trợ năng >> Thiết bị >> Thêm >> Chụp ảnh màn hình. Ngay lập tức, ảnh chụp màn hình đã được lưu lại.

Giờ đây nếu muốn tìm lại ảnh màn hình mà bạn vừa chụp, hãy truy cập vào mục Ảnh trên máy nhé.
Cách chụp và quay lại màn hình trên iPad
1. Chụp ảnh màn hình iPad
Bước 1: Đối với những thiết bị iPad có nút Home bạn hãy ấn đồng thời hai phím nguồn và Home cho tới khi có báo hiệu chụp màn hình thành công thì thả 2 phím ra. Còn đối với các thiết bị iPad chỉ có Face ID thì bạn ấn đồng thời hai phím nguồn và tăng âm lượng.

Bước 2: Ấn vào ảnh chụp màn hình ở phía góc dưới bên trái >> ấn vào Xong.
Bước 3: Bạn có thể tùy chọn Lưu vào Ảnh hoặc Xóa ảnh màn hình nếu bức ảnh chụp màn hình chưa ưng ý bạn.
Trong trường hợp bạn lưu ảnh màn hình, bạn có thể tìm và xem lại ảnh trong ứng dụng Ảnh của máy, hoặc nếu bạn sử dụng iCloud thì hãy tìm đến mục album Tất cả ảnh.
2. Quay lại màn hình iPad
Bạn cũng có thể quay lại màn hình đi kèm với âm thanh trên chiếc iPad của bạn bằng cách sau:
Bước 1: Tới phần Cài đặt >> Trung tâm điều khiển (Control Center) >> Tùy chỉnh điều khiển (Customize Controls), ấn vào biểu tượng dấu cộng nằm trong hình tròn màu xanh lá bên cạnh phần Ghi màn hình (Screen Recording).

Bước 2: Mở Trung tâm điều khiển >> ấn vào ![]() , rồi đợi máy đếm ngược trong 3 giây.
, rồi đợi máy đếm ngược trong 3 giây.

Bước 3: Nếu muốn dừng quá trình quay lại màn hình, bạn mở lại Trung tâm điều khiển, ấn vào nút tròn màu đỏ hoặc thanh trạng thái màu đỏ ở phía trên cùng của màn hình, rồi ấn vào Dừng (Stop).

Để xem lại đoạn video quay lại màn hình, bạn vào mục Ảnh trên máy rồi tìm chọn tới video vừa quay.
Lời kết
Có thể thấy, chụp màn hình máy tính trên Windows hiện nay có rất nhiều cách cho bạn lựa chọn, bạn có thể sử dụng các phần mềm bên thứ ba hoặc các công cụ có sẵn như trên. Nhưng đặc biết là giờ đây bạn sẽ không còn phải giơ chiếc điện thoại của mình lên để chụp màn hình với chất lượng thấp nữa. Ưu điểm nổi bật của việc sử dụng các công cụ có sẵn trong máy tính để chụp màn hình đó là cực kì nhanh và tiện lợi, chất lượng ảnh cho ra sẽ cực kì sắc nét, giúp cho công việc hàng ngày của bạn sẽ được “thuận buồm xuôi gió hơn”.
Hy vọng bài viết này của Hoàng Hà Mobile sẽ giúp ích được cho bạn đọc trong quá trình sử dụng máy tính hoặc điện thoại hàng ngày. Bài viết đã tổng hợp hết tất cả các cách chụp màn hình bằng những công cụ có sẵn trong Windows 7, 8/8.1 và Windows 10 và cũng có cả hướng dẫn cho macOS, iOS lẫn Android để bạn đọc có thể dễ dàng tìm kiếm khi cần thiết.
Trên đây là bài viết hướng dẫn bạn đọc những cách để có thể chụp màn hình máy tính và điện thoại nhanh, đơn giản nhất mà không cần đến những phần mềm phức tạp từ bên thứ ba. Nếu có bất kì thắc mắc hoặc có đóng góp thêm, hãy để lại comment dưới phần bình luận của bài viết và cũng đừng quên theo dõi Hoàng Hà Mobile để cập nhật các tin tức công nghệ mới nhất nhé.
Xem thêm: Hướng dẫn chụp ảnh màn hình toàn trang cho iOS 13 | Hoàng Hà Channel
Cùng Follow kênh Youtube của Hoàng Hà Mobile để cập nhật những tin tức mới nhất, sinh động nhất hiện tại nhé!