Trong thời điểm hiện tại, iPhone 12 vẫn là một trong những mẫu smartphone hàng đầu đến từ Apple với hiệu năng nổi bật cùng thiết kế tinh tế. Nhưng khi sử dụng thiết bị này đủ lâu, bạn đã thực sự biết cách chụp màn hình iPhone 12 để hoàn thành các tác vụ hàng ngày chưa? Trong bài viết này, Hoàng hà Mobile sẽ hướng dẫn bạn chụp màn hình trên iPhone 12 để tận dụng tối đa các tính năng của chiếc smartphone này.
Một số lợi ý khi chụp màn hình trên iPhone 12
Chụp màn hình trên iPhone 12 không chỉ là một kỹ năng cần thiết mà còn mang lại nhiều lợi ích mà bạn có thể chưa từng nghĩ tới. Đây là thời điểm thích hợp để bạn tìm hiểu cách chụp màn hình iPhone 12 hữu ích nhất để tận dụng hiệu quả tính năng này.

Lưu lại thông tin: Đôi khi, bạn cần lưu lại một trang web, một bức ảnh, hoặc một đoạn hội thoại nhắn tin mà việc sao chép và dán không thể thực hiện. Qua đó, việc chụp màn hình giúp bạn lưu lại toàn bộ thông tin này chỉ bằng một cú nhấn chạm đơn giản.
Hỗ trợ trong việc giao tiếp: Chụp màn hình có thể giúp bạn minh họa rõ ràng hơn về vấn đề bạn đang gặp phải, từ đó giúp người khác dễ dàng hiểu và hỗ trợ bạn. Ví dụ, khi bạn gặp sự cố với một ứng dụng thì có thể chụp màn hình và gửi nó cho bộ phận hỗ trợ kỹ thuật.
Ghi lại kỷ niệm: Khi lướt qua Instagram hoặc Facebook, bạn có thể bắt gặp một bức ảnh hay một trạng thái thú vị mà bạn muốn lưu lại. Cách chụp màn hình iPhone 12 sẽ giúp bạn ghi lại những khoảnh khắc này một cách nhanh chóng.
Hướng dẫn người khác: Khi bạn muốn hướng dẫn ai đó làm việc gì đó trên iPhone, việc gửi cho họ một loạt ảnh chụp màn hình sẽ làm cho việc hướng dẫn trở nên dễ dàng và trực quan hơn.
Một số cách chụp màn hình iPhone 12 thông dụng nhất
Về cơ bản, có khá nhiều cách chụp màn hình iPhone 12 thông dụng và hiệu quả trong thời điểm hiện tại. Dưới đây là một số cách được Hoàng Hà Mobile tổng hợp để giúp bạn dễ dàng chụp màn hình trên thiết bị iPhone của mình một cách nhanh chóng.
Chụp màn hình iPhone thông qua nút cứng truyền thống
iPhone 12 và các biến thể khác như iPhone 12 mini, Pro và Pro Max đều trang bị những nút cứng truyền thống, bao gồm nút nguồn và nút tăng giảm âm lượng. Không chỉ giữ nguyên thiết kế quen thuộc, Apple còn sử dụng những nút này để thực hiện các tính năng tiện lợi, nổi bật nhất là chụp màn hình.
Vậy, cách chụp màn hình iPhone 12 bằng phím cứng như thế nào? Rất đơn giản, bạn chỉ cần ấn giữ đồng thời nút nguồn và nút tăng âm lượng. Theo đó, một hình thu nhỏ của bức ảnh vừa chụp sẽ xuất hiện ở góc dưới bên trái màn hình.
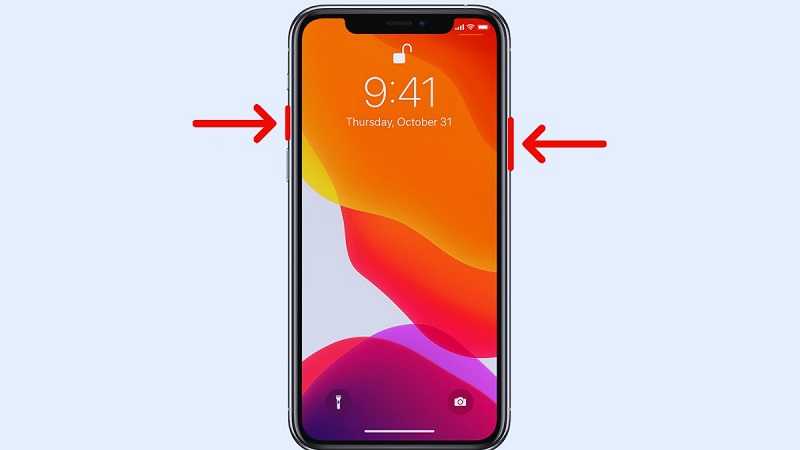
Tại đây, bạn có hai lựa chọn, đó là lưu ảnh ngay lập tức hoặc chỉnh sửa nhanh theo yêu cầu. Bên cạnh đó, bạn cũng có thể truy cập vào album chụp màn hình trên thiết bị để tìm thấy bức ảnh vừa chụp nhanh chóng.
Tất nhiên, cách chụp màn hình iPhone 12 Pro bằng nút cứng cũng sẽ tương tự và không có quá nhiều khác biệt so với iPhone 12.
Gõ mặt lưng để chụp màn hình trên iPhone 12
Với chức năng “Chạm vào mặt sau” (Back Tap), bạn chỉ cần gõ nhẹ vào mặt lưng thiết bị để nhận về ảnh chụp màn hình sắc nét và hiệu quả nhất.
- Đầu tiên, bạn cần ứng dụng ‘Cài đặt’ (Settings) trên iPhone của bạn, tìm và chọn mục ‘Trợ năng’ (Accessibility).
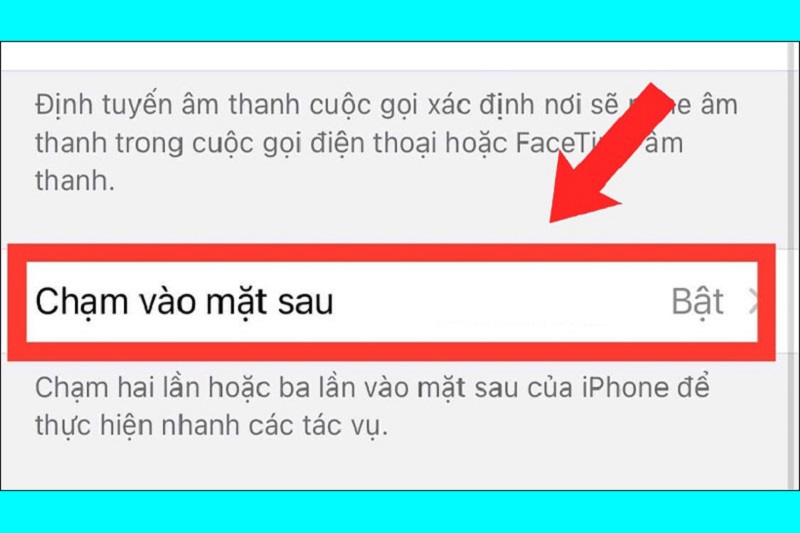
- Tiếp tục, chọn ‘Cảm ứng’ (Touch) rồi lựa chọn ‘Chạm vào mặt sau’ (Back Tap).
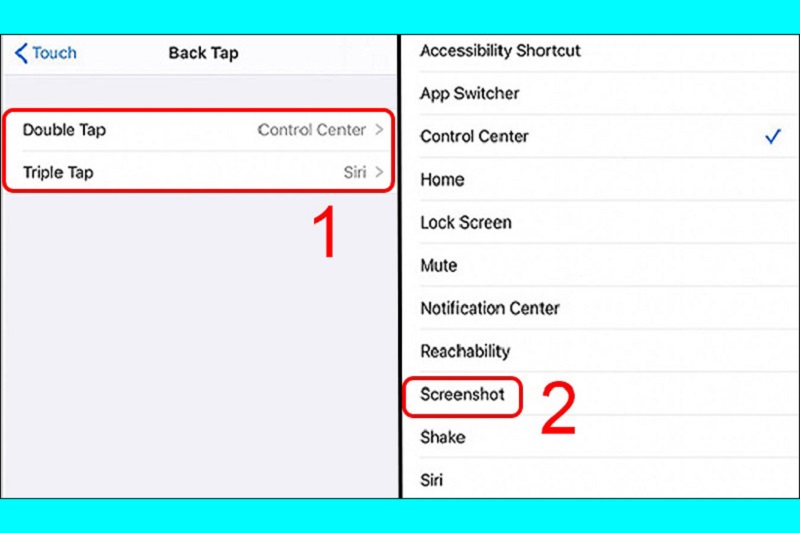
- Đây là nơi bạn tạo lệnh cho hành động chạm: ‘Chạm hai lần’ (Double Tap) hoặc ‘Chạm ba lần’ (Triple Tap). Chọn một trong hai, sau đó nhấp vào ‘Chụp ảnh màn hình’ (Screenshot) để gán chức năng này cho thao tác chạm.
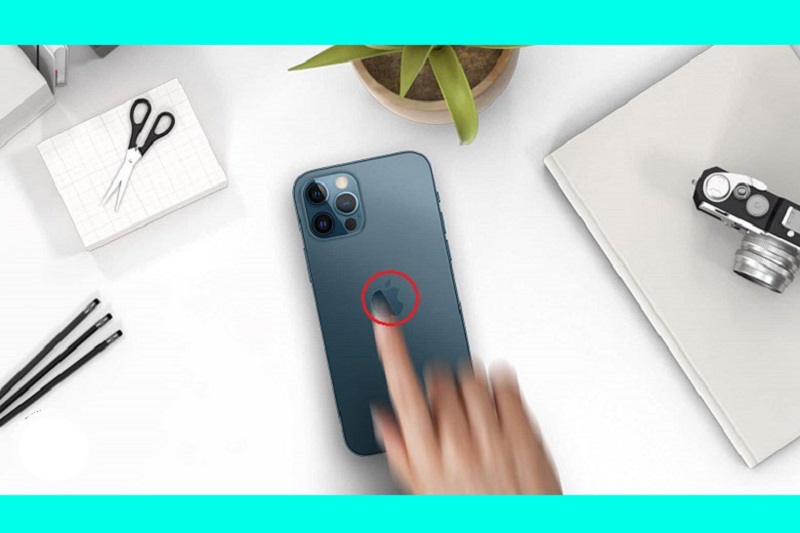
Vậy là xong! Bạn đã thành công trong việc cài đặt chức năng chụp màn hình bằng cách chạm vào mặt sau của iPhone 12. Bây giờ, dù bạn đang xem một video, đọc một bài viết hay tham gia vào một cuộc trò chuyện, chỉ cần gõ nhẹ vào mặt sau của iPhone 2 hoặc 3 lần tùy vào lệnh bạn đã đặt để chụp màn hình.
Cách chụp màn hình iPhone 12 thông qua nút Home ảo
Sự xuất hiện của nút Home ảo giúp cho các thiết bị iPhone thế hệ mới trở nên linh hoạt hơn trong nhiều tình huống. Đây là giải pháp linh hoạt giúp thực hiện nhanh các thao tác không cần đến nút cứng. Vì vậy, cách chụp màn hình iPhone 12 bằng nút Home ảo rất được người dùng ưa chuộng. Dưới đây là hướng dẫn chi tiết về cách chụp màn hình này, rất dễ để thực hiện:
Bước 1: Truy cập ứng dụng “Cài đặt” từ màn hình chính của thiết bị iPhone. Chọn “Trợ năng”, sau đó chọn “Cảm ứng”, và cuối cùng chọn “AssistiveTouch”.
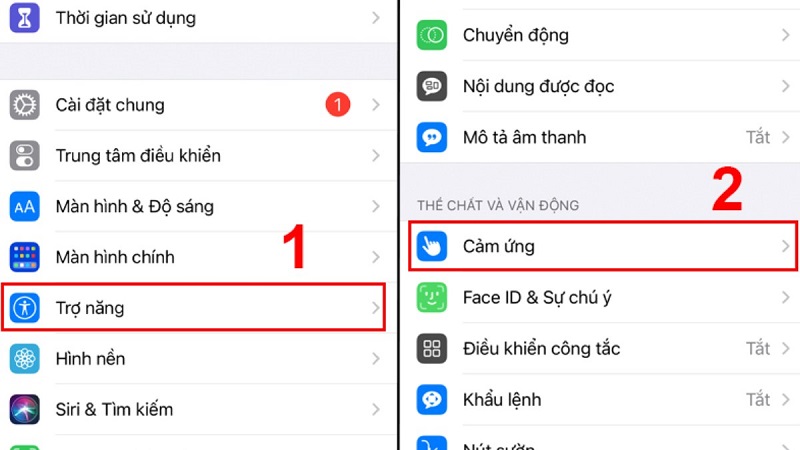
Bước 2: Trên màn hình “AssistiveTouch”, kéo thanh kích hoạt sang bên phải để bật tính năng này.
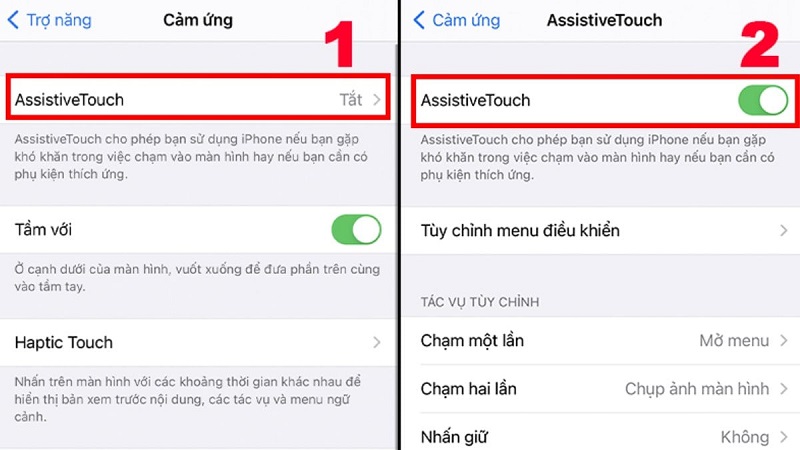
Bước 3: Chạm vào nút “Tùy chỉnh menu điều khiển” xuất hiện trên màn hình, sau đó nhấn vào biểu tượng chức năng “Tùy chỉnh”. Tiếp theo, tìm và chọn chức năng “Chụp ảnh màn hình” trong danh sách các tùy chọn có sẵn.
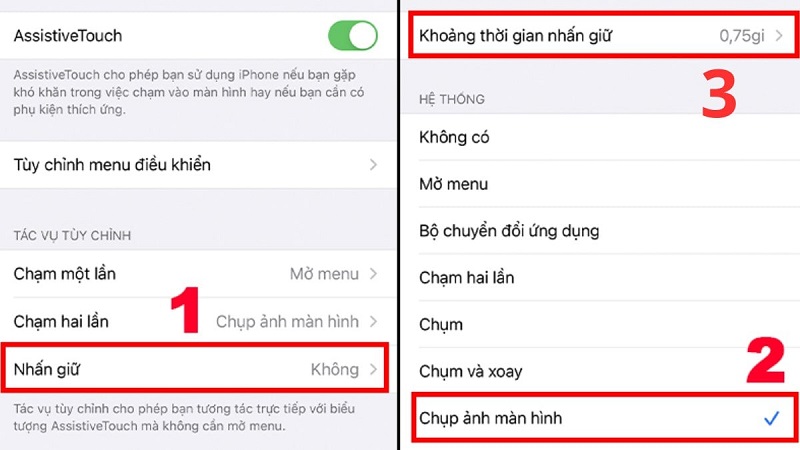
Bước 4: Bây giờ, bạn đã cài đặt thành công nút Home ảo để chụp ảnh màn hình. Để chụp màn hình, chỉ cần nhấn vào nút Home ảo, sau đó chọn “Chụp ảnh màn hình” từ menu hiện ra. Theo đó, chỉ cần một cú nhấp đơn giản là bạn đã chụp được màn hình iPhone 12 của mình
Hướng dẫn chụp màn hình trên iPhone 12 bằng Siri
Cùng với các phương pháp chụp màn hình khác, người dùng iPhone 12 cũng có thể tận dụng trợ lý ảo Siri để thực hiện nhiệm vụ này. Qua một số câu lệnh tiếng Anh đơn giản, bạn có thể sử dụng Siri để chụp màn hình, và đây là cách thực hiện:
Bước 1: Gọi Siri bằng câu lệnh “Hey Siri”. Hãy đảm bảo giọng đọc của bạn rõ ràng để Siri có thể hiểu lệnh.
Bước 2: Đọc lệnh “Take a screenshot”. Sau khi bạn nói lệnh này, Siri sẽ chụp màn hình iPhone 12 của bạn. Bức ảnh vừa chụp sẽ được lưu trong thư viện ảnh của iPhone, nơi bạn có thể xem và chỉnh sửa ảnh theo ý muốn.
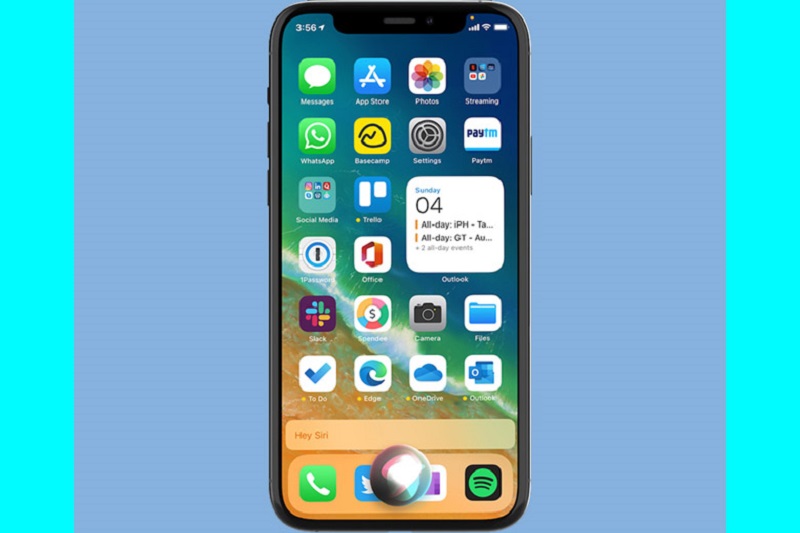
Lưu ý: Đôi khi, Siri có thể không hoạt động chính xác. Điều này có thể do Siri gặp lỗi hoặc giọng đọc của bạn không rõ ràng. Do đó, đảm bảo bạn đọc các lệnh rõ ràng để Siri có thể hiểu và thực hiện chính xác.
Sử dụng ứng dụng chụp màn hình từ Apple Store
Trên thực tế, chụp màn hình trên iPhone 12 không chỉ giới hạn trong các cài đặt mặc định của hệ thống, bạn cũng có thể làm điều này thông qua các ứng dụng từ bên thứ ba. Những ứng dụng này thường mang đến nhiều tùy chỉnh và chức năng phong phú hơn, giúp bạn chụp ảnh màn hình theo cách riêng của mình. Dưới đây là các bước dễ dàng để tìm và cài đặt những ứng dụng này:
- Đầu tiên, mở ứng dụng ‘App Store’ có sẵn trên iPhone của bạn.
- Tiếp theo, gõ “Screenshot” vào thanh tìm kiếm và nhấn ‘Tìm’.
- Lúc này, một danh sách dài các ứng dụng sẽ xuất hiện, tất cả đều giúp bạn chụp ảnh màn hình trên iPhone 12 một cách nhanh chóng. Bạn chỉ cần chọn ứng dụng phù hợp với nhu cầu và sở thích của mình, sau đó tải và cài đặt ứng dụng đó.
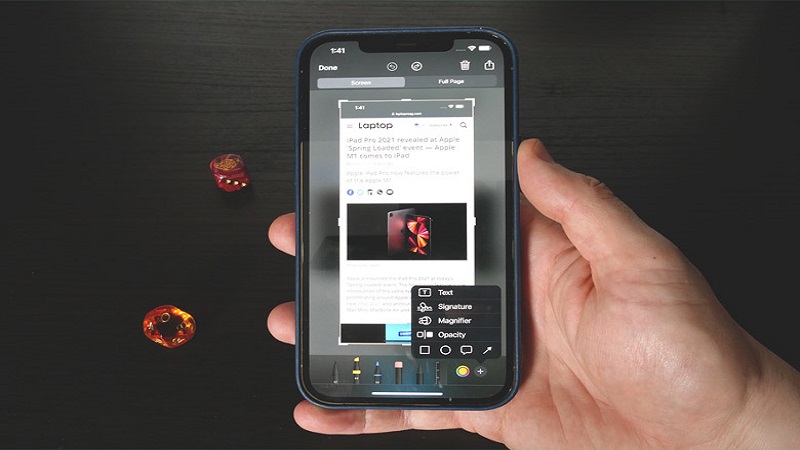
Cách chụp màn hình iPhone 12 khi đang sử dụng ứng dụng hoặc trò chơi
Trên thực tế, bạn có thể áp dụng các cách chụp màn hình kể trên khi đang sử dụng ứng dụng hoặc trò chơi bất kì. Có thể nói, việc chụp màn hình trong ứng dụng hoặc game chẳng khác gì so với việc chụp màn hình thông thường. Tuy nhiên, có một số điểm cần lưu ý để đảm bảo bạn chụp được đúng nội dung mà mình mong muốn.
Đầu tiên, bạn cần chắc chắn rằng mình đang ở trong ứng dụng hoặc trò chơi mà mình muốn chụp màn hình. Bạn cũng nên xác định rõ nội dung cụ thể cần chụp, có thể là một tình huống game hay một màn hình thông báo quan trọng trong ứng dụng.

Khi đã sẵn sàng, hãy thực hiện cách chụp màn hình iPhone 12 theo cách thông thường, đó là nhấn đồng thời nút nguồn và nút tăng âm lượng. Đối với việc sử dụng Siri hoặc nút Home ảo, bạn chỉ cần ra lệnh hoặc chọn chức năng chụp màn hình trong menu của nút Home ảo.
Một vấn đề phổ biến mà người dùng thường gặp phải đó là hình ảnh bị mờ sau khi chụp. Điều này thường xảy ra do thiết bị đang trong trạng thái chuyển động. Để khắc phục, bạn cần đảm bảo rằng màn hình đang tĩnh và rõ ràng trước khi chụp màn hình.
Cách chỉnh sửa và chia sẻ ảnh sau khi chụp màn hình trên iPhone 12
Sau khi nắm rõ cách chụp màn hình iPhone 12, bước tiếp theo là biết cách chỉnh sửa và chia sẻ những bức ảnh chụp màn hình đó. iPhone 12 cung cấp nhiều công cụ chỉnh sửa và chia sẻ tiện lợi mà bạn sẽ khám phá trong phần này.
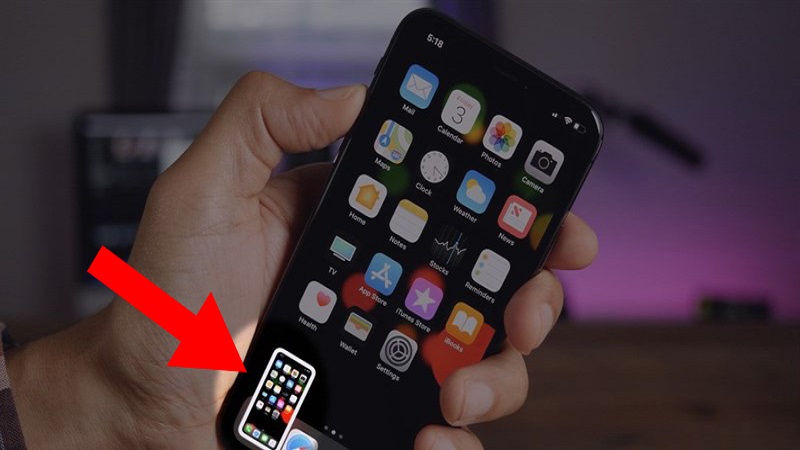
Chỉnh sửa ảnh chụp màn hình
Ngay sau khi bạn chụp màn hình, một hình thu nhỏ sẽ xuất hiện ở góc dưới bên trái màn hình. Nhấn vào hình thu nhỏ này để mở công cụ chỉnh sửa. Tại đây, bạn có thể cắt, xoay, tăng cường màu sắc, thêm văn bản, vẽ hoặc đánh dấu ảnh bằng cách sử dụng các công cụ có sẵn. Khi hoàn thành, nhấn “Done” để lưu ảnh đã chỉnh sửa vào album ảnh của bạn.
Chia sẻ ảnh chụp màn hình
Để chia sẻ ảnh chụp màn hình, trước hết, mở ảnh trong Thư viện ảnh trên thiết bị của bạn. Sau đó, nhấn vào biểu tượng chia sẻ (một hình vuông với mũi tên đi lên) ở góc dưới cùng bên trái của màn hình. Lúc này, một menu sẽ xuất hiện, đồng thời hiển thị danh sách các ứng dụng và dịch vụ mà bạn có thể sử dụng để chia sẻ ảnh. Bao gồm iMessage, Mail, WhatsApp, Facebook, Instagram và nhiều hơn nữa. Chỉ cần chọn ứng dụng hoặc dịch vụ mà bạn muốn sử dụng, sau đó làm theo hướng dẫn để chia sẻ ảnh.
Nhìn chung, các thông tin trên được thiết kế để giúp bạn nắm bắt cách chụp màn hình iPhone 12 thông qua nhiều phương thức khác nhau. Từ việc sử dụng các nút vật lý đến việc kích hoạt và sử dụng AssistiveTouch đều rất hữu dụng trong nhiều trường hợp khác nhau. Bên cạnh đó, bạn cũng có thể truy cập vào trang tin nhanh của Hoàng Hà Mobile để cập nhật thêm các thông tin công nghệ, game và thủ thuật iPhone hữu ích nhất.




