Cách chụp màn hình iPad là điều cần biết khi chúng ta muốn lưu giữ lại nội dung hiển thị trên thiết bị một cách nhanh chóng. Tuy nhiên, không phải ai cũng biết thao tác chụp màn hình trên iPad thực hiện như thế nào cho đúng. Trong bài viết dưới đây, Hoàng Hà Mobile sẽ tổng hợp tất tần tật những cách siêu đơn giản và nhanh chóng.
Tại sao cần biết cách chụp màn hình iPad?
Chụp màn hình là một tính năng được trang bị trên rất nhiều thiết bị công nghệ. Ngoài iPad, bạn cũng có thể chụp màn hình bằng điện thoại hay laptop. Nó mang tới khá nhiều tiện ích trong một số trường hợp cụ thể. Chẳng hạn như:
- Giúp ghi lại nội dung thú vị bất kỳ trên mạng xã hội khi chúng ta vô tình lướt phải và có ý định lưu lại để dùng khi cần.
- Chụp lại những đoạn tin nhắn gửi cho bạn bè, người thân
- Ghi lại một đoạn cắt trong các video hay ho.
- Chụp lại một khoảnh khắc chiến thắng trong các trận đấu.
- Chụp lại bài giảng khi học online để tránh bị bỏ sót nội dung quan trọng.

Nói tóm lại, bất cứ thông tin gì mà chúng ta chưa kịp lưu trữ lại thông qua các hình thức khác như ghi chép thì sẽ có một bước đơn giản hơn chính là chụp màn hình. Vừa nhanh mà lại vô cùng tiện lợi.
Cách chụp màn hình iPad nhanh chóng
iPad là công cụ khá phổ biến được nhiều đối tượng sử dụng hiện nay. Bao gồm cả học sinh sinh viên cho tới người đi làm. Ai cũng sẽ có những lúc cần tới việc chụp màn hình. Thực tế, có rất nhiều cách để chúng ta chụp màn hình iPad một cách dễ dàng. Bạn có thể chọn ra một trong những gợi ý dưới đây và thực hiện. Tuy thao tác sẽ khác nhau nhưng đều có 1 kết quả chung là giúp ghi lại thông tin chi tiết sau vài giây.
Cách 1: Chụp bằng tổ hợp phím và nút nguồn
iPad hiện nay có 2 dòng phổ biến. Một số mẫu vẫn sử dụng Touch ID (nút Home), tuy nhiên các dòng cao cấp nay đã chuyển qua mở khoá bằng Face ID. Do đó, cách sử dụng tổ hợp phím để chụp màn hình iPad cũng sẽ hơi khác nhau một chút.
Đối với các dòng iPad có Touch ID
Bước 1: Xác định vị trí phím các phím bấm.
- Nút Home sẽ có hình tròn và nằm ở phía dưới cùng trên màn hình mặt trước iPad
- Nút nguồn được hãng Apple đặt ở phía bên phải
Bước 2: Thực hiện thao tác nhấn và giữ 2 nút này cùng lúc.
Bước 3: Chụp màn hình thành công.
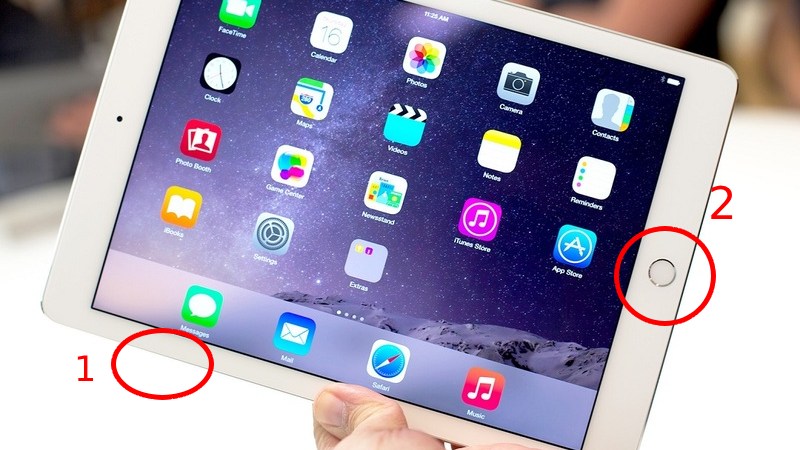
Đối với các dòng iPad có Face ID
Các dòng iPad Pro của Apple là mẫu máy tính bảng đi tiên phong trong việc bỏ nút Home, thay thế bằng Face ID như iPhone đời mới. Bởi vậy, do không còn nút Home nữa nên thao tác chụp màn hình iPad trên các thiết bị này sẽ được thay thế. Cụ thể là đổi sang bằng tổ hợp nút nguồn và nút điều chỉnh âm lượng.
Bước 1: Nhấn và giữ đồng thời nút nguồn (bên phải) với nút tăng âm lượng (bên trái).
Bước 2: Thả tay là bạn đã có ngay ảnh chụp màn hình thành công.
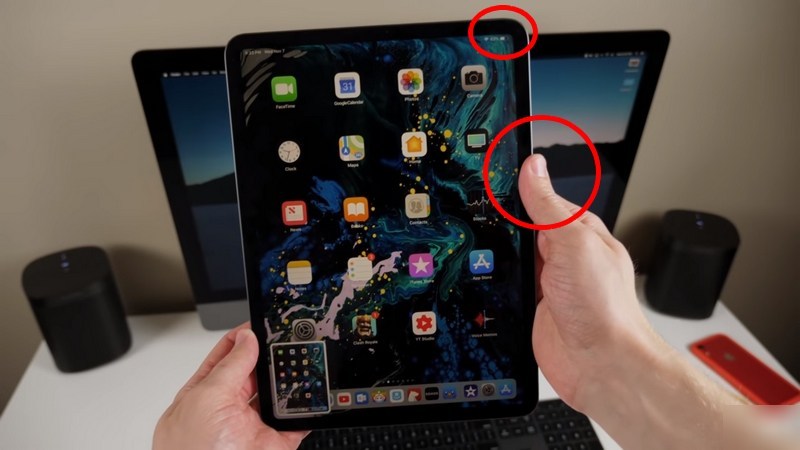
Cách 2: Chụp màn hình iPad bằng AssistiveTouch
AssistiveTouch hay còn gọi là nút home ảo. Đây là một công cụ khá hữu ích được sử dụng trên các thiết bị iPad. Bao gồm cả dòng thường còn dùng Touch ID hay dòng Pro dùng Face ID. Nó cũng bao gồm việc thực hiện cử chỉ chụp màn hình khi cần thiết. Bởi vậy, đây cũng là cách chụp màn hình iPad mà bạn có thể làm theo.
Trước tiên chúng ta phải tiến hành bật AssistiveTouch trên thiết bị. Thao tác như sau:
Bước 1: Mở iPad > Bấm vào phần Cài Đặt.
Bước 2: Chọn mục Trợ năng > Tiếp theo bấm vào phần Cảm ứng > bật kích hoạt AssistiveTouch.
Bước 3: Tuỳ chỉnh menu điều khiển trong AssistiveTouch > Chọn biểu tượng chụp màn hình.
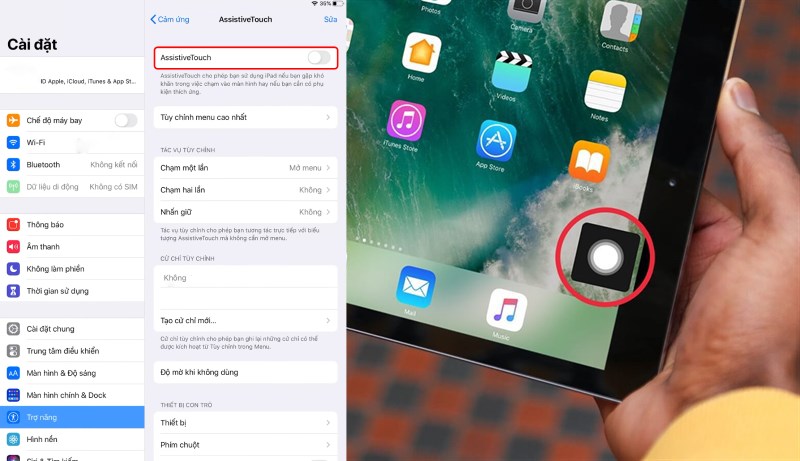
Sau khi tiến hành thiết lập và cài đặt cử chỉ cho nút home ảo thành công, chúng ta có thể sử dụng AssistiveTouch ngay vào việc chụp màn hình iPad. Thao tác vô cùng đơn giản. Chỉ cần chạm tay vào biểu tượng > hiện tuỳ chỉnh > bấm chụp màn hình. Sau đó kiểm tra ảnh trong album thiết bị là xong.
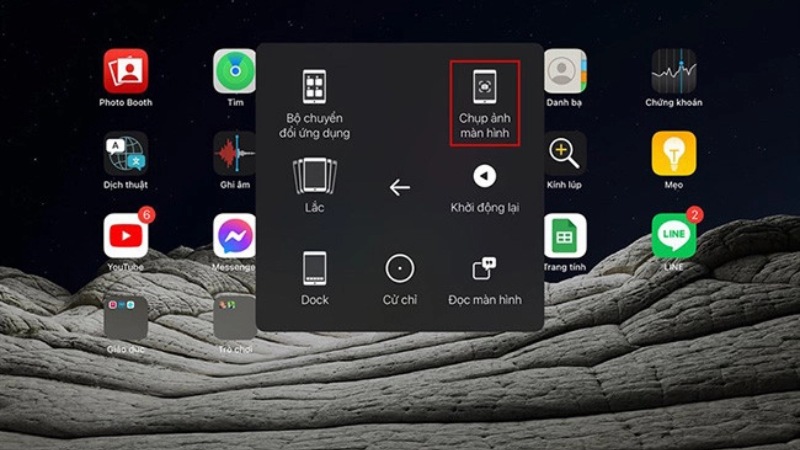
Cách 3: Trợ lý ảo Siri
Siri là trợ lý ảo thông minh được Apple nghiên cứu và phát triển riêng cho các thiết bị công nghệ của mình. Chắc hẳn vẫn còn nhiều người chưa biết rằng hoàn toàn có thể chụp màn hình iPad thông qua công cụ này. Siri rất thông minh và chuyên nghiệp.
Trước tiên, cần kích hoạt Siri – trợ lý ảo bằng giọng nói trên iPad như sau
Bước 1: Truy cập vào phần cài đặt của iPad > Chọn Siri và tìm kiếm.
Bước 2: Kích hoạt tính năng của Hey Siri.
Như vậy chỉ với 2 bước đơn giản, chúng ta đã thiết lập trợ lý ảo giọng nói để nó hoạt động.
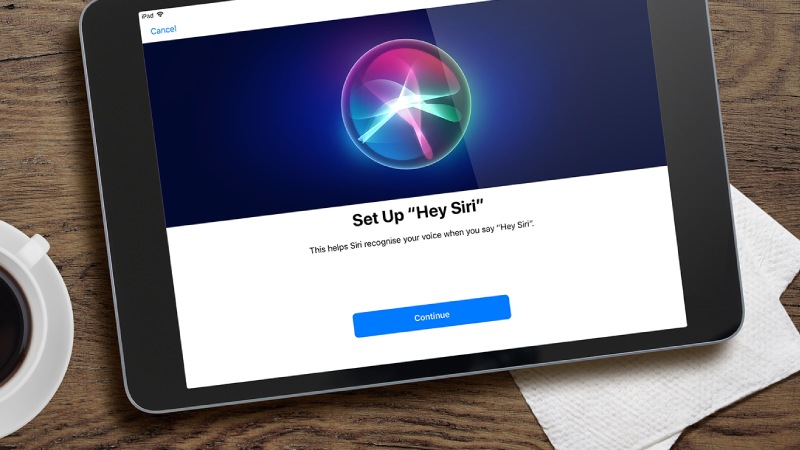
Lúc này, trong trường hợp bạn đang tìm cách chụp màn hình iPad mà không muốn phải dùng phím bấm thì hãy đặt lệnh. Thao tác như sau:
Bước 1: Mở màn hình iPad có chứa nội dung mà bạn đang muốn lưu lại.
Bước 2: Bấm giữ nút nguồn trong bài giây và gọi “Hey Siri” để trợ lý ảo tự động xuất hiện.
Bước 3: Tiếp tục nói “Take a screenshot” > Hey Siri sẽ lắng nghe mệnh lệnh của bạn và thực hiện theo đúng những gì được yêu cầu.
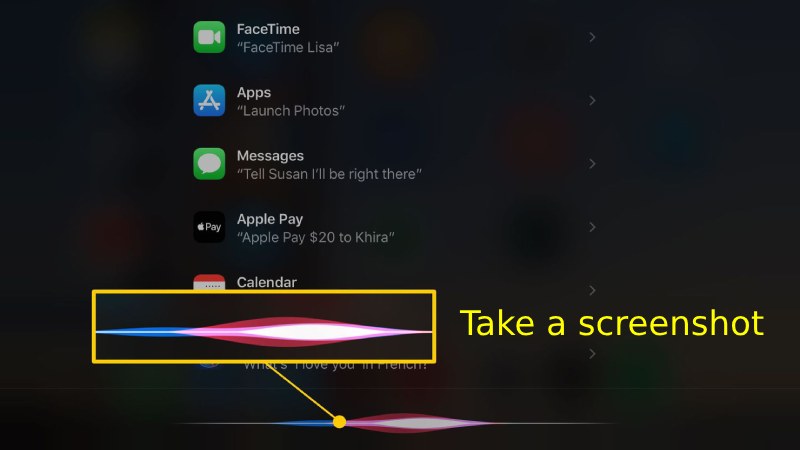
Bước 4: Thao tác chụp màn hình thành công giống như những cách làm khác.
Lưu ý: Cách chụp màn hình này chỉ áp dụng trong trường hợp bạn đang không rảnh tay nên đổi qua mệnh lệnh giọng nói. Siri sẽ chỉ hiểu được mệnh lệnh nói bằng tiếng Anh chứ chưa hỗ trợ tiếng Việt.
Cách 4: Chụp màn hình bằng Apple Pencil
Cách làm này không quá phổ biến. Nó chỉ áp dụng với những chiếc máy tính bảng có hỗ trợ Apple Pencil. Đồng thời đã kết nối với bút chính hãng. Các đời iPad Pro từ 2015 đến 2018, iPad Gen 6 trở lên, iPad Air 3 trở lên và iPad mini 5 trở lên hỗ trợ Apple Pencil 1. Các đời iPad Pro từ 2018 trở lên hỗ trợ Apple Pencil 2.
Bước 1: Chạm đầu bút Apple Pencil vào màn hình iPad và vuốt từ góc dưới cùng (phải hoặc trái đều được) hướng về chính giữa màn hình,
Bước 2: Ảnh chụp màn hình được lưu lại để bạn có thể tuỳ chỉnh, vẽ thêm nhanh mà không cần phải mở ứng dụng khác hay truy cập vào ảnh.
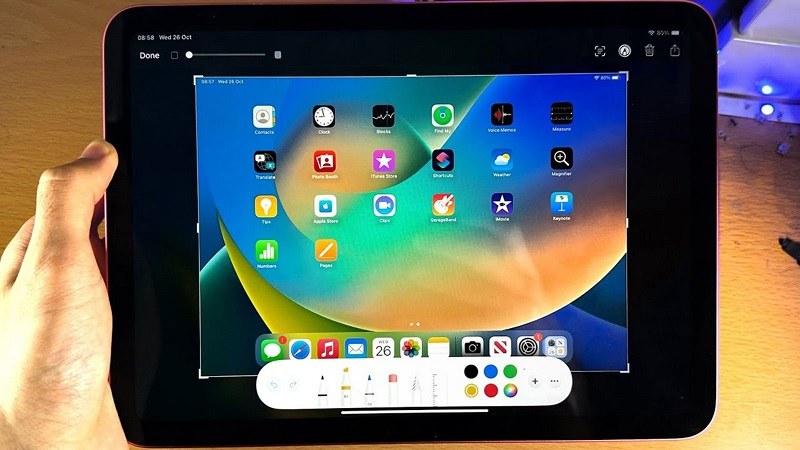
Lỗi khi chụp màn hình iPad và cách khắc phục
Thao tác chụp màn hình khi sử dụng máy tính bảng vốn không khó. Thế nhưng, đôi khi thiết bị của chúng ta vẫn gặp tình trạng lỗi không screenshot thành công. Tình trạng này là do đâu? Làm thế nào để khắc vụ điều đó? Mọi thắc mắc sẽ được giải đáp ngay sau đây.
Quá tải bộ nhớ iPad
Dung lượng bộ nhớ máy bị đầy chính là nguyên nhân hàng đầu khiến cho việc chụp màn hình bị lỗi. Vì theo nguyên lý hoạt động, ảnh chụp màn hình thành công sẽ được lưu lại trong album ảnh. Trong trường hợp không gian lưu trữ thiết bị của bạn đã đầy, ảnh không thể lưu lại được vì không còn chỗ. Cách duy nhất khắc phục vấn đề này chính là xoá bớt những ứng dụng hoặc file ảnh, video không cần thiết.
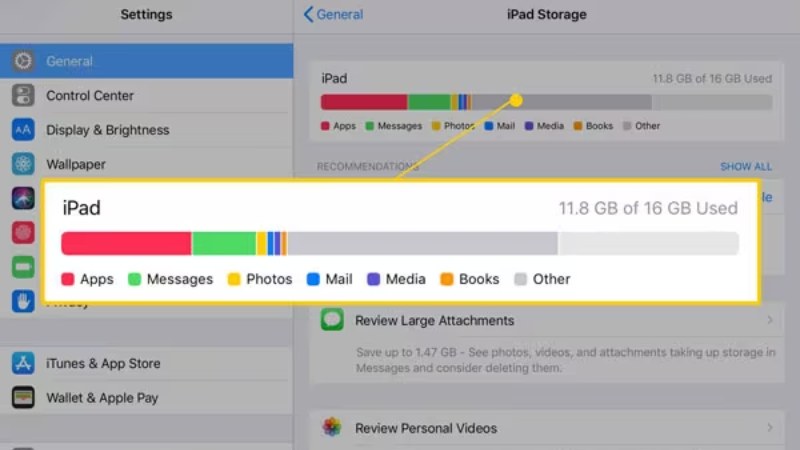
Chưa thoát các ứng dụng chạy nền
iPad của bạn nếu chưa thoát hết mọi ứng dụng thì vẫn sẽ có một vài ứng dụng chạy nền gây tốn pin. Đa nhiệm khi mở nhiều tác vụ cũng trở nên chậm hơn. Trong trường hợp này, hãy vuốt màn hình iPad từ dưới lên để xoá toàn bộ tab đã mở. Sau đó mới tiến hành việc chụp màn hình iPad như bình thường bạn nhé!
Các phím và nút Home bị hỏng
Dùng lực quá mạnh, bị thấm nước hay liên tục sử dụng các phím bấm theo thời gian có thể dẫn đến việc chúng bị hư hỏng và không thể dùng được nữa. Chính vì thế, khi chúng ta thực hiện thao tác bấm, iPad không nhận ra bạn đang thực hiện thao tác gì. Vấn đề với nút Home cũng tương tự, rất dễ bị liệt. Cách duy nhất đó là mang ra cửa hàng để sửa chữa lại chức năng của các phím này về lại như ban đầu mà thôi.
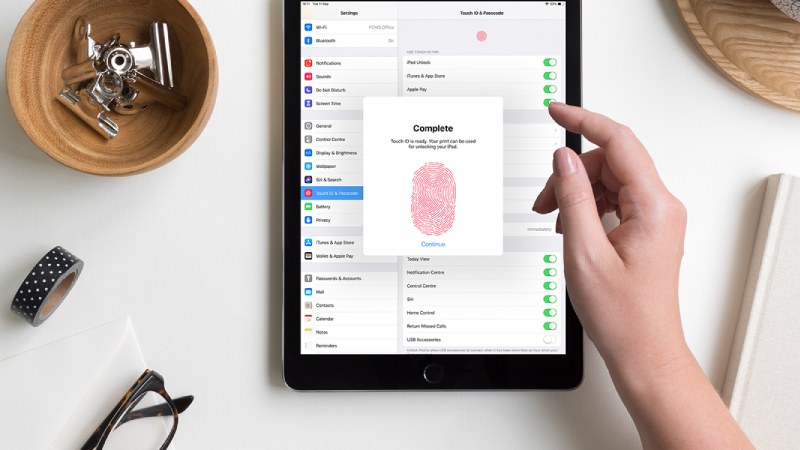
Câu hỏi thường gặp về cách chụp màn hình iPad
Khi tìm hiểu cách chụp màn hình trên máy tính bảng, đôi khi người dùng vẫn còn vướng mắc một vài điều. Để quá trình sử dụng diễn ra trơn tru và mượt mà thì chúng tôi sẽ giải đáp các thông tin xoay quanh việc chụp màn hình cho iPad.
Nơi lưu ảnh chụp màn hình là ở đâu?
Tương tự ảnh chụp thông thường, ảnh chụp màn hình cũng sẽ được lưu trữ lại trong phần album ảnh của iPad. Sau khi thực hiện thao tác, bạn chỉ cần vào mục album để kiểm tra lại xem đã chuẩn chưa là xong.
Chụp màn hình iPhone có giống iPad không?
Câu trả lời là có. Về cơ bản giao diện 2 thiết bị này khá tương đồng vì chúng đều chạy trên hệ điều hành iOS và iPadOS của Apple. Do đó, bạn cũng có thể áp dụng cách chụp màn hình tương tự.

Cách để chia sẻ ảnh chụp màn hình là gì?
Bên cạnh việc lưu trữ cá nhân, đa số mọi người còn có thói quen chụp màn hình để tiện chia sẻ cho bạn bè, người khác. Vậy cách chia sẻ ảnh chụp màn hình trên iPad như thế nào để nhanh chóng nhất? Thực tế có rất nhiều cách mà người dùng có thể chia sẻ.
Sau khi chụp màn hình, kết quả lưu lại sẽ giống như những bức ảnh thông thường khác. Bạn có thể gửi trực tiếp chúng qua các ứng dụng có thể gửi ảnh. Chẳng hạn như Facebook, Zalo hay Instagram.
Còn đối với những ai dùng chung hệ sinh thái Apple, chúng ta có thể chuyển ảnh một cách nhanh chóng qua AirDrop. Tuy nhiên với tính năng này, yêu cầu chủ sở hữu iPad, iPhone hay các thiết bị liên quan đều phải bật Wi-Fi và Bluetooth. Như vậy thì quá trình chia sẻ ảnh giữa các thiết bị mới nhanh chóng và thành công.
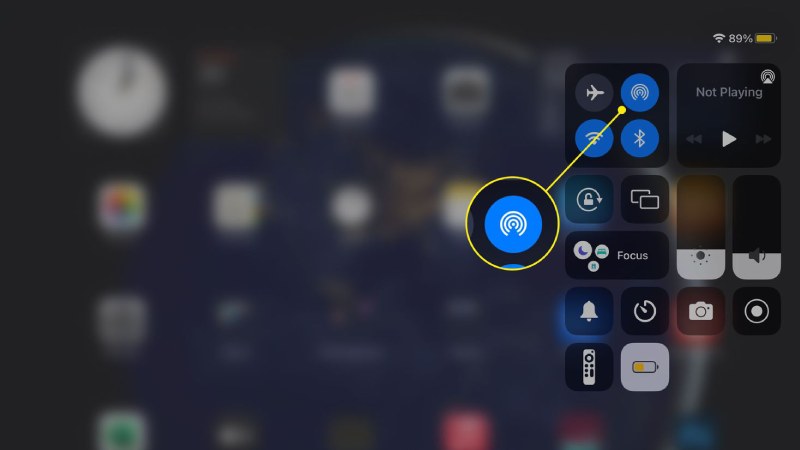
Lời kết
Trên đây là tổng hợp các cách chụp màn hình iPad. Điểm chung là tất cả thao tác đều rất đơn giản và nhanh chóng, ai cũng có thể thực hiện được. Hy vọng thông tin mang tới cho bạn là hữu ích và có thể sử dụng trong trường hợp cần thiết. Đừng quên đọc thêm các tin tức công nghệ Hoàng Hà Mobile khác nữa nhé!
Xem thêm:






