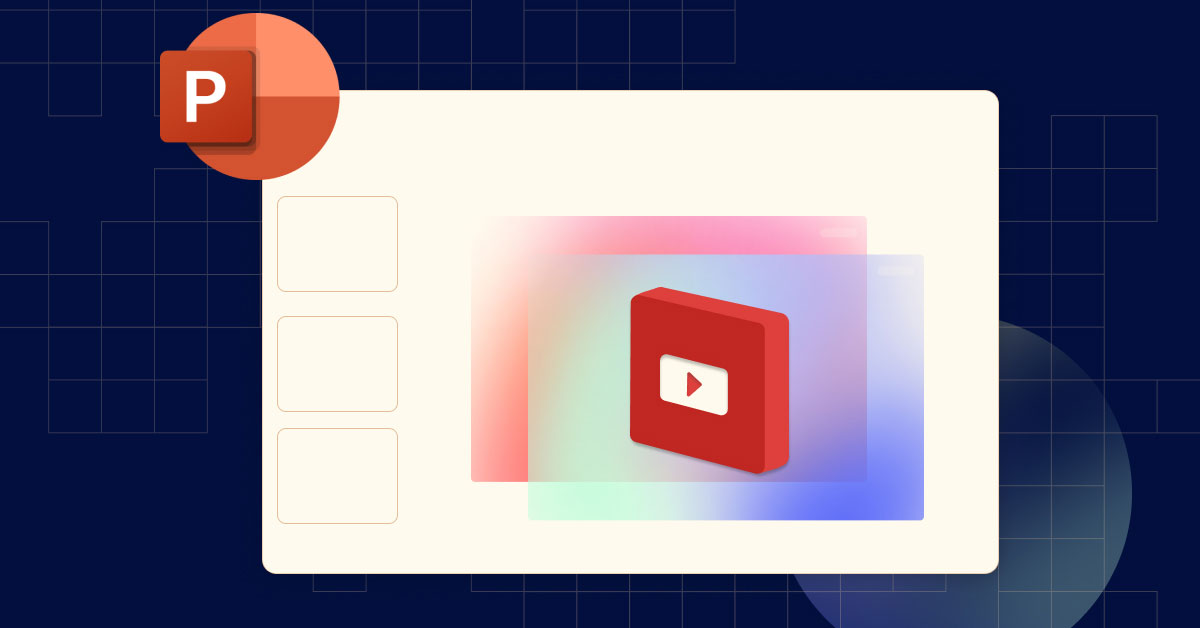Chắc hẳn ai là nhân viên văn phòng hay thường xuyên làm việc với máy tính cũng biết đến hệ sinh thái phần mềm của Microsoft Office. Trong đó, phần mềm “thần thánh” PowerPoint được nhiều người sử dụng với các tính năng thuyết trình nổi bật. Tuy nhiên trong quá trình sử dụng, nhiều người gặp phải vấn đề chèn video vào phần mềm bị lỗi. Chính vì thế trong bài viết này, Hoàng Hà Mobile sẽ hướng dẫn cho bạn cách chèn video vào PowerPoint 2010 không bị lỗi nhé.
Đôi nét về PowerPoint
PowerPoint được ra mắt lần đầu vào năm 1987, PowerPoint đã trở thành công cụ không thể thiếu trong việc tạo ra các bài thuyết trình chuyên nghiệp, trực quan và hiệu quả cho tất cả người sử dụng, nhất là doanh nghiệp. Với PowerPoint, việc thuyết trình trở nên dễ dàng hơn bao giờ hết. Đồng thời giúp người dùng tạo ra những bài thuyết trình đầy sáng tạo, chuyên nghiệp và ấn tượng.
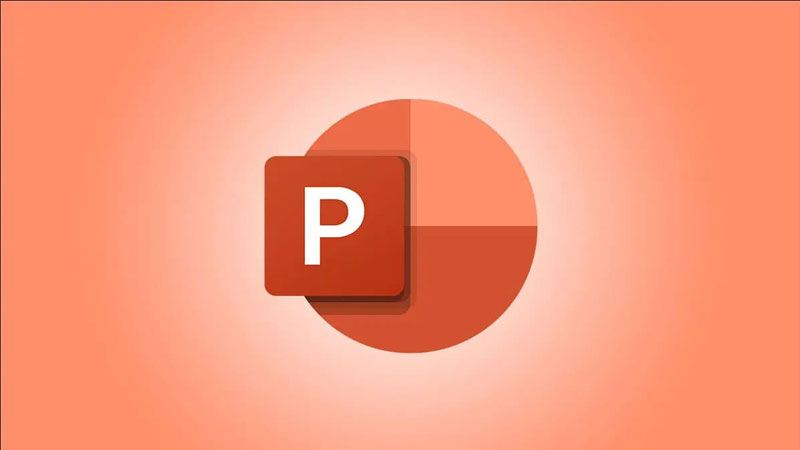
PowerPoint cho phép người dùng thiết kế và trình bày các nội dung một cách sáng tạo và hấp dẫn thông qua việc sử dụng các slide. Mỗi slide có thể chứa văn bản, hình ảnh, biểu đồ, đồ họa, video, âm thanh và các hiệu ứng chuyển động nhằm tạo ra sự tương tác và thu hút khán giả. Phần mềm này còn hỗ trợ nhiều kiểu định dạng và bố cục, giúp người dùng dễ dàng tùy chỉnh giao diện của các slide để phù hợp với nhu cầu cụ thể.
Với sự phát triển liên tục, PowerPoint đã được cập nhật nhiều tính năng mới để đáp ứng nhu cầu ngày càng cao của người dùng. Phiên bản PowerPoint hiện nay không những hỗ trợ làm việc trực tuyến. Nó còn có thể kết nối với các dịch vụ lưu trữ đám mây như OneDrive. Từ đó giúp người dùng chia sẻ và hợp tác dễ dàng hơn trong các dự án nhóm.
Nguyên nhân tại sao chèn video vào PowerPoint 2010 bị lỗi
Việc chèn video vào PowerPoint 2010 có thể gặp lỗi vì nhiều nguyên nhân khác nhau. Và dưới đây Hoàng Hà Mobile sẽ liệt kê cụ thể từng nguyên nhân mà bạn có thể gặp phải trong quá trình sử dụng PowerPoint nhé.
Định dạng video không được hỗ trợ
Một trong những nguyên nhân phổ biến khiến việc chèn video vào PowerPoint 2010 gặp lỗi là do định dạng video không được hỗ trợ. PowerPoint 2010 chỉ hỗ trợ một số định dạng video cơ bản như AVI, WMV, và các định dạng tương tự. Tuy nhiên, nhiều định dạng video phổ biến hiện nay không được PowerPoint 2010 hỗ trợ đầy đủ. Dẫn đến việc người dùng không thể chèn hoặc phát video trong bài thuyết trình. Chính vì thế bạn cần phải biết cách chèn video vào PowerPoint 2010 không bị lỗi.
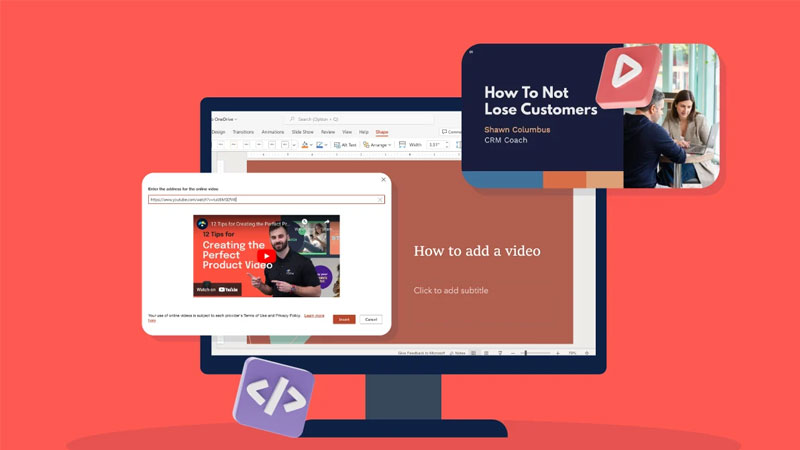
Khi người dùng cố gắng chèn một video có định dạng không được PowerPoint 2010 hỗ trợ. Phần mềm sẽ báo lỗi hoặc không thể phát video sau khi chèn vào slide. Điều này gây khó khăn, đặc biệt khi các video quan trọng liên quan đến nội dung thuyết trình cần phải được trình chiếu. Việc sử dụng định dạng không tương thích khiến PowerPoint không thể đọc và hiển thị video đúng cách.
Vị trí video không hợp lệ
Trong trường hợp người dùng chèn video vào PowerPoint, phần mềm không sao chép tệp video vào bài thuyết trình mà chỉ tạo liên kết tới tệp gốc trên máy tính. Nếu vị trí lưu trữ video thay đổi sau khi chèn, PowerPoint sẽ không thể tìm thấy tệp video để phát, dẫn đến lỗi. Vấn đề này thường xảy ra khi video được lưu trữ trên ổ đĩa di động, USB, hoặc ổ cứng ngoài. Khi các thiết bị này bị tháo ra hoặc thư mục chứa video bị di chuyển, đường dẫn liên kết đến video sẽ không còn hợp lệ, khiến video không thể phát trong bài thuyết trình.
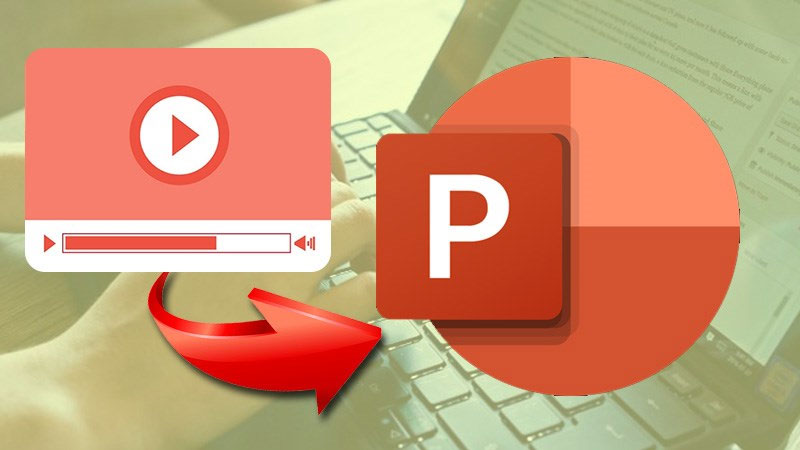
Bên cạnh đó, việc lưu tệp video trên các dịch vụ đám mây hoặc mạng nội bộ cũng có thể gây ra vấn đề tương tự nếu đường dẫn bị gián đoạn hoặc mất kết nối. Khi PowerPoint không thể truy cập vào vị trí gốc của video, nó sẽ không hiển thị hoặc phát video đúng cách, ảnh hưởng đến quá trình thuyết trình. Đây là một nguyên nhân quan trọng mà bạn cần phải biết cách chèn video vào PowerPoint 2010 không bị lỗi.
Phiên bản PowerPoint cũ
PowerPoint 2010 mặc dù là một công cụ mạnh mẽ, nhưng được phát hành cách đây hơn một thập kỷ và không được thiết kế để hỗ trợ các định dạng video mới hoặc công nghệ phát video hiện đại. Điều này có thể dẫn đến việc phần mềm không tương thích hoàn toàn với các định dạng video hiện đại như MP4 hoặc các tính năng video mới hơn.
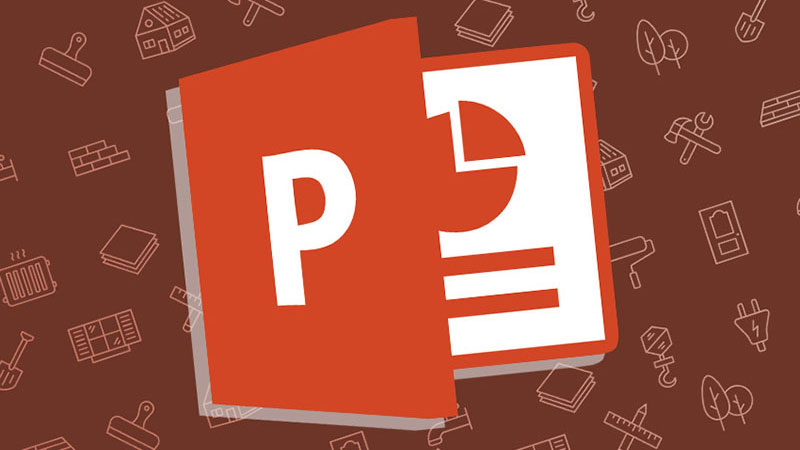
Phiên bản cũ của PowerPoint 2010 đôi khi không được tối ưu hóa để xử lý các video có dung lượng lớn hoặc chất lượng cao. Và nó cũng có thể gặp khó khăn trong việc phát các video có mã hóa mới. Vấn đề này có thể dẫn đến việc video không hiển thị hoặc phát đúng cách, gây trở ngại cho quá trình thuyết trình.
Đồng thời, các bản cập nhật và vá lỗi từ Microsoft thường không được phát hành cho các phiên bản phần mềm cũ, khiến cho việc xử lý các video và các định dạng tệp mới trở nên khó khăn hơn. Người dùng có thể gặp phải các vấn đề về hiệu suất và khả năng tương thích khi cố gắng chèn video vào PowerPoint 2010
Hướng dẫn cách chèn video vào PowerPoint 2010 không bị lỗi chuẩn xác nhất
Để chèn video vào PowerPoint 2010 mà không gặp lỗi, Hoàng Hà Mobile sẽ hướng dẫn cho bạn 2 cách vô cùng đơn giản. Bạn đọc hãy cùng xem qua những thông tin thú vị bên dưới đây nhé.
Cách 1: Thay đổi định dạng video sang .wmv
WMV (Windows Media Video) là một định dạng video được phát triển bởi chính Microsoft. WMV là một phần của bộ công nghệ Windows Media, bao gồm cả Windows Media Player và Windows Media Audio. Chính vì thế, nó hoàn toàn có khả năng tương thích với PowerPoint 2010.
Bước 1: Đầu tiên, bạn cần biết video của mình thuộc định dạng nào bằng cách nhấn chọn vào “tab View trong File Explorer”.
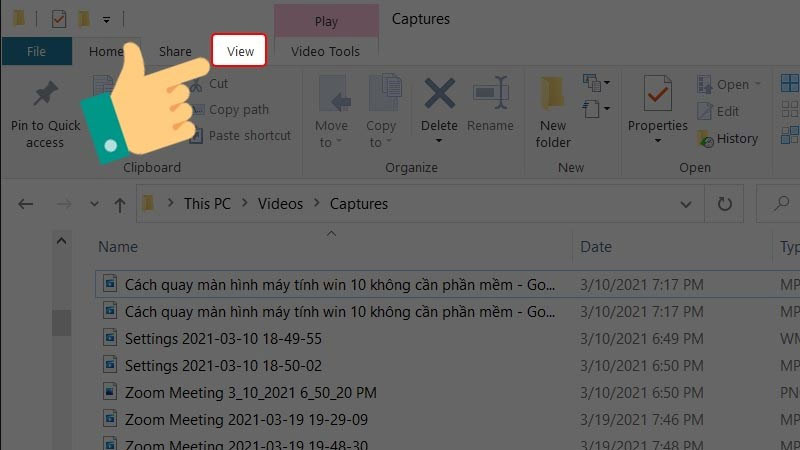
Bước 2: Sau đó, bạn chọn tiếp vào “File name extensions” để xem định dạng gốc.
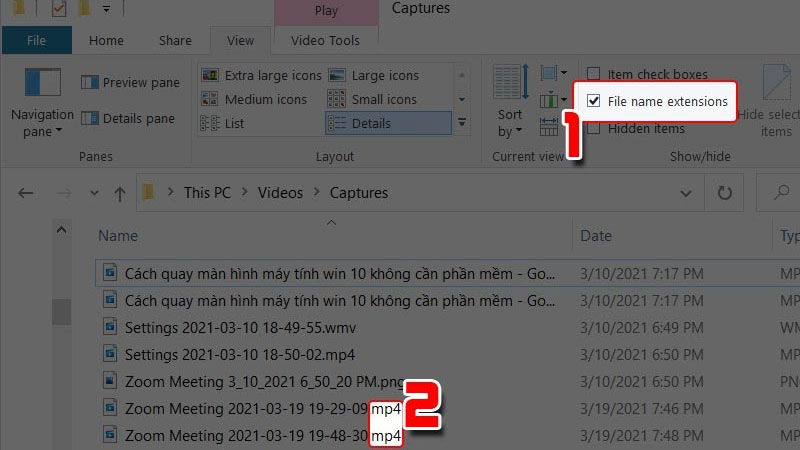
Bước 3: Tại đây, bạn sẽ chọn video mà mình không thể chèn vào video. Click chuột phải và chọn tiếp “Rename”.
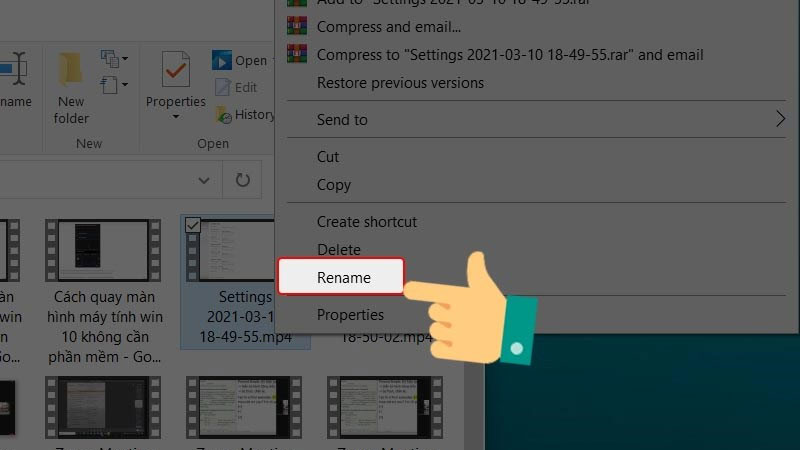
Bước 4: Kế đến, bạn sẽ định dạng lại file video bằng cách đổi đuôi thành “.wmv” như hình minh họa trong cách chèn video vào PowerPoint 2010 không bị lỗi này.
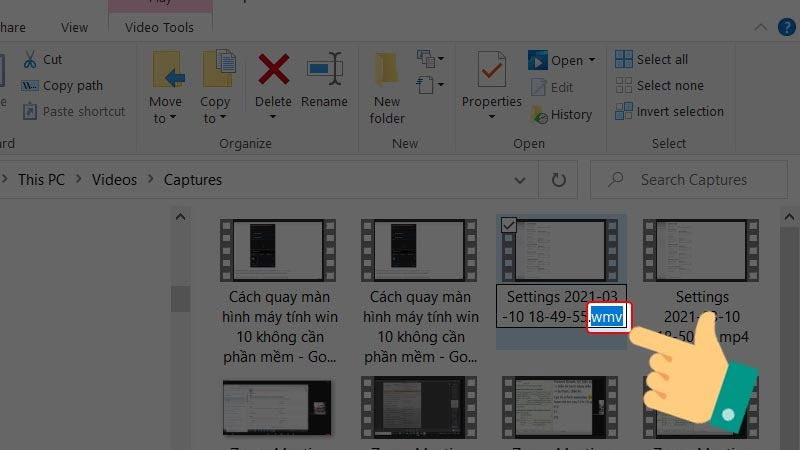
Bước 5: Một bảng thông báo mới xuất hiện và bạn cần chọn “Yes – Đồng ý”.
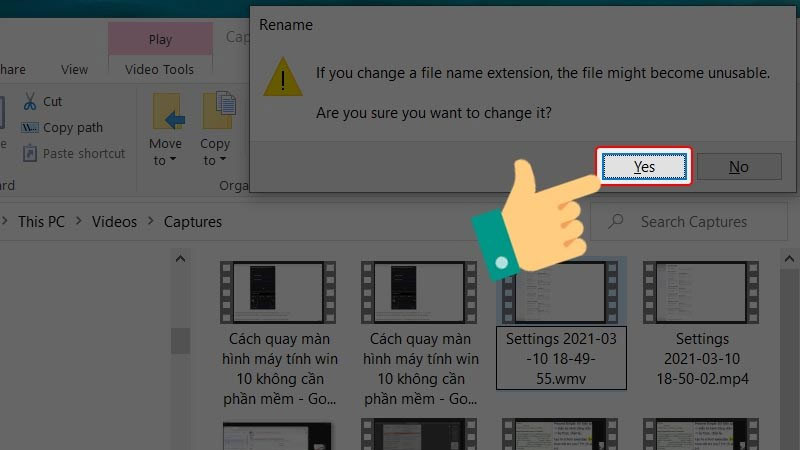
Bước 6: Bạn hãy mở phần mềm PowerPoint hoặc file PowerPoint mà mình đang cần chèn video. Sau đó, bạn sẽ thực hiện liên tục các thao tác là “ INSERT => Media => Vào Video => Video on My PC”.
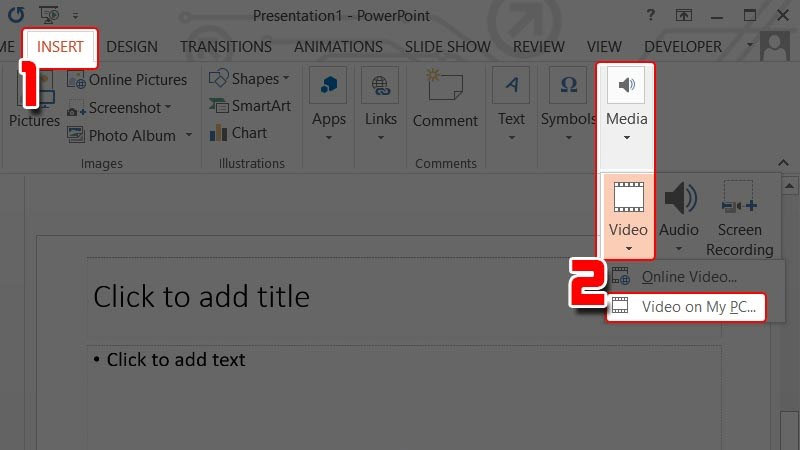
Bước 7: Cuối cùng bạn chỉ cần chọn đúng video đã được đổi đuôi file và chọn “INSERT” là thành công.
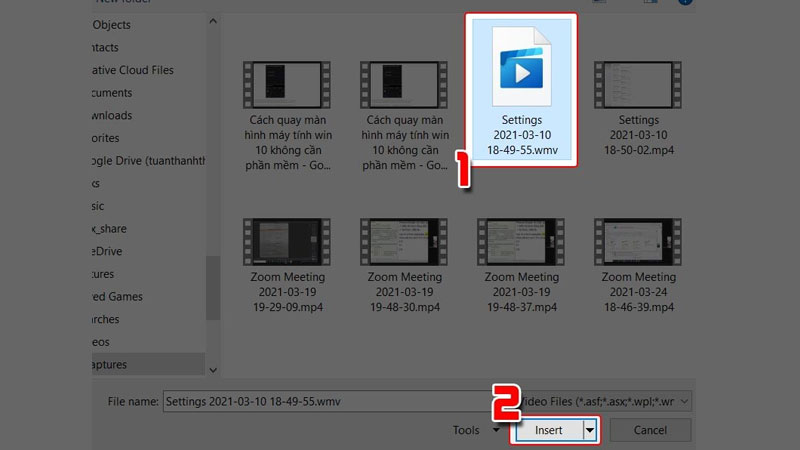
Cách 2: Chèn windows media player vào phần mềm
Windows Media Player (WMP) là một trình phát đa phương tiện do Microsoft phát triển, được tích hợp sẵn trong các hệ điều hành Windows. WMP cho phép người dùng phát nhạc, xem video, hiển thị hình ảnh, và quản lý các tệp đa phương tiện trên máy tính.
Bước 1: Đầu tiên, bạn hãy chọn “File” trên giao diện màn hình chính của phần mềm.
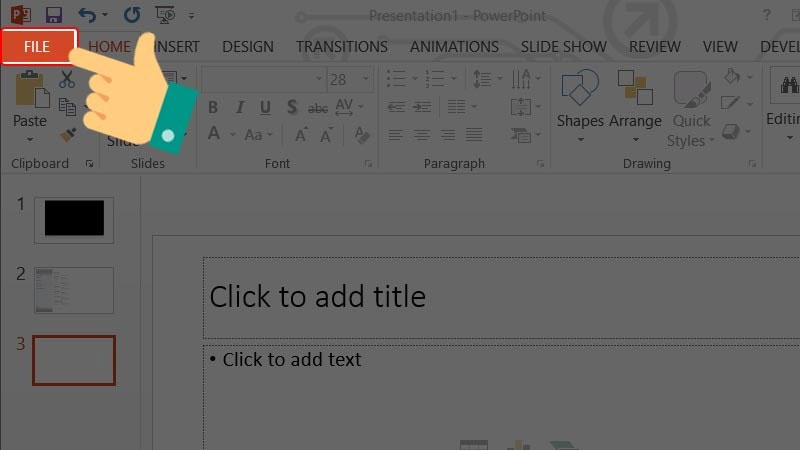
Bước 2: Sau đó, bạn nhấn chọn “Options” như hình ảnh minh họa.
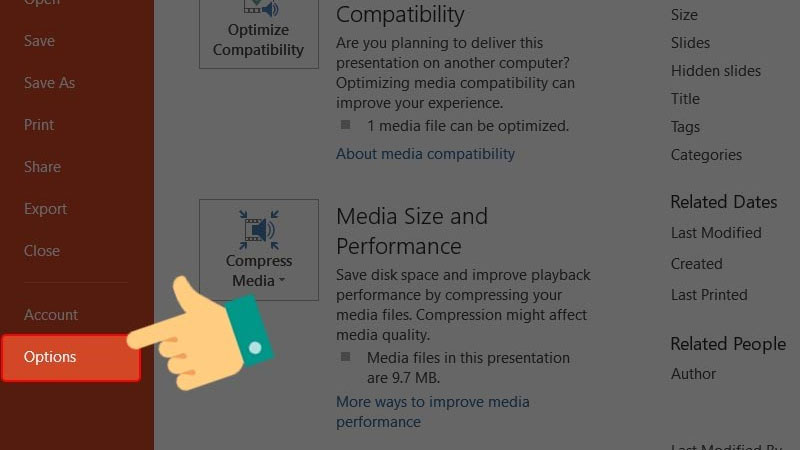
Bước 3: Bạn tiếp tục điều hướng và click chọn vào tính năng “Custumize Ribbon”.
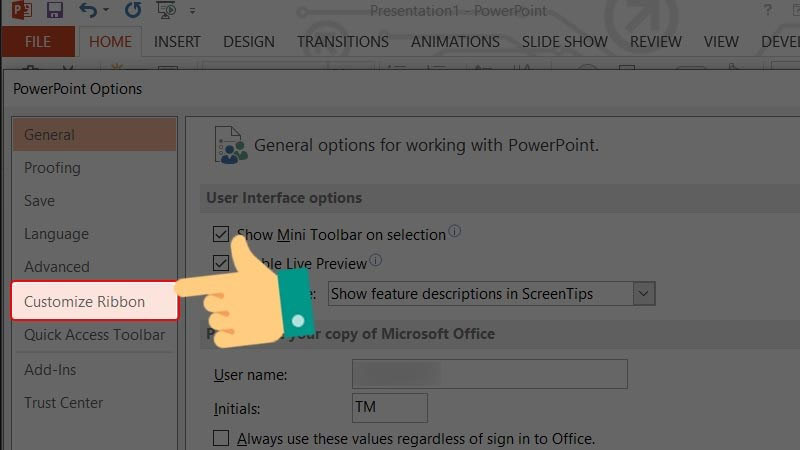
Bước 4: Một bảng thông báo xuất hiện thì bạn hãy tick vào “Developer” và “OK”.
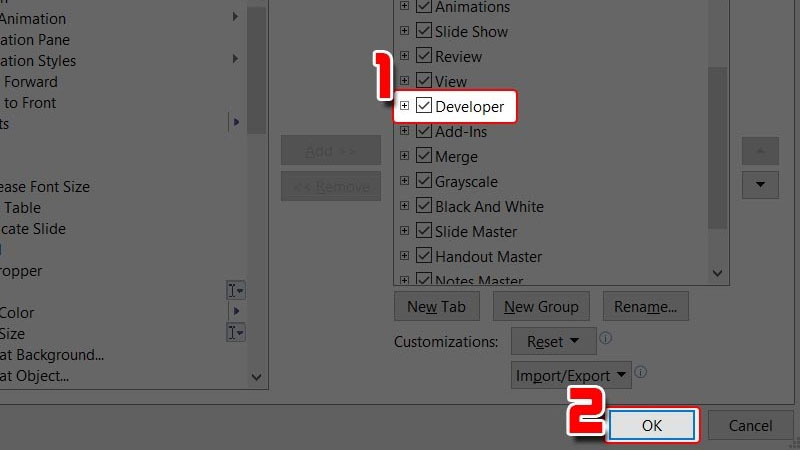
Bước 5: Tiếp tục ở giao diện chính của phần mềm thì bạn hãy chọn “Developer” và biểu tượng “Controls” như hình mô tả.
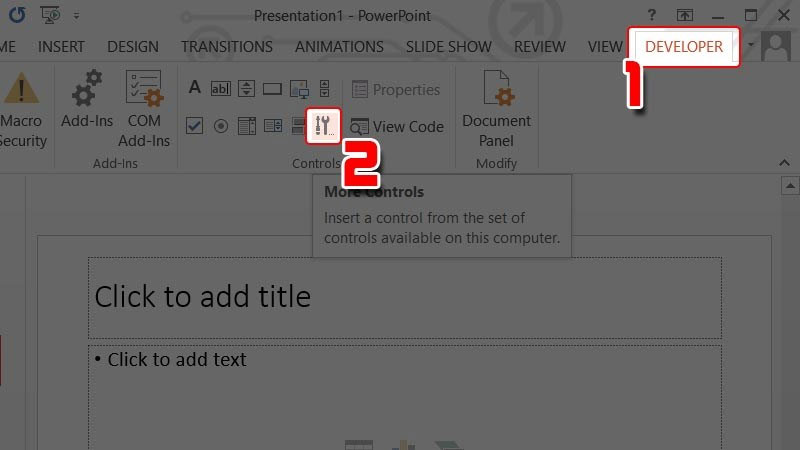
Bước 6: Tại đây, người dùng cần kéo thanh công cụ xuống dưới và chọn vào mục “Windows Media Player” => “OK”.
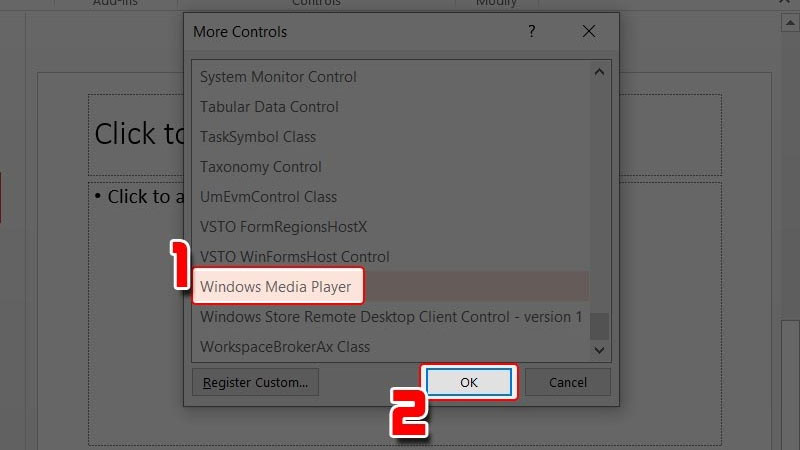
Bước 7: Thao tác quan trọng nhất là bạn cần kéo thả chuột sau cho vừa với khung hình của video mà mình muốn đặt.
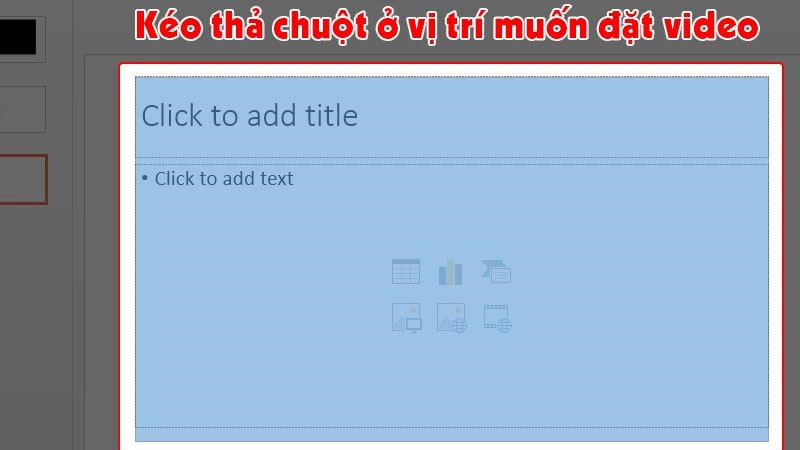
Bước 8: Bước kế tiếp trong cách chèn video vào PowerPoint 2010 không bị lỗi, bạn chọn vào mục “Properties”.
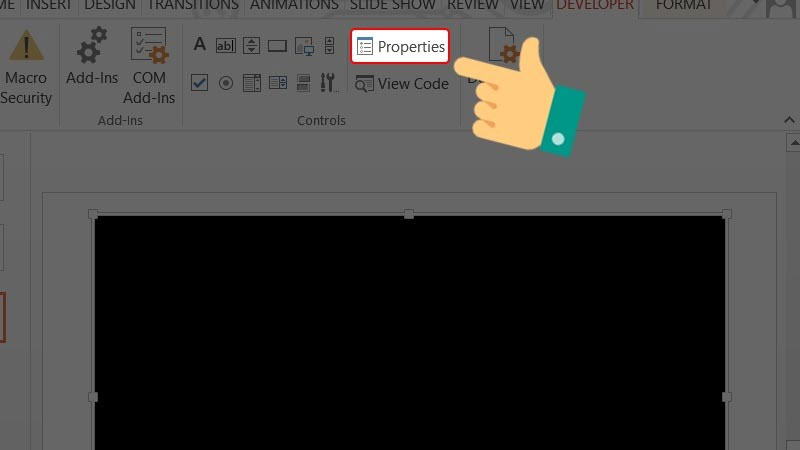
Bước 9: Một bảng cài đặt hệ số xuất hiện và người dùng cần chọn “dấu 3 chấm” ở mục “Custom”.
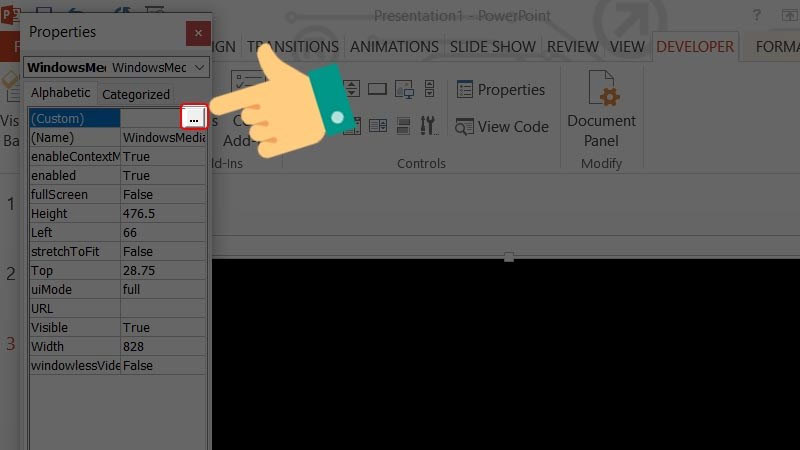
Bước 10: Lại thêm một bảng thông báo mới thì bạn hãy chọn “Browse”.
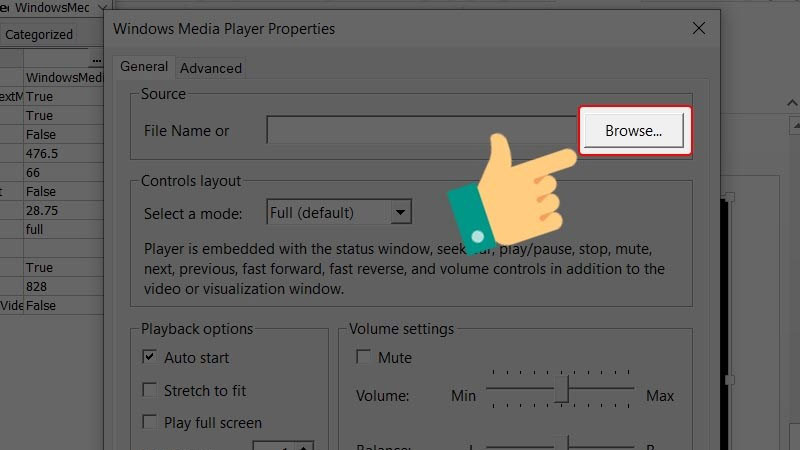
Bước 11: Tại đây, bạn sẽ chọn video mà mình muốn chèn vào phần mềm PowerPoint 2010.
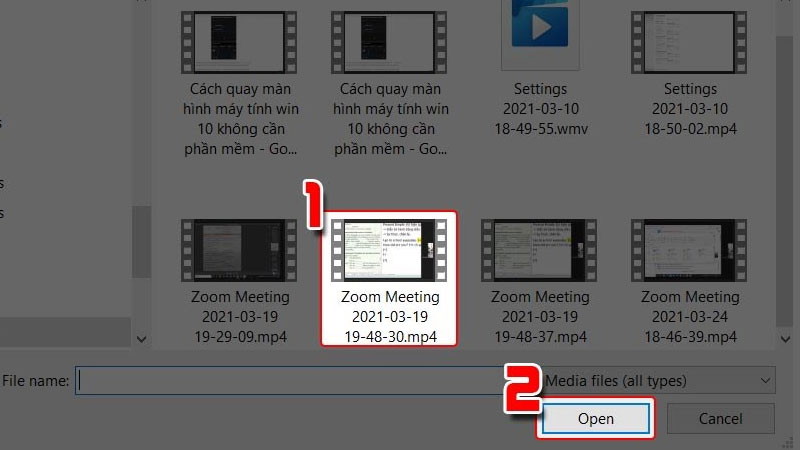
Bước 12: Gần bước cuối cùng thì bạn chú ý đến mục “Playback options” và cần tick bỏ chọn “Auto start”.
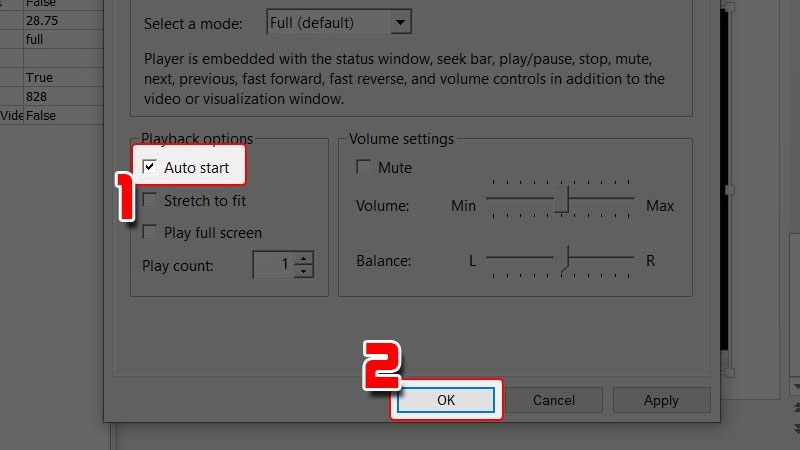
Bước 13: Cuối cùng, sau khi bạn thực hiện hoàn thành các thao tác trên thì chỉ cần nhấn chọn nút trình chiếu là được.
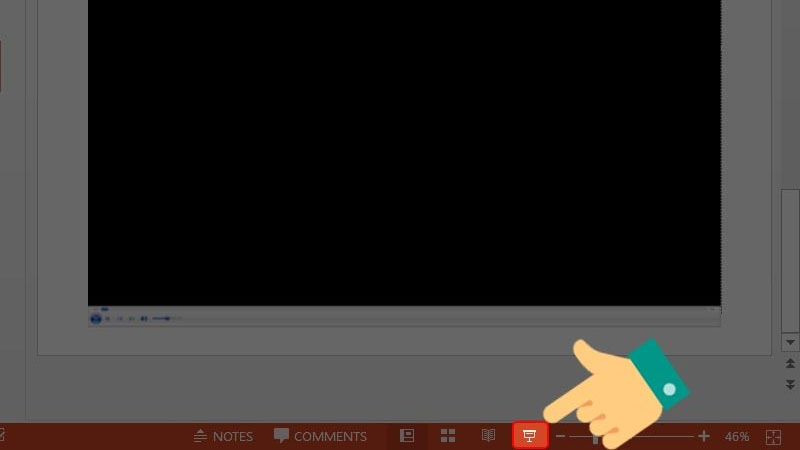
Lưu ý khi thực hiện cách chèn video vào PowerPoint 2010 không bị lỗi
Bất kì thủ thuật máy tính nào cũng có một vài lưu ý quan trọng mà bạn đọc cần biết đến. Dựa vào những thông tin bên dưới đây, bạn hoàn toàn có thể triển khai thủ thuật mà hạn chế được một vài lỗi phát sinh không như mong muốn.
Tham khảo phương án nhúng tệp hay nhúng liên kết trong slide PowerPoint
Nếu bạn chọn nhúng tệp video trực tiếp, tệp video sẽ được tích hợp vào slide. Như thế sẽ giúp bạn không cần lo lắng về việc tìm kiếm hoặc kết nối với video bên ngoài khi di chuyển file PowerPoint sang máy khác. Tuy nhiên, phương pháp này có thể làm tăng kích thước tệp PowerPoint, gây khó khăn khi chia sẻ hoặc lưu trữ. Đây là lựa chọn tốt nếu video có dung lượng nhỏ và bạn cần đảm bảo mọi nội dung nằm trong một file duy nhất.
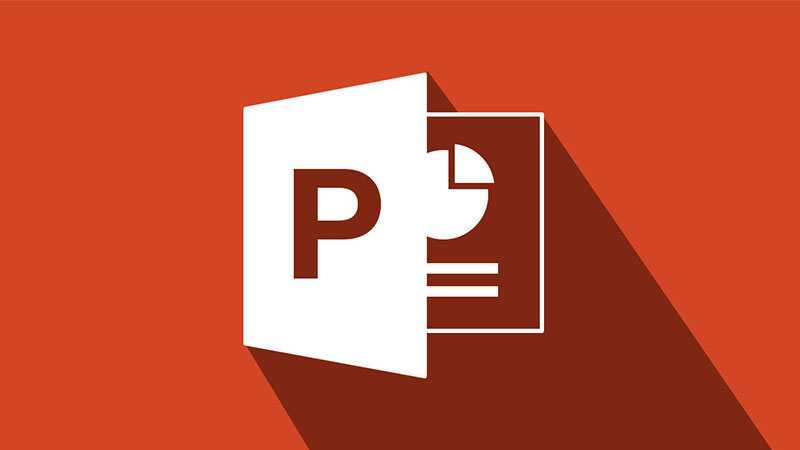
Bên cạnh đó, bạn cũng có thể nhúng liên kết, đây được cho là giải pháp tiết kiệm dung lượng file PowerPoint, vì video không được tích hợp trực tiếp. Tuy nhiên, điều này đòi hỏi bạn phải quản lý tệp video cẩn thận. Nếu video hoặc file PowerPoint bị di chuyển, liên kết có thể bị lỗi, dẫn đến việc video không thể phát. Đây là phương án thích hợp nếu bạn làm việc với các video có dung lượng lớn hoặc cần linh hoạt trong việc cập nhật nội dung.
Giảm hiệu ứng video được chèn vào slide
Thêm một lưu ý đặc biệt khác khi bạn triển khai cách chèn video vào PowerPoint 2010 không bị lỗi là chú ý đến việc giảm hiệu ứng video. Hiệu ứng video, bao gồm các yếu tố như hoạt ảnh, hiệu ứng chuyển tiếp và các chỉnh sửa đặc biệt. Những hiệu ứng này có thể làm tăng nguy cơ xảy ra sự cố trong quá trình phát video.
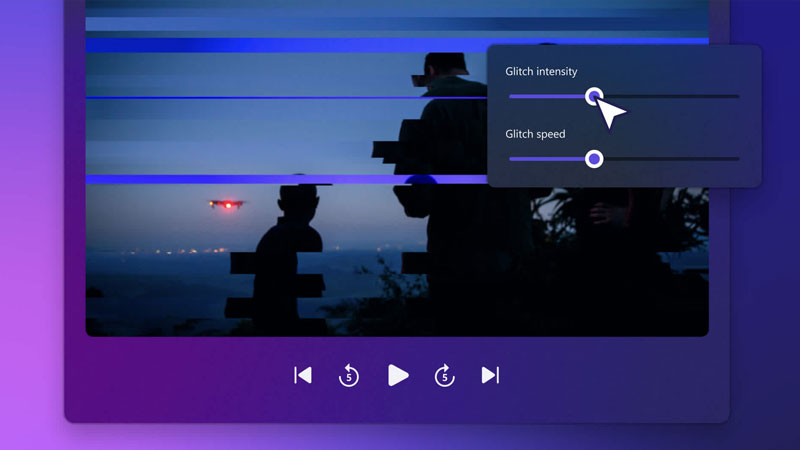
Hơn nữa, các hiệu ứng còn có thể yêu cầu tài nguyên hệ thống lớn hơn. Nó gây ra tình trạng không tương thích hoặc làm giảm hiệu suất của PowerPoint. Đặc biệt là trên các máy tính cấu hình thấp hoặc trong các phiên bản phần mềm cũ như PowerPoint 2010.
Để giảm thiểu các vấn đề này, bạn nên giảm bớt hoặc loại bỏ các hiệu ứng video không cần thiết. Chỉ nên giữ lại những hiệu ứng cơ bản và cần thiết để không làm tăng quá mức khối lượng xử lý mà PowerPoint cần thực hiện. Điều này không chỉ giúp video phát mượt mà hơn mà còn giảm khả năng gặp lỗi khi trình chiếu.
Kết luận
Như vậy, Hoàng Hà Mobile đã hoàn tất chia sẻ cho bạn tất cả thông tin liên quan đến cách chèn video vào PowerPoint 2010 không bị lỗi. Hy vọng thủ thuật vừa rồi sẽ giúp bạn đọc có một bài thuyết trình trực quan và không gặp bất kỳ lỗi nào về video trong slide PowerPoint nữa nhé.
Xem thêm: