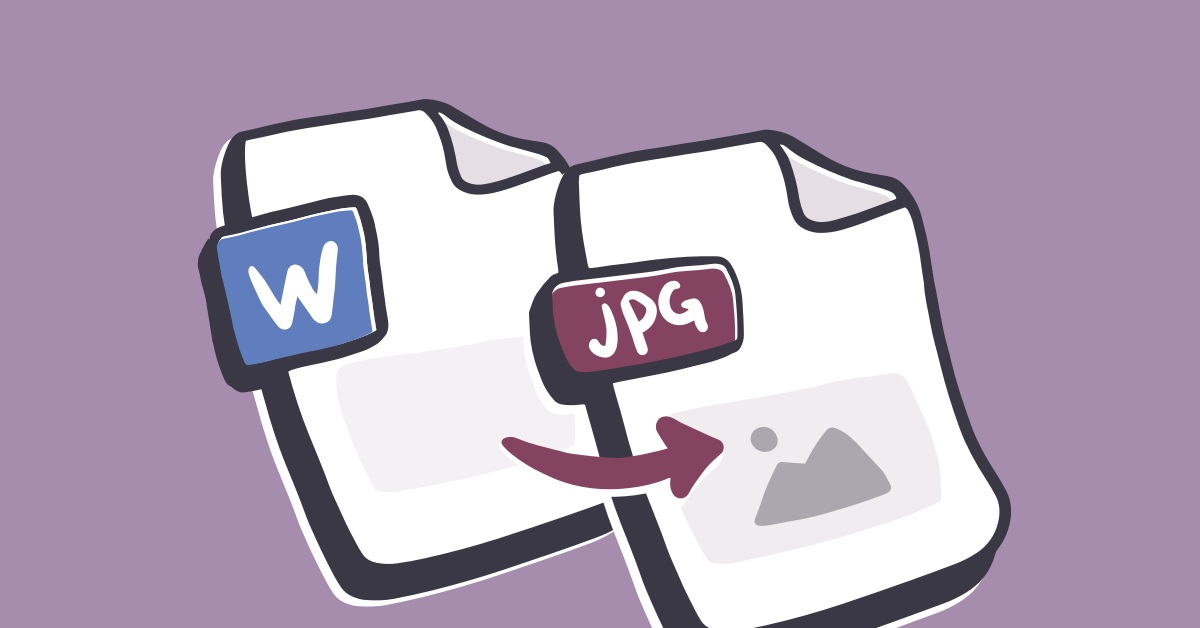Biết cách chèn hình ảnh trong Word là rất quan trọng, giúp tài liệu có tính minh họa cao hơn. Bạn có thể chèn hình đồ họa và hình ảnh trong tài liệu của mình. Dưới đây là hướng dẫn cách chèn ảnh vào Word mà không gây rối mắt.
Vì sao cần thêm hình ảnh vào Word?
Thêm hình ảnh vào tài liệu là một cách rất tốt để tăng tương tác. Nhờ sự trợ giúp của hình ảnh, chúng ta có thể truyền tải thông điệp, suy nghĩ, ý tưởng của mình một cách rất đơn giản và đẹp mắt. Hình ảnh thu hút khán giả hiểu chủ đề rất dễ dàng. Microsoft Word là một công cụ cho phép chúng ta tạo các tệp tài liệu như bài viết, thư, dự án, v.v.
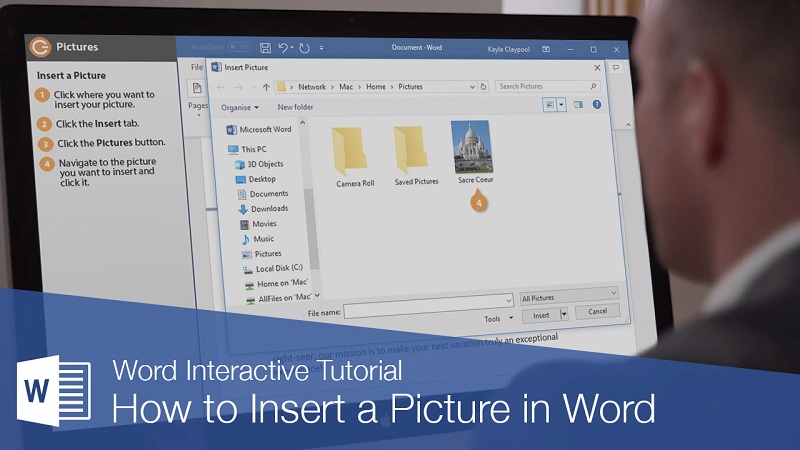
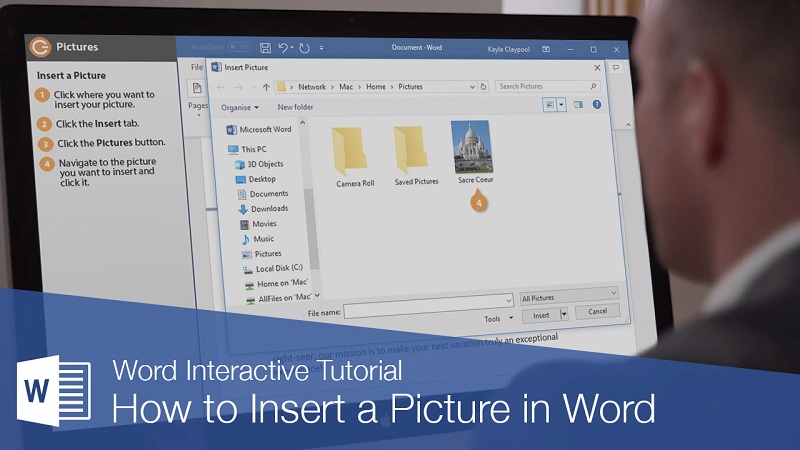
Ngoài ra Word còn có nhiều tính năng khác để “làm đẹp” hơn cho tài liệu.
- Hình ảnh: MS Word cung cấp nhiều cách chèn ảnh vào Word khác nhau. Điều này giúp file tài liệu sẽ trực quan hơn.
- Video: Hỗ trợ chèn video vào tài liệu, tương tự như chèn ảnh.
- Kiểu phông chữ: Nó có nhiều kiểu phông chữ cho văn bản. Cần lưu ý là có thể có một số font chữ không hỗ trợ với tiếng Việt.
- Màu sắc: Word cũng tích hợp nhiều loại màu sắc font chữ, nền chữ, nền trang… khác nhau. Điều này để làm cho tài liệu hấp dẫn hơn.
- Số trang và kích thước: Bạn có thể cài đặt kích thước trang của tài liệu của mình.
- WordArt: Nó cung cấp nhiều phong cách viết khác nhau cho tài liệu của chúng tôi.
- Bảng: Tính năng Bảng trong MS Word dùng để biểu thị dữ liệu dưới dạng bảng. Điều này giúp dữ liệu được trình bày một cách hệ thống hóa.
- Đồ thị và Biểu đồ: Chúng được sử dụng để thể hiện dữ liệu thống kê.
- Animations and Designs: MS Word cho phép tạo Hoạt ảnh và thiết kế theo nhu cầu của người dùng.
- Đường viền/màu trang: MS Word cho phép thêm đường viền và màu sắc cho trang.
Cách chèn ảnh vào Word trên máy tính
Việc đưa hình ảnh vào Word tùy thuộc vào cách bạn muốn nó trông như thế nào với văn bản. Bạn có thể sử dụng máy tính, điện thoại để chèn ảnh. Điều quan trọng cần lưu ý là Word chấp nhận nhiều định dạng hình ảnh khác nhau trên máy tính. Word cũng hỗ trợ việc chèn kích thước hình ảnh lớn. Dưới đây là cách để bạn thêm ảnh vào Word bằng máy tính.
Bước 1: Đặt con trỏ vào nơi bạn muốn hình ảnh của mình di chuyển và nhấp chuột trái. Sau đó chuyển đến tab Insert ở đầu Microsoft Word.
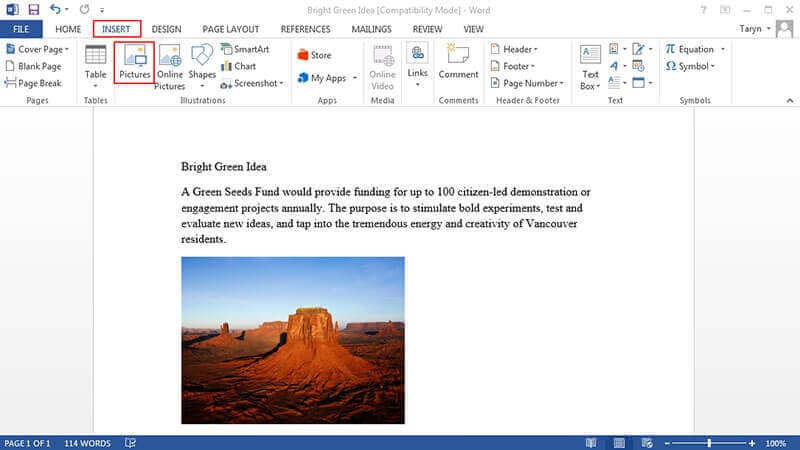
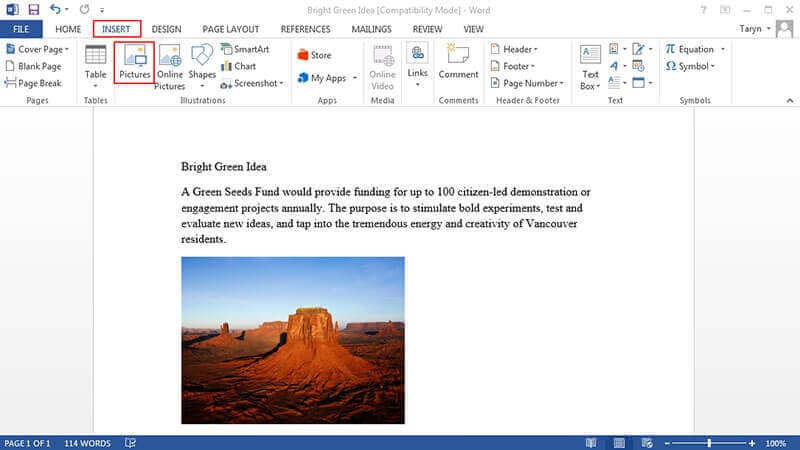
Bước 2: Trong tab Insert, có tab Illustrations để bạn chọn ảnh. Có danh sách thả xuống các tùy chọn để bạn lựa chọn.
- Bạn có thể sử dụng Insert Picture From Stock Images hoặc Online Pictures. Sau khi bạn nhấp vào, hộp tìm kiếm sẽ bật lên và lưu trữ hình ảnh. Các ảnh này lấy từ thư viện ảnh có sẵn thông qua Microsoft trong khi hình ảnh trực tuyến lấy từ tìm kiếm Bing.
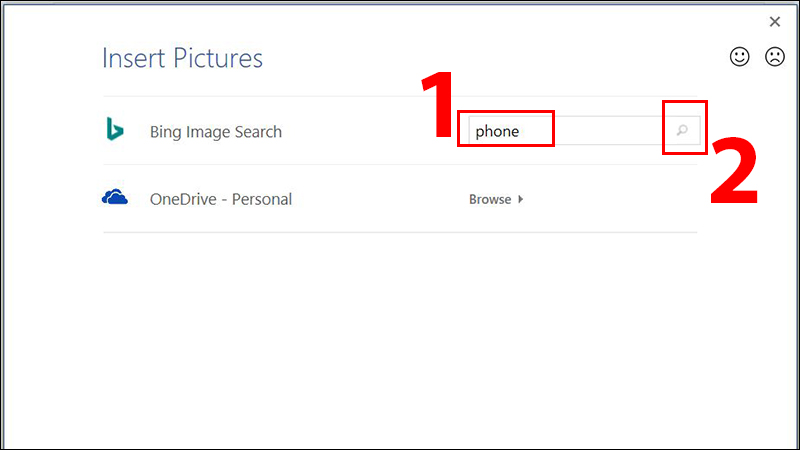
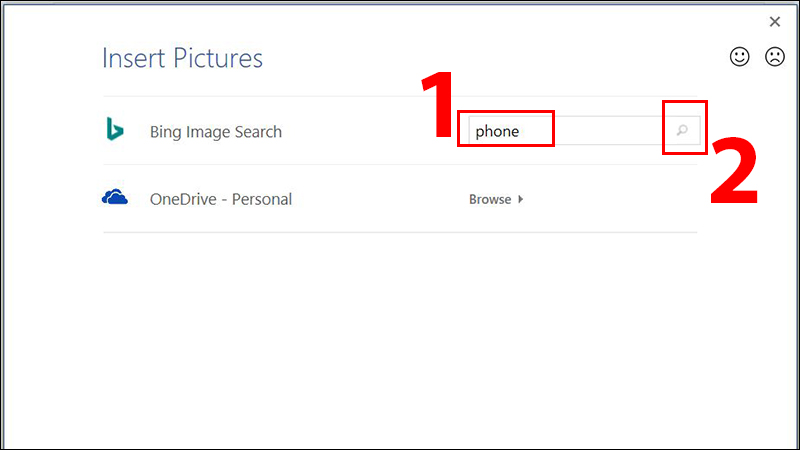
- Để chèn ảnh trực tiếp từ thiết bị, hãy nhấp vào This Device và File Explorer. Chọn ảnh của bạn và nó sẽ xuất hiện ở nơi bạn nhấp vào con trỏ trong tài liệu. Hình ảnh sẽ được mặc định cài đặt “In line with text”, và bạn có thể tùy chỉnh khác nếu muốn.
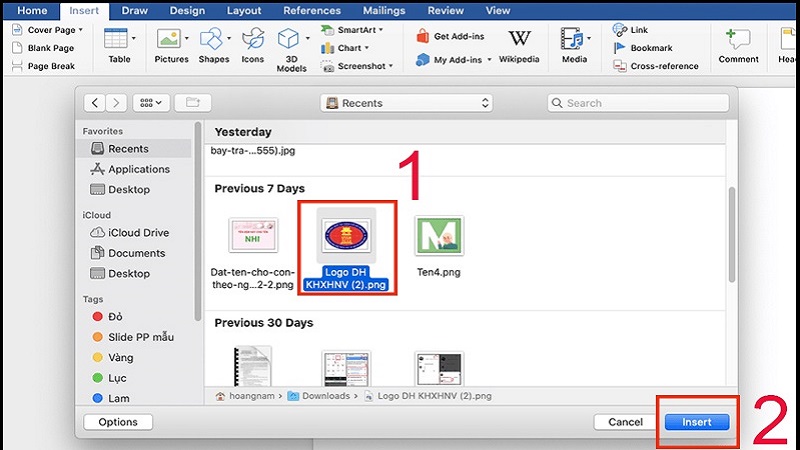
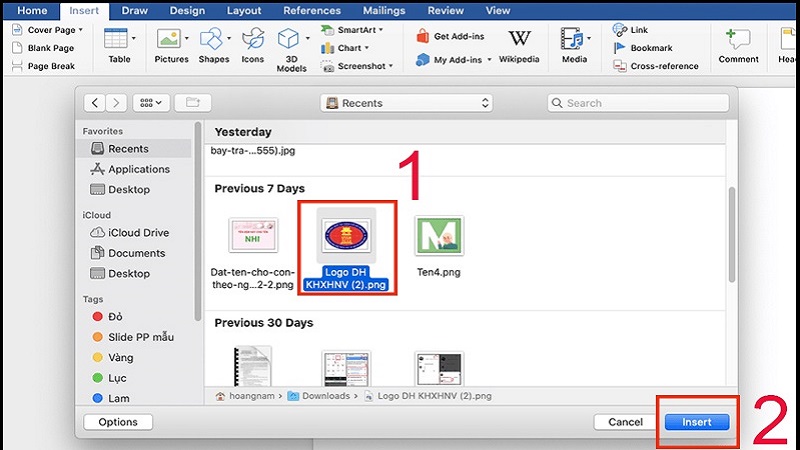
Bước 3: Để thay đổi cài đặt mặc định của hình an 3h, hãy nhấp chuột trái vào nó. Hộp Layout Options sẽ xuất hiện ở bên phải hình ảnh đó. Di chuột qua từng biểu tượng để xem tên của từng bố cục. Bạn chọn bố cục phù hợp với mục đích của bạn. Nếu bạn muốn xem tất cả các cách bạn có thể thay đổi bố cục, hãy chọn xem thêm ở cuối menu. Hộp Layout sẽ bật lên với các tùy chọn về vị trí, gói văn bản và kích thước để bạn tùy chọn.
Như vậy hình ảnh đã được chèn vào thành công!
Cách chèn ảnh vào Word trên smartphone
Bạn không có sẵn laptop và vẫn muốn thêm ảnh vào tài liệu Word? May mắn thay, bạn có thể chèn hình ảnh dễ dàng trên ứng dụng Word dành cho Android. Microsoft đã triển khai một tính năng mới, cho phép chèn hình ảnh trực tiếp từ điện thoại vào tài liệu Word.
Bước 1: Mở tài liệu Word mới hay tài liệu có sẵn bằng cách nhấn vào biểu tượng ứng dụng Word.
Bước 2: Nhấn vào nơi bạn muốn thêm hình ảnh. Bước này đảm bảo rằng bạn đặt con trỏ ở đúng vị trí mà bạn muốn hình ảnh xuất hiện. Bạn có thể cần nhấn vào biểu tượng bút chì để chuyển sang chế độ chỉnh sửa nếu thao tác nhấn không hoạt động.
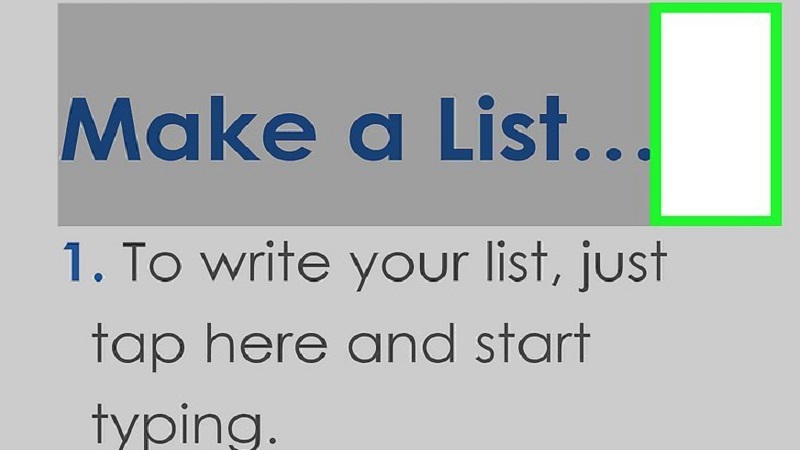
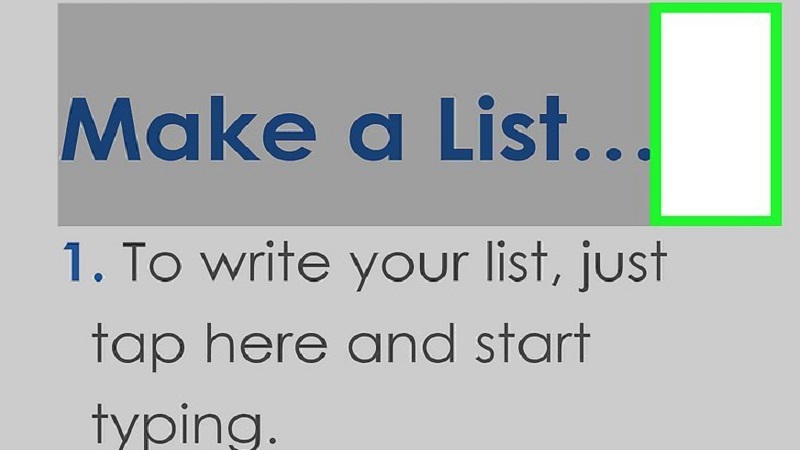
Bước 3: Nhấn vào Insert –> Pictures > Mobile Device. Nếu màn hình của bạn không đủ lớn để hiển thị, hãy nhấn vào mũi tên ở cuối menu trên màn hình. Sau đó nhấn vào Home để hiển thị menu thả xuống và chọn Insert.
Bước 4: Hình ảnh trên điện thoại của bạn sẽ xuất hiện ở định dạng tệp. Bạn có thể sử dụng danh sách thả xuống để điều hướng đến các vị trí lưu trữ ảnh khác. Nhấn vào một hình ảnh để chọn nó. Nó sẽ xuất hiện trong một cửa sổ để bạn có thể chỉnh sửa. Nếu bạn muốn chụp ảnh, hãy nhấn vào Camera.
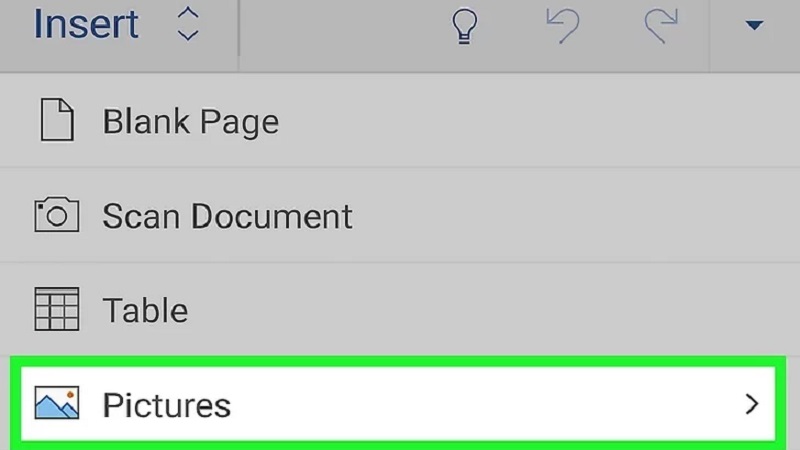
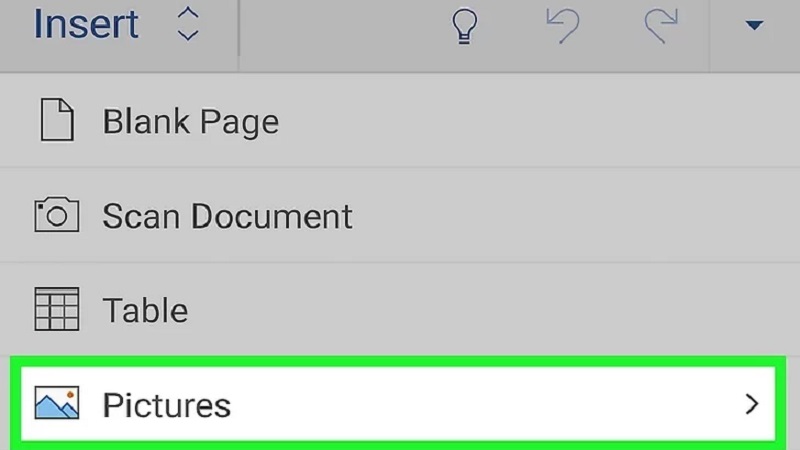
Lưu ý: Nếu bạn đang sử dụng iOS, hãy đảm bảo Office có quyền truy cập vào bộ sưu tập ảnh. Bạn đi đến Settings > Privacy > Photos. Sau đó nhấn vào nút cho phép bên cạnh ứng dụng Office.
Cách chỉnh sửa hình ảnh trên Word bằng máy tính
Sau khi thành công trong việc chèn hình ảnh vào Microsoft Word, bạn cũng cần biết cách chỉnh sửa. Điều đó để đảm bảo rằng hình ảnh phù hợp và trở nên hài hòa hơn với văn bản . Microsoft Word cung cấp nhiều tùy chọn. Chẳng hạn như chọn sắc độ màu, độ sáng, ường viền, phóng to.thu nhỏ kích thước, áp dụng các hiệu ứng đặc biệt ảnh. Dưới đây là một số cách bạn có thể chỉnh sửa hình ảnh trong Word trên máy tính, bao gồm các thao tác như cắt, nén, đánh bóng, điều chỉnh độ sáng và sắc nét của hình ảnh đã được chèn.
Cách cắt sau khi chèn ảnh vào Word
Có thể bạn cần cắt ảnh nếu chúng quá lớn hay có phần viền dư thừa. Để bắt đầu cắt hình ảnh đã chọn của bạn, hãy làm theo bước sau:
Bước 1: Nhấn vào Format > Crop. Cách khác để crop ảnh là bạn click chuột phải vào ảnh > chọn Crop. Điều này sẽ thay đổi kích thước và cắt đi những phần dư thừa của ảnh.
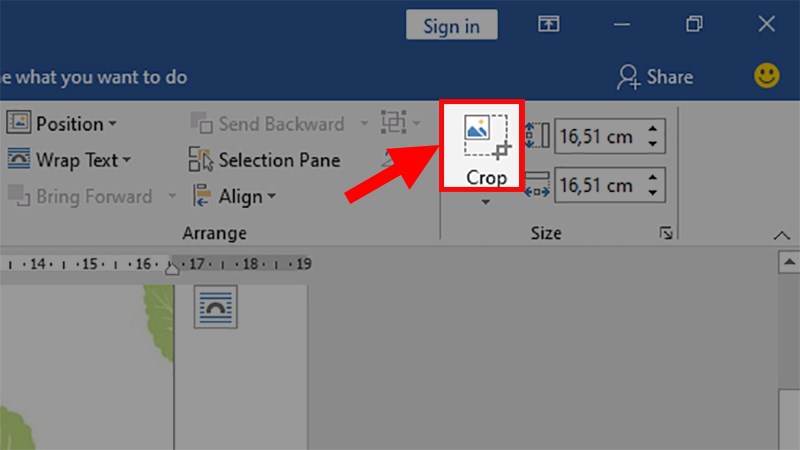
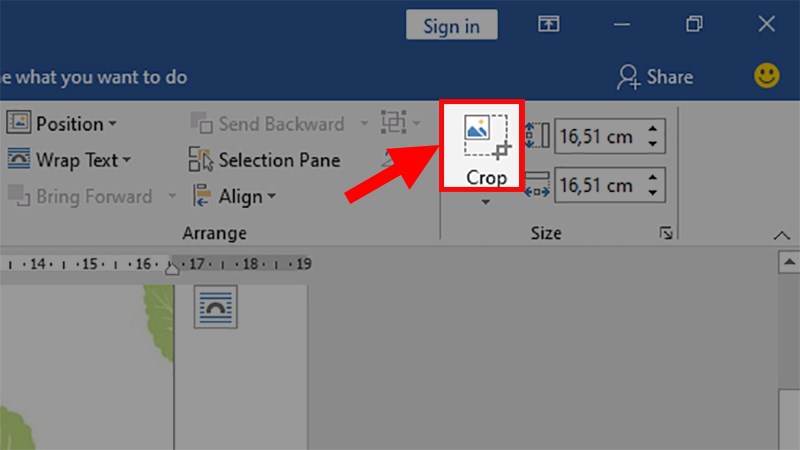
Bước 2: Dùng các công cụ cắt để thay đổi kích thước của hình ảnh. Điều này sẽ giảm size ảnh xuống kích thước bạn muốn. Các phần mờ sẽ bị loại bỏ khỏi hình ảnh sau khi bạn cắt xén phần ảnh thừa.
Bước 3: Sau khi bạn đã hài lòng với sự chỉnh sửa, nhấp ra ngoài hình ảnh. Bạn cũng có thể nhấn phím Enter để hoàn tất crop ảnh.
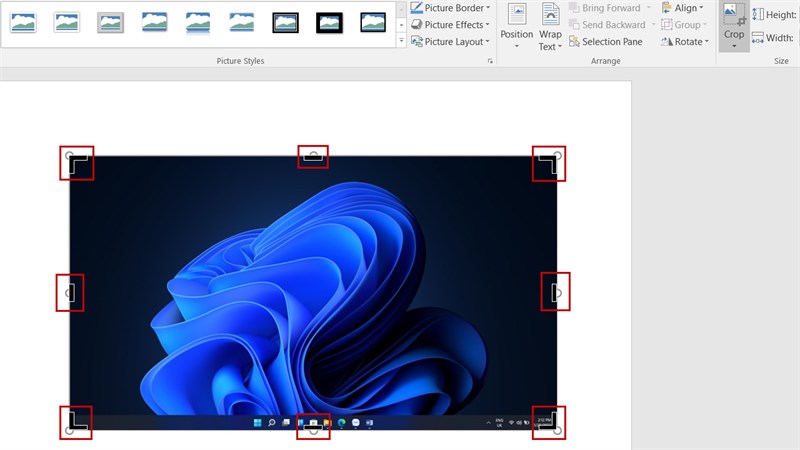
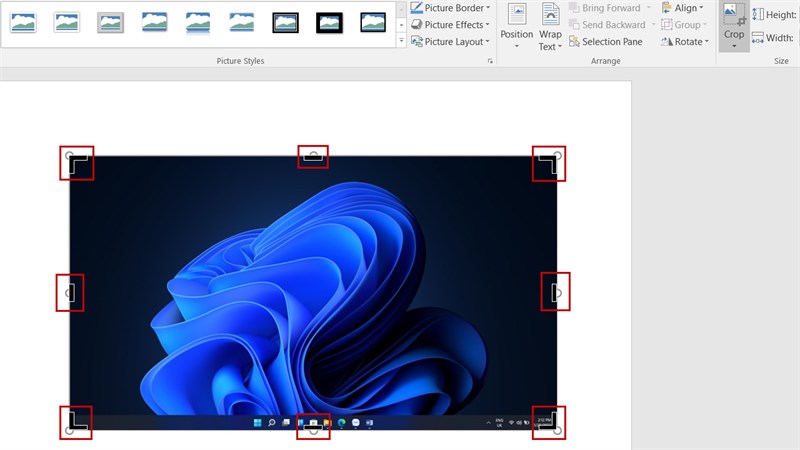
Như vậy bạn đã hoàn tất cắt ảnh trên máy tính rồi.
Định dạng màu sắc hình ảnh
Trong Microsoft Word, bạn có khả năng chọn sắc độ màu khác cho ảnh mà không cần phải sử dụng phần mềm chỉnh sửa ảnh khác. Bạn có thể tùy chỉnh độ sắc nét, độ sáng, độ bão hòa, tông màu và tương phản của hình ảnh một cách thủ công hoặc tận dụng các bộ lọc có sẵn.
Bước 1: Bấm chuột phải vào hình ảnh và sau đó chọn “Format Picture” ở phần dưới cùng của menu. Một menu “Format Picture” sẽ hiện ra ở phía bên phải.
Bước 2: Trong phần “Picture Corrections”, bạn có thể sử dụng các thanh trượt để điều chỉnh độ sắc nét, độ sáng và độ tương phản. Bạn cũng có thể chọn các “Presets” (cài đặt sắc độ có sẵn) trong mỗi danh mục. Bằng cách chọn một trong những hình thu nhỏ, bạn có thể áp dụng những thay đổi này cho hình ảnh của bạn.
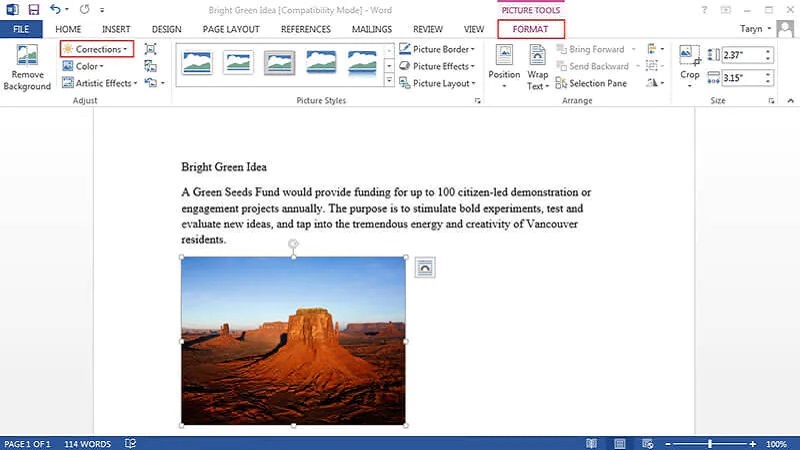
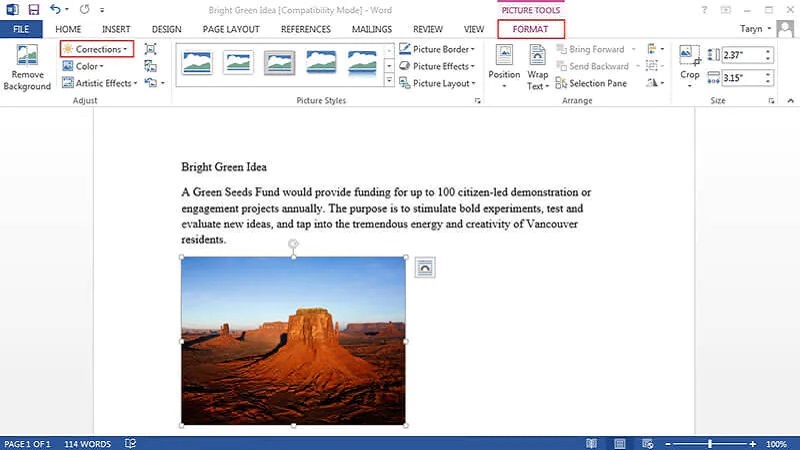
Trong Picture Color, bạn chọn từng tùy chọn tùy ý để thay đổi tông màu và mức độ bão hòa màu ảnh. Hãy di chuyển thanh trượt để xem trước từng mức độ tăng giảm và chọn nó. Riêng Presets là cài đặt mặc định sẵn để bạn có thể “lười biếng” một chút.
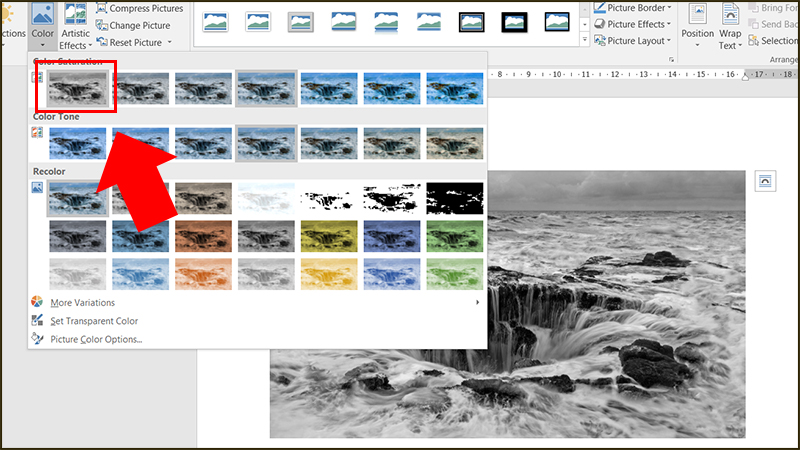
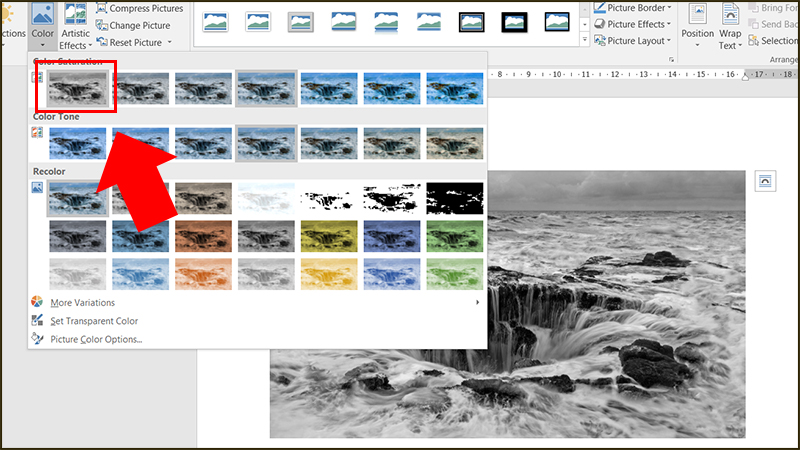
Nếu bạn vẫn chưa ưng ý với chỉnh sửa trên, hãy nhấp vào nút Reset. Nó sẽ hoàn tác hình ảnh của bạn về trạng thái như cũ.
Thêm hiệu ứng đặc biệt vào hình ảnh
Microsoft Word cung cấp một loạt hiệu ứng đặc biệt. Bạn có thể dễ dàng áp dụng chúng sau khi bạn đã có cách chèn ảnh vào Word thành công. Các hiệu ứng này bao gồm bóng đổ, ánh sáng và mức độ phản chiếu, đường viền và hiệu ứng góc 3D. Để thêm các hiệu ứng này, bạn hãy thực hiện như sau:
Bước 1: Vào menu “Format Picture” (click chuột phải > Format Picture).
Bước 2: Nhấp vào biểu tượng “Effects” (thứ hai từ bên trái), sau đó truy cập từng menu con để điều chỉnh hiệu ứng hình ảnh.
- Để thêm bóng đổ vào hình ảnh, bạn click vào “Shadow”. Bạn có các tùy chọn điều chỉnh các mức độ như trong suốt, kích thước, góc, màu sắc, v.v. Bạn cũng có thể chọn gói “Preset” (cài đặt trước) có sẵn.
- “Reflection” sẽ thêm/bớt phản chiếu hình ảnh. Chỉ cần click vào, sẽ có hướng dẫn để tăng giảm độ phản chiếu.
- Tương tự, bạn có thể sử dụng “Glow” để tăng/giảm “độ bóng” cho hình ảnh. Riêng hiệu ứng “Soft Edges” dùng để “mềm mại hóa” các cạnh xung quanh hình ảnh của bạn.
- Để thêm hiệu ứng góc 3D, bạn click chọn “3-D Format.” Bạn có thể tùy chỉnh hiệu ứng cạnh trên cùng và cạnh dưới của hình ảnh bằng cách click chọn “Top Bevel” hoặc “Bottom Bevel.” Sau đó, bạn có thể chọn một trong các tùy chọn đã được định sẵn tại “Preset”.
Bước 3: Bạn cũng có thể thay đổi độ sâu, đường viền, vật liệu và độ chiếu sáng cho hiệu ứng góc 3D. Những tùy chọn này được chỉnh trong menu thả xuống.
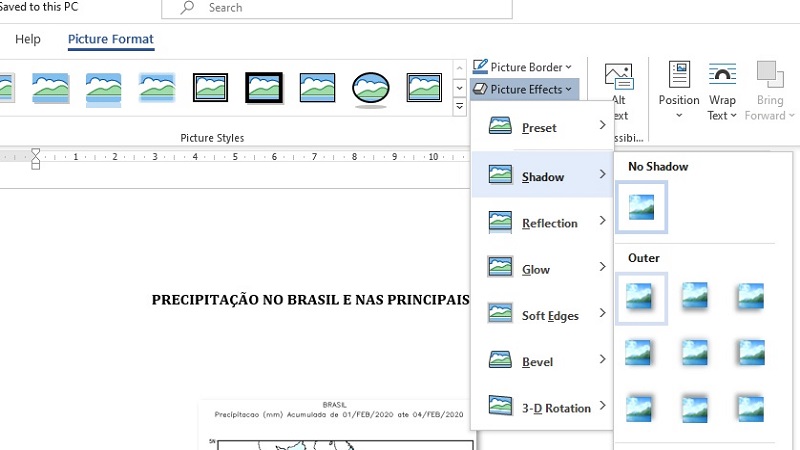
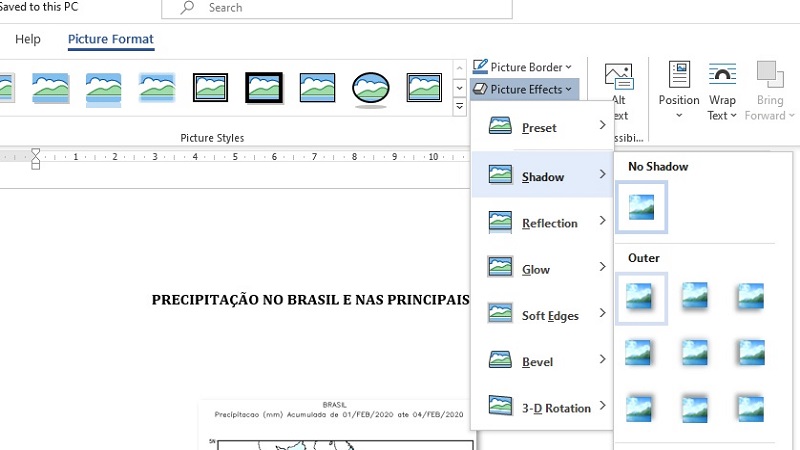
Ngoài ra, bạn cũng có thể áp dụng một loạt các hiệu ứng cài sẵn cho hình ảnh. Bạn click chọn danh mục “Artistic Effects” và sau đó chọn một trong các tùy chọn cài sẵn từ biểu tượng “Artistic Effects”.
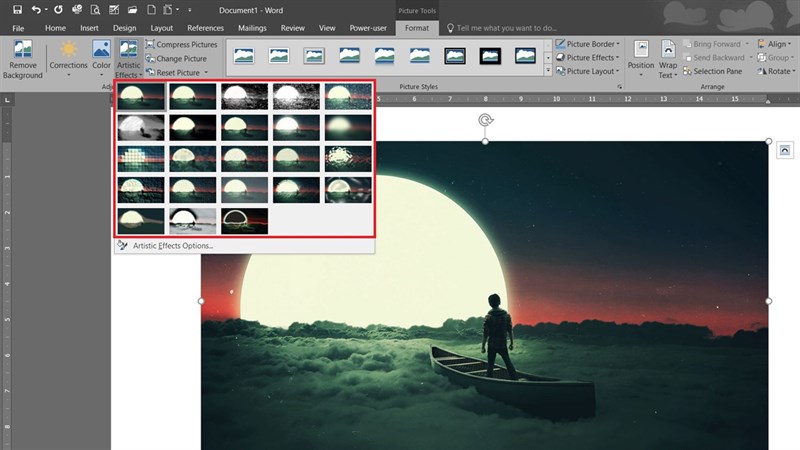
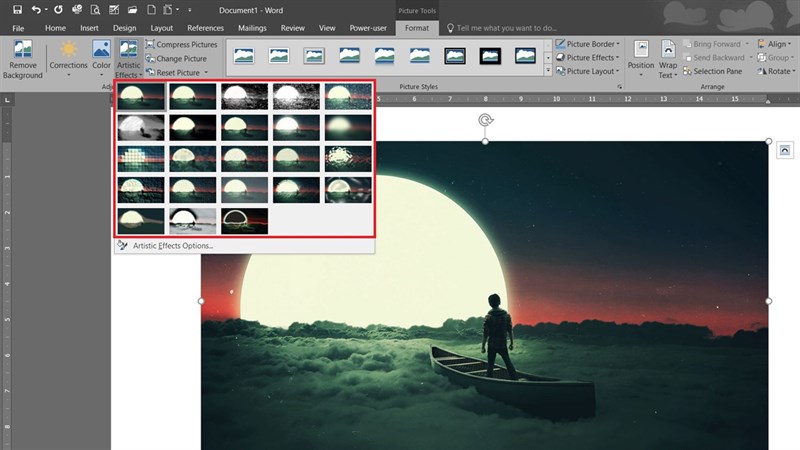
Cách nén sau khi chèn hình ảnh vào Word
Sau khi đã thêm hình ảnh vào Word, dung lượng file Word có bạn có thể bị tăng lên đáng kể. Đó là vì bạn chèn vào những hình ảnh dung lượng lớn. Nhưng bạn có thể xử lý vấn đề đó bằng cách nén hình ảnh. Nó giúp bạn giảm toàn bộ kích thước tệp của tài liệu. Để nén một ảnh, bạn làm theo hướng dẫn này: click vào tab Format > Compress Images. Sau đó bạn có thể chọn “Apply only to this picture” nếu chỉ nén một ảnh được chọn. Nếu bạn muốn nén tất cả các hình ảnh đính kèm của mình, hãy bỏ chọn tùy chọn trên.
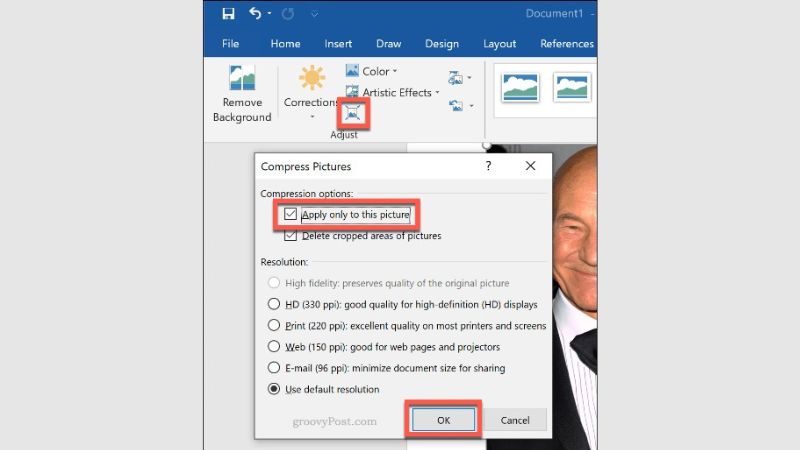
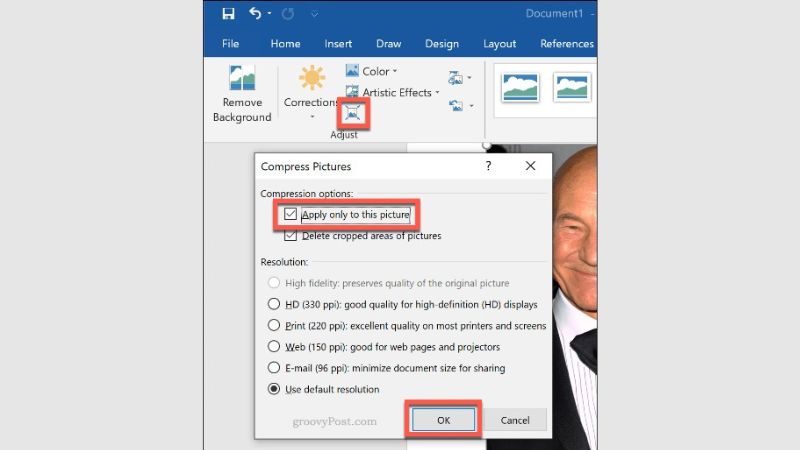
Việc nén hình ảnh sẽ làm giảm chất lượng theo thang trượt từ chất lượng HD (330 pixel mỗi inch) đến chất lượng email cơ bản (96 pixel mỗi inch).
Cách chỉnh sửa ảnh trên Word bằng smartphone
Sau khi bạn đã có cách chèn ảnh vào Word, đây là cách để bạn chỉnh ảnh trên smartphone sao cho không bị rối mắt.
- Để áp dụng kiểu cho ảnh của bạn, hãy nhấn vào Styles trên menu. Bạn sẽ thấy một loạt các kiểu 2D và 3D khác nhau. Hãy nhấn vào kiểu bạn muốn áp dụng cho ảnh của mình.
- Để cài đặt cách ngắt dòng văn bản xung quanh ảnh của bạn, hãy chọn Wrap Text.
- Bạn sẽ thấy danh sách các tùy chọn có thể có để “wrap text” lại. Chọn cái bạn thích: bạn có thể đặt ảnh của mình “In Line with Text”, đặt văn bản bao quanh nó trong hình vuông, tạo dòng văn bản chặt chẽ hoặc xuyên qua ảnh (đối với ảnh không phải là hình vuông), chỉ bao quanh “Top and Bottom” của ảnh hoặc bạn có thể đặt ảnh hoàn toàn “Behind Text” hoặc “In Front of Text”.
- Bạn cũng có thể sắp xếp ảnh của mình so với các đối tượng và văn bản khác. Nhấn Arrange trên menu Pictures để xem các tùy chọn về sắp xếp ảnh. Bạn có sáu tùy chọn khác nhau: “Bring Forward”, “Send Backward” để xếp hình ảnh đè hoặc chèn phía dưới so với các đối tượng khác. “Bring to Front” và “Send to Back” di chuyển hình ảnh hoàn toàn nằm trên hay dưới cùng. Hai tùy chọn “Bring in Front of Text” và “Send Behind Text” sẽ đặt hình ảnh trước/sau phần chữ trong tài liệu.
- Bạn cũng có thể cắt bỏ các phần dư thừa, thay đổi kích thước ảnh bằng cách nhấn vào Crop.
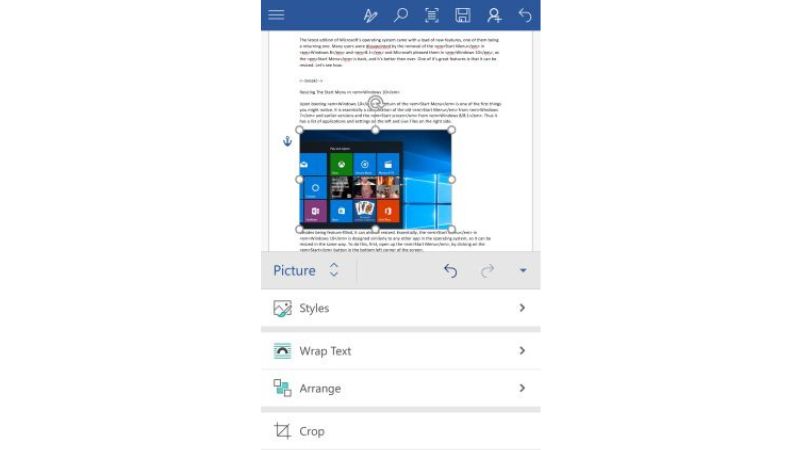
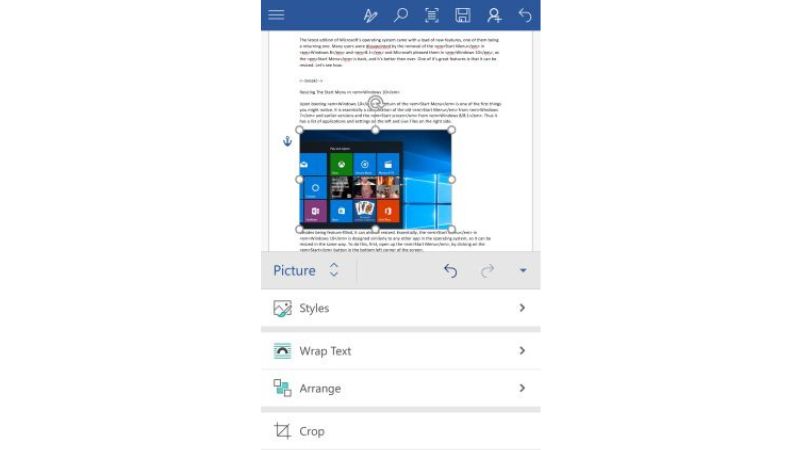
Nếu bạn đã thực hiện những thay đổi không mong muốn, bạn có thể Reset để hoàn tác. Riêng “Reset Size” dùng để khôi phục ảnh về kích thước ban đầu sau khi cắt ảnh.
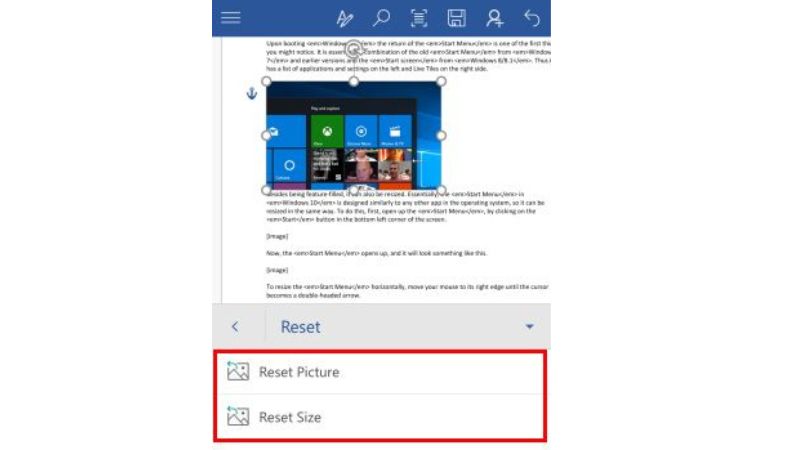
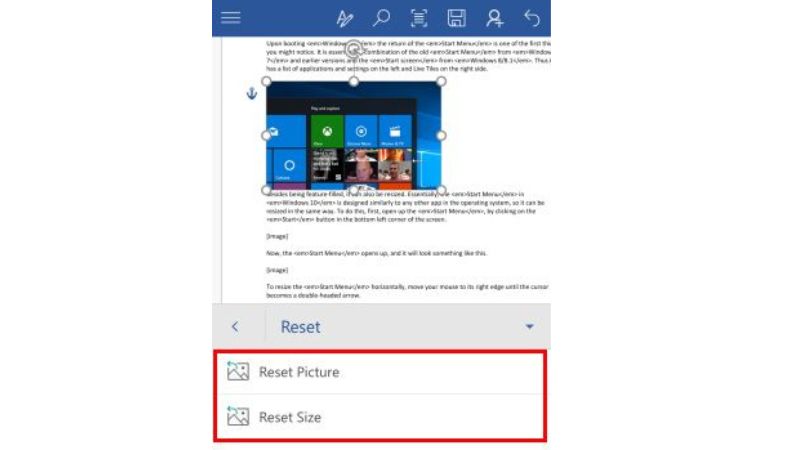
Kết luận
Trên đây là các cách chèn ảnh vào Word, cũng như chỉnh sửa ảnh để hoàn thiện hơn. Hy vọng những tips hữu ích trên sẽ giúp bạn thao tác nhanh và hiệu quả hơn nhé. Ngoài ra, hãy tham khảo các mẹo hữu ích khác táp dụng cho ứng dụng Microsoft Word như dưới đây.