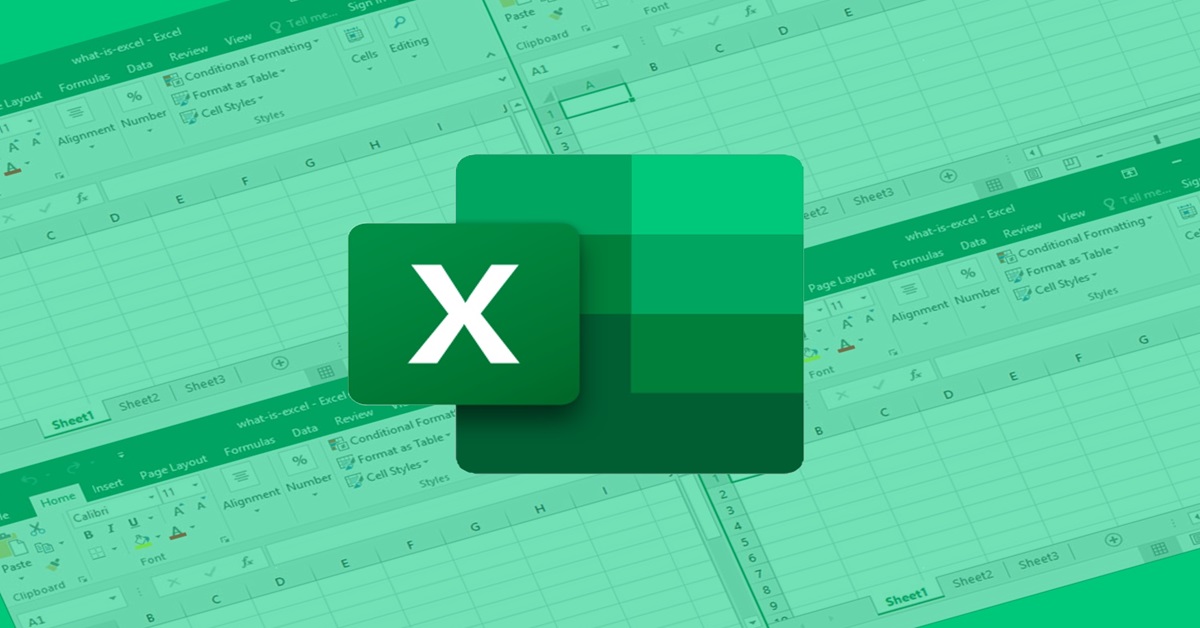Chắc hẳn ai trong chúng ta khi sử dụng Excel đều đã ít nhất một lần gặp phải tình huống muốn in tài liệu ra giấy, nhưng lại thấy trang in không được như mong muốn, đó là dữ liệu bị mất một phần hoặc trang in trở nên lệch lạc. Đó chính là lúc cách căn lề trong Excel trở nên quan trọng. Nếu chưa biết cách căn lề hiệu quả trong Excel trước khi in thì hãy tham khảo các nội dung mà Hoàng Hà Mobile đề cập ngay sau đây.
Khái niệm căn lề trong Excel
Cách căn lề trong Excel đề cập đến việc điều chỉnh vị trí nội dung trên một trang hoặc ô dữ liệu, so với các biên của trang hoặc ô đó. Đây là một công cụ hữu ích để giúp tài liệu hoặc bảng biểu của bạn trở nên dễ đọc, rõ ràng và chuyên nghiệp hơn.
Căn lề giống như việc bạn sắp xếp đồ đạc trong nhà: bạn không muốn mọi thứ chồng chất và lộn xộn mà mong muốn chúng được sắp xếp gọn gàng và hợp lý. Trong Excel, việc căn lề giúp nội dung trở nên gọn gàng trên trang, từ đó giúp người đọc dễ dàng theo dõi và nắm bắt thông tin. Ngoài ra, khi in, việc căn lề đúng cách sẽ đảm bảo không có thông tin nào bị mất hoặc bị cắt.
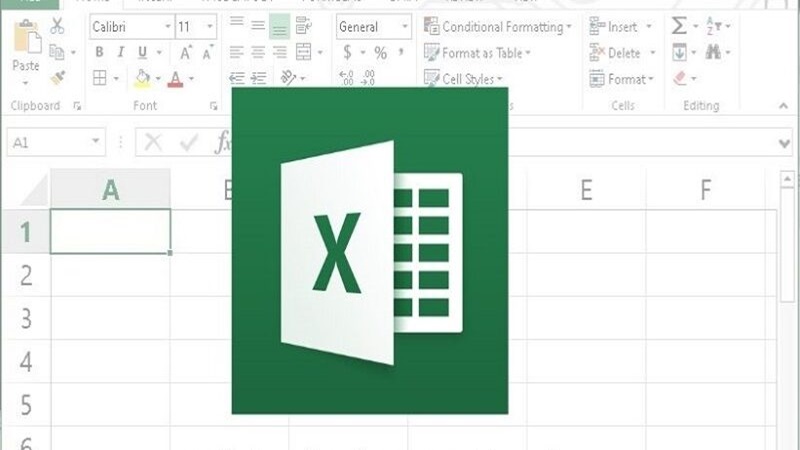
Các loại căn lề thường gặp:
- Căn lề trái: Nội dung sẽ được đẩy về phía bên trái của ô hoặc trang. Đây là lựa chọn phổ biến khi bạn muốn dữ liệu văn bản bắt đầu từ biên trái.
- Căn lề phải: Nội dung sẽ được đẩy về phía bên phải. Điều này thường được sử dụng cho dữ liệu số, giúp người đọc dễ dàng so sánh giá trị.
- Căn lề giữa: Nội dung sẽ được đặt chính giữa ô hoặc trang. Điều này giúp tạo ra một trải nghiệm đọc cân đối và thân thiện.
- Căn lề trên: Nội dung được đẩy về phía trên của ô hoặc trang.
- Căn lề dưới: Nội dung được đẩy về phía dưới của ô hoặc trang.
Nhìn chung, mỗi loại căn lề có ưu điểm riêng và phù hợp với từng loại dữ liệu cụ thể.
Tầm quan trọng và lợi ích của việc biết cách căn lề trong Excel
Việc căn lề không chỉ giúp tài liệu của bạn trở nên chuyên nghiệp và dễ đọc hơn, mà còn đảm bảo rằng mọi thông tin bạn muốn truyền đạt đều được hiển thị đúng cách trên trang giấy. Căn lề sai có thể khiến cho dữ liệu quan trọng bị cắt xén, hoặc trang in không đồng đều làm mất đi sự tập trung của người đọc.
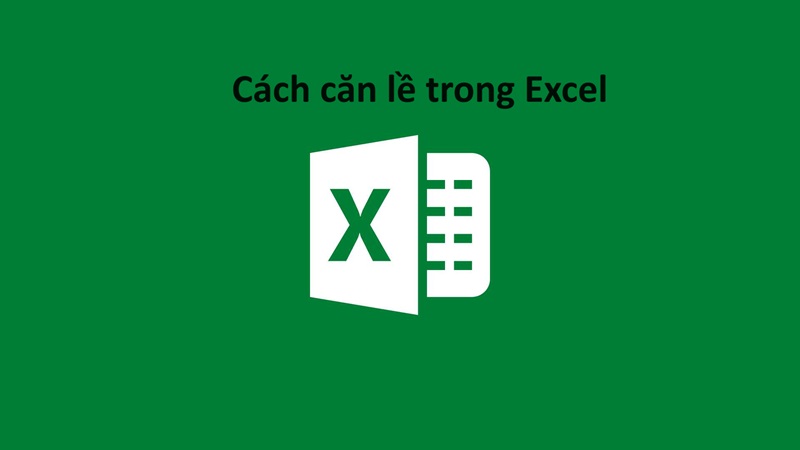
Lợi ích của việc hiểu rõ cách căn lề trước khi in:
- Đảm bảo dữ liệu được hiển thị đầy đủ: Không còn tình huống thông tin bị thiếu sót hay bị cắt bớt khi in.
- Tăng tính chuyên nghiệp cho tài liệu: Một trang in đẹp mắt, sắp xếp khoa học không chỉ phản ánh sự tỉ mỉ, chăm chút của người làm, mà còn tạo ra ấn tượng tốt với người đọc.
- Tiết kiệm thời gian và công sức: Biết cách căn lề đúng giúp bạn không cần phải lãng phí thời gian in đi in lại nhiều lần.
Với những lợi ích nêu trên, việc đầu tư thời gian để nắm vững cách căn lề trong Excel trước khi in là điều hết sức cần thiết. Trong phần tiếp theo của bài viết này, chúng ta sẽ cùng tìm hiểu chi tiết cách thực hiện điều này một cách đơn giản nhất.
Hướng dẫn chi tiết căn chỉnh lề trong Excel nhanh chóng và chuẩn xác
Về cơ bản, căn chỉnh lề trong Excel không chỉ giúp bảng tính của bạn trở nên chuyên nghiệp hơn mà còn đảm bảo dữ liệu in đẹp mắt, dễ nhìn. Để giúp bạn thực hiện nhanh chóng, dưới đây là hướng dẫn từng bước:
Bước 1: Mở tài liệu Excel của bạn và click vào mục File ở góc trên bên trái.
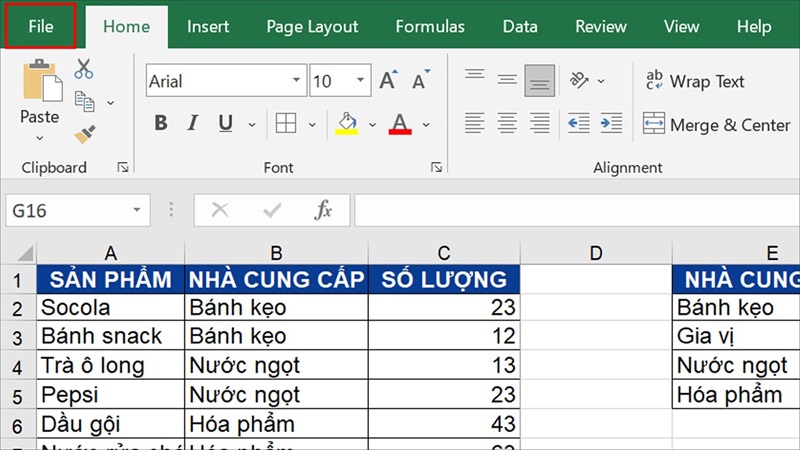
Bước 2: Để thay đổi đơn vị đo lường, chọn More > Options. Trong một số phiên bản, Options sẽ hiển thị ngay lập tức mà không cần qua mục More.
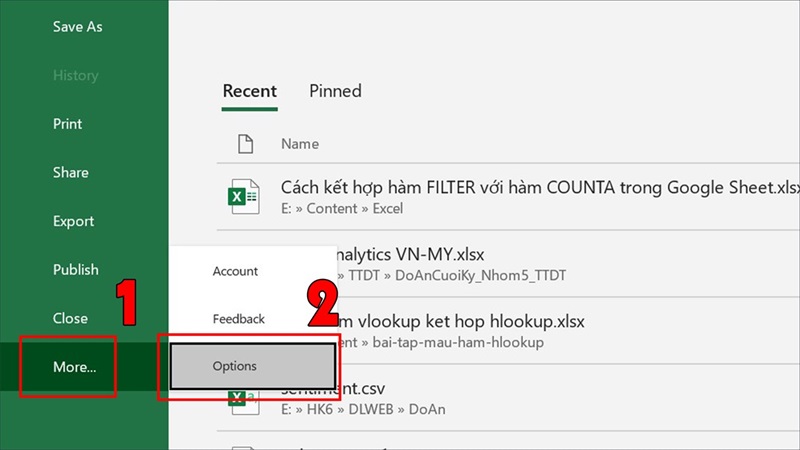
Bước 3: Tiếp tục bằng cách chọn Advanced. Kéo xuống mục Display và đổi Rule units thành Centimeters. Nhấn OK để lưu lại để tiếp tục thực hiện cách căn lề trong Excel này.
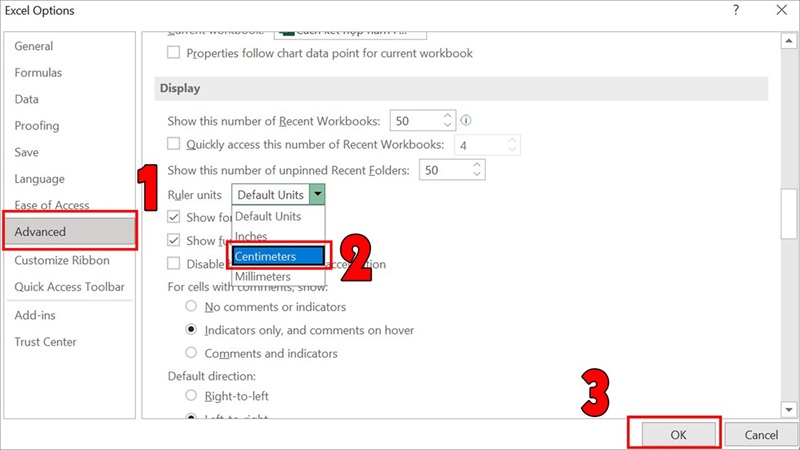
Bước 4: Trở lại màn hình chính, chọn tab Page Layout, tiếp tục nhấn vào Margins và lựa chọn Custom Margins.
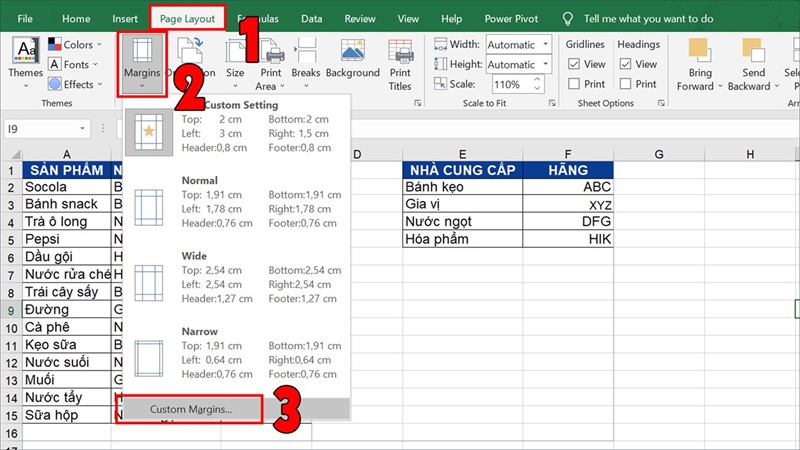
Bước 5: Tại đây, bạn chỉnh sửa lề theo mong muốn.
Để đảm bảo sự cân đối và chuyên nghiệp, bạn có thể tham khảo một số gợi ý về kích thước lề:
- Lề trên và dưới: Khoảng 1,5 cm đến 2,0 cm.
- Lề trái: Khoảng 2,5 cm đến 3,0 cm.
- Lề phải: Khoảng 1cm đến 1,5 cm.
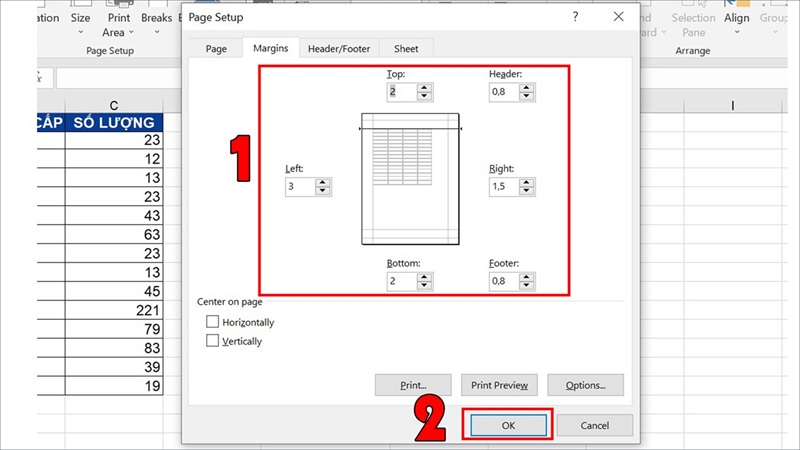
Sau khi đã điều chỉnh xong, nhấn OK để hoàn tất cách căn lề trong Excel này.
Với các bước trên, việc căn lề trong Excel sẽ trở nên dễ dàng và nhanh chóng hơn. Hãy thử áp dụng và cảm nhận sự khác biệt trong tài liệu Excel của bạn.
Cách sử dụng căn lề cho văn bản
Trong Excel để giúp người dùng tiết kiệm thời gian Microsoft đã tích hợp sẵn một số mẫu căn lề. Những mẫu này cho phép bạn nhanh chóng thay đổi vị trí nội dung văn bản, khác với cách căn lề trong Excel kể trên.
Khi bạn mở một bảng biểu trong Excel, trên thanh công cụ, phần “Alignment” (Căn lề) sẽ có các nút biểu thị cho các mẫu căn lề cơ bản:
- Căn trái: Biểu tượng hình chữ “A” dựa vào biên trái.
- Căn giữa: Biểu tượng hình chữ “A” nằm ở giữa.
- Căn phải: Biểu tượng hình chữ “A” dựa vào biên phải.
- Căn lề theo chiều dọc (trên, giữa, dưới): Được biểu diễn bằng các biểu tượng tương ứng.
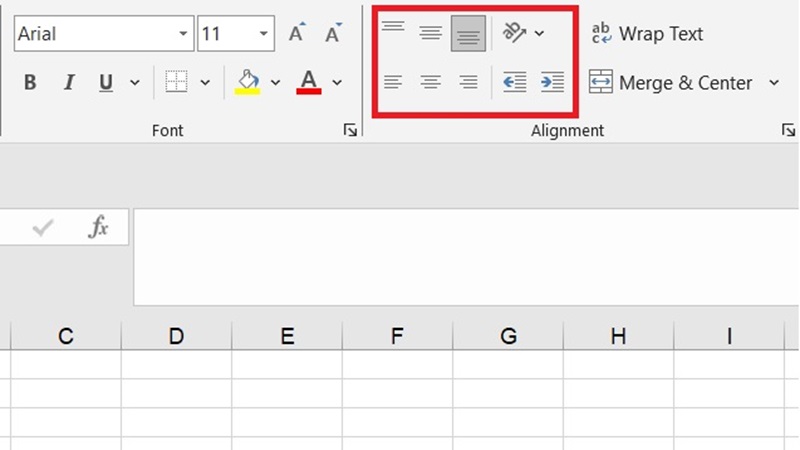
Đơn giản chỉ cần nhấp vào biểu tượng mẫu căn lề bạn muốn áp dụng. Ví dụ, nếu bạn muốn căn lề nội dung của ô ở giữa, nhấp vào biểu tượng “Căn giữa”. Ngay lập tức, nội dung trong ô sẽ được căn lề theo mẫu bạn đã chọn.
Sau khi áp dụng, hãy xem xét kết quả để đảm bảo rằng nó phù hợp với mong muốn của bạn. Nếu cần, bạn có thể dễ dàng thay đổi sang một mẫu căn lề khác bằng cách lặp lại các bước trên.
Hướng dẫn cách căn lề trong Excel trước khi in tài liệu
Để giúp bảng tính Excel in đẹp mắt và chính xác, việc căn chỉnh trước khi in là vô cùng quan trọng. Dưới đây là các bước giúp bạn tự tin hơn trước khi nhấn nút “In”.
Bước 1: Xem trước trang
Mở file Excel, chọn mục View và sau đó lựa chọn Page Break Preview. Bạn sẽ thấy cách chia trang trên bảng tính giúp bạn hình dung rõ ràng hơn về cách dữ liệu được hiển thị trên mỗi trang.
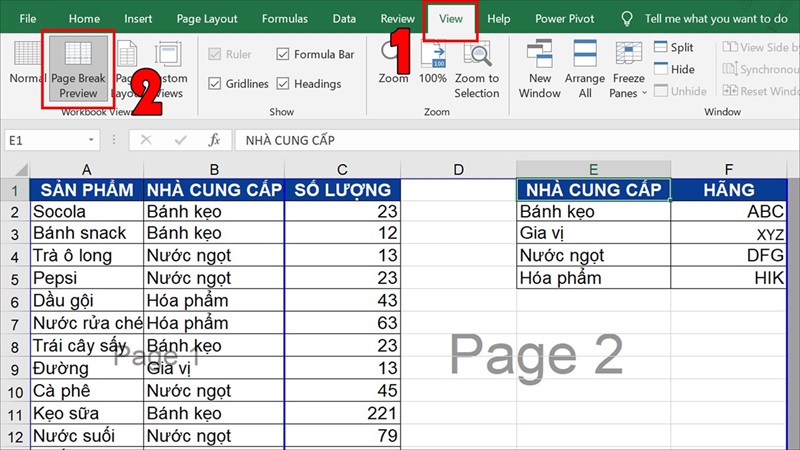
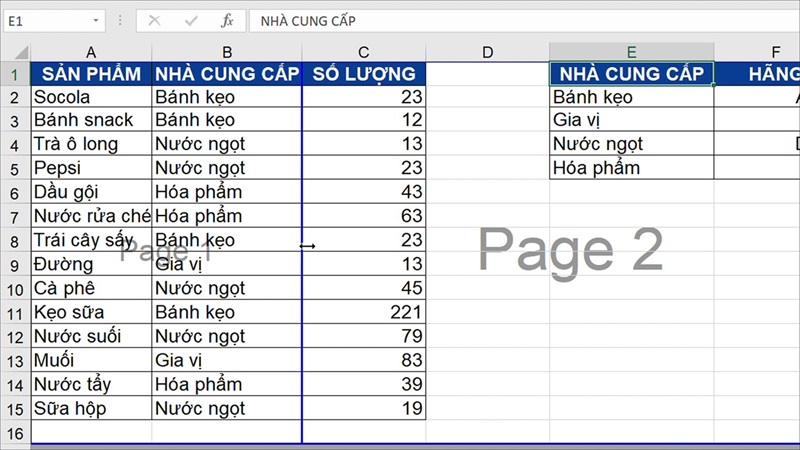
Bước 2: Điều chỉnh ngắt trang
Trong chế độ Page Break Preview, bạn sẽ thấy các đường nét đứt đoạn biểu thị vị trí ngắt trang. Kéo và thả chúng để điều chỉnh vị trí bạn muốn dữ liệu bắt đầu và kết thúc trên mỗi trang.
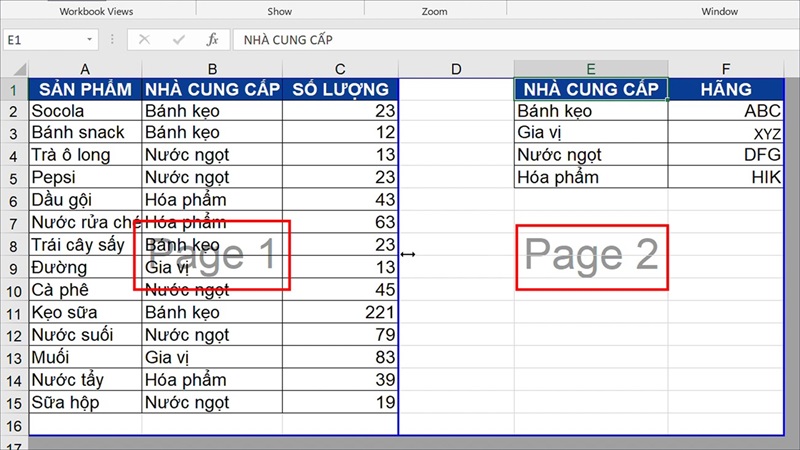
Bước 3: Kiểm tra lại lề sau khi thực hiện cách căn lề trong Excel
Đảm bảo lề được cài đặt đúng cách, nhất là nếu bạn muốn in với các ghi chú hoặc tiêu đề đặc biệt. Truy cập Page Layout, chọn Margins và kiểm tra lại các cài đặt.
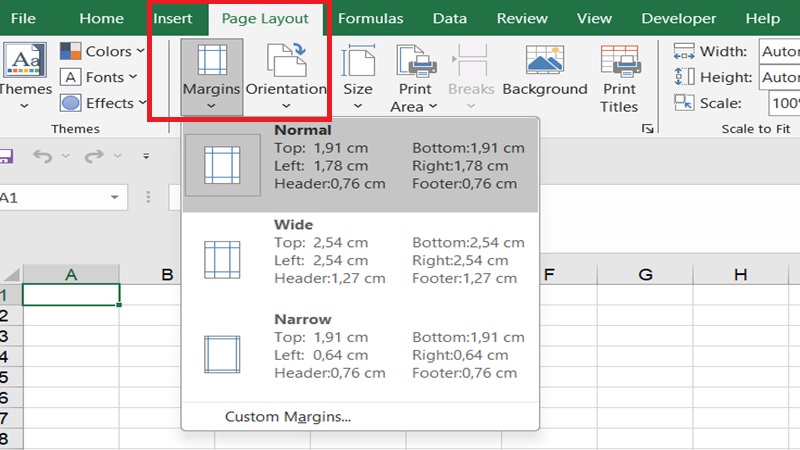
Bước 4: Xem trước khi in
Sau cùng, trước khi in, nhấn File > Print và sử dụng chức năng xem trước để kiểm tra tổng quan bản in. Điều này giúp bạn tránh lãng phí giấy và mực in nếu có bất kỳ sai sót nào.
Một số lưu ý khi căn lề trong Excel
Cách căn lề trong Excel là một bước quan trọng để đảm bảo dữ liệu được hiển thị đẹp mắt và chuyên nghiệp trên trang in. Tuy nhiên, không phải lúc nào việc này cũng dễ dàng và không gặp lỗi. Để tránh những sai sót không mong muốn, dưới đây là một số điểm mà bạn cần chú ý:
Đảm bảo dữ liệu không bị cắt xén khi in
Xem trước trang in: Trước khi in, sử dụng tính năng “Print Preview” (Xem trước khi in) của Excel để kiểm tra xem dữ liệu có hiển thị đúng trên trang in hay không.
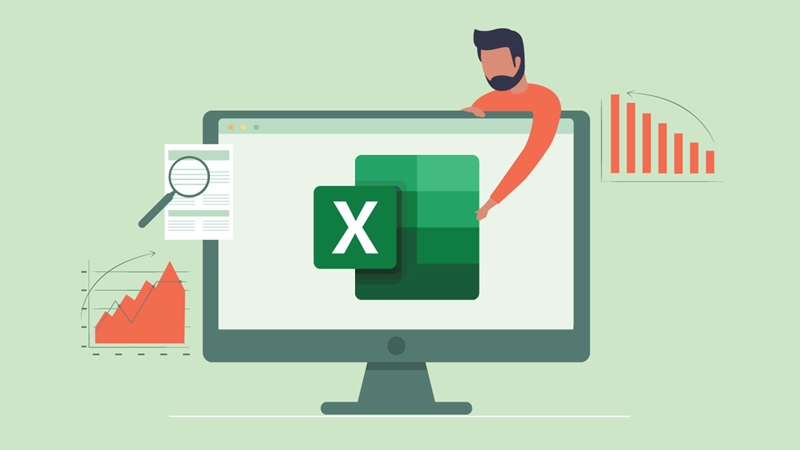
Điều chỉnh kích thước ô: Nếu dữ liệu trong một ô bị cắt xén, bạn có thể điều chỉnh kích thước ô bằng cách kéo biên của ô hoặc sử dụng tính năng “AutoFit” (Tự động điều chỉnh).
Kiểm tra kích thước trang: Đảm bảo rằng kích thước trang bạn chọn phù hợp với kích thước giấy bạn sẽ sử dụng để in.
Tối ưu hóa không gian trang sau khi thực hiện cách căn lề trong Excel
Sử dụng chế độ “Fit to Page” (Vừa vặn trang): Nếu bạn muốn tất cả dữ liệu đều nằm trên một trang, hãy sử dụng chế độ này. Excel sẽ tự động điều chỉnh kích thước của dữ liệu sao cho vừa với trang.
Xóa các cột và hàng không cần thiết: Đôi khi, việc loại bỏ các cột và hàng không mang giá trị có thể giúp bạn giải phóng không gian và tạo ra trang in gọn gàng hơn.
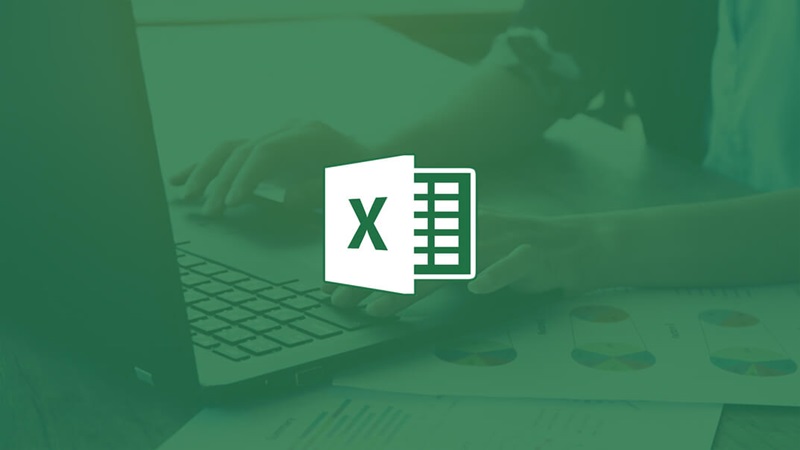
Sử dụng kích thước font phù hợp: Font quá lớn có thể chiếm nhiều không gian, trong khi font quá nhỏ có thể khó đọc. Tìm một kích thước font hợp lý giữa việc dễ đọc và tiết kiệm không gian.
Điều chỉnh khoảng cách giữa các dòng và cột: Thay vì chỉ sử dụng kích thước mặc định, hãy thử điều chỉnh khoảng cách giữa các dòng và cột để tối ưu hóa không gian trang.
Mẹo và thủ thuật khi căn lề trong Excel
Bên cạnh việc biết cách căn lề trong Excel, việc biết đến những mẹo và thủ thuật sau sẽ giúp bạn tiết kiệm thời gian và công sức:
Cách lưu các cài đặt căn lề tùy chỉnh cho tài liệu khác
Thực hiện cài đặt căn lề tùy chỉnh: Đầu tiên, bạn cần thiết lập căn lề như mong muốn trên một bảng biểu cụ thể.
Lưu làm mẫu: Sau khi đã tùy chỉnh xong, điều tiếp theo bạn cần làm là lưu những thay đổi này. Trên thanh công cụ, chọn “File”, sau đó “Lưu làm mẫu”.
Áp dụng cho tài liệu khác: Khi bạn mở một tài liệu Excel khác và muốn sử dụng lại cài đặt căn lề mà bạn đã lưu, chỉ cần chọn “Mở mẫu” và chọn mẫu mà bạn đã lưu trước đó.

Sử dụng phím tắt để nhanh chóng căn lề
Phím tắt luôn là công cụ hữu ích giúp tăng tốc độ làm việc. Đối với việc căn lề trong Excel:
- Căn trái: Sử dụng phím tắt Alt + H + A + L.
- Căn giữa: Sử dụng phím tắt Alt + H + A + C.
- Căn phải: Sử dụng phím tắt Alt + H + A + R.
- Căn lề dọc (giữa): Sử dụng phím tắt Alt + H + A + M.
Nhớ rằng việc sử dụng phím tắt cần một thời gian quen thuộc, nhưng một khi bạn đã làm quen, bạn sẽ thấy việc này giúp tiết kiệm rất nhiều thời gian. Ngoài ra, bạn cũng có thể tạo phím tắt tùy chỉnh riêng của mình nếu muốn.
Tạm kết
Nhìn chung, cách căn lề trong Excel là một trong những công cụ cơ bản nhưng cực kỳ quan trọng giúp người dùng tạo ra các bảng tính chuyên nghiệp và dễ đọc hơn. Hi vọng sau khi tham khảo xong bài viết này, bạn sẽ hiểu rõ hơn về cách căn lề cũng như các thông tin liên quan.
Xem thêm: