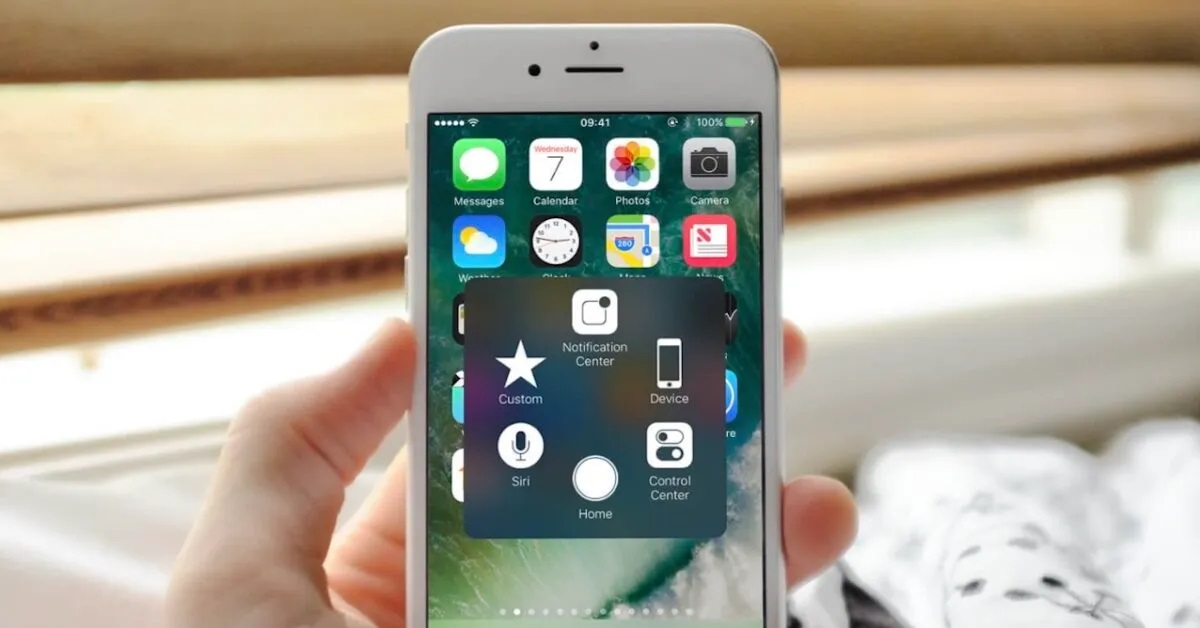Phím Home ảo là một tính năng độc quyền của iPhone. Nút này giúp người dùng dễ dàng thao tác các tác vụ hàng ngày. Tuy nhiên, không phải ai cũng biết cách bật nút Home ảo cũng như tắt chúng. Bài viết dưới đây sẽ hướng dẫn bạn cách sử dụng nút Home ảo trên iPhone một cách đúng chuẩn. Hãy cùng tìm hiểu chi tiết nhé.
Nút Home ảo là gì?
Trước khi tìm hiểu cách bật tắt nút Home, chúng ta hãy tìm hiểu chúng là gì. Nút Home ảo hay còn có cách gọi khác là Assistive Touch. Đây là một tính năng được thiết kế để thay thế cho nút Home vật lý trên iPhone và iPad. Nút Home ảo thường hiển thị dưới dạng một biểu tượng hình tròn độc lập. Nó cung cấp một nút điều hướng ảo trên màn hình. Khi người dùng nhấn vào nút Home ảo, họ có thể thực hiện các tác vụ như trở về màn hình chính, mở Control Center, thực hiện các thao tác đa nhiệm, và nhiều tác vụ khác.
Nút Home ảo cũng có thể được tùy chỉnh để thực hiện các chức năng khác nhau. Điều này tùy thuộc vào nhu cầu của người dùng. Ví dụ, người dùng có thể thiết lập nút Home ảo để mở một ứng dụng cụ thể, điều chỉnh âm lượng, hoặc thực hiện một hành động khác. Tuy nhiên, cần lưu ý là nút Home ảo chỉ hoạt động khi thiết bị đang mở. Nếu thiết bị tắt hoặc bị treo, nút Home ảo sẽ không hoạt động. Trong trường hợp này, người dùng sẽ cần sử dụng nút Home vật lý hoặc phương pháp khác để khởi động lại thiết bị.
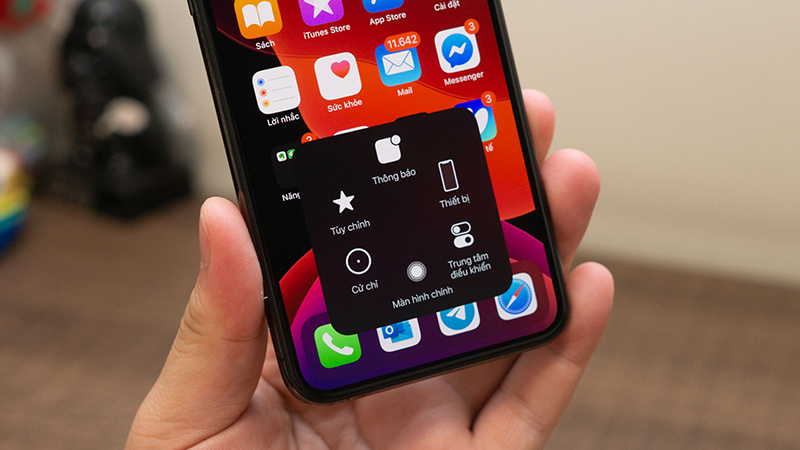
Nhìn chung đây là một tính năng hữu ích với những người dùng iPhone. Nó giúp điều hướng và kiểm soát thiết bị thuận tiện và linh hoạt. Có thể ví nút Home như cánh cửa thần kỳ, dẫn dắt người dùng đến với nhiều tính năng đa dạng.
Nút Home ảo mang lại sự tiện lợi gì?
Nút Home ảo là tính năng độc đáo trên thiết bị iOS, mang lại sự tiện lợi đáng kể trong việc điều hướng cho người dùng. Cụ thể đó là gì?
Tiện lợi trong điều hướng
Cách bật nút Home được thiết kế để cung cấp một phương thức điều hướng thay thế. Chúng cho phép người dùng dễ dàng quay trở lại màn hình chính từ bất kỳ ứng dụng nào mà không cần đến nút Home vật lý. Điều này không chỉ giúp tối ưu hóa quá trình sử dụng thiết bị. Nó giúp truy cập nhanh chóng đến các chức năng và cài đặt thường xuyên sử dụng. Khả năng multitasking giúp chuyển đổi giữa các ứng dụng trở nên mượt mà và nhanh chóng. Điều này làm tăng hiệu quả công việc và giải trí.

Ngoài ra, nút Home ảo còn cung cấp khả năng truy cập nhanh đến các chức năng thường dùng. Chẳng hạn như điều chỉnh âm lượng, chụp ảnh màn hình, hoặc gọi Siri. Tất cả những chức năng này đều có thể được tùy chỉnh phù hợp với nhu cầu cá nhân. Nó mang lại trải nghiệm sử dụng thiết bị cá nhân hóa và thuận tiện hơn bao giờ hết.
Bảo vệ nút Home vật lý
Cách bật nút Home ảo không chỉ là một cách thuận tiện để thực hiện các chức năng trên thiết bị. Nút này còn giúp giảm thiểu việc sử dụng nút vật lý. Nút Home vật lý trên iPhone cổ điển có thể bị hao mòn theo thời gian. Việc nhấn liên tục cũng khiến giảm tuổi thọ của nút này. Hỏng hóc hoặc kẹt cứng nút Home cũng là vấn đề phổ biến mà người dùng có thể gặp phải sau một thời gian sử dụng.

Sử dụng nút Home ảo, bạn có thể giảm thiểu việc sử dụng nút Home vật lý. Do đó giảm nguy cơ hao mòn và hỏng hóc. Điều này không chỉ làm tăng tuổi thọ của nút Home, mà còn giữ cho thiết bị hoạt động ổn định hơn trong thời gian dài. Ngoài ra, người dùng cũng tránh được những tình trạng không mong muốn như rơi rớt hoặc nước vào nút Home. Từ đó bạn bảo vệ thiết bị khỏi các tình huống không mong muốn.
Thuận tiện cho người dùng có nhu cầu đặc biệt
Cách bật nút Home là giải pháp hữu ích cho những người có nhu cầu đặc biệt. Đặc biệt nó hữu ích với những người dùng gặp khó khăn trong việc sử dụng các nút vật lý trên thiết bị hoặc cần một cách thức điều hướng đơn giản hơn.

Bằng cách cung cấp các tùy chọn tùy chỉnh linh hoạt, nút Home ảo mang lại sự tiện lợi và linh hoạt cho người dùng.Họ dễ dàng tùy chỉnh các chức năng cơ bản đến việc tạo ra các lệnh phức tạp hơn. Điều này giúp tạo ra một trải nghiệm cá nhân hóa và dễ sử dụng hơn. Những người có nhu cầu đặc biệt trong việc sử dụng thiết bị di động cũng có thể sử dụng dễ dàng hơn.
Mở rộng khả năng tương tác
Qua cách bật nút Home, bạn có thể mở rộng khả năng tương tác. Cụ thể, bạn có thể thêm các phím tắt để mở ứng dụng nhanh chóng, điều chỉnh âm lượng, chụp ảnh màn hình hoặc thậm chí là kích hoạt Siri chỉ với một cú chạm. Nút Home ảo không bị giới hạn bởi các chức năng cố định.

Với khả năng tùy chỉnh cao cấp, người dùng có thể thiết lập nút Home ảo theo cách mà phản ánh phong cách sử dụng và nhu cầu cá nhân của họ. Điều này giúp tạo ra một môi trường sử dụng thiết bị cá nhân hóa và đem lại trải nghiệm người dùng tốt nhất. Từ đó, nó mở ra thế giới mới của khả năng tương tác và trải nghiệm cá nhân.
Cách bật nút Home ảo và cách tắt
Có một vài cách để kích hoạt tính năng AssistiveTouch trên iPhone của bạn Những cách này đều mang lại sự linh hoạt và tiện lợi cho người dùng. Đó là những cách sau.
Cách bật nút Home ảo bằng Settings
Đây là cách có lẽ được nhiều người biết đến nhất. Để bật nút Home ảo, bạn cần điều hướng theo các bước sau đây.
Bước 1: Tìm biểu tượng Settings trên màn hình chính của iPhone. Kế đến, bạn nhấn vào để mở ứng dụng. Biểu tượng này thường có hình dạng là bánh răng màu xám.
Bước 2: Trong menu Settings, hãy tìm và bấm vào mục Accessibility. Mục này chứa các tùy chọn giúp tăng cường trải nghiệm sử dụng cho người dùng có nhu cầu đặc biệt.
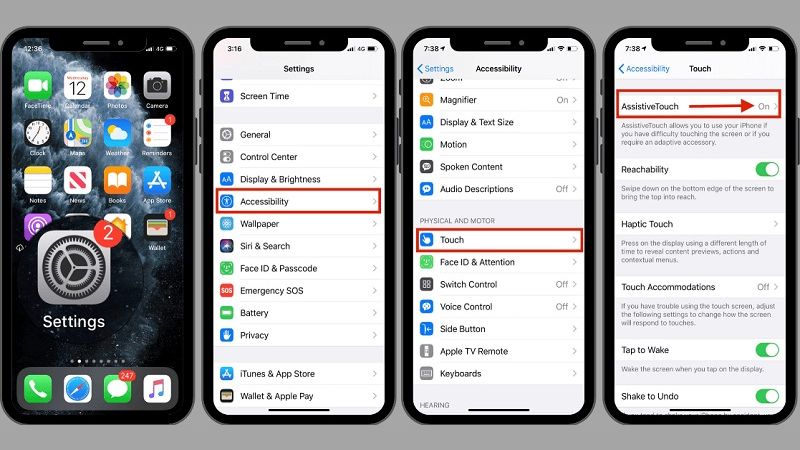
Bước 3: Trong mục Accessibility, hãy tìm và chọn mục Touch. Sau đó, trong danh sách các tùy chọn, hãy tìm và chọn mục Assistive Touch.
Bước 4: Bạn sẽ thấy một nút tròn ở bên phải mục Assistive Touch. Hãy gạt hoặc nhấp vào nút này để bật tính năng. Khi nút này được bật, biểu tượng của nút Home ảo sẽ xuất hiện trên màn hình của bạn. Tương tự, khi nút Home ảo đã được bật mà bạn không có nhu cầu dùng nữa, bạn có thể tắt chúng qua những bước tương tự trên.
Bước 5: Khi đã kích hoạt, bạn có thể sử dụng nút Home ảo giống như nút Home vật lý trên iPhone của bạn. Nhớ rằng, bạn cũng có thể tùy chỉnh chức năng của nút Home ảo theo nhu cầu sử dụng của mình.
Cách bật nút Home ảo bằng Siri
Nếu bạn có chút “lười”, Siri có thể bật thay cho bạn. Để bật Home ảo thông qua Siri, bạn chỉ cần thực hiện một số bước đơn giản.
Bước 1: Trước tiên, phải kích hoạt Siri. Để thực hiện, bạn có thể giữ nút Home hoặc nút nguồn trên iPhone của mình. Nếu bạn đã cài đặt, bạn cũng có thể kích hoạt Siri bằng cách nói lệnh “Hey Siri” khi thiết bị đang mở.
Bước 2: Sau khi Siri được kích hoạt, hãy yêu cầu Siri bật AssistiveTouch. Bạn thực hiện lệnh giọng nói như “Turn on AssistiveTouch” hoặc “Mở nút Home ảo”. Siri sẽ xác nhận yêu cầu của bạn và thực hiện hành động tương ứng. Nếu bạn cần tắt, ngược lại bạn yêu cầu “Turn off AssistiveTouch”.
Bước 3: Khi Siri xác nhận lệnh, nút Home ảo sẽ tự động xuất hiện trên màn hình. Bạn có thể di chuyển nó đến vị trí thuận tiện bằng cách kéo và thả. Từ đó, bạn có thể sử dụng nút Home ảo để truy cập các chức năng của iPhone một cách thuận tiện và dễ dàng hơn.

Lưu ý: Để sử dụng tính năng này, Siri cần được thiết lập và kích hoạt trước đó. Nếu chưa, bạn cần thiết lập Siri. Bạn có thể cài đặt Siri bằng cách truy cập vào Settings > Siri và tìm hiểu cách kích hoạt nó.
Cách bật nút Home ảo bằng Shortcut
Một trong số các cách bật là thông qua việc điều hướng trong cài đặt của thiết bị. Cụ thể, bạn thực theo hướng dẫn dưới đây.
Bước 1: Đầu tiên, hãy mở ứng dụng “Settings” trên màn hình chính của iPhone. Đây là nơi bạn có thể tìm thấy và tùy chỉnh các cài đặt của thiết bị.
Bước 2: Sau khi bạn đã mở Cài đặt, cuộn xuống để tìm. Sau đó, bạn chạm vào tùy chọn được ghi là “Accessibility”. Trong mục này, bạn sẽ tìm thấy nhiều tính năng và tùy chọn có thể hỗ trợ bạn trong việc sử dụng iPhone một cách thuận tiện và dễ dàng hơn.
Bước 3: Tiếp theo, tìm và chọn “Accessibility Shortcut”. Đây là nơi bạn có thể cấu hình các phím tắt cho các tính năng tiện ích khác nhau trên iPhone của mình.

Bước 4: Trong danh sách các tùy chọn phím tắt, tìm và chọn “AssistiveTouch”. Sau đó, chuyển công tắc sang vị trí “Bật” để kích hoạt tính năng. AssistiveTouch sẽ tự động xuất hiện trên màn hình của bạn và bạn có thể bắt đầu tùy chỉnh nó theo ý muốn. Làm theo các bước giống như trên đối với tắt nút Home ảo.
Bước 5: Sau khi đã kích hoạt, bạn có thể tùy chỉnh các tùy chọn của AssistiveTouch. Bạn thực hiện bằng cách chạm vào biểu tượng và chọn “Customize Top Level Menu”. Tại đây, bạn có thể thêm, sắp xếp hoặc xóa các tùy chọn điều khiển.
Làm theo các bước này, bạn sẽ có thể kích hoạt AssistiveTouch trên iPhone. Sau đó, bạn có thể tận dụng các tiện ích một cách hiệu quả và linh hoạt nhất.
Cách tùy chỉnh nút Home ảo
Sau khi bạn đã biết cách bật tắt nút Home, bạn có thể tùy chỉnh chúng sao cho phù hợp nhu cầu của bản thân. Bạn tùy chỉnh bằng cách sau.
Để tùy chỉnh nút Home trên iPhone, bạn có thể làm theo các bước sau: Mở Settings > Accessibility > Touch > AssistiveTouch. Nếu chưa bật, hãy gạt nút để bật AssistiveTouch. Sau khi bật, bạn có thể tùy chỉnh AssistiveTouch bằng cách chạm vào các tùy chọn sau.
Customize Top Level Menu: Thay đổi hành động và số lượng biểu tượng trong menu (tối đa 8). Sử dụng nút Giảm hoặc Tăng để điều chỉnh số biểu tượng trong menu.
Single-Tap, Double-Tap, Long Press, or 3D Touch: Gán các hành động khác nhau khi chạm vào nút menu (3D Touch chỉ có trên một số mẫu iPhone). Bạn có thể chọn từ cùng các hành động như ở trên, hoặc thêm các hành động khác như Pinch, Rotate, Shake, App Switcher, Reachability, và nhiều hơn nữa.
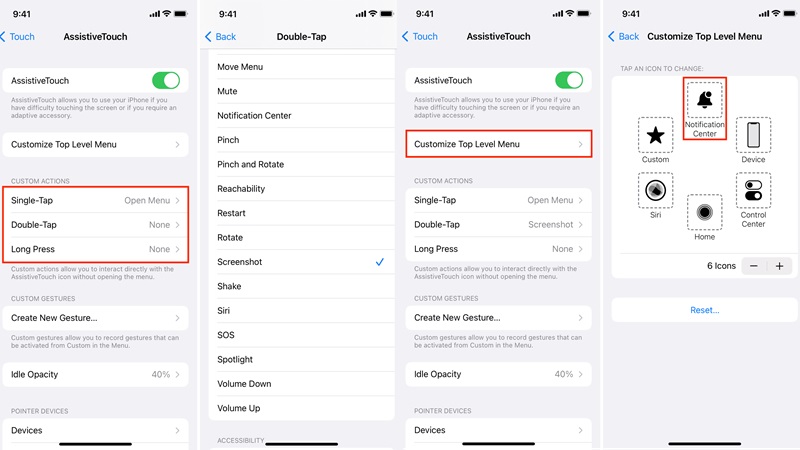
Create New Gesture: Bạn có thể vẽ các cử động trên màn hình và đặt tên cho chúng. Sau đó, bạn có thể gán các cử động đó cho các hành động khác nhau trong các tùy chọn trên.
Idle Opacity: Kéo thanh trượt để thay đổi độ mờ của nút menu từ 15% đến 100%. Càng mờ thì nút menu càng kém nổi bật trên màn hình.
Confirm with AssistiveTouch: Dùng AssistiveTouch để xác nhận thanh toán bằng Face ID thay vì nhấp đúp nút bên (chỉ có trên iPhone có Face ID).
Add a pointer device: Kết nối và tùy chỉnh chuột hoặc bàn di chuột với iPhone hoặc iPad trong cài đặt Thiết bị con trỏ.
Để thiết lập AssistiveTouch nhanh chóng, bạn có thể thiết lập Shortcut như đã hướng dẫn trên. Mọi tùy chỉnh có thể thực hiện chỉ qua chấm tròn nhỏ đó. Lưu ý rằng các bước cụ thể có thể thay đổi tùy thuộc vào phiên bản iOS của bạn.
Cách sử dụng nút Home ảo
Nếu bạn đã biết được cách bật nút Home cũng như tùy chỉnh, hãy tìm hiểu cách sử dụng chúng. Bạn chạm vào nút menu và khám phá một thế giới các hành động và cử chỉ tiện ích. Để tùy chỉnh cử chỉ sử dụng nhiều ngón tay khác nhau, bạn thực hiện như sau.
Chụm ngón tay và xoay: Bạn muốn thực hiện cử động nghi hoặc xoay với nhiều ngón tay? Đơn giản, hãy chạm vào “Custom” và sau đó chọn “Pinch and Rotate”. Khi màn hình xuất hiện hai chấm tròn, bạn có thể chạm bất kỳ nơi nào trên màn hình. Kéo vòng ra hoặc vào để nhấn chụm ngón tay và xoay. Khi bạn hoàn thành, chỉ cần chạm vào nút menu để hoàn tất.
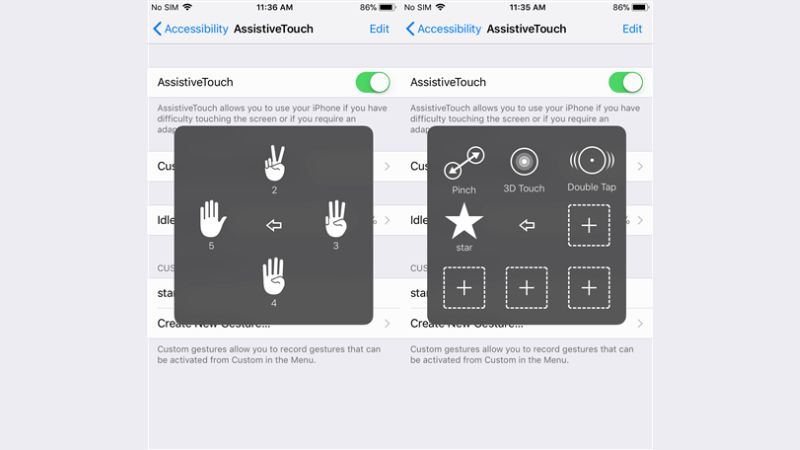
Vuốt hoặc kéo bằng các ngón tay: Bạn chọn Device > More > Gestures. Nhập số ngón tay bạn muốn sử dụng cho cử chỉ và chạm vào “Confirm”. Nếu màn hình xuất hiện các chấm tròn, bạn chỉ cần thực hiện thao tác vuốt hoặc kéo theo hướng đã hiển thị. Khi bạn hoàn thành, chạm vào nút menu để kết thúc.
Điều hướng thuận tiện: Để quay lại mục trước đó, bạn chỉ cần nhấp vào mũi tên nằm trung tâm. Ngoài ra, bạn còn có thể chạm vào bất kỳ vị trí bên ngoài menu để không cần thực hiện nhiều thao tác.
Bạn có thể dễ dàng di chuyển nút menu AssistiveTouch đến một vị trí mới. Bạn di chuyển chỉ bằng cách kéo và thả trên màn hình.
Kết luận
Trên đây là các cách bật nút Home cũng như sử dụng chúng ra sao. Hy vọng qua bài viết này, bạn có thể tối ưu hóa những tiện ích của nút này nhé. Đừng quên khám phá các mẹo vặt hữu ích khác trên iPhone qua các bài viết dưới đây nhé.
XEM THÊM: