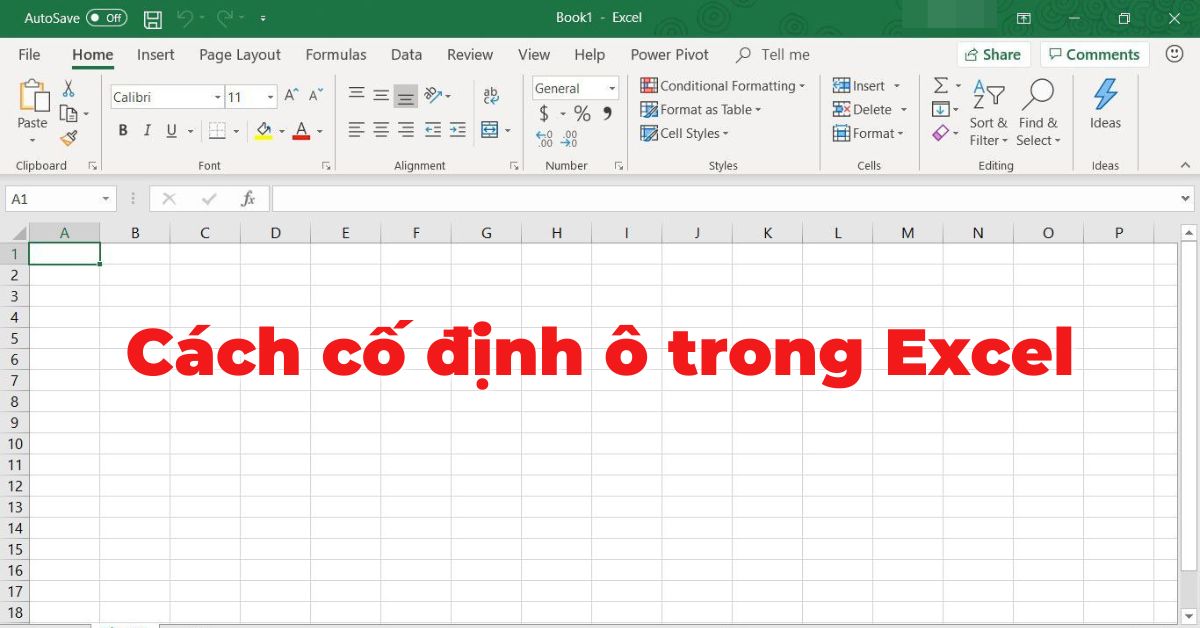Khi làm việc với bảng tính Excel, bạn thường xuyên gặp phải những trường hợp phải định dạng các ô để giữ giá trị của chúng luôn cố định. Điều này giúp cố định dữ liệu ngay cả khi bạn thực hiện các phép tính hoặc di chuyển các ô đó. Trong bài viết này, chúng ta sẽ tìm hiểu cách cố định ô trong Excel để đảm bảo các giá trị quan trọng của bảng tính luôn được bảo toàn.
Cách cố định ô trong Excel
Nếu bạn chỉ làm việc với một bảng tính nhỏ có vài dòng hoặc cột, thì việc kiểm tra thông tin sẽ tương đối đơn giản. Tuy nhiên, khi bảng tính của bạn có đến hàng chục, hàng trăm hoặc hàng nghìn dòng, cột, việc kéo lên xuống hoặc sang trái, phải để kiểm tra dữ liệu sẽ trở nên mất thời gian hơn rất nhiều. Trong trường hợp này, nếu bạn biết cách cố định dòng hoặc cột mục tiêu, bạn tiết kiệm được kha khá thời gian trong việc kiểm tra xem các dữ liệu có đáp ứng yêu cầu hay chứa thông tin mà mình cần hay không.
Dùng ký hiệu $ để cố định ô trong Excel
Việc cố định ô trong Excel làm việc sao chép công thức trở nên dễ dàng hơn rất nhiều, đặc biệt khi có một số địa chỉ ô cần giữ nguyên hoặc thay đổi trong quá trình sao chép. Hiểu rõ cách cố định ô trong Excel sẽ giúp bạn linh hoạt hơn rất nhiều trong việc thực hiện các yêu cầu của mình.

Cố định ô khi kéo chuột
Khi chúng ta kéo công thức từ một ô đến một ô khác, Excel sẽ tự động thay đổi các ô trong công thức. Tuy nhiên, có những trường hợp chúng ta muốn cố định một ô trong công thức và không muốn Excel thay đổi ô đó khi kéo chuột. Để cố định ô khi kéo chuột, chúng ta sử dụng phím F4. Khi chúng ta nhấn phím F4 khi chọn một ô trong công thức, Excel sẽ tự động thêm ký hiệu $ trước tên cột và số hàng của ô đó.
Cách cố định cột trong Excel
Ngoài việc cố định ô trong Excel thì việc cố định cột sẽ giúp người dùng dễ dàng theo dõi các thông tin quan trọng trong bảng tính mà không cần phải cuộn trái hoặc cuộn phải quá nhiều. Điều này đặc biệt hữu ích khi bạn làm việc với các bảng tính lớn hoặc cần theo dõi nhiều thông tin cùng lúc. Có 2 cách để cố định cột trong Excel như sau:
Cách cố định cột đầu tiên
Để cố định cột đầu tiên trong Excel, bạn có thể làm theo các bước sau:
Bước 1: Mở bảng tính và chọn một ô bất kỳ trong cột đầu tiên.

Bước 2: Nhấn vào tab View, chọn Freeze Panes, tiếp tục chọn Freeze First Column.
Khi thực hiện thành công, cột đầu tiên sẽ được cố định, bạn sẽ thấy nó được đánh dấu bằng một đường kẻ đậm hơn so với các dòng và cột khác.
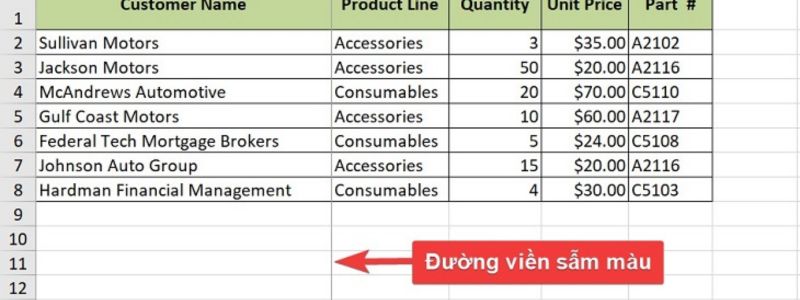
Cách cố định nhiều cột
Nếu bạn muốn cố định nhiều cột, bạn có thể làm theo các bước sau:
Bước 1: Đầu tiên, hãy xác định nhóm cột mà bạn muốn cố định. Sau đó, chọn ô nằm ở dòng đầu tiên của cột bên phải của nhóm cột đó để cố định các cột trong nhóm đó. Ví dụ: để cố định hai cột đầu tiên trong bảng tính, bạn cần chọn ô C1.
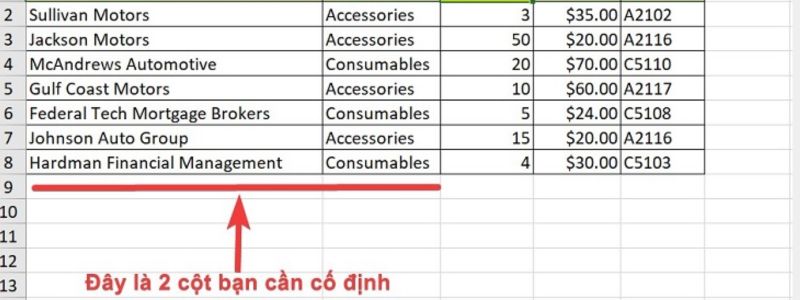
Bước 2: Nhấn vào tab View, bạn chọn Freeze Panes, nhấn chọn tiếp Freeze Panes.
Khi thực hiện thành công, cột đầu tiên sẽ được cố định, bạn sẽ thấy nó được đánh dấu bằng một đường kẻ đậm hơn so với các dòng và cột khác.
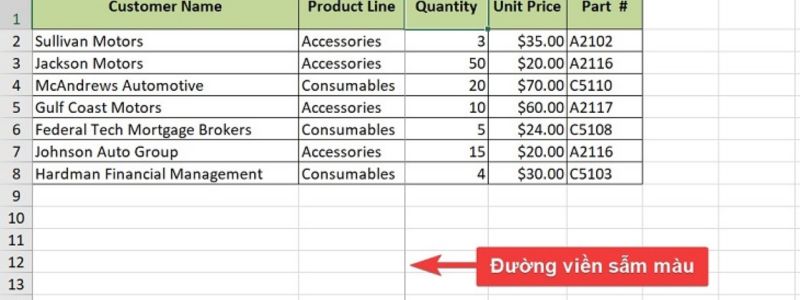
Cách cố định dòng trong Excel
Trong Excel, nếu bạn cần làm việc với các bảng tính có nhiều thông tin và dữ liệu, việc cố định dòng sẽ giúp bạn tiết kiệm thời gian và dễ dàng theo dõi các thông tin quan trọng mà không cần phải cuộn trang lên hoặc xuống. Với tính năng này, bạn có thể cố định các dòng tiêu đề hoặc dữ liệu quan trọng để dễ dàng theo dõi khi di chuyển trang. Vậy làm thế nào để cố định dòng trong Excel? Nó có giống với cách thực hiện cố định ô trong Excel không?
Cách cố định dòng đầu tiên
Bước 1: Mở bảng tính và chọn một ô bất kỳ trong dòng đầu tiên.

Bước 2: Nhấn vào tab View, tùy chọn Freeze Panes, sau đó chọn Freeze Top Row.
Sau khi hoàn tất, dòng dữ liệu đã được cố định sẽ được đánh dấu bằng một đường kẻ đen đậm hơn so với các dòng khác, nằm phía dưới ô dữ liệu đã được cố định.

Cách cố định nhiều dòng
Bước 1: Để cố định nhiều dòng trong bảng tính, trước hết bạn cần xác định nhóm dòng đó. Tiếp theo, hãy chọn ô ở dòng đầu tiên của nhóm dòng cần cố định, nằm phía dưới nhóm đó, và sử dụng tính năng cố định dòng để cố định các dòng trong nhóm đó. Ví dụ, trong bảng bên dưới, để cố định 2 dòng đầu điều đầu tiên bạn cần làm là chọn vào ô A3.
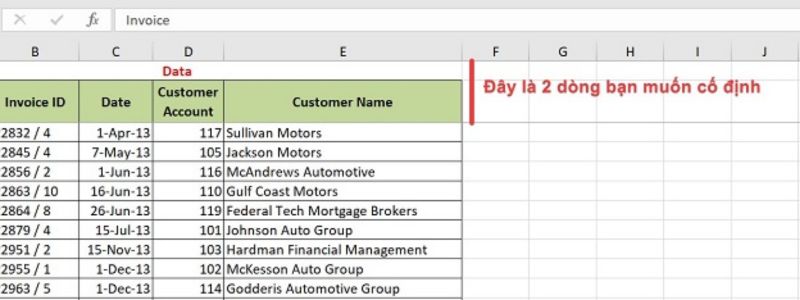
Bước 2: Nhấn chọn tab View, nhấn chọn Freeze Panes và sau đó chọn Freeze Panes.

Với các thao tác ngắn gọn, đơn giản và dễ nhớ, bạn đã thực hiện xong việc cố định dòng rồi đấy. Khi bạn cố định các dòng trong Excel, các dòng đó sẽ được phân biệt bằng một đường in đậm hơn (màu đen) so với các dòng khác, nằm ngay phía dưới ô dữ liệu đã được cố định.

Cách cố định nhiều dòng, nhiều cột trong Excel
Khi bạn làm việc với các bảng tính trong Excel, việc cố định nhiều dòng hoặc nhiều cột sẽ giúp bạn tiết kiệm thời gian vì không cần phải di chuyển trang lên hoặc xuống hoặc sang trái, sang phải quá nhiều. Vậy làm thế nào để cố định nhiều dòng, nhiều cột trong Excel? Cách thực hiện có giống với việc cố định ô trong Excel không?
Để cố định nhiều cột và dòng trong Excel, bạn cần thực hiện các bước sau đây:
Bước 1: Để cố định các cột và dòng trong bảng tính, điều đầu tiên bạn cần làm là xác định trước các dòng và cột đó. Để tiếp tục, hãy chọn ô nằm dưới cùng bên phải cùng của dòng cuối cùng và cột cuối cùng mà bạn muốn cố định. Sau đó, sử dụng tính năng cố định cột và cố định dòng để cố định các dòng và cột trong bảng tính trong bước tiếp theo.
Ví dụ, trong bảng tính dưới đây, để cố định 2 cột đầu tiên và 2 dòng đầu tiên của bảng, hãy chọn ô C3, thỏa mãn vị trí ô nằm bên dưới dòng cuối cùng và bên phải cùng của cột cuối cùng các cột và dòng mà bạn muốn cố định.

Bước 2: Sau đó, chọn thẻ View, sau đó chọn Freeze Panes và cuối cùng là Freeze Panes.
Nếu bạn đã thực hiện đúng các bước trên, thì đường viền sẫm màu sẽ xuất hiện bên phải và ngay dưới những cột, dòng mà bạn muốn cố định. Điều này cho thấy bạn đã cố định thành công các dòng và cột trong bảng tính của mình.

Cách bỏ cố định ô, cột, dòng trong Excel
Nếu bạn muốn bỏ cố định một dòng hoặc cột trong Excel, hãy làm theo các bước sau: Vào tab View trên thanh công cụ, chọn Freeze Panes, sau đó chọn Unfreeze Panes.

Sau khi thực hiện các bước trên, các dòng hoặc cột sẽ không còn được cố định và bạn có thể tự do di chuyển trang bảng tính của mình. Mặc dù việc cố định ô trong Excel rất hữu ích, nhưng cũng có những trường hợp bạn cần bỏ cố định để thực hiện các thao tác khác trên bảng tính. Dưới đây là một số lý do vì sao bạn nên bỏ cố định ô trong Excel:
- Thực hiện các phép tính khác nhau: Nếu bạn muốn thực hiện các phép tính khác nhau trên các ô, cột, dòng khác nhau trong bảng tính, bạn sẽ cần bỏ cố định để di chuyển và sử dụng các ô, cột, dòng đó tùy ý.
- Thực hiện các thao tác di chuyển: Nếu bạn muốn di chuyển các ô, cột, dòng trong bảng tính, bạn sẽ cần bỏ cố định để có thể di chuyển chúng đến vị trí mới.
- Thực hiện các thao tác chèn và xóa: Nếu bạn muốn chèn hoặc xóa các ô, cột, dòng trong bảng tính, bạn sẽ cần bỏ cố định để thực hiện các thao tác này một cách tự chủ hơn.
- Thực hiện các thao tác sao chép và dán: Nếu bạn muốn sao chép và dán các ô, cột, dòng trong bảng tính, bạn sẽ cần bỏ cố định để sao chép và dán chúng đến vị trí mới.
Những lợi ích của việc cố định ô trong Excel
Cố định ô trong Excel là một kỹ năng quan trọng mà bạn nên biết để sử dụng tối đa tiềm năng của bảng tính. Dưới đây là những lợi ích của việc cố định ô, dòng, cột trong Excel:
- Bảo vệ dữ liệu: Khi bạn cố định một ô trong Excel, điều đó sẽ giúp giữ giá trị của ô nguyên vẹn, ngay cả khi bạn thực hiện các phép tính hoặc di chuyển các ô khác. Điều này giúp bảo vệ dữ liệu của bạn khỏi bị thay đổi hoặc mất mát.
- Làm cho bảng tính dễ đọc hơn: Khi bạn cố định các ô, dòng, cột quan trọng trong bảng tính, nó giúp cho bảng tính của bạn dễ đọc và dễ hiểu hơn. Bạn có thể dễ dàng tìm thấy các giá trị quan trọng mà không cần phải tìm kiếm trong toàn bộ bảng tính.
- Giảm thiểu sai sót: Khi bạn cố định các ô trong Excel, nó giúp giảm thiểu sai sót do các giá trị bị thay đổi hoặc mất mát. Điều này giúp cho bảng tính của bạn chính xác hơn.
- Tăng tốc độ làm việc: Khi bạn cố định các ô quan trọng, bạn có thể thực hiện các phép tính và thao tác với bảng tính nhanh hơn mà không phải lo lắng về việc mất dữ liệu hay phải tìm kiếm các giá trị quan trọng trong bảng tính.
- Làm việc với bảng tính lớn hơn: Khi bạn làm việc với các bảng tính lớn, việc cố định các ô, dòng, cột quan trọng sẽ giúp cho bạn quản lý dữ liệu một cách dễ dàng hơn và giảm thiểu sai sót.

Những lỗi thường gặp phải khi cố định ô trong Excel và cách khắc phục
Mặc dù việc cố định ô, dòng, cột trong Excel rất hữu ích, nhưng cũng có thể gặp phải một số lỗi khi thực hiện. Dưới đây là một số lỗi thường gặp phải khi cố định ô, dòng, cột trong Excel:
Lỗi thường gặp phải khi cố định ô trong excel máy tính
- Lỗi #REF!: Khi bạn cố định ô, nếu bạn di chuyển các dữ liệu thuộc ô liên quan đến ô đó, bạn có thể gặp phải lỗi #REF!, Excel sẽ hiển thị cảnh báo không thể định vị ô đó.
- Lỗi #VALUE!: Trong khi thực hiện việc cố định ô, nếu bạn cố tình thay đổi giá trị của nó, bạn có thể gặp phải lỗi #VALUE!, Excel thông báo giá trị của ô không hợp lệ.
- Lỗi #DIV/0!: Khi bạn cố định ô và sử dụng nó để chia cho số 0, bạn có thể gặp phải lỗi #DIV/0!, Excel sẽ thông báo lỗi phép tính không hợp lệ.
- Lỗi #NAME?: Khi thực hiện cố định ô, nếu bạn nhập sai tên hoặc công thức của ô, bạn có thể gặp phải lỗi #NAME?, có nghĩa là Excel không thể xác định tên hoặc công thức của ô.
- Lỗi #NUM!: Khi bạn sử dụng một ô đã cố định trong một phép tính bất kỳ, nếu giá trị của ô không phải là số, bạn có thể gặp phải lỗi #NUM!, lỗi báo phép tính không hợp lệ.

Cách khắc phục lỗi khi cố định ô trong excel máy tính
- Lỗi #REF!: Bạn cần kiểm tra lại các ô liên quan đến ô bị lỗi và xem xét xem liệu có bị di chuyển hay xóa bỏ không. Sau đó, hãy sửa lại công thức để trỏ đến ô chính xác. Nếu ô bị di chuyển, bạn có thể sử dụng chức năng tìm kiếm và thay thế để sửa lại.
- Lỗi #VALUE!: Hãy kiểm tra lại giá trị của ô và đảm bảo rằng nó hợp lệ. Nếu giá trị không hợp lệ, hãy sửa lại giá trị hoặc sử dụng hàm IFERROR để xử lý lỗi.
- Lỗi #DIV/0!: Để khắc phục lỗi này, bạn có thể sử dụng hàm IFERROR để xử lý lỗi hoặc kiểm tra lại phép tính để đảm bảo rằng bạn đang không chia nó cho số 0.
- Lỗi #NAME?: Xem lại tên hoặc công thức của ô và đảm bảo rằng chúng đã được nhập đúng. Sửa lại nếu tên hoặc công thức chưa chính xác.
- Lỗi #NUM!: Để khắc phục lỗi này, bạn cần kiểm tra lại giá trị của ô và đảm bảo rằng nó là số. Nếu không phải, hãy sửa lại giá trị hoặc sử dụng hàm IFERROR để xử lý lỗi.
Tạm kết
Việc cố định ô, dòng, cột trong Excel máy tính là một kỹ năng cần thiết để làm việc hiệu quả với Excel. Có nhiều cách để cố định ô, dòng, cột trong Excel mà Hoàng Hà Mobile đã giới thiệu trong bài viết hướng dẫn chi tiết bên trên. Việc cố định ô trong Excel giúp tiết kiệm thời gian và tăng độ chính xác trong tính toán, giảm thiểu các lỗi trong quá trình nhập liệu và tính toán, giúp bạn làm việc hiệu quả hơn trong Excel. Hy vọng bài viết này sẽ giúp bạn hiểu rõ hơn về cách cố định ô trong Excel và áp dụng thành thạo trong công việc và học tập của mình.