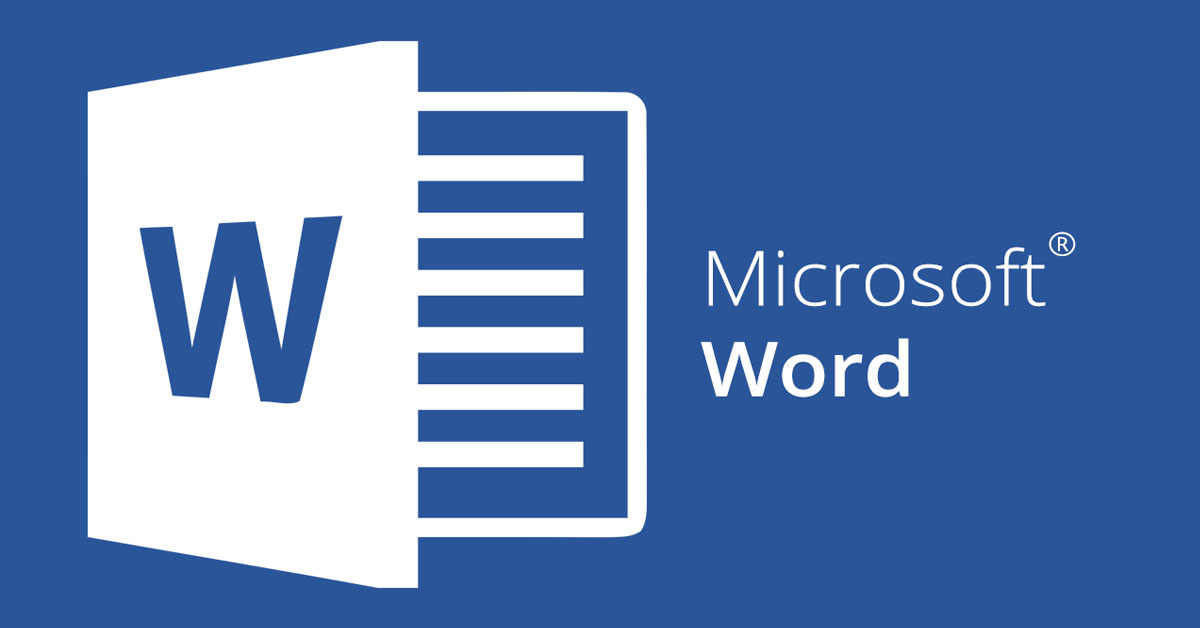Word là một trong những phần mềm soạn thảo phổ biến nhất hiện nay được nhiều cá nhân cũng như doanh nghiệp sử dụng. Chính vì thế, việc định dạng văn bản trên Word là một trong những điều thiết yếu giúp cho văn bản chuyên nghiệp và dễ đọc hơn. Biết được một số tính năng trên phần mềm này sẽ giúp bạn cải thiện đáng kể hiệu suất làm việc của bản thân. Trong bài viết này, hãy cùng Hoàng Hà Mobile tìm hiểu về cách đặt tab trong Word để giúp bản tự tin soạn thảo hợp đồng, báo cáo,… của mình.
Tab trong Word là gì?
Tab trong Word là một tính năng cho phép bạn tạo các định dạng dòng văn bản và căn lề trong tài liệu của mình. Khi bạn sử dụng Tab, dòng văn bản sẽ được căn chỉnh theo các điểm tab đã được định sẵn trước đó. Bạn có thể sử dụng tab để căn lề cho các đoạn văn, danh sách, bảng biểu và nhiều phần khác trong tài liệu Word của bạn.
Định nghĩa và vai trò của đặt Tab trong Word
Trong Microsoft Word, Tab là một trong những công cụ quan trọng mà bạn nên biết để có thể định dạng văn bản một cách chính xác và chuyên nghiệp. Tab (còn được biết đến với tên gọi dấu Tab hoặc điểm dừng) là một điểm đặc biệt trên thanh thước ngang của phần mềm soạn thảo giúp cho phép bạn có thể canh lề, tạo khoảng cách và sắp xếp các phần tử trong văn bản một cách linh hoạt.
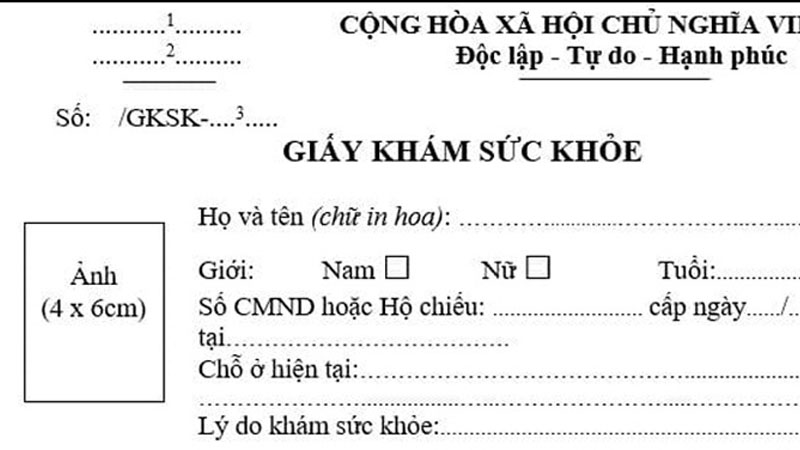
Một cách dễ hiểu, Tab ở trong Word có thể được xem cách tạo những dòng chấm, gạch, kí tự,… liên tục nhằm tạo ra được các khoản chấm dài cho phần mục lục của các cuốn sách; hoặc tạo các dòng để người khác có thể điền thông tin của mình vào hồ sơ/ hợp đồng/ các loại phiếu điền/…
Lợi ích của việc sử dụng tab trong tài liệu văn bản
Với tính năng tab trong Microsoft Word, bạn không cần phải tốn công bấm từng dòng chấm một để tạo khoảng cách trong văn bản. Thay vào đó, bạn có thể dễ dàng căn chỉnh vị trí nội dung chỉ bằng một nút bấm sau khi đã cài đặt tab một cách phù hợp. Điều này vô cùng hữu ích khi bạn cần soạn gấp hợp đồng hoặc xử lý tài liệu có mục lục dài trang.
Tab trong Word đóng vai trò quan trọng trong việc xác định các vị trí cụ thể trong tài liệu để căn chỉnh văn bản và các phần tử như số thứ tự, tiêu đề, đoạn văn và danh sách. Bằng cách sử dụng tab, bạn có thể tạo ra cột, tạo khoảng trống dọc và căn lề cho các phần tử một cách dễ dàng.
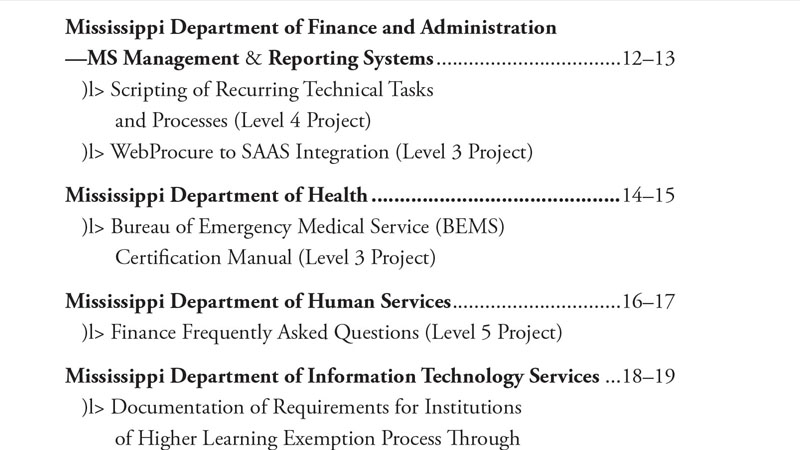
Việc sử dụng tab mang lại nhiều lợi ích đa dạng. Đầu tiên, nó giúp tăng tính chính xác và đồng nhất trong việc căn chỉnh và định dạng văn bản, giúp tài liệu trở nên chuyên nghiệp và dễ đọc hơn. Bên cạnh đó, sử dụng tab còn giúp tạo ra danh sách, bảng biểu và các phần tử có cấu trúc, giúp người đọc hiểu rõ thông tin và tương tác với tài liệu một cách thuận tiện.
Với những lợi ích mà tab mang lại, việc nắm vững cách đặt và sử dụng tab trong Word là một kỹ năng quan trọng đối với những ai làm việc với văn bản. Tiếp theo, chúng ta sẽ tìm hiểu các loại tab phổ biến trong Word và cách áp dụng chúng để tạo ra các định dạng văn bản linh hoạt và chuyên nghiệp.
Cách mở thanh thước trong Word
Thông thường, chức năng sẽ được hiển thị ở phần giao của góc trên cùng bên trái của hai thanh thước dọc và ngang. Trong trường hợp khi mở Word lên mà bạn không thấy 2 thanh thước này, bạn có thể làm theo cách sau:
- Trên thanh Ribbon của phần mềm Word, chọn thẻ View.
- Tích chọn ở mục Ruler để hiển thị 2 thanh thước
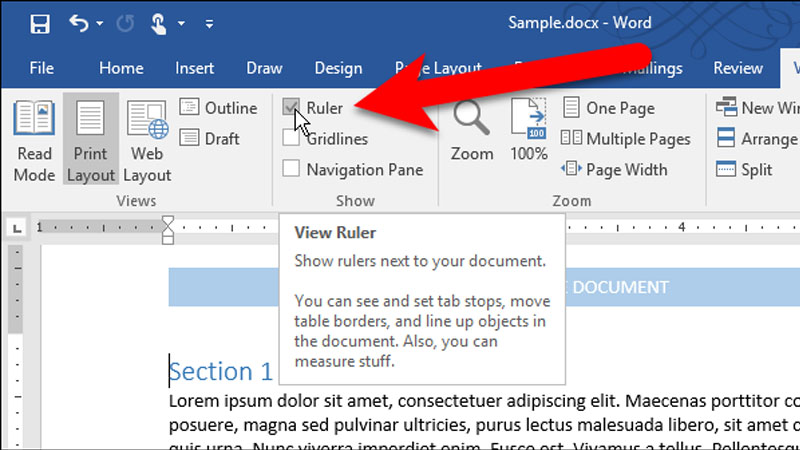
Có bao nhiêu loại Tab trong Word?
Có 5 loại Tab thông dụng mà người dùng sẽ thấy khi mở hộp thoại Tabs. Chúng bao gồm: Left Tab, Center Tab, Right Tab, Decimal Tab và Bar Tab.
Đặc điểm của các loại Tab
Mỗi loại Tab đều có những công dụng và chức năng riêng biệt. Bạn nên nắm rõ công dụng của từng cái để có thể điều chỉnh sao cho phù hợp với nhu cầu của mình.
Các loại Tab thường dùng nhất
- Left Tab (Tab trái): Tab này được sử dụng để canh lề và sắp xếp nội dung từ vị trí bên trái sang phải. Bằng cách đặt một dấu tab trái, bạn có thể căn chỉnh văn bản hoặc đặt tab đến một vị trí cụ thể từ mép trái của trang.
- Center Tab (Tab giữa): Tab giữa được sử dụng để canh lề và sắp xếp nội dung bắt đầu từ giữa vị trí đặt dấu tab. Khi bạn đặt một dấu tab giữa, văn bản sẽ căn chỉnh theo trục trung tâm, tạo ra một khoảng trống đều hai bên của dấu tab.
- Right Tab (Tab phải): Tab phải được sử dụng để canh lề và sắp xếp nội dung từ vị trí bên phải sang trái. Bằng cách đặt một dấu tab phải, bạn có thể căn chỉnh văn bản hoặc đặt tab đến một vị trí cụ thể từ mép phải của trang.
Những loại Tab ít thông dụng
- Decimal Tab (Tab thập phân): Tab thập phân được sử dụng để căn chỉnh các số thập phân trong một dãy số. Bằng cách đặt một dấu tab thập phân, các số sẽ được căn chỉnh thẳng hàng với nhau, giúp dễ dàng so sánh và đọc các giá trị thập phân.
- Bar Tab (hay còn được biết đến với tên gọi là Tab Thanh/ Tab Dọc): Loại Tab này không được sử dụng để căn chỉnh như các tab khác. Thay vào đó, nó được sử dụng để tạo một đường kẻ dọc tại vị trí của tab đi qua các dòng trong văn bản. Tính năng này đặc biệt hữu dụng khi bạn muốn tạo ra các danh sách dọc hoặc vẽ đồ thị đơn giản trong văn bản của mình.
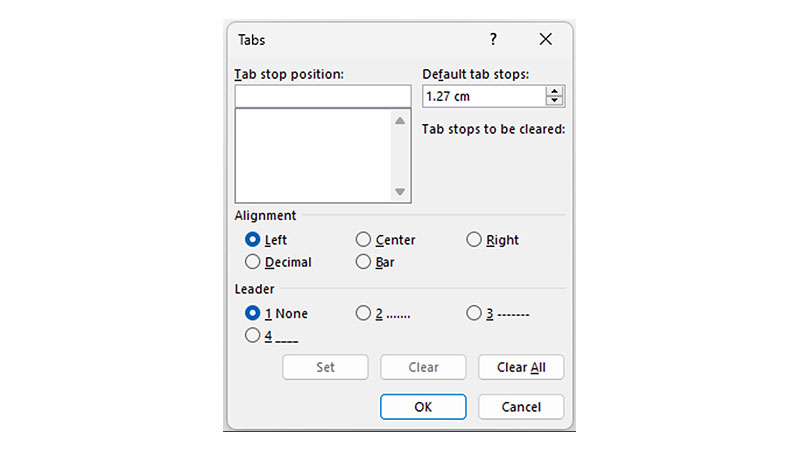
Cách đặt tab trong word
Trong Microsoft Word, có nhiều loại tab khác nhau mà bạn có thể sử dụng để định dạng văn bản một cách linh hoạt và chính xác.
Cách đặt tab trong word 2016, 2019
Cài đặt Tab trong word thông qua thanh thước (Ruler)
Thanh thước (Ruler) cung cấp cho bạn một giao diện trực quan để đặt và điều chỉnh tab trong văn bản. Bằng cách kéo thanh điều chỉnh trên “Ruler”, bạn có thể đặt tab trái, tab phải, tab căn giữa và tab cách đều một cách dễ dàng. Điều này giúp bạn căn chỉnh các phần tử văn bản theo vị trí mong muốn, tạo ra các định dạng chuyên nghiệp và hợp lý.
Bước 1: Di chuyển con chuột đến góc trên cùng bên trái màn hình để chọn loại Tab phù hợp với nhu cầu của mình. Ở đây sẽ có các icon tượng trưng cho 5 loại Tab trong Word. Dưới đây là bảng biểu tượng của từng loại Tab.
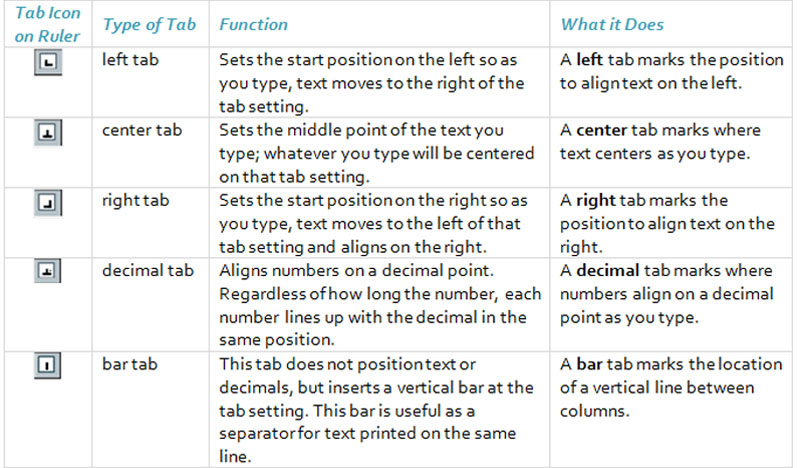
Bước 2: Di chuyển chuột đến vị trí Tab mà bạn muốn đặt tương ứng trên thanh và nháy chuột trái. Lúc này bạn sẽ thấy biểu tượng Tab (ứng với biểu tượng Tab mà bạn đã chọn) xuất hiện trên thanh thước.

Bước 3: Nháy đúp chuột lên biểu tượng Tab vừa cài đặt trên thanh thước. Hộp thoại Tabs lúc này sẽ được hiển thị giúp cho bạn có nhiều lựa chọn hơn cho công cụ Tab của mình.

Hộp công cụ Tab có gì?
- Tab stop position: Vị trí đặt tab
- Default tab stops: Khoảng cách giữa 2 tab
- Alignment: Dùng để điều chỉnh loại tab (Tab trái, Tab giữa, Tab phải, Tab thập phân, Tab thanh)
- Leader: Đây là vị trí bạn thay đổi các ký tự xuất hiện khi nháy nút Tab trên bàn phím:
- 1. Không có ký tự
- 2. Dãy các dấu chấm
- 3. Dãy các dấu gạch ngang
- 4. Dãy các dấu gạch dưới
Bước 4: Thay đổi các các cài đặt sao cho phù hợp với nhu cầu của bản thân và chọn OK.
Cài đặt Tab thông qua hộp thoại
Bên cạnh việc cài đặt trực tiếp phím tắt Tab thông qua thanh thước, bạn cũng có thể cài đặt phím tắt Tab thông qua hộp thoại Tab thông qua những bước đơn giản sau.
Bước 1:
- Cách 1: Di chuyển con chuột đến khu vực soạn thảo trên Word và nhấn chuột phải. Lúc này sẽ có một menu hiện ra. Hãy chọn mục Paragraph…

- Cách 2: Trên thanh menu, chọn menu Home. Ở phần Paragraph chọn vào biểu tượng ở góc như hình.

Bước 2: Nháy chọn chuột trái ở ô Tabs… (như hình bên dưới)

Bước 3: Lúc này, hộp thoại Tab sẽ xuất hiện tương tự như khi bạn cài đặt thanh Tab thông qua thanh thước phía trên.
Bước 4: Thay đổi các giá trị sao cho phù hợp với nhu cầu của bản thân và chọn OK.
Cách đặt tab trong word: Thực hiện các tác vụ với Tab đã cài đặt trong word
Khi cài đặt Tab xong, chắc chắn sẽ phát sinh nhiều tình huống khiến bạn phải thay đổi và điều chỉnh cài đặt này trong quá trình làm việc. Hãy tham khảo một số cách điều chỉnh thanh Tab đã cài đặt ở phần tiếp theo này.
Thay đổi vị trí của thanh Tab đã đặt
Khi làm việc với các Tab đã cài đặt trong Microsoft Word, bạn có thể dễ dàng thay đổi vị trí của chúng để tạo ra định dạng văn bản linh hoạt và phù hợp với yêu cầu của tài liệu.
Cách 1: Thay đổi trực tiếp
- Bước 1: Di chuyển chuột đến thanh Tab cần thay đổi vị trí
- Bước 2: Kéo thả chuột thanh Tab đến vị trí phù hợp
Lưu ý: Với cách thay đổi vị trí Tab này, độ chính xác về vị trí sẽ không cao so với cách thứ 2.
Cách 2: Mở hộp thoại Tabs.
- Bước 1: Di chuột đến Tab mà bạn muốn thay đổi vị trí.
- Bước 2: Click đúp chuột trái vào thanh Tab mà bạn muốn thay đổi. Lúc này, hộp thoại Tabs sẽ được hiện ra và bạn có thể tiến hành thay đổi vị trí của thanh Tab ở ô “Tab stop position”.
- Bước 3: Nhấn Clear để xóa những vị trí Tab không cần thiết
- Bước 4: Nhấn OK thể xác nhận vị trí mới của Tab

Thay đổi thông số của thanh Tab
Ngoài việc thay đổi vị trí, bạn cũng có thể điều chỉnh các thông số của thanh Tab để đáp ứng nhu cầu đặc thù của tài liệu.
- Bước 1: Di chuột đến Tab mà bạn muốn thay đổi thông số
- Bước 2: Click đúp chuột trái vào thanh Tab mà bạn muốn thay đổi. Lúc này, hộp thoại Tabs sẽ được hiện ra và bạn có thể tiến hành thay đổi các thông số của thanh Tab ở các ô có trong hộp thoại
- Bước 3: Nhấn Clear để xóa những thông số Tab cũ không cần thiết
- Bước 4: Nhấn OK thể xác nhận thông số mới của Tab
Ngoài ra, bạn cũng có thể thay đổi khoảng cách từ mép thước giấy tới Tab. Bằng cách thay đổi các thông số này, bạn có thể tạo ra các định dạng văn bản đa dạng và tùy chỉnh trong Word.
Xóa bỏ thanh Tab
Nếu bạn muốn loại bỏ một thanh Tab không cần thiết, quá đơn giản!
- Bước 1: Di chuột đến Tab mà bạn muốn xóa
- Bước 2: Click đúp chuột trái vào thanh Tab mà bạn xóa. Lúc này, hộp thoại Tabs sẽ được hiện ra
- Bước 3: Chọn thanh Tab cần xóa ở Tab stop position và chọn Clear. (Ngoài ra, bạn cũng có thể xóa nhanh tất cả các Tab đã cài đặt trên trình soạn thảo bằng cách chọn Clear All).
Bằng cách thực hiện các tác vụ đặt Tab phổ biến như thay đổi vị trí, điều chỉnh thông số và xóa bỏ Tab, bạn có thể tùy chỉnh và tạo ra các định dạng văn bản linh hoạt trong Microsoft Word. Hãy tận dụng khả năng mạnh mẽ của các tùy chọn Tab này để tạo ra tài liệu chuyên nghiệp, dễ đọc và thể hiện được ý tưởng của bạn một cách tốt nhất.
Tạm kết
Các thông tin trên đều được Hoàng Hà Mobile tổng hợp. Đừng quên theo dõi chuyên trang tin nhanh của Hoàng Hà Mobile để cập nhật những tin tức và những thủ thuật công nghệ mới nhất nhé.
Tham gia Hoàng Hà Mobile Group để được cập nhật nhiều chương trình và ưu đãi sớm nhất