Bluetooth là một công nghệ quan trọng cho phép chúng ta kết nối các thiết bị khác nhau mà không cần dây cáp rườm rà. Tuy nhiên, không phải tất cả các máy tính Windows 10 đều có tính năng Bluetooth tích hợp sẵn. Việc cài đặt USB Bluetooth cho PC Windows 10 tại nhà không quá phức tạp nếu bạn biết các bước cơ bản. Trong bài viết này, chúng ta sẽ tìm hiểu cách cài đặt Bluetooth cho máy tính chạy hệ điều hành Windows 10 một cách đơn giản và dễ hiểu. Với hướng dẫn chi tiết dưới đây, bạn sẽ không cần phải tốn quá nhiều thời gian. Hãy cùng bắt đầu nhé.
Bluetooth là gì?
Bluetooth là một tiêu chuẩn kết nối không dây được phát triển để thay thế việc sử dụng dây cáp khi truyền tải dữ liệu giữa các thiết bị điện tử. Tiêu chuẩn này cho phép các thiết bị kết nối và giao tiếp với nhau một cách dễ dàng, linh hoạt, và tiện lợi, mà không cần sử dụng dây cáp hoặc dây mạng.
Công nghệ Bluetooth sử dụng sóng radio tần số vô tuyến để truyền dữ liệu qua không gian một cách an toàn và bảo mật. Các thiết bị Bluetooth thường hoạt động ở tần số 2,4 GHz, một tần số không cần phải cấp phép sử dụng và được sử dụng rộng rãi trên toàn cầu.

Bluetooth không chỉ đơn giản là một phương tiện để truyền dữ liệu mà còn là một giao thức kết nối, cho phép các thiết bị tương thích giao tiếp với nhau và thực hiện các chức năng như truyền file, nghe nhạc, gọi điện, trò chuyện video, và điều khiển từ xa.
Các thiết bị Bluetooth cho PC thường được hoạt động trong các chế độ khác nhau, bao gồm chế độ ‘phát hiện’ để tìm kiếm và kết nối với các thiết bị khác trong phạm vi và chế độ ‘kết nối’ để thiết lập liên kết truyền dữ liệu giữa các thiết bị đã được xác định. Tính năng tương thích cao và tiện lợi của Bluetooth đã làm cho nó trở thành một trong những công nghệ kết nối không dây phổ biến nhất trong cuộc sống hàng ngày của chúng ta, từ việc kết nối tai nghe không dây cho đến việc điều khiển thiết bị gia đình thông minh.
Có nên dùng Bluetooth cho PC không?
Việc có nên sử dụng USB Bluetooth cho PC hay các thiết bị khác hoàn toàn phụ thuộc vào nhu cầu và ứng dụng cụ thể của mỗi người. Các bạn có thể xem khi quyết định có nên sử dụng Bluetooth qua các tiêu chí sau:
Tiện ích và linh hoạt: Bluetooth cung cấp một phương tiện tiện lợi để kết nối các thiết bị không dây mà không cần sử dụng dây cáp. Điều này có thể rất hữu ích trong các tình huống di chuyển hoặc khi bạn cần sự linh hoạt trong việc di chuyển thiết bị.
Tương thích: Các thiết bị hiện đại thường hỗ trợ Bluetooth, vì vậy đây là một lựa chọn phổ biến cho việc kết nối các thiết bị khác nhau như tai nghe không dây, loa, bàn phím, chuột, và nhiều thiết bị điện tử khác.

Tính bảo mật: Mặc dù Bluetooth cho PC thường được coi là an toàn, nhưng vẫn có nguy cơ bị tấn công từ các hacker khi không được cấu hình đúng cách hoặc khi sử dụng các thiết bị Bluetooth không được bảo mật.
Hiệu suất và tốc độ truyền dữ liệu: Bluetooth có thể có hạn chế về tốc độ truyền dữ liệu so với các công nghệ kết nối khác như Wi-Fi hoặc cáp USB. Do đó, nếu bạn đang làm việc với các tập tin lớn hoặc cần tốc độ truyền dữ liệu cao, có thể Bluetooth không phải lựa chọn tốt.
Tiêu tốn năng lượng: Việc sử dụng Bluetooth có thể tiêu tốn năng lượng pin trên thiết bị của bạn, đặc biệt là khi kết nối liên tục hoặc khi truyền dữ liệu lớn. Nó có thể ảnh hưởng đến thời gian sử dụng pin của thiết bị.
Cách kiểm tra máy tính có Bluetooth hay không?
Để kiểm tra xem có Bluetooth cho PC hay không, các bạn có thể thực hiện như sau.
Kiểm tra trên máy tính để bàn (Desktop PC)
Bước 1: Tìm Device Manager (Quản lý Thiết bị)
Đầu tiên, bạn cần mở Device Manager để xem danh sách các thiết bị phần cứng trên máy tính của mình. Để làm điều này, bạn có thể mở menu Start ở góc dưới bên trái của màn hình. Sau đó nhập “Device Manager” vào ô tìm kiếm và chọn kết quả tương ứng.
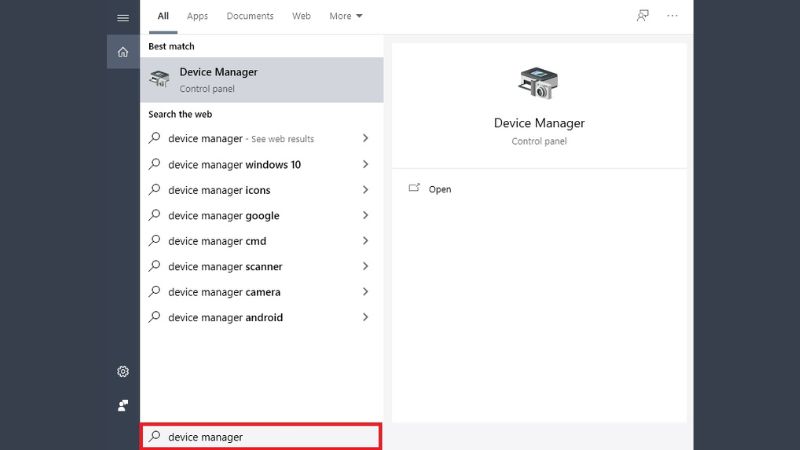
Bước 2: Kiểm tra Bluetooth trong Device Manager
Trong cửa sổ Device Manager, bạn sẽ thấy danh sách các loại thiết bị phần cứng trên máy tính. Hãy cuộn xuống và tìm mục “Bluetooth”. Nếu bạn thấy mục này hiển thị trong danh sách, điều đó có nghĩa là máy tính của bạn đã được trang bị Bluetooth.
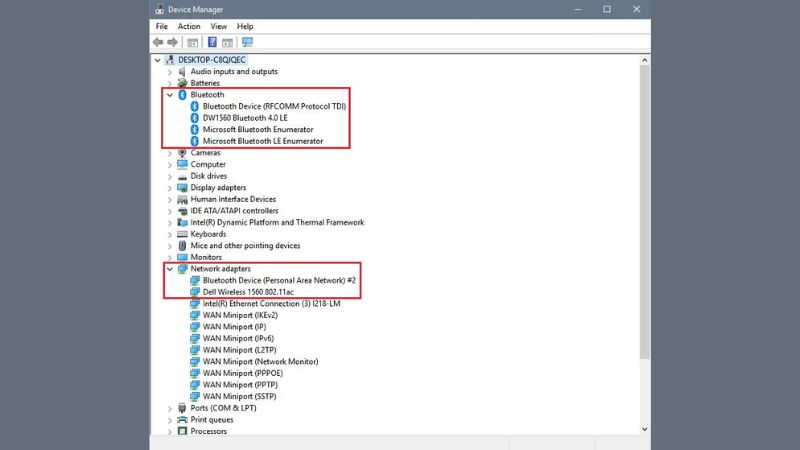
Bạn cũng có thể kiểm tra trong mục “Network adapters” để xem liệu có một dòng có tên “Bluetooth Device” hay không. Nếu bạn thấy dòng này xuất hiện, đây cũng là dấu hiệu cho thấy Bluetooth cho PC của bạn đã được tích hợp.
Kiểm tra trên laptop
Bước 1: Bấm vào nút Start Menu ở góc dưới bên trái của màn hình. Gõ “Control” để tìm kiếm và truy cập vào Control Panel.
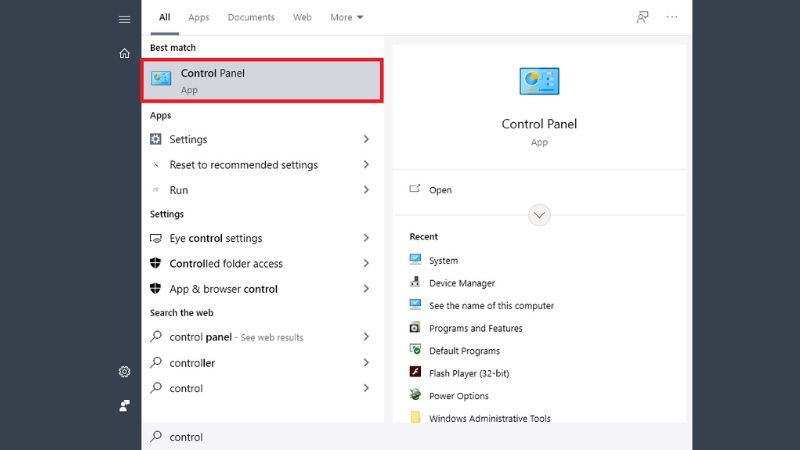
Bước 2: Trong Control Panel, chọn “System and Security”. Trong mục này, chọn “System” để tiếp tục.
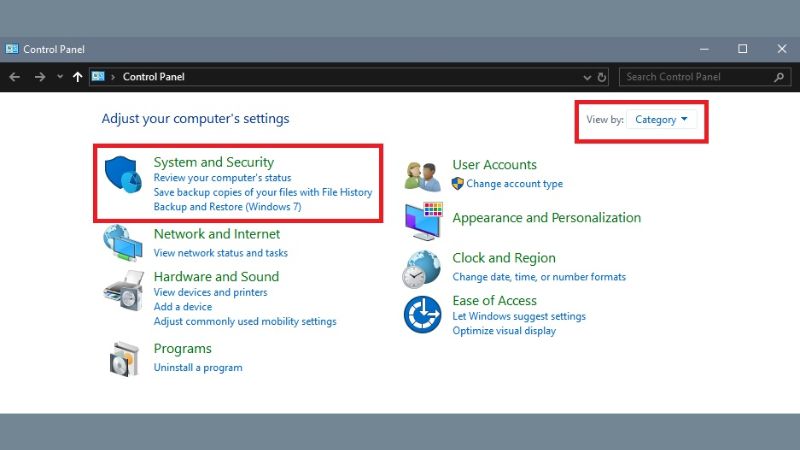
Bước 3: Ở trang System, bạn sẽ thấy thông tin về hệ thống máy tính của mình. Ghi nhớ thông tin về vi xử lý (Processor) được sử dụng trong máy tính của bạn, có thể là Intel hoặc AMD. Đồng thời, cũng nhớ ghi lại phiên bản của hệ điều hành Windows 10 là 32-bit hay 64-bit.
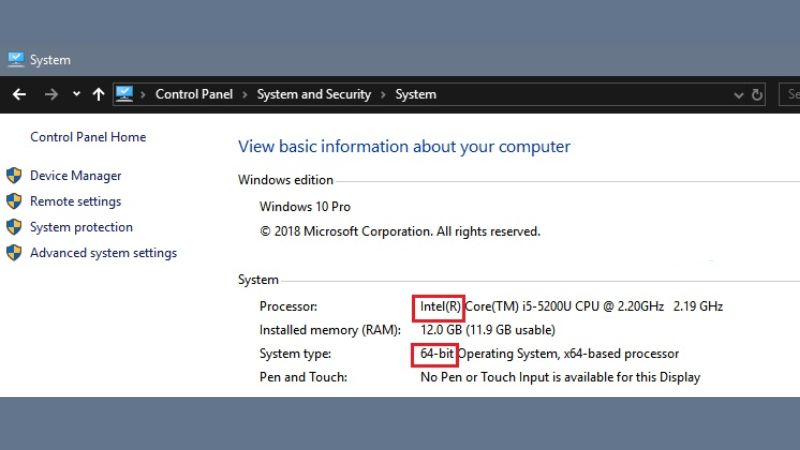
Nếu máy tính hoặc laptop của bạn không có Bluetooth tích hợp, đừng lo lắng! Bạn vẫn có thể thêm tính năng này vào máy tính của mình bằng cách sử dụng Bluetooth Dongle hoặc USB Bluetooth.
Với các hướng dẫn trên, bạn có thể dễ dàng kiểm tra xem Bluetooth cho PC của bạn có được hỗ trợ hay không một cách nhanh chóng và dễ dàng.
Tìm kiếm driver Bluetooth cho PC để cài đặt
Sau khi xác định rằng máy tính của bạn có Bluetooth tích hợp hoặc bạn đã trang bị thêm Bluetooth Dongle, bước tiếp theo là cài đặt driver Bluetooth cho PC để máy có thể hoạt động với Bluetooth một cách ổn định.
Xác định loại vi xử lý và hệ điều hành: Trước hết, bạn cần xác định loại vi xử lý (processor) và phiên bản hệ điều hành (32-bit hoặc 64-bit) của máy tính. Nhấp chuột phải vào biểu tượng “This PC” hoặc “My Computer” trên màn hình PC của bạn. Sau đó lựa chọn “Properties”.
Tìm kiếm driver Bluetooth phù hợp: Mở trình duyệt web và nhập vào công thức tìm kiếm như sau: “Loại vi xử lý + Bluetooth driver download + số bit”. Ví dụ, nếu máy tính của bạn sử dụng vi xử lý Intel và hệ điều hành 64-bit, bạn có thể nhập vào Google: “Intel Bluetooth driver download 64 bit”.

Lựa chọn trang web chính thức của nhà sản xuất: Khi tìm kiếm driver Bluetooth, luôn ưu tiên lựa chọn trang web chính thức của nhà sản xuất máy tính hoặc nhà sản xuất của card Bluetooth (nếu có).
Chọn phiên bản phù hợp: Khi đã truy cập vào trang web chính thức, bạn cần chọn phiên bản driver Bluetooth phù hợp với vi xử lý và hệ điều hành của máy tính.
Tải xuống và cài đặt driver: Sau khi đã chọn được phiên bản phù hợp, hãy tiến hành tải xuống driver Bluetooth. Sau đó cài đặt bằng cách chạy tập tin tải về.
Cách cài đặt và kết nối Bluetooth với máy tính, PC Windows 10
Để kết nối bluetooth một cách nhanh chóng nhất, cùng mình thực hiện các thao tác sau.
Bước 1: Thiết lập driver Bluetooth
- Mở tập tin driver Bluetooth cho PC mà bạn vừa tải xuống bằng cách nhấp đúp chuột vào nó.
- Một hộp thoại cài đặt sẽ hiện ra. Nhấn vào “Next” hoặc “Cài đặt” để tiếp tục.
- Tiếp tục tuân thủ các hướng dẫn trên màn hình để hoàn tất quá trình cài đặt driver.
- Khi quá trình cài đặt hoàn tất, hệ thống sẽ yêu cầu bạn khởi động lại máy tính để thay đổi có hiệu lực.

Bước 2: Kích hoạt Bluetooth trên máy tính
Sau khi đã cài đặt driver Bluetooth thành công, bạn cần kích hoạt Bluetooth trên máy tính của mình bằng cách làm như sau:
- Nhấp vào biểu tượng “Start” ở góc dưới bên trái màn hình của bạn.
- Chọn “Settings” từ menu.
- Tại Cài đặt, chọn vào “Devices”.
- Trên thanh điều hướng bên trái, nhấn vào “Bluetooth & other devices”.
- Gạt thanh ngang “Bluetooth” sang chế độ “On”.

Bước 3: Kết nối thiết bị Bluetooth
Sau khi đã kích hoạt Bluetooth cho PC, bạn có thể kết nối các thiết bị Bluetooth khác như tai nghe, loa, hoặc điện thoại di động bằng các bước sau:
- Bật Bluetooth trên thiết bị mà bạn cần kết nối.
- Chọn “Bluetooth” từ danh sách các thiết bị cần thêm.
- Máy tính sẽ tìm kiếm và hiển thị các thiết bị Bluetooth có sẵn trong phạm vi kết nối.
- Chọn thiết bị bạn muốn kết nối từ danh sách hiển thị.
- Tiếp tục tuân thủ các hướng dẫn để hoàn tất quá trình kết nối.

Cách bật và kết nối Bluetooth với thiết bị khác
Sau đây là cách để bật bluetooth một cách đơn giản nhất, cùng mình thực hiện các thao tác sau nhé.
Bước 1: Bật Bluetooth trên PC
- Nhấn tổ hợp phím Windows + I trên bàn phím để mở cửa sổ Settings.
- Trong cửa sổ Settings, chọn mục “Devices” để truy cập vào cài đặt thiết bị.

- Trong danh sách các tùy chọn ở bên trái, chọn “Bluetooth & other devices” để mở các tùy chọn Bluetooth.
- Ở phần Bluetooth, gạt công tắc sang vị trí “On” để bật Bluetooth cho PC của bạn. Bạn sẽ thấy Bluetooth hiển thị là “On” khi nó đã được kích hoạt.

Bước 2: Kết nối với thiết bị Bluetooth khác
- Sau khi đã bật Bluetooth, để kết nối máy tính của bạn với thiết bị Bluetooth khác, bạn cần mở cài đặt kết nối Bluetooth.
- Trong cửa sổ Bluetooth & other devices, chọn tùy chọn “Add Bluetooth or other device”. Điều này sẽ bắt đầu quá trình tìm kiếm thiết bị Bluetooth khác gần máy tính của bạn.
- Trong cửa sổ “Add a device”, bạn sẽ có thể chọn loại thiết bị mà bạn muốn kết nối. Đối với thiết bị Bluetooth, chọn “Bluetooth”.
- Máy tính của bạn sẽ bắt đầu tìm kiếm các thiết bị Bluetooth khác gần đó. Đảm bảo rằng thiết bị bạn muốn kết nối cũng đã được bật và ở chế độ kết nối.
- Khi máy tính đã tìm thấy thiết bị Bluetooth của bạn, chọn thiết bị đó từ danh sách hiển thị.

Sau khi hoàn thành các bước trên, máy tính của bạn sẽ được kết nối với thiết bị Bluetooth khác một cách thành công. Đó cũng là các cách để kết nối Bluetooth cho PC Window 10 đơn giản.
Cách sử dụng USB Bluetooth cho PC, laptop đơn giản
Tuy nhiên, không phải máy tính nào cũng có Bluetooth tích hợp sẵn. Đó là lúc USB Bluetooth trở thành một lựa chọn đơn giản và tiện lợi. Tại mục này, mình sẽ hướng dẫn các bạn cách kết nối USB Bluetooth với PC của bạn một cách nhanh chóng nhất.
Bước 1: Cắm USB Bluetooth vào máy
Đầu tiên, bạn chỉ cần cắm USB Bluetooth vào một cổng USB trên máy tính. Máy tính sẽ tự động nhận diện và cài đặt những gì cần thiết cho USB Bluetooth cho PC. Sau khi được cài đặt, biểu tượng của Bluetooth sẽ hiển thị trên thanh tác vụ.
Bước 2: Mở Control Panel
Tiếp theo, mở Control Panel. Để thực hiện thao tác này, bạn cần nhấn chọn vào nút Start, gõ “Control Panel” và nhấn Enter.
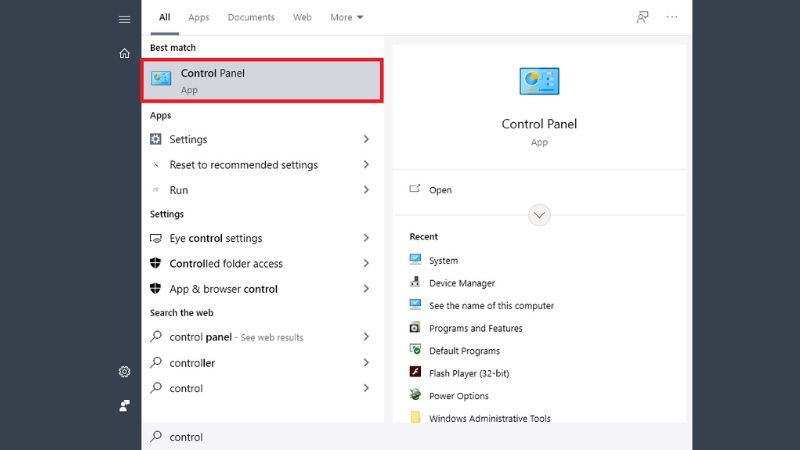
Bước 3: Thêm thiết bị
Trong bảng Control Panel, bạn sẽ thấy mục “Hardware and Sound”. Chọn “Add a device” để bắt đầu thêm thiết bị mới.

Bước 4: Kết nối thiết bị
Máy tính của bạn sẽ tìm kiếm các thiết bị Bluetooth xung quanh. Chỉ cần chọn thiết bị mà bạn muốn kết nối và tiếp tục theo hướng dẫn trên giao diện hiển thị trên màn hình là hoàn tất bạn nhé.

Nếu bạn cần nhập mã PIN hoặc mật khẩu để kết nối, hãy thử nhập “0000”. Sau khi kết nối lần đầu tiên, máy tính sẽ tự động kết nối với thiết bị Bluetooth trong tương lai khi chúng ở trong phạm vi kết nối.
Với các bước đơn giản như vậy, bạn có thể kết nối USB Bluetooth cho PC của mình và tận hưởng tiện ích của công nghệ không dây một cách nhanh chóng và thuận tiện.
Tạm kết
Bluetooth không chỉ là một công nghệ kết nối không dây thông thường mà nó còn là một công cụ linh hoạt và tiện ích trong cuộc sống hàng ngày của chúng ta. Việc cài đặt Bluetooth cho PC Windows 10 đơn giản và dễ dàng hơn bao giờ hết. Với các hướng dẫn chi tiết trong bài viết này, bạn có thể thực hiện cài đặt USB Bluetooth cho PC một cách nhanh chóng và tiện lợi.
Tính đơn giản và dễ dàng của quy trình cài đặt USB Bluetooth cho PC thực sự là một điểm nhấn lớn, cho phép mọi người nhanh chóng tiếp cận và tận hưởng lợi ích của công nghệ không dây. Hãy tận dụng công nghệ này để tạo ra một môi trường làm việc và giải trí hiệu quả và tiện ích hơn nhé. Chúc bạn kết nối với Bluetooth thành công!
Hãy đồng hành cùng Hoàng Hà Mobile bằng cách theo dõi chúng tôi, để không bỏ lỡ bất kỳ bài viết nào độc đáo và hấp dẫn bạn nhé. Nhận thông báo ngay về những chương trình khuyến mãi nổi bật, những sản phẩm mới nhất cũng như các tin tức công nghệ độc quyền chỉ có tại Hoàng Hà Mobile.
Xem thêm:






