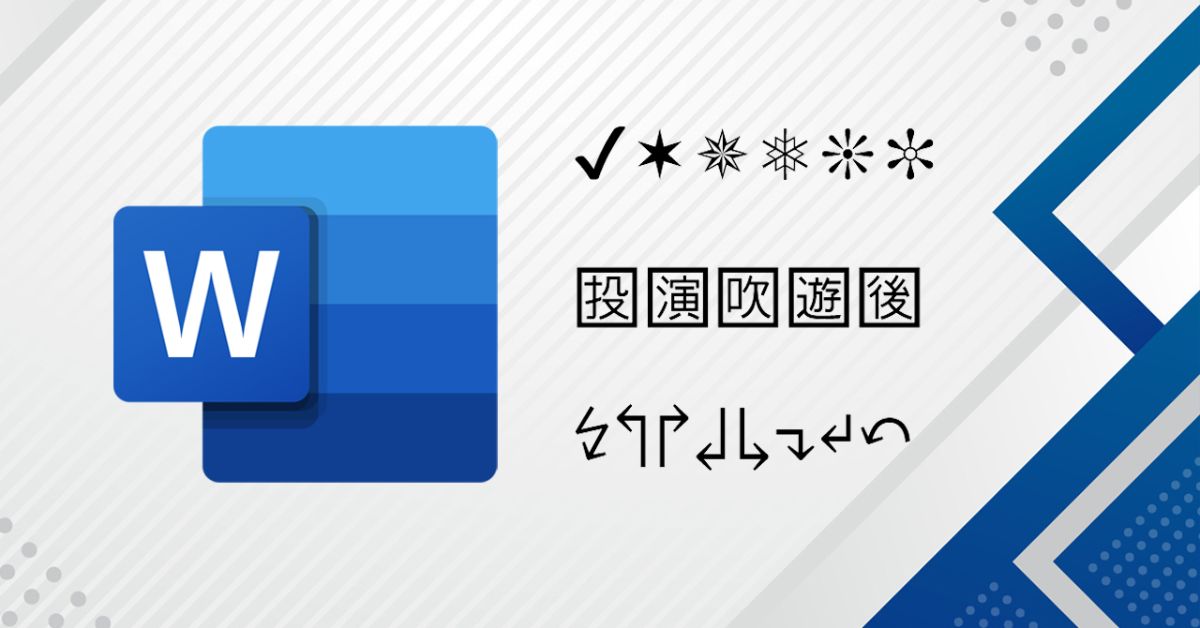Việc chèn các icon và biểu tượng vào trong văn bản trong Word sẽ giúp cho tài liệu của bạn trực quan, thu hút và người đọc dễ hình dung hơn. Tuy nhiên, không phải người dùng nào cũng biết cách chèn biểu tượng và icon vào trong file Word. Thông qua những chia sẻ dưới đây, hãy cùng Hoàng Hà Mobile tìm hiểu cách chèn icon và biểu tượng đẹp vào văn bản Word một cách đơn giản và nhanh chóng.
Icon và biểu tượng trong Word là gì?
Trước khi biết cách chèn các biểu tượng đẹp vào văn bản Word thì bạn cần phải nắm được định nghĩa về những ký tự này là gì? Đây là các ký tự hoặc biểu tượng Symbols giúp bạn có thể diễn đạt văn bản của mình một cách sinh động, đáng yêu và ngộ nghĩnh hơn. Điều này giúp cho người đọc cảm thấy thu hút, dễ đọc văn bản của bạn hơn.
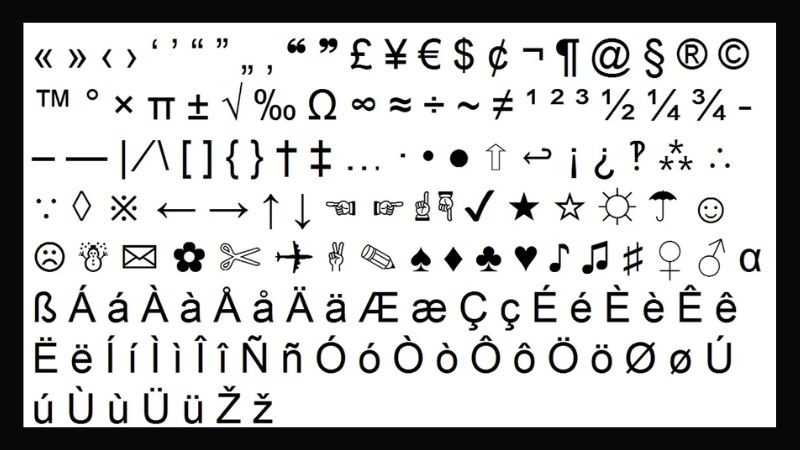
Dưới đây là một số trường hợp cần chèn các icon và biểu tượng trong văn bản cụ thể như:
- Đối với văn bản chứa các công thức về toán học, vật lý hay hóa học.
- Khi cần thể hiện những ký hiệu trong toán học, vật lý hoặc hóa học.
- Đối với nội dung các ký tự như nhà, số điện thoại, sách khi điền tờ khai hoặc tờ đơn.
Vì sao cần chèn icon và biểu tượng đẹp trong Word?
Việc sử dụng icon trong Word không chỉ giúp văn bản trở nên sinh động và thu hút hơn mà còn mang lại nhiều lợi ích khác:
Tăng tính thẩm mỹ và nổi bật: Icon và biểu tượng giúp làm nổi bật các phần quan trọng của văn bản, thu hút sự chú ý của người đọc và tạo ấn tượng chuyên nghiệp.
Truyền đạt thông tin trực quan: Icon có thể thay thế cho một đoạn văn dài, giúp người đọc nhanh chóng nắm bắt thông tin một cách trực quan và dễ hiểu, đặc biệt là trong các biểu đồ, sơ đồ hoặc danh sách.
Tạo điểm nhấn và tổ chức thông tin: Icon giúp phân chia các phần nội dung, tạo điểm nhấn cho các thông tin quan trọng và giúp người đọc dễ dàng theo dõi mạch văn bản.
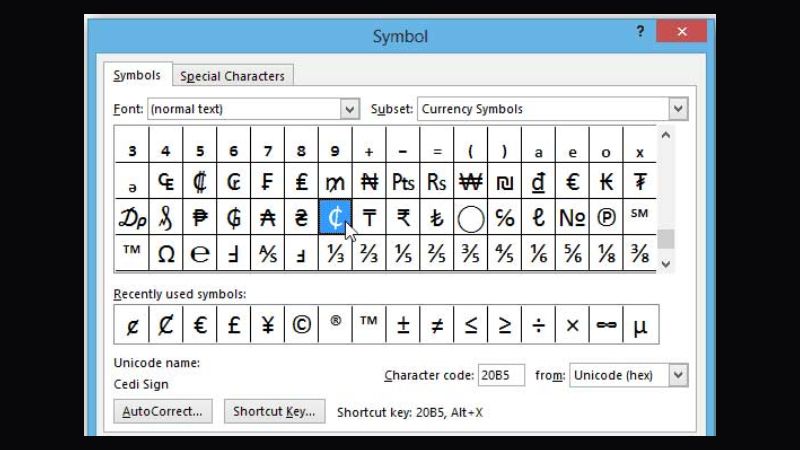
Bằng cách sử dụng linh hoạt các phương pháp thêm, tùy chỉnh và sử dụng icon, bạn có thể tối ưu hóa hiệu quả của chúng trong việc trình bày văn bản, giúp văn bản trở nên chuyên nghiệp, hấp dẫn và dễ hiểu hơn.
Hướng dẫn cách chèn icon và biểu tượng đẹp vào trong văn bản Word
Để có thể chèn icon và biểu tượng trong văn bản Word thì có thể thực hiện theo các bước hướng dẫn dưới đây:
Bước 1: Đầu tiên, bạn cần đặt biểu tượng con trỏ chuột nằm ở vị trí nhấn và muốn chèn icon rồi bấm vào mục “Tab Insert” rồi chọn tính năng “Symbol”.
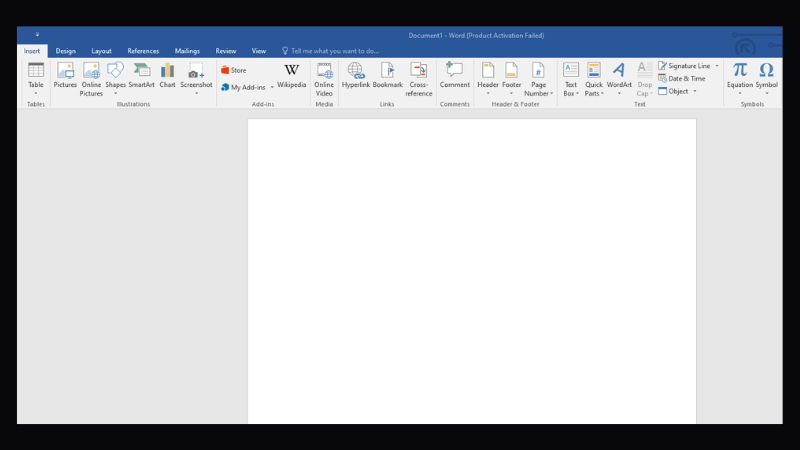
Bước 2: Sau đó, tại mục này bạn sẽ nhìn thấy các biểu tượng icon được sắp xếp theo những mục khác nhau.
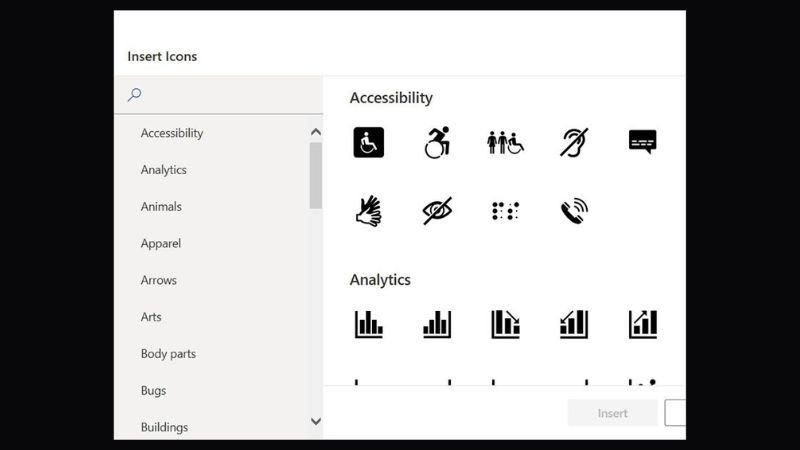
Bước 3: Tiếp theo, bạn cần chọn mục icon hoặc biểu tượng đẹp cần chèn, rồi chèn vào văn bản bằng cách bấm vào mục “Insert”. Ngoài ra, bạn có thể chọn được nhiều biểu tượng icon cùng một thời điểm.
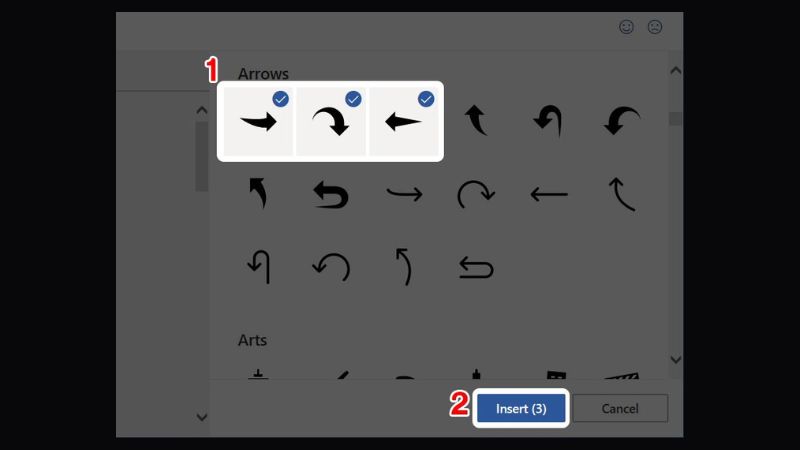
Bước 4: Lúc này, biểu tượng và icon sẽ hiển thị nằm ở ngay vị trí của con trỏ chuột. Kế tiếp, bạn chỉ cần bấm vào biểu tượng của mục “Layout Options” nằm ở kế bên để có thể tùy chỉnh được cách hiển thị của icon. Bên cạnh đó, bạn có thể thực hiện thêm các tính năng thu nhỏ, phóng to hoặc di chuyển vào các vị trí của icon nếu muốn.
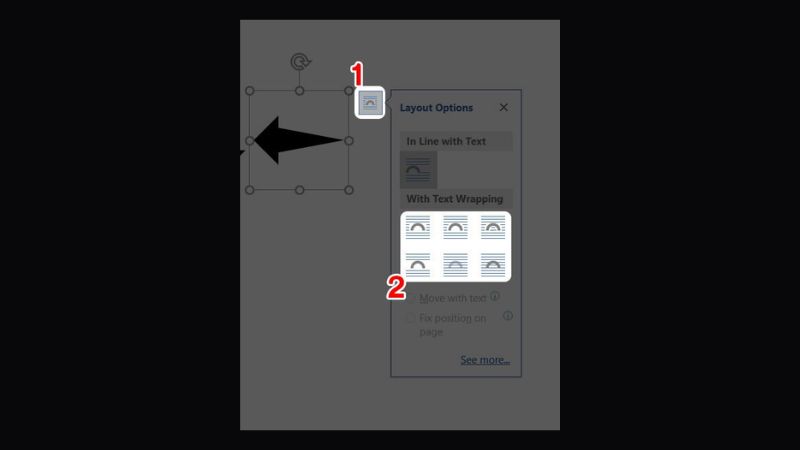
Bước 5: Bên cạnh đó, bạn có thể thực hiện tính năng thay đổi màu sắc của biểu tượng và icon bằng cách nhấn vào mục “Tab Format” rồi sau đó bấm vào mục “Graphics Fills” rồi chọn màu sắc bạn muốn sử dụng.
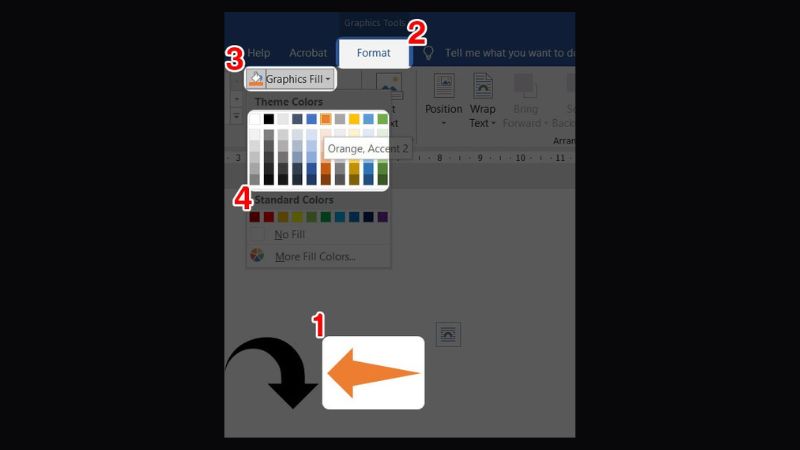
Bước 6: Để có thể đổi biểu tượng icon thì bạn chỉ cần nhấn vào mục icon rồi chọn kiểu icon muốn sử dụng trong tính năng “Graphics Styles”.
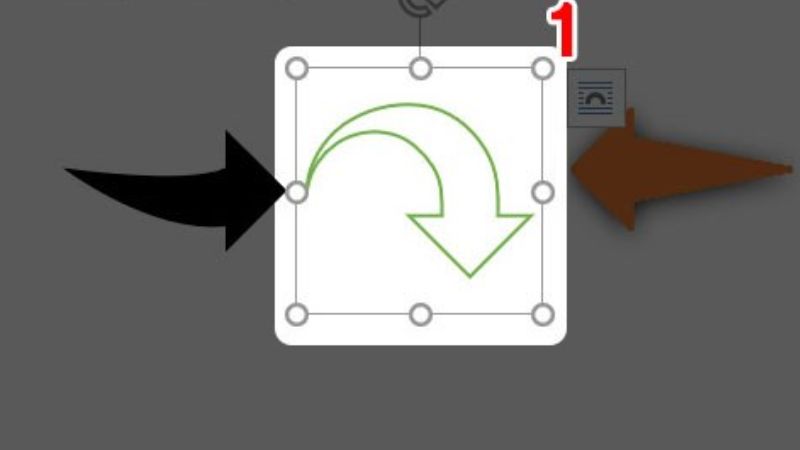
Với các bước đơn giản trên là bạn hoàn toàn có thể dễ dàng chèn các icon hoặc biểu tượng trên văn bản Words.
Hướng dẫn chèn biểu tượng đẹp và đặc biệt trên văn bản Word
Dưới đây là các bước chèn biểu tượng đặc biệt trên văn bản Word mà bạn có thể tham khảo cụ thể như sau:
Bước 1: Đầu tiên, bạn chỉ cần mở file văn bản Word rồi sau đó chọn tính năng “Insert”, tiếp theo chọn mục “Advanced Symbol”.
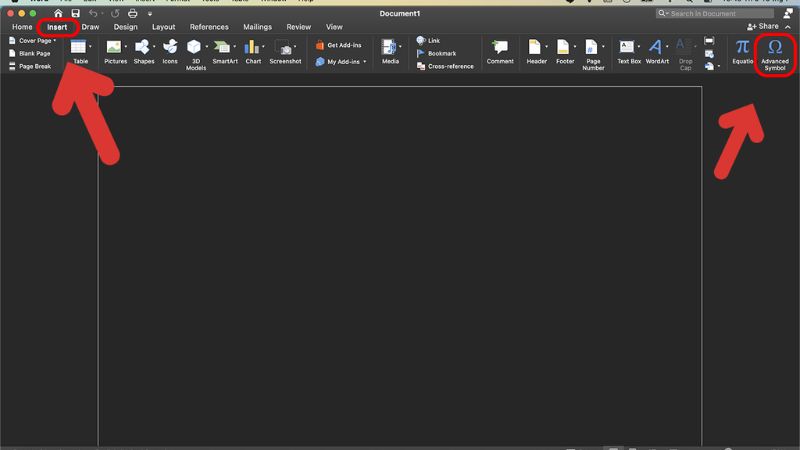
Bước 2: Sau đó, bạn chỉ cần chọn biểu tượng đẹp bạn muốn rồi bấm chọn mục “Insert” là được.
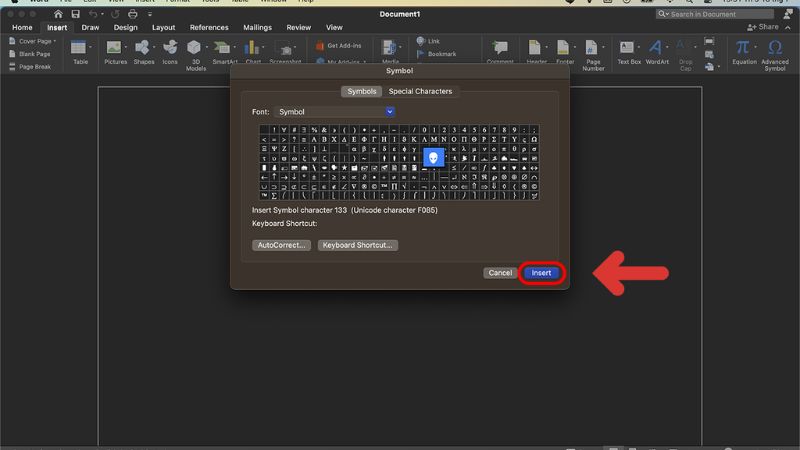
Cách chèn biểu tượng đẹp với từng nhóm ký tự khác nhau trong Word
Ứng dụng Word mang đến cho người dùng kho ký tự đa dạng để phục vụ sử dụng của người dùng. Đặc biệt, các ký tự được sắp xếp thành nhóm nên người dùng hoàn toàn có thể tự kiếm mà không cần tốn quá nhiều thời gian. Dưới đây là cách chèn biểu tượng với các nhóm ký tự đặc biệt đơn giản và nhanh chóng hơn:
Bước 1: Đầu tiên, ngay tại mục hộp thoại tính năng “Symbol” thì bấm chọn ngay vào dấu mũi tên “Font”.
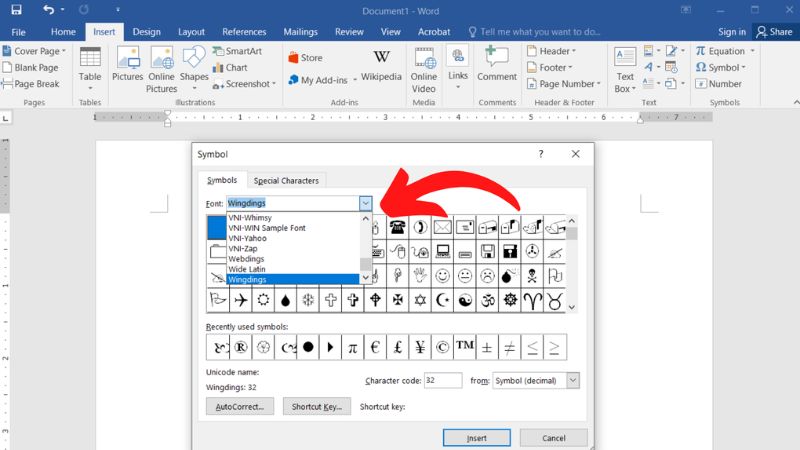
Bước 2: Sau đó, bạn chỉ cần chọn vào nhóm biểu tượng đẹp đặc biệt với những ý nghĩa khác nhau. Đối với những ký tự cùng ý nghĩa và chủ đề sẽ được sắp xếp vào chung cùng một nhóm.
Kiểu Wingdings: Đây là nhóm các biểu tượng đặc biệt phổ biến liên quan đến học tập như sách, vở, bút hoặc bàn tay. Những ký tự được sử dụng nhiều nhất sẽ nằm trong nhóm này.
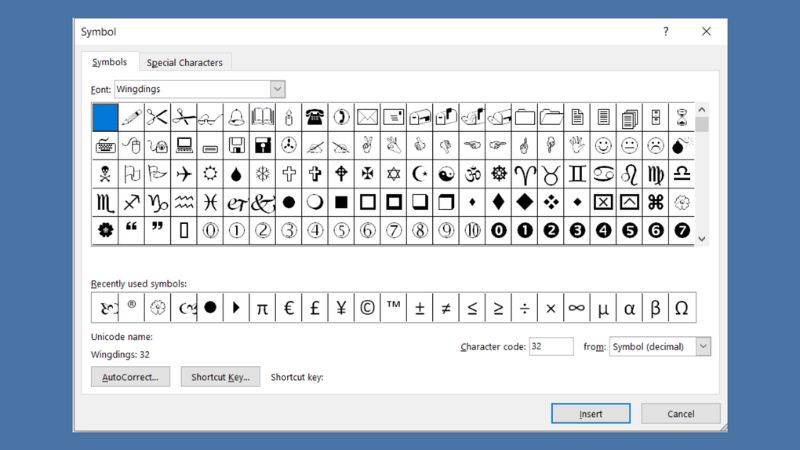
Kiểu Wingdings 2: Đây là nhóm có ý nghĩa khá tương tự với nhóm trên cung cấp nhiều biểu tượng thú vị hơn như mặt trăng, ngôi sao, hòm thư hoặc đồ vật.
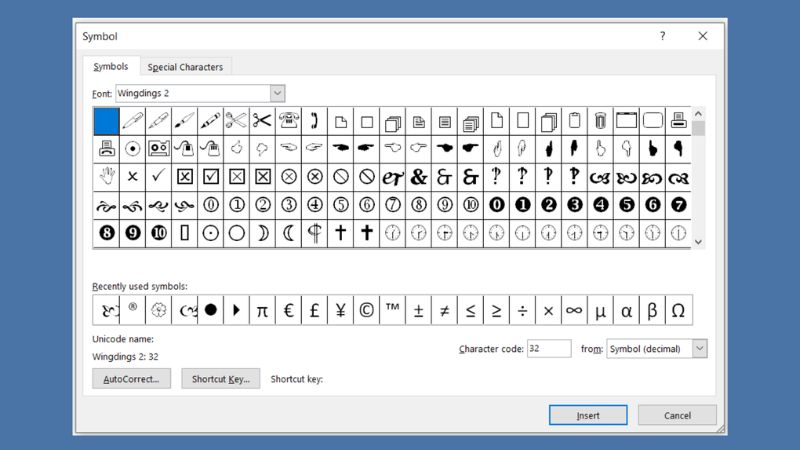
Kiểu Wingdings 3: Là nhóm các biểu tượng đặc biệt bao gồm hình mũi tên. Tại nhóm biểu tượng này tập hợp những ký tự mũi tên mà bạn hoàn toàn có thể dễ dàng tưởng tượng được.
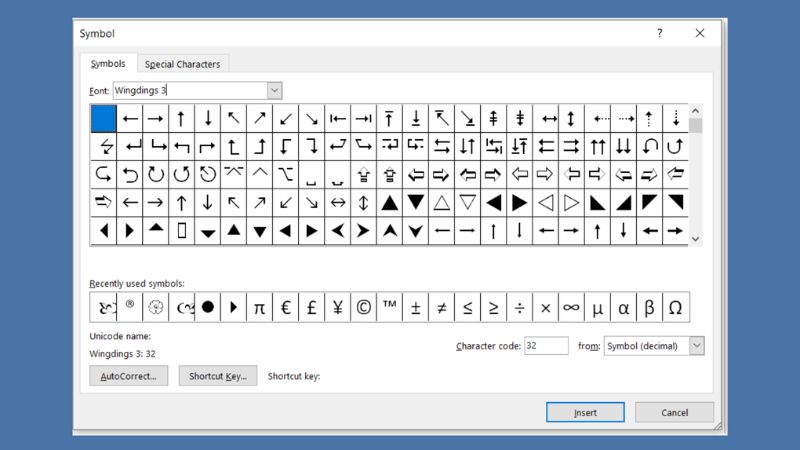
Font MS Gothic: Đây là bộ ký tự được sử dụng ít khi gặp lỗi trên Facebook hoặc khi chơi game.
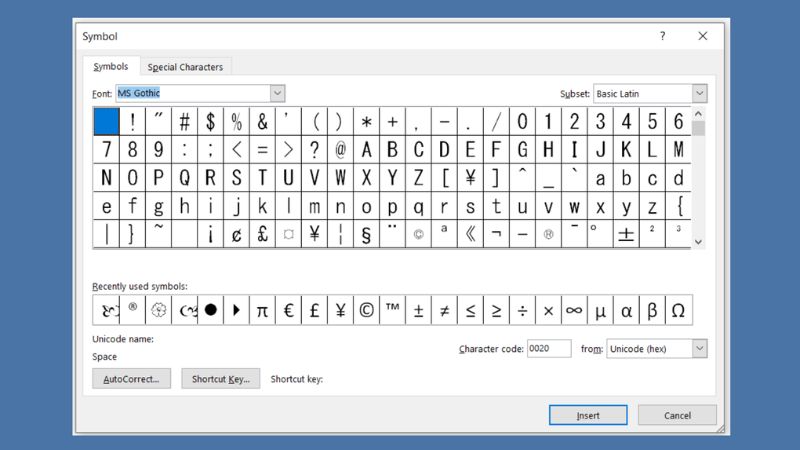
Font Segoe UI Emoji: Đối với nhóm ký tự này bạn sẽ thấy được nhiều biểu tượng như emoji, con vật một cách hài hước và thú vị.
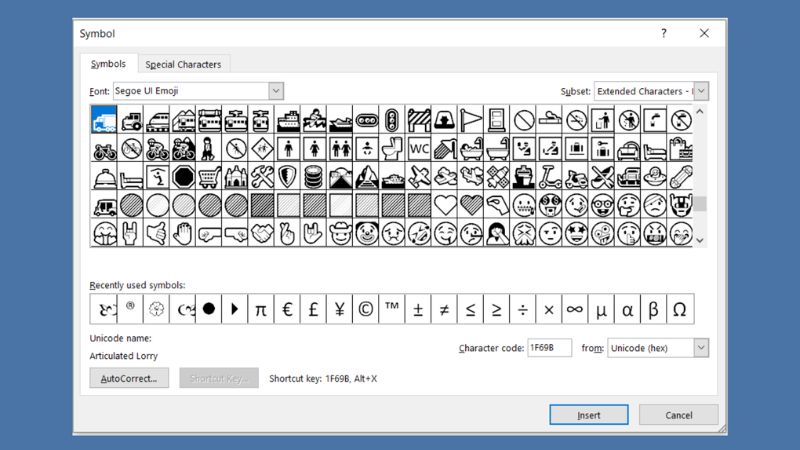
Cách chèn biểu tượng đẹp và icon trong Word mà không cần Insert Symbol
Ngoài cách sử dụng tính năng Insert Symbol, vẫn còn một phương pháp khác giúp bạn chèn ký tự đặc biệt vào Word nhanh chóng và tiện lợi hơn. Tuy không thể áp dụng cho tất cả các ký tự đặc biệt, những cách này vẫn rất hữu ích cho nhiều trường hợp. Dưới đây là cách chèn icon và biểu tượng trong văn bản Word mà không cần sử dụng tính năng Insert Symbol mà bạn có thể tham khảo:
Bước 1 – Nhập mã ký tự: Mỗi ký tự đặc biệt có một mã tương ứng. Ví dụ, mã của số pi (π) là 03c0.
Bước 2 – Nhấn tổ hợp phím Alt + X: Sau khi nhập mã, nhấn giữ phím Alt và nhấn phím X. Ký tự đặc biệt sẽ ngay lập tức xuất hiện.
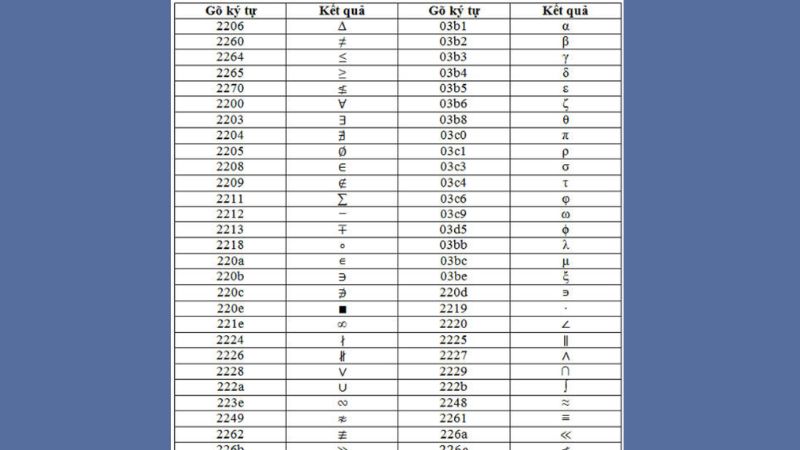
Phương pháp này chỉ hoạt động với một số ký tự đặc biệt nhất định. Bạn có thể tìm kiếm mã của các ký tự cần thiết trên internet.
Một số lưu ý khi chèn biểu tượng đẹp vào văn trong file Word
Để tránh việc văn bản khi chứa các biểu tượng và icon trong thiếu chuyên nghiệp thì bạn cần phải lưu ý một số vấn đề cụ thể dưới đây:
Tăng sức hút cho văn bản bằng biểu tượng sinh động
Bạn đang tìm cách tô điểm cho văn bản thêm sinh động và bắt mắt? Hãy khám phá kho tàng biểu tượng phong phú trong Word. Chỉ với vài thao tác đơn giản, bạn có thể dễ dàng chèn biểu tượng phù hợp với nội dung, giúp truyền tải thông điệp hiệu quả và thu hút sự chú ý của người đọc.
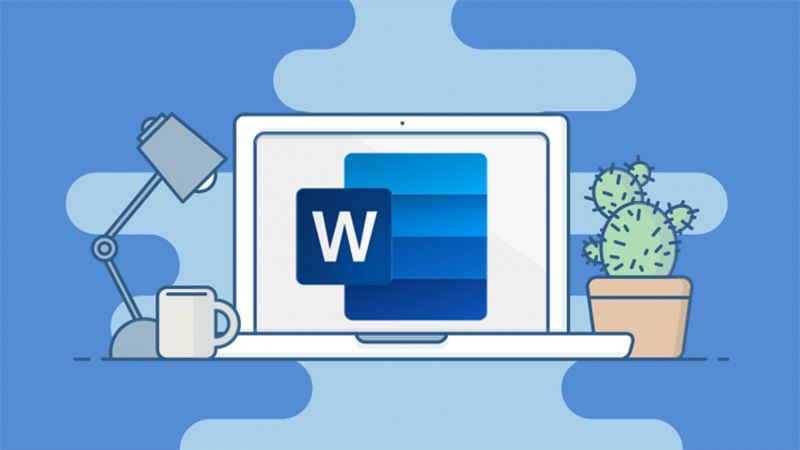
Tuy nhiên, việc lựa chọn biểu tượng ưng ý có thể mất chút thời gian. Hãy kiên nhẫn khám phá kho biểu tượng đa dạng và ghi nhớ vị trí của từng loại để tiết kiệm thời gian cho những lần sử dụng sau. Hãy biến việc sử dụng biểu tượng thành thói quen để tô điểm cho văn bản thêm chuyên nghiệp, sáng tạo và truyền tải thông điệp một cách trọn vẹn nhất!
Chọn màu sắc và kích thước biểu tượng đẹp phù hợp
Để biểu tượng (icon) thực sự nổi bật và thu hút, kích thước và màu sắc của chúng cần được lựa chọn cẩn thận để phù hợp với nội dung xung quanh, đặc biệt là kích thước chữ. Việc điều chỉnh kích thước icon rất đơn giản:
Bước 1 – Chọn icon: Nhấp chuột vào icon bạn muốn thay đổi.
Bước 2 – Thay đổi kích thước: Khi thấy 8 chấm tròn xuất hiện xung quanh icon, hãy di chuột đến một trong các chấm đó và kéo chuột trái để phóng to hoặc thu nhỏ icon theo ý muốn.
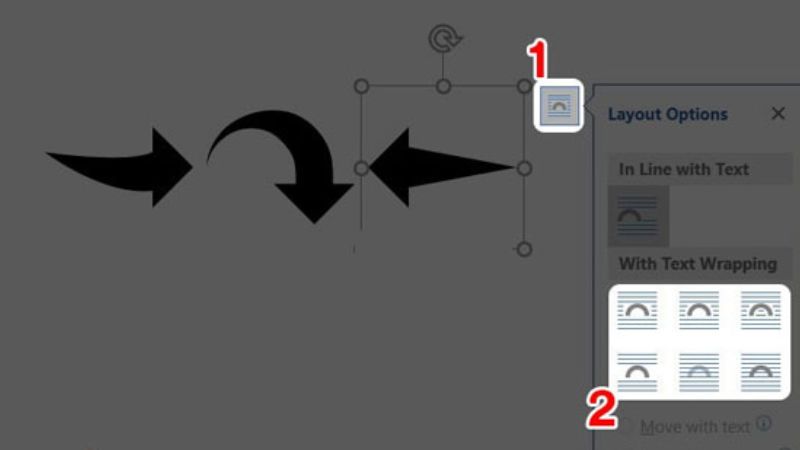
Ngoài ra, bạn cũng có thể dễ dàng thay đổi màu sắc của icon bằng các thao tác dưới đây:
- Bước 1 – Chọn icon: Nhấp chuột vào icon bạn muốn đổi màu.
- Bước 2 – Mở tùy chọn màu sắc: Chuyển đến tab “Format” trên thanh công cụ và chọn “Graphics Fill”.
- Bước 3 – Chọn màu: Lựa chọn màu sắc bạn yêu thích từ bảng màu.
Đảm bảo hiển thị chính xác trên mọi nền tảng
Biểu tượng bạn chèn vào tài liệu Word có thể bị thay đổi hoặc không hiển thị khi được chia sẻ qua các ứng dụng nhắn tin hoặc email. Để đảm bảo tính nhất quán và hiển thị chính xác, hãy thử gửi tệp Word của bạn qua nhiều kênh khác nhau và kiểm tra trên nhiều thiết bị.
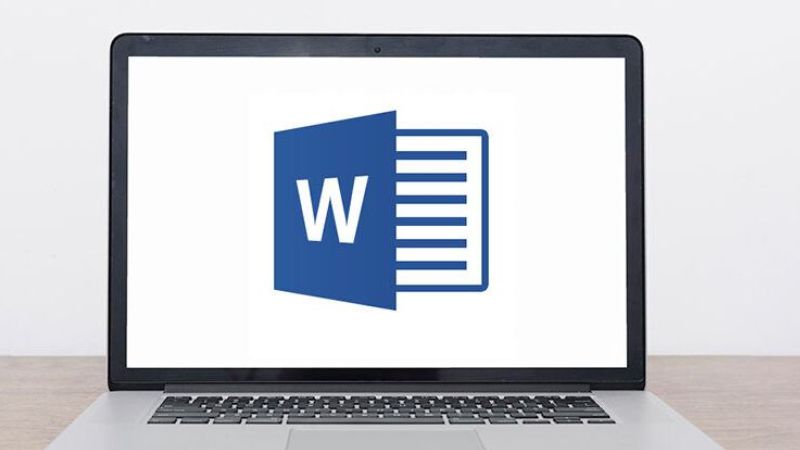
Bằng cách này, bạn có thể phát hiện và khắc phục bất kỳ vấn đề tiềm ẩn nào liên quan đến phông chữ hoặc định dạng, đảm bảo rằng nội dung của bạn được hiển thị như mong muốn cho tất cả người nhận.
Tăng cường tính chuyên nghiệp cho tài liệu in ấn với icon
Để đảm bảo các icon và biểu tượng đẹp trong tài liệu Word không bị xê dịch khi in ấn, bạn cần thực hiện bước tích hợp icon. Việc này giúp tăng tính chuyên nghiệp và đồng nhất cho bản in. Dưới đây là các bước thực hiện việc tích hợp icon với tài liệu in ấn văn bản:
Bước 1 – Chọn icon: Nhấp chuột vào icon bạn muốn tích hợp.
Bước 2 – Truy cập Layout Options: Biểu tượng này thường xuất hiện ngay phía trên icon sau khi bạn chọn.
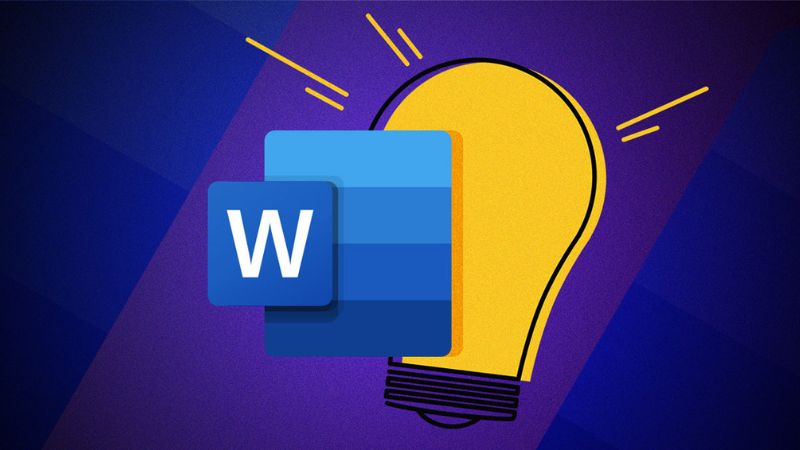
Bước 3 – Tùy chỉnh cách tích hợp: Tại mục “With text Wrapping”, bạn có thể lựa chọn các kiểu sau:
- In Line With Text: Icon và văn bản nằm trên cùng một dòng.
- Square: Văn bản bao quanh icon.
- Tight: Văn bản sát hai bên icon.
- Behind Text: Icon nằm phía dưới văn bản.
- In Front of Text: Icon nằm phía trên văn bản.
- Top and Bottom: Icon nằm giữa văn bản.
- Through: Văn bản bao quanh icon một cách sát sao.
Với thao tác đơn giản này, bạn có thể yên tâm rằng các icon trong tài liệu Word sẽ luôn giữ nguyên vị trí khi in ấn, góp phần nâng cao tính thẩm mỹ và chuyên nghiệp cho bản in của mình.
Tổng kết
Thông qua bài viết trên, bạn đã có thể biết được cách chèn các icon và biểu tượng đẹp trên văn bản Word một cách nhanh chóng và đơn giản. Hy vọng với cách làm này sẽ giúp bạn tạo ra được những văn bản Word thu hút người đọc hơn.
Xem thêm: