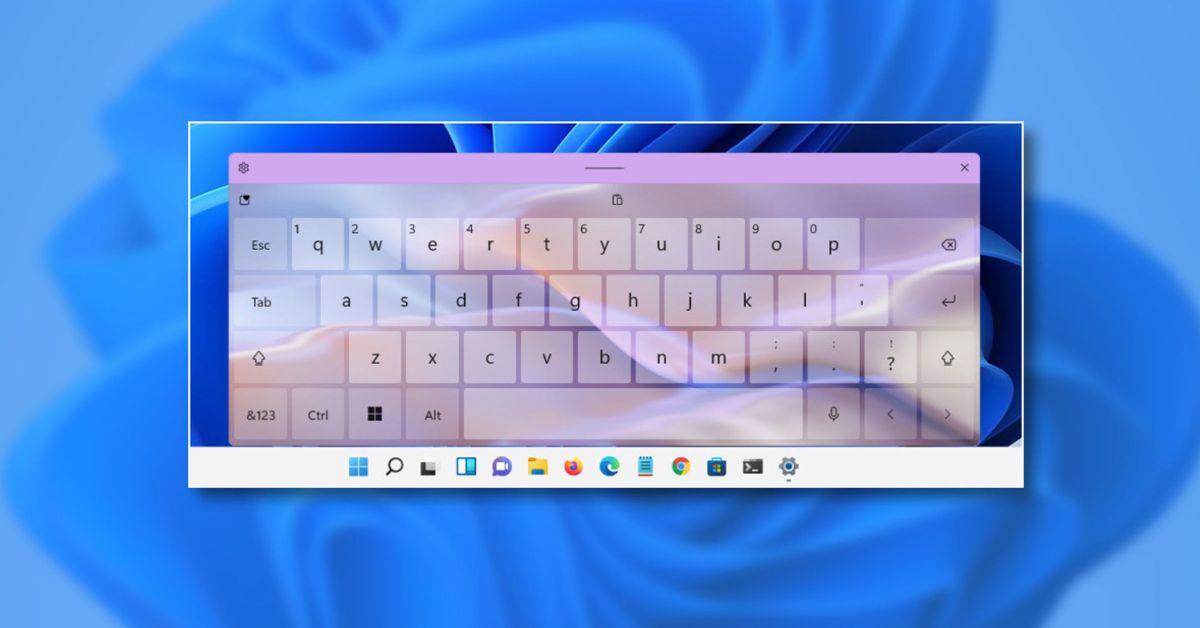Bàn phím ảo là tính năng tiên tiến được tích hợp trên nhiều loại máy tính hiện nay. Vì vậy bài viết sau sẽ hướng dẫn cách bật bàn phím ảo Win 10 và các loại Windows khác cho mọi người tìm hiểu để sử dụng khi cần thiết. Thao tác này sẽ rất hữu ích nếu như bàn phím thực của bạn đột ngột hư hỏng và bạn cần dùng bàn phím ngay tức thì.
Bàn phím ảo là gì?
Trước khi tìm hiểu cách bật bàn phím ảo Win 10 thì mọi người cần tìm hiểu sơ qua về loại bàn phím này. Đây là loại bàn phím có thể thay thế cho bàn phím cứng trên máy tính khi nó gặp trục trặc, hư hỏng do các nguyên nhân như liệt phím, đứt cáp,… Hiện nay bàn phím ảo đang được tích hợp sẵn trên nhiều dòng PC, laptop nên người dùng có thể mở ra sử dụng ngay khi cần thiết.

Cấu trúc của bàn phím ảo tương tự như bàn phím cứng với đầy đủ những phím bấm, tính năng. Nhưng khi dùng bàn phím ảo thì tốc độ gõ phím của bạn chậm hơn vì phải dùng chuột để đánh máy trên màn hình laptop, PC. Ngoài ra, bàn phím ảo còn gây ra hạn chế về tầm nhìn cho người dùng khi sử dụng.
Lợi ích khi sử dụng bàn phím ảo trên máy tính Windows
Việc bật bàn phím ảo Win 10 và trên những Windows khác có thể mang lại một số lợi ích cho người dùng như sau:
Tiện lợi cho màn hình cảm ứng
Trên các thiết bị máy tính có màn hình cảm ứng chạy hệ điều hành Windows thì bàn phím ảo là một công cụ hữu ích cho việc nhập liệu. Người dùng có thể dùng ngón tay hoặc bút cảm ứng để nhập liệu trực tiếp trên màn hình.

Hỗ trợ khi bàn phím vật lý gặp vấn đề
Khi bàn phím vật lý trên máy tính gặp sự cố hoặc hỏng hóc, bàn phím ảo có thể là một giải pháp tạm thời cho việc nhập liệu cho đến khi bàn phím vật lý được sửa chữa hoặc thay thế.
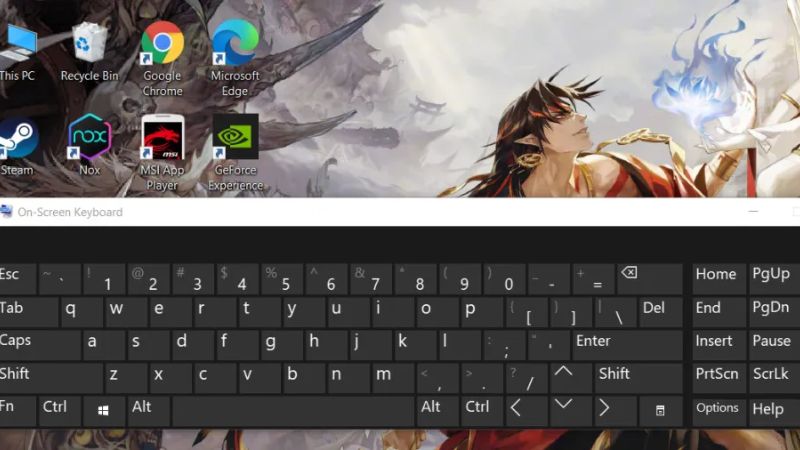
Bảo mật thông tin
Trong một số tình huống, việc bật bàn phím ảo Win 10 có thể làm tăng tính bảo mật cho máy tính. Bàn phím này có thể tránh việc lưu trữ dấu vết về các thông tin đăng nhập và mật khẩu trên bàn phím vật lý.

Tính linh hoạt và dễ dàng sử dụng
Bàn phím ảo trên Windows thường có thể được kích hoạt và sử dụng dễ dàng thông qua cài đặt hệ thống. Người dùng có thể di chuyển và thay đổi kích thước của bàn phím theo ý muốn, tùy thuộc vào nhu cầu cụ thể của họ.
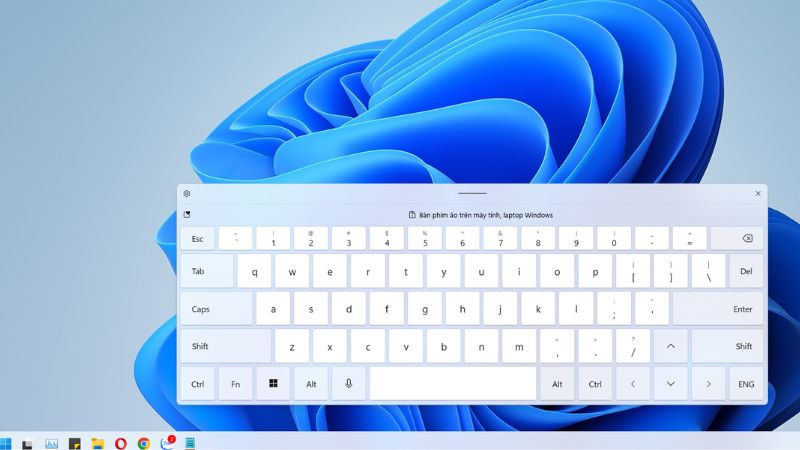
Hướng dẫn cách bật bàn phím ảo Win 10 và các Windows khác
Sau đây là một số hướng dẫn cách kích hoạt bàn phím ảo trên Windows 10 và những hệ điều hành Windows khác mà mọi người có thể thực hiện theo khi bàn phím vật lý bị hư hỏng:
Cách bật bàn phím ảo qua Setting
- Bước 1: Trước tiên, bạn đưa con chuột vào phía cửa sổ ở góc trái màn hình và bấm vào Menu Start và bấm vào biểu tượng Cài đặt (Setting).
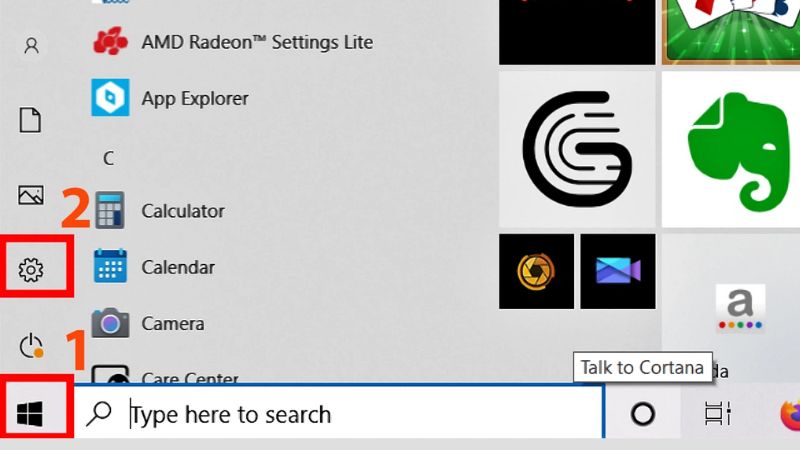
- Bước 2: Giao diện Setting hiện ra và bạn hãy tìm kiếm tính năng tên là Ease of Access.
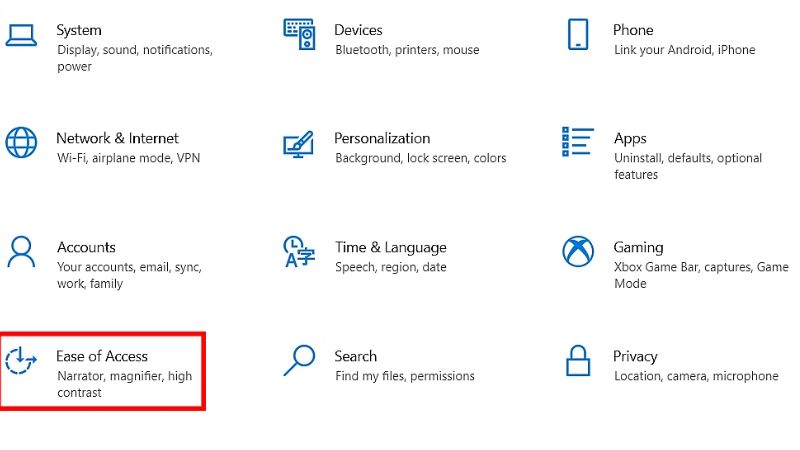
- Bước 3: Bạn tiếp tục chọn vào Keyboard rồi kéo thanh gạt bật chế độ On tại Use the On Screen Keyboard.
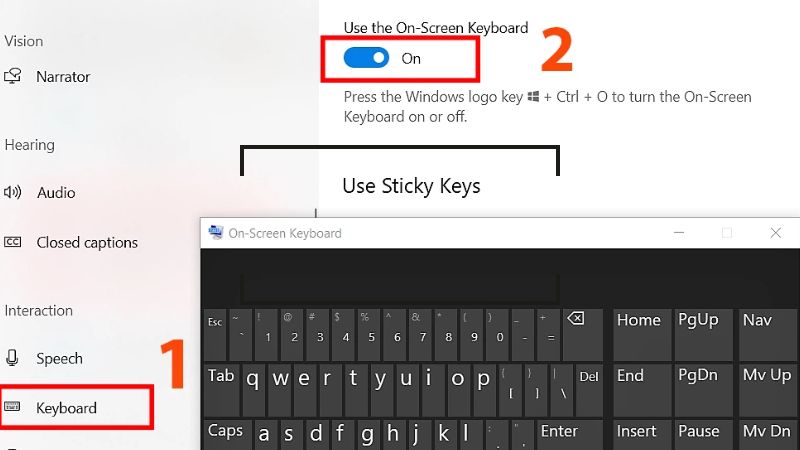
Cách bật bàn phím ảo Win 10 qua thanh Taskbar
- Bước 1: Đầu tiên, bạn đưa con chuột lại thanh Taskbar rồi bấm chuột bên phải ở biểu tượng của Taskbar Setting ở dưới cùng. Sau đó thì bạn bấm vào Show touch keyboard button.
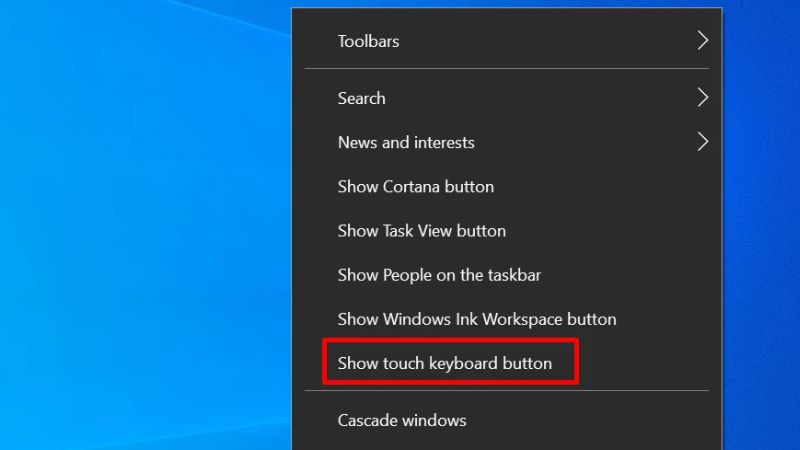
- Bước 2: Khi đó giao diện sẽ hiện ra biểu tượng là bàn phím tại góc phải của thanh Taskbar. Lúc này bạn hãy bấm vào biểu tượng này để bàn phím ảo hiện ra và bạn có thể sử dụng ngay.
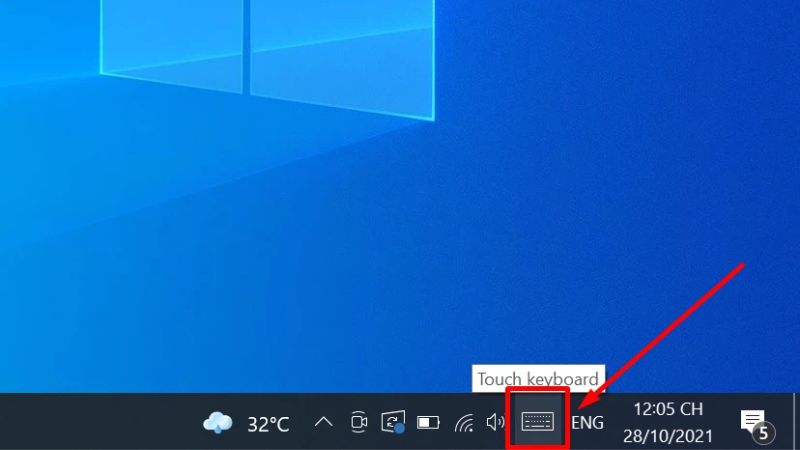
Cách bật bàn phím ảo bằng Menu Start
- Bước 1: Tại ô tìm kiếm của thanh Taskbar, bạn cần gõ chữ osk hay bạn có thể gõ cả cụm On Screen Keyboard. Tiếp đó thì bạn bấm vào biểu tượng máy tính và bàn phím.
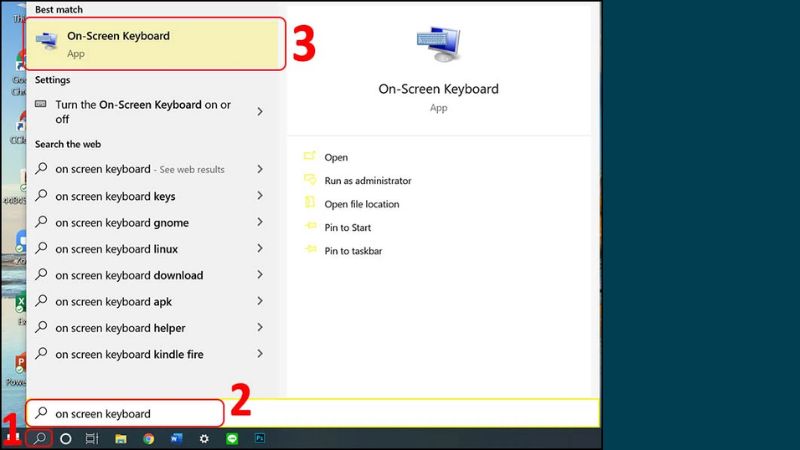
- Bước 2: Khi bạn đã chọn xong thì bàn phím dạng ảo sẽ hiển thị trên màn hình máy tính và bạn có thể dùng chuột để gõ phím ngay.
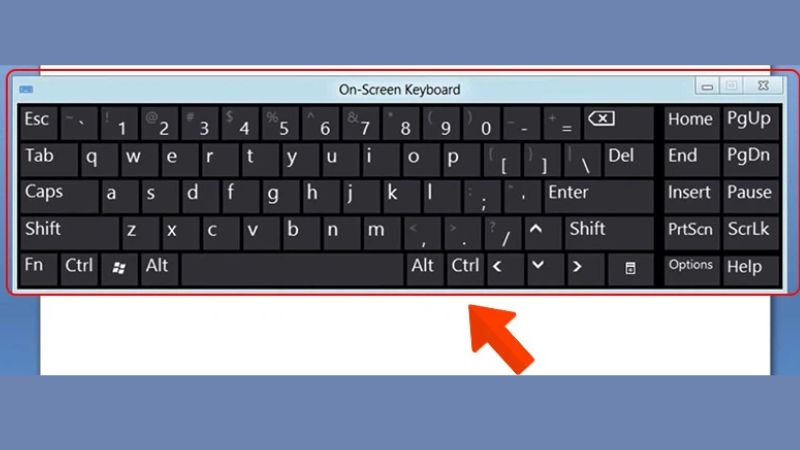
Cách kích hoạt bàn phím ảo với Control Panel
- Bước 1: Đầu tiên, bạn hãy bấm vào Control Panel hay tìm mục Control Panel ở thanh tìm kiếm nằm ở Taskbar và bấm vào đó.
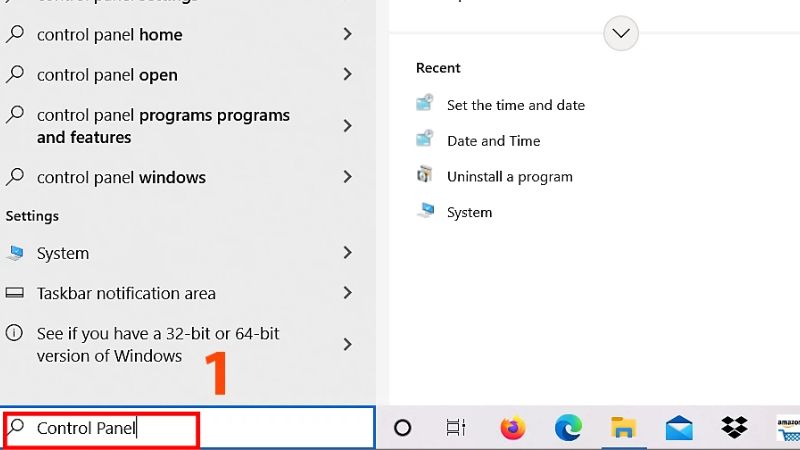
- Bước 2: Khi đó thì giao diện Control Panel sẽ xuất hiện và bạn cần tìm tính năng tên Ease of Access rồi bấm chọn.
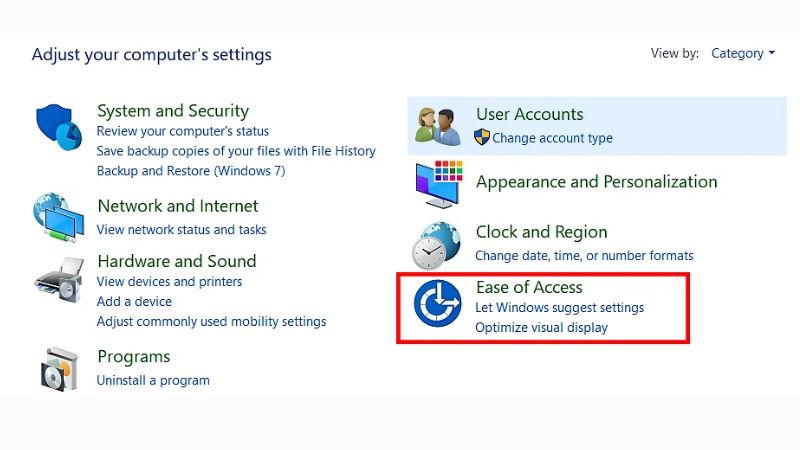
- Bước 3: Khi đó thì giao diện máy tính sẽ xuất hiện những tính năng kế tiếp, sau đó bạn hãy bấm vào Ease of Access Center.
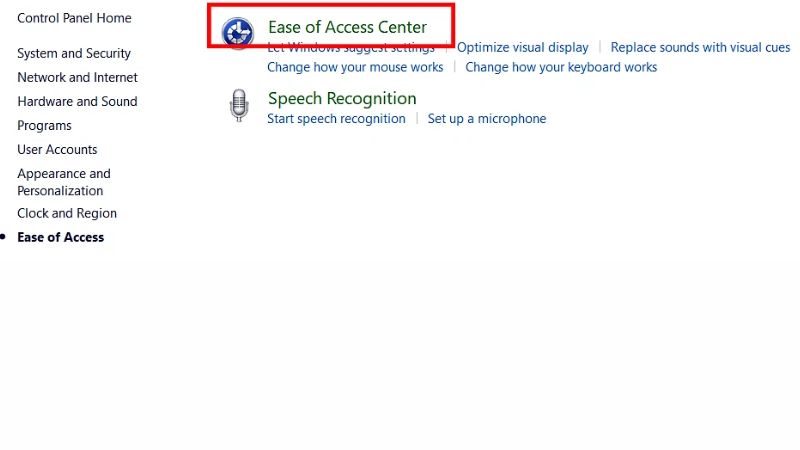
- Bước 4: Tiếp đó thì bạn hãy bấm vào Start On Screen Keyboard và mở trực tiếp bàn phím ảo lên trên màn hình của laptop, PC để sử dụng.
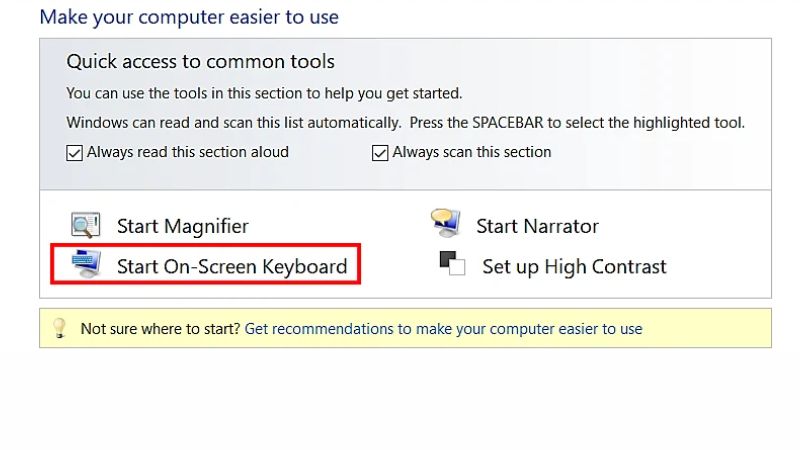
Cách bật bàn phím ảo Win 10 bằng hộp Run
- Bước 1: Đầu tiên, bạn cần mở hộp thoại Run bằng phím tắt là Windows + R để giao diện Run hiện ra trên màn hình máy tính.
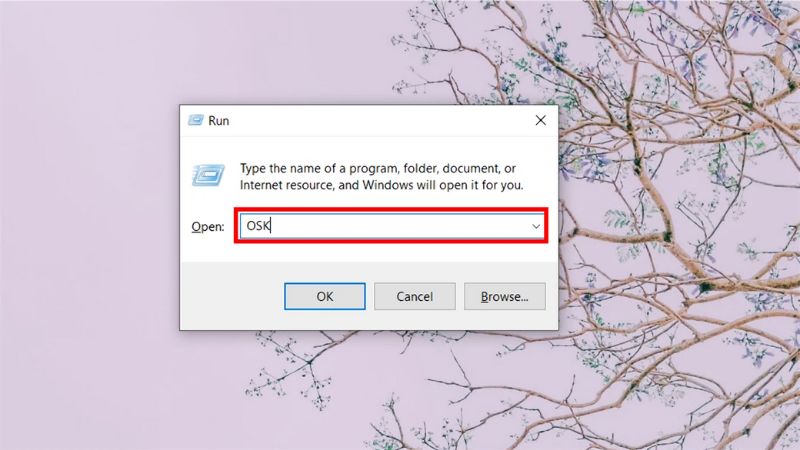
- Bước 2: Sau đó bạn nhập từ OSK trong phần Open thuộc hộp thoại Run và bạn bấm OK để bàn phím dạng ảo hiện ra.
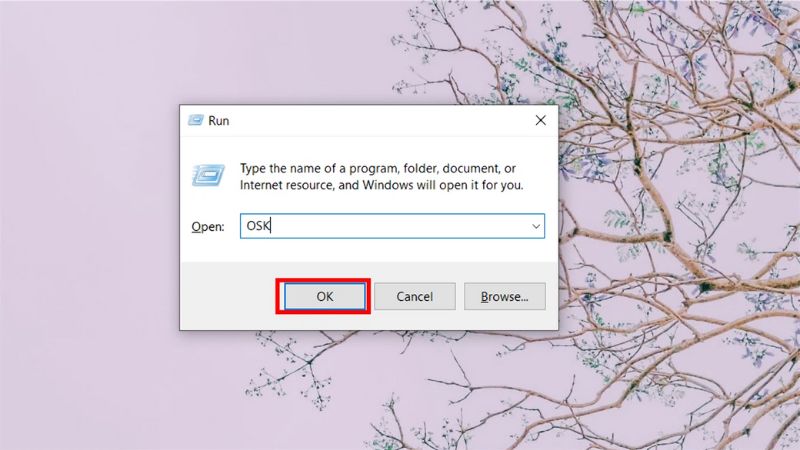
Cách bật bàn phím ảo với phím tắt
Cách kích hoạt bàn phím ảo này là dễ dàng nhất và bạn chỉ cần bấm tổ hợp 3 phím tắt là Windows + Ctrl + O là bàn phím ảo hiện ra ngay trên giao diện máy tính. Nhưng phương pháp này chỉ áp dụng được nếu 3 phím này không bị liệt ở trên bàn phím vật lý nên mọi người hãy chú ý.
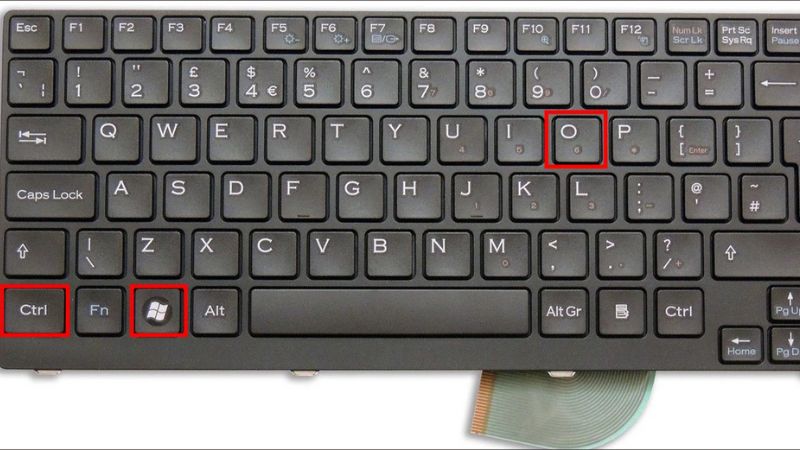
Cách bật bàn phím ảo khi màn hình máy tính đang khóa
Nếu mọi người muốn dùng bàn phím dạng ảo ngay để nhập mật khẩu máy tính khi màn hình bị khóa thì bạn hãy nhìn về phía góc phải của màn hình. Khi đó bạn sẽ thấy hình đồng hồ và bạn hãy bấm vào đó. Sau đó bạn hãy bấm vào On Screen Keyboard để làm xuất hiện bàn phím ảo và nhập mật khẩu truy cập máy tính.
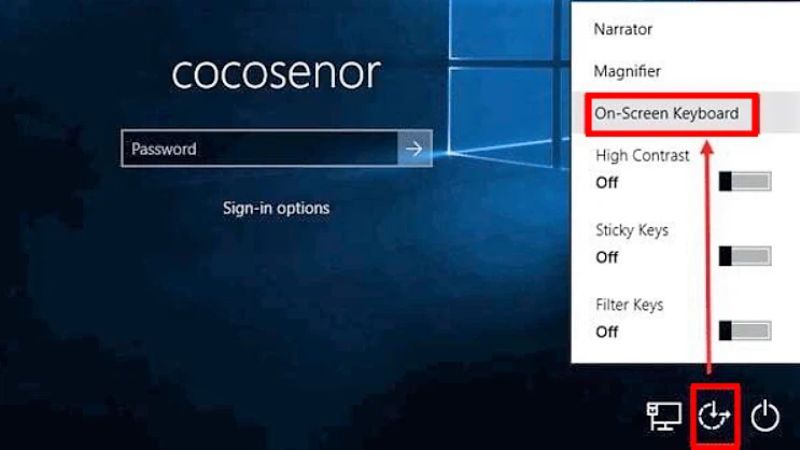
Cách khắc phục bàn phím ảo bị lỗi trên Windows 10
Hiện nay có nhiều người dùng khi bật bàn phím ảo Win 10 thì gặp lỗi. Sau đây là vài cách khắc phục mà bạn có thể tham khảo:
Kiểm tra kỹ Service Touch Keyboard
Bạn có thể kiểm tra Touch Keyboard & Handwriting Panel trong máy tính của mình có đang tự động hóa không. Bạn hãy mở Services trong Menu Start rồi tìm Services và bấm chuột hai lần vào Service này. Bạn hãy đổi từ Startup Type qua Automatic rồi bấm vào Apply và bấm vào OK. Tiếp đó thì bạn hãy khởi chạy lại máy tính rồi kiểm tra sự cố còn tiếp diễn hay không.
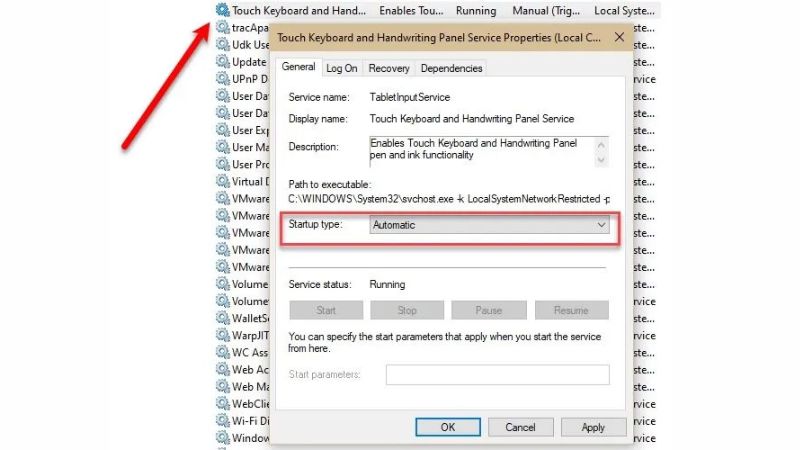
Bật bàn phím ảo tại Tablet Mode
Nếu như người dùng đang ở chế độ Tablet Mode mà bật bàn phím ảo Win 10 vẫn không hiện ra thì bạn hãy truy cập vào mục cài đặt chế độ Tablet và bạn kiểm tra xem mình tắt mục Show the touch…. chưa.
Đầu tiên bạn cần mở cửa sổ Settings trên máy tính và bấm vào mục System, chọn Tablet và chọn Change additional… Khi đó thì bạn hãy gạt công tắc để kích hoạt chế độ Show the touch keyboard…. Cuối cùng bạn hãy vào lại Tablet Mode để xem sự cố đã khắc phục chưa.
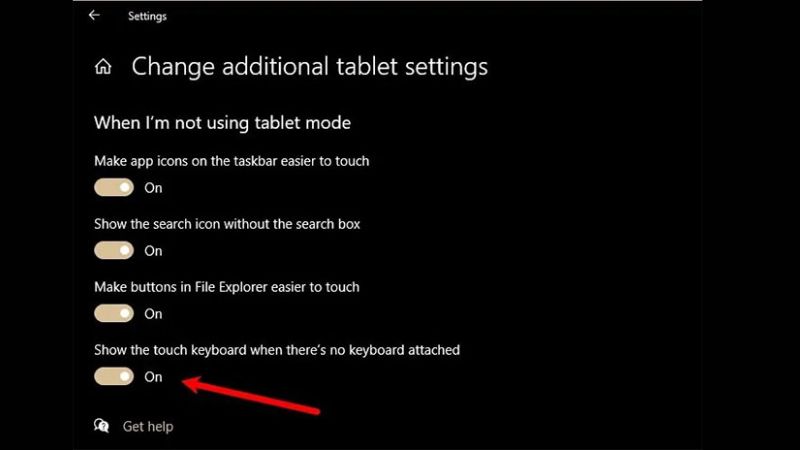
Tạo ra Shortcut dành cho bàn phím cảm ứng
Thêm một cách giúp bạn khắc phục tình trạng không bật được bàn phím ảo trên Win 10 là bạn hãy bấm chuột phải ở thanh Taskbar. Sau đó bạn nhấn vào Show touch keyboard… và bấm vào Touch Keyboard trong Taskbar. Nếu như bạn không bật được bàn phím ảo với cách này thì bạn hãy thiết lập Shortcut.
Tại màn hình desktop, bạn bấm chuột bên phải ở màn hình rồi chọn New và chọn Shortcut. Sau đó bạn điền địa chỉ này vào Type the location…. và bấm vào Next: %windir%\System32\osk.exe
Khi đã tạo Shortcut thành công thì bạn hãy đặt một cái tên và bấm vào Finish. Với phương pháp này thì bạn tạo ra một Shortcut của bàn phím ảo ngay trên màn hình của máy tính và bạn được quyền truy cập trực tiếp vào.
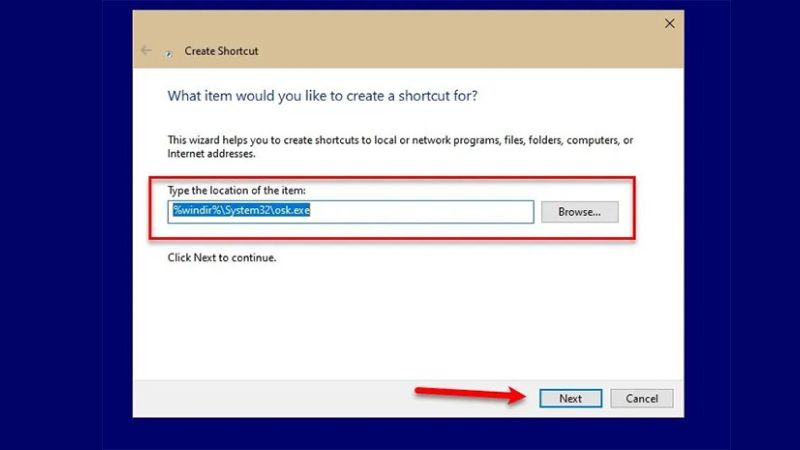
Thay Target trong Edge/ Chrome
Nếu bạn bật bàn phím ảo Win 10 không thành công khi đang truy cập Chrome thì bạn có thể bấm chuột phải ở Shortcut của Chrome rồi chọn vào Properties và bấm vào Target. Bạn hãy tạo ra khoảng trống ở trước rồi copy và paste lệnh này vào: –disable-usb-keyboard-detect. Sau đó bạn bấm Apply và bấm vào OK.
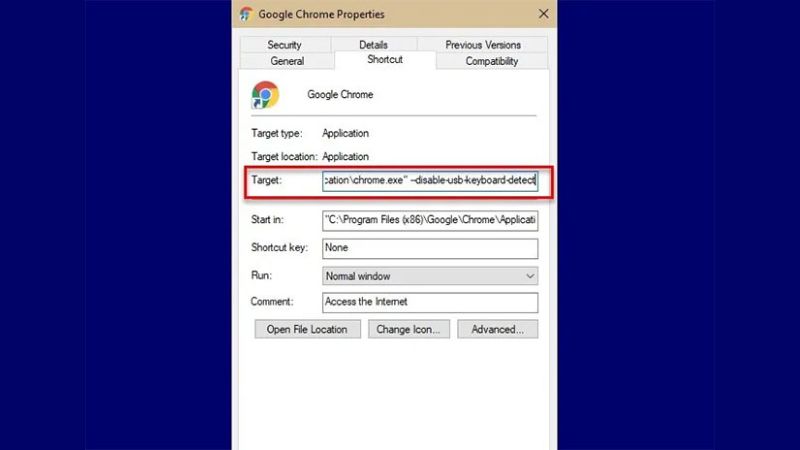
Gỡ đi cài đặt của Windows Update
Bạn có thể gỡ đi cài đặt của Windows Update để khắc phục lỗi bàn phím ảo trên Win 10 như sau:
- Bước 1: Đầu tiên, bạn bấm phím tắt Windows + R và mở cửa sổ Run.
- Bước 2: Bạn điền dòng lệnh là Control rồi bấm vào Enter.
- Bước 3: Tại giao diện Control Panel thì bạn bấm vào Programs.
- Bước 4: Tiếp đó, bạn bấm vào View installed updates.
- Bước 5: Bạn bấm chuột bên phải tại bản cập nhật đã cài đặt ở gần nhất và bấm vào Uninstall.
- Bước 6: Bạn bấm vào OK và gỡ cài đặt bản cập nhật.
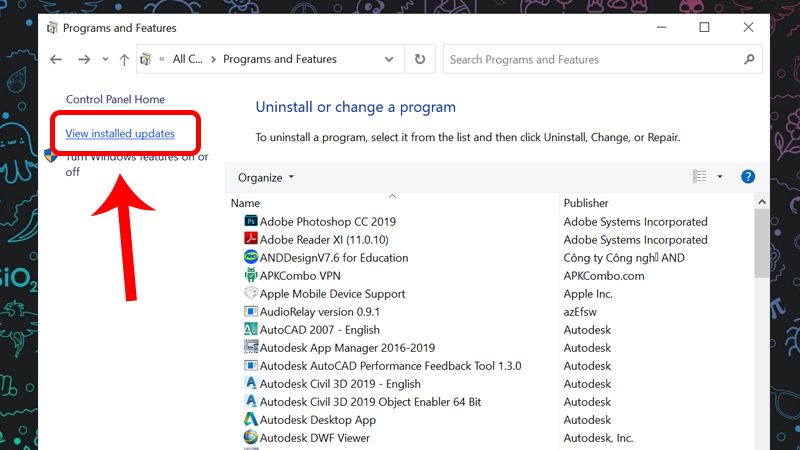
Lưu ý khi sử dụng bàn phím ảo trên máy tính Windows
Khi bật bàn phím ảo Win 10 trên máy tính và sử dụng, dưới đây là một số lưu ý quan trọng bạn cần xem xét:
Bảo mật thông tin cá nhân
Bạn cần cẩn thận khi nhập các thông tin nhạy cảm như mật khẩu, số tài khoản ngân hàng và thông tin cá nhân trên bàn phím ảo. Đặc biệt là khi bạn sử dụng bàn phím ảo trên các máy tính công cộng.
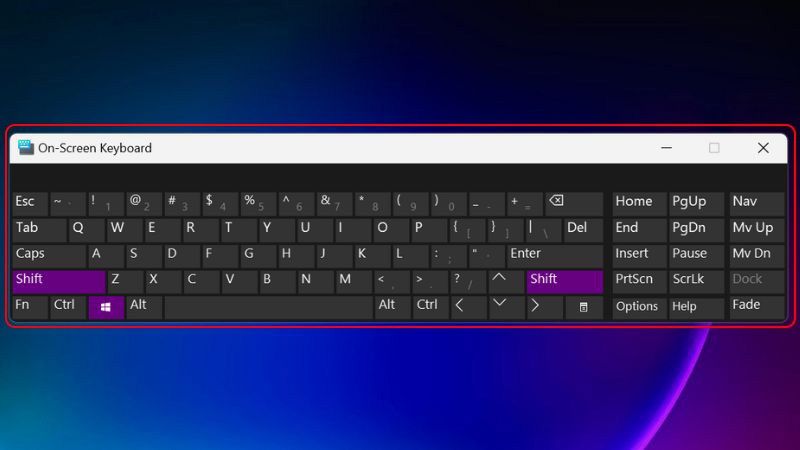
Cập nhật hệ điều hành
Bạn cần đảm bảo rằng bàn phím ảo và hệ điều hành máy tính của bạn đều được cập nhật thường xuyên để bảo vệ chống lại các lỗ hổng bảo mật. Từ đó bảo vệ máy tính khỏi sự xâm nhập trái phép.
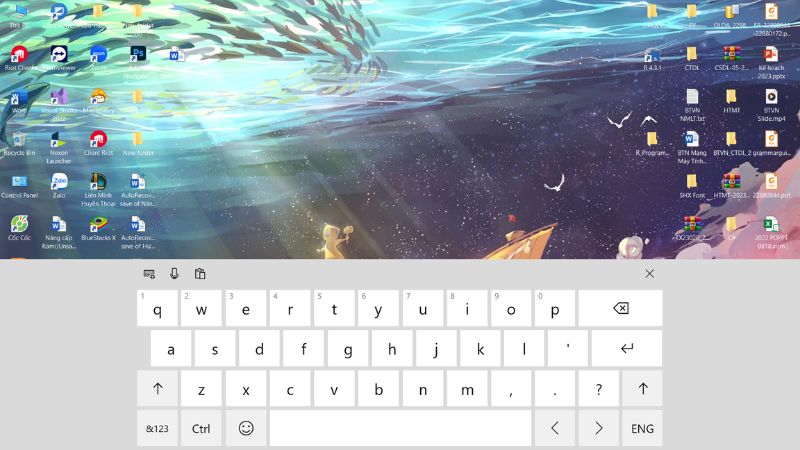
Sử dụng bàn phím ảo kết hợp với biện pháp bảo mật
Bàn phím ảo có thể được sử dụng kết hợp với các biện pháp bảo mật khác như phần mềm chống virus, firewall và ứng dụng quản lý mật khẩu để tăng cường bảo mật cho máy tính.
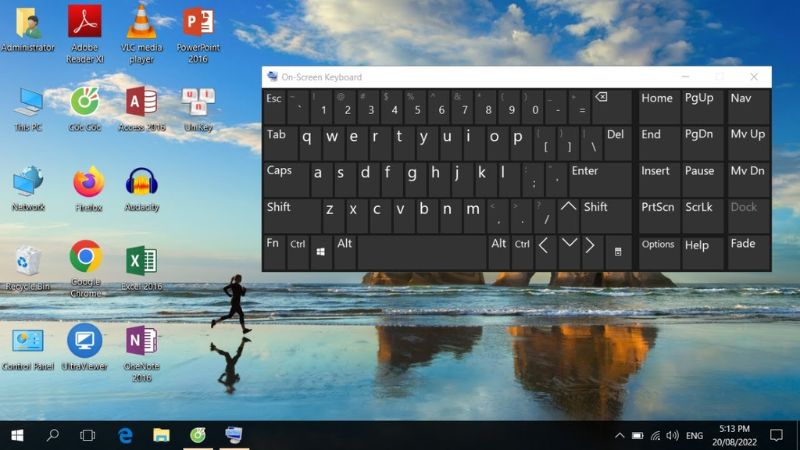
Làm sao tránh lỗi xảy ra trên bàn phím vật lý?
Nếu bạn cảm thấy bất tiện khi bật bàn phím ảo Win 10 và sử dụng vì không quen thao tác thì bạn cần chú ý một số điều sau đây để tránh lỗi xảy ra trên bàn phím vật lý:
- Dùng bàn phím nhẹ nhàng, cẩn thận và tránh cho bàn phím va đập nhiều.
- Tránh để bàn phím tiếp xúc nước hay các dạng chất lỏng khác, nhất là khi bạn đang dùng bàn phím để soạn thảo.
- Không dùng những chất hóa học quá mạnh để vệ sinh cho bàn phím. Bạn nên dùng bàn chải hay khăn mềm để vệ sinh bàn phím.
- Bạn nên cập nhật và cài đặt những bản vá lỗi, hệ điều hành mới nhất để đảm bảo bàn phím luôn hoạt động ổn định.
- Không để đồ nặng lên bàn phím khi bạn không dùng máy tính.

Thông tin trên đã giúp bạn biết cách bật bàn phím ảo Win 10 và trên các hệ điều hành Windows khác. Bàn phím này đem lại những lợi ích cho người dùng trong những tình huống cấp thiết, nhất là khi bàn phím vật lý của bạn đã bị hư hỏng. Ngoài ra mọi người cũng nên nắm cách khắc phục lỗi bàn phím ảo ở trên để xử lý kịp thời và tiếp tục sử dụng bàn phím.
Tham khảo bài viết liên quan: