Bạn đang gặp vấn đề với bàn phím của mình khi các phím số và chữ cái không gõ được? Trường hợp này gọi chung là bàn phím laptop bị liệt nhưng bạn đừng lo lắng, trong bài viết này, Hoàng Hà Mobile sẽ cung cấp cho bạn một số nguyên nhân cũng như tổng hợp chi tiết các hướng dẫn khắc phục nhanh chóng và dễ thực hiện để giải quyết vấn đề này.
Bàn phím laptop không gõ được số
Bàn phím laptop không gõ được số có thể do bạn đã vô hiệu hóa chức năng bấm của phím số trên bàn phím (NumLock).
Nguyên nhân
Trong quá trình sử dụng, có khả năng bạn vô tình tắt hoặc vô hiệu hóa chức năng bấm của phím số trên bàn phím (NumLock). Khi điều này xảy ra, bàn phím phụ sẽ không thể gõ được các số. Để khắc phục tình trạng này, bạn có thể thử các phương pháp mà chúng tôi đã tổng hợp ngay bên dưới.
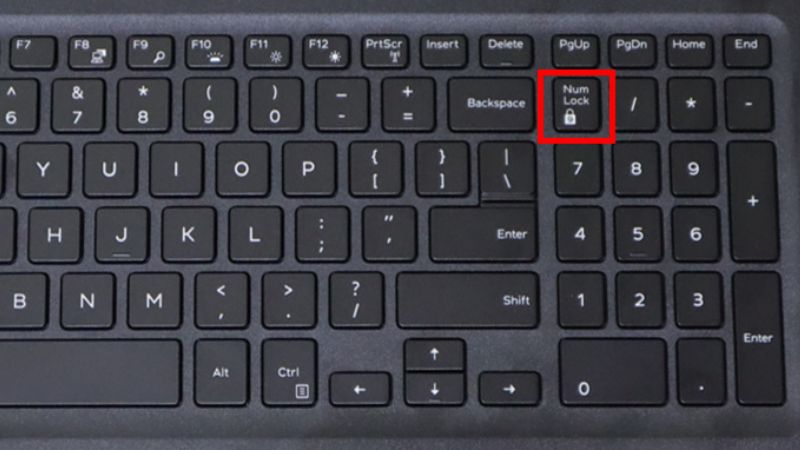
Cách khắc phục bàn phím laptop không gõ được số
Kiểm tra trạng thái của phím NumLock: Đảm bảo rằng phím NumLock đang được bật. Thông thường, có một đèn LED trên bàn phím để chỉ trạng thái của NumLock. Nếu đèn này không sáng, hãy nhấn phím NumLock một lần để bật chức năng bấm số trở lại.
Sử dụng phím chức năng: Một số bàn phím có các phím chức năng thay thế cho chức năng của phím số. Thử sử dụng các phím chức năng như Fn + NumLock hoặc Fn + F11 để kích hoạt lại chức năng bấm số.
Kiểm tra cài đặt hệ điều hành: Truy cập vào cài đặt hệ điều hành và kiểm tra các tùy chọn liên quan đến bàn phím. Đảm bảo rằng chức năng bấm số được kích hoạt và không bị vô hiệu hóa trong cài đặt.
Khởi động lại hệ thống: Một phương pháp đơn giản nhưng hiệu quả là khởi động lại máy tính. Đôi khi, việc khởi động lại hệ thống có thể giải quyết các vấn đề liên quan đến bàn phím.

Bàn phím laptop bị liệt do kẹt bụi bẩn
Một trong những nguyên nhân gây cản trở sự tác động giữa nút phím và bảng mạch trên bàn phím là bụi bẩn và các vật thể nhỏ bị kẹt dưới chân phím hoặc trong khe rãnh giữa các phím bấm.
Nguyên nhân
Ngoài bụi bẩn, có những yếu tố khác cũng có thể gây ra tình trạng này chẳng hạn như mẩu vụn bánh hoặc các vật thể nhỏ mà bạn vô tình làm rơi lên mặt bàn phím. Bụi bẩn thường tích tụ sau một thời gian sử dụng và có thể bám chặt vào bàn phím. Khi bụi bẩn tích tụ quá nhiều làm cản trở chuyển động của các chân phím dẫn đến các sự cố như phím không phản hồi hoặc phím bị kẹt.

Cách khắc phục bàn phím bị kẹt bụi bẩn
Để vệ sinh bàn phím, có những phương pháp khác nhau tùy thuộc vào loại bàn phím bạn đang sử dụng.
Đối với bàn phím cơ hoặc bàn phím có thể tháo rời:
Cạy nắp nút phím: Đối với bàn phím có thể tháo rời, bạn có thể cạy nắp nút phím ở khu vực cần vệ sinh. Bằng cách này, bạn có thể tiếp cận trực tiếp vùng bụi bẩn và làm sạch nhanh chóng.
Tháo toàn bộ bàn phím: Một cách khác là tháo toàn bộ bàn phím để tiến hành lau chùi bụi bẩn. Bạn có thể sử dụng khăn khô và chổi vệ sinh chuyên dụng để làm sạch bề mặt và khe rãnh giữa các phím.
Đối với bàn phím không thể tháo rời:
Tắt nguồn laptop: Đầu tiên, hãy đảm bảo tắt nguồn laptop để tránh bất kỳ sự cố nào trong quá trình làm sạch.
Sử dụng bộ dụng cụ vệ sinh bàn phím laptop: Có sẵn những bộ dụng cụ vệ sinh bàn phím laptop chuyên dụng trên thị trường. Bạn có thể sử dụng chúng để làm sạch bụi bẩn trong các khe rãnh và giữa các phím. Đảm bảo bạn tuân thủ hướng dẫn sử dụng của nhà sản xuất để tránh gây hư hỏng cho bàn phím.

Bàn phím laptop bị liệt do bị dính nước
Bàn phím laptop có thể bị liệt hoặc gặp sự cố khi bị dính nước hoặc các dung dịch lỏng khác.
Nguyên nhân
Khi nước hoặc dung dịch lỏng tiếp xúc với bàn phím laptop, chúng có thể tạo ra môi trường ẩm ướt hoặc tạo thành dòng điện ngắn mạch trong mạch điều khiển của bàn phím. Nếu không được xử lý kịp thời, nước hoặc dung dịch lỏng có thể gây hư hỏng nghiêm trọng cho bàn phím và các linh kiện bên trong như mạch điều khiển, bộ phát hiện phím và dây cáp,…

Cách khắc phục lỗi bàn phím do dính nước
Khi bàn phím bị dính nước hoặc các chất lỏng khác, có thể thực hiện các bước sau để xử lý kịp thời tình trạng này:
Tắt máy và ngắt nguồn: Đầu tiên, tắt máy tính ngay lập tức và ngắt nguồn điện để đảm bảo an toàn cho hệ thống và tránh nguy cơ ngắn mạch.
Làm khô bàn phím: Sử dụng một khăn sạch để lau khô bàn phím. Nếu nước không đổ nhiều thì dốc ngược máy để nước chảy hết ra ngoài sau đó mới dùng khăn khô thấm số nước còn lại.
Kiểm tra hoạt động: Sau khi làm khô, hãy kiểm tra xem các phím có hoạt động đúng cách không. Nhấn từng phím một và kiểm tra xem có phím nào không hoạt động hoặc hoạt động không đúng không. Ghi nhớ những phím bị ảnh hưởng để có thể xử lý sau này.
Gỡ rời và làm sạch các phím: Để chắc chắn tình trạng được khắc phục triệt để, bạn có thể tháo rời các phím để làm sạch kỹ hơn, bên cạnh đó cần làm khô thêm bảng mạch điện. Nếu thực hiện xong bước này mà bàn phím không hoạt động thì bạn buộc phải thay IC.

Lỗi bàn phím bị khóa chức năng
Có một nguyên nhân khác có thể gây ra tình trạng bàn phím bị khóa chức năng, nguyên do là bạn đã vô tình nhấn tổ hợp phím tắt để bật chức năng “Make the keyboard easier to use” (Làm cho bàn phím dễ sử dụng hơn).
Nguyên nhân
“Make the keyboard easier to use” là một tính năng trong hệ điều hành máy tính giúp người dùng có thể tùy chỉnh cách sử dụng bàn phím. Để xác định xem máy tính của bạn có bị khóa chức năng này hay không, bạn có thể kiểm tra các hàng phím chức năng trên cùng của bàn phím. Khi khởi động máy tính, các phím này vẫn có thể hoạt động bình thường. Tuy nhiên, khi bạn gõ các phím số và chữ cái, chúng sẽ không hiển thị trên màn hình.
Cách khắc phục lỗi bàn phím bị khóa chức năng
Để khắc phục tình trạng bàn phím bị khóa chức năng, bạn có thể thực hiện các bước sau:
Nhấn tổ hợp phím tắt: Bạn có thể nhấn tổ hợp phím tắt để tắt chức năng “Make the keyboard easier to use”. Tổ hợp phím tắt thường là “Left Alt + Left Shift + Num Lock” hoặc “Right Alt + Right Shift + Num Lock”. Thử các tổ hợp phím này để xem liệu bàn phím có hoạt động trở lại hay không.
Kiểm tra cài đặt hệ điều hành: Truy cập vào cài đặt hệ điều hành của máy tính và tìm phần “Ease of Access” (Dễ sử dụng). Kiểm tra xem có bất kỳ chức năng nào được bật liên quan đến bàn phím và tắt chúng nếu cần.
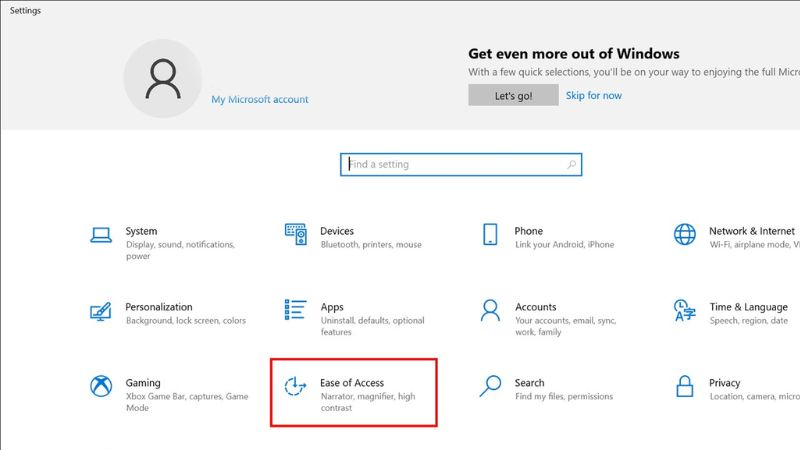
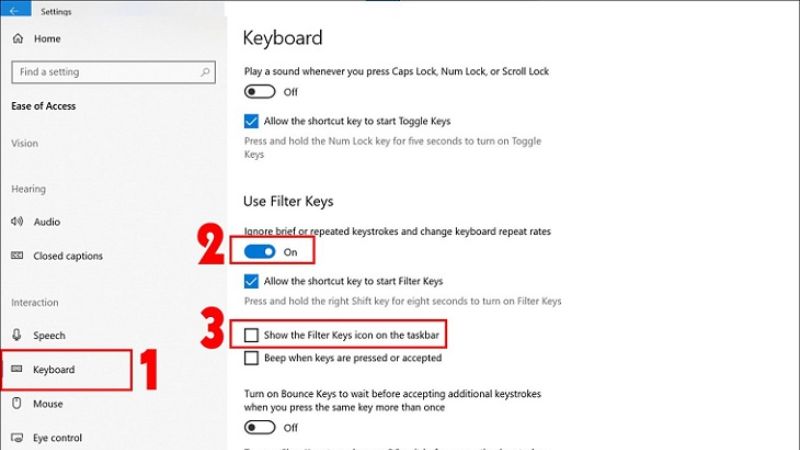
Khởi động lại máy tính: Thử khởi động lại máy tính để đặt lại các cài đặt và khôi phục trạng thái ban đầu của bàn phím.
Bàn phím laptop bị liệt do lỗi kết nối
Lỗi kết nối bàn phím có thể xảy ra vì nhiều lý do khác nhau, nhưng đừng lo lắng, chúng ta có rất nhiều giải pháp để khắc phục tình trạng này.
Nguyên nhân
Khi sử dụng bàn phím cơ, có một số nguyên nhân khác nhau có thể làm cho bàn phím gặp lỗi kết nối chẳng hạn như:
Mất kết nối Bluetooth: Đối với các bàn phím không dây kết nối qua Bluetooth, mất kết nối có thể xảy ra do nhiều lý do. Một số nguyên nhân phổ biến bao gồm khoảng cách quá xa giữa bàn phím và thiết bị nhận Bluetooth, tường hoặc vật cản gây cản trở sóng Bluetooth, hoặc có thể do tín hiệu Bluetooth bị nhiễu từ các thiết bị khác trong phạm vi.
Hết pin: Bàn phím không dây thường sử dụng pin để cung cấp nguồn cho hoạt động. Khi pin của bàn phím yếu hoặc hết pin, kết nối có thể bị gián đoạn hoặc bàn phím không hoạt động.
Lỗi kết nối dây: Đối với bàn phím có dây, có thể xảy ra các vấn đề liên quan đến kết nối dây. Dây kết nối có thể bị lỏng hoặc đứt, gây gián đoạn hoặc mất kết nối.
Vấn đề phần cứng khác: Ngoài các nguyên nhân trên, còn có thể có các vấn đề phần cứng khác gây lỗi kết nối bàn phím cơ ví dụ như các nút bấm có thể bị hỏng hoặc không hoạt động đúng cách hoặc mạch điều khiển bàn phím có thể gặp sự cố.

Cách khắc phục bàn phím laptop bị liệt do lỗi kết nối
Để khắc phục các vấn đề kết nối bàn phím cơ, bạn có thể thực hiện các biện pháp sau:
Đối với bàn phím không dây:
- Kiểm tra khoảng cách và xóa bất kỳ vật cản nào giữa bàn phím và thiết bị nhận Bluetooth.
- Thay thế hoặc sạc pin đầy cho bàn phím.
- Kiểm tra lại cài đặt Bluetooth và kết nối lại bàn phím với thiết bị.
Đối với bàn phím có dây:
- Kiểm tra kết nối dây kỹ lưỡng, đảm bảo các đầu cắm và dây kết nối chắc chắn.
- Thử kết nối bàn phím với máy tính khác để xác định nguyên nhân có phải do bàn phím hay không.
- Nếu có vấn đề phần cứng, xem xét sửa chữa hoặc thay thế bàn phím.

Bàn phím laptop bị liệt do lỗi Driver
Driver bàn phím bị lỗi là một trong những nguyên nhân khá phổ biến khiến bàn phím laptop trở nên liệt.
Nguyên nhân
Driver bàn phím là một phần mềm đóng vai trò quản lý và điều khiển hoạt động của bàn phím trên hệ điều hành. Nó cung cấp giao tiếp giữa bàn phím và hệ thống máy tính để đảm bảo các phím hoạt động đúng cách và tương thích với các ứng dụng phần mềm. Khi driver bàn phím bị lỗi, có thể xảy ra các vấn đề như các phím không hoạt động, phản ứng chậm, không nhận diện được nhấn phím hoặc không tương thích với phần mềm mới được cài đặt trên máy tính. Điều này gây ảnh hưởng đến trải nghiệm sử dụng.
Cách khắc phục bàn phím laptop bị liệt do lỗi Driver
Cập nhật driver: Kiểm tra xem có phiên bản driver mới nhất cho bàn phím của bạn không. Truy cập trang web hỗ trợ của nhà sản xuất hoặc sử dụng các công cụ tự động cập nhật driver để tìm và cài đặt phiên bản driver mới nhất cho bàn phím bằng cách truy cập vào Device Manager trên hệ điều hành và tìm đến Keyboards, chọn Update Driver.
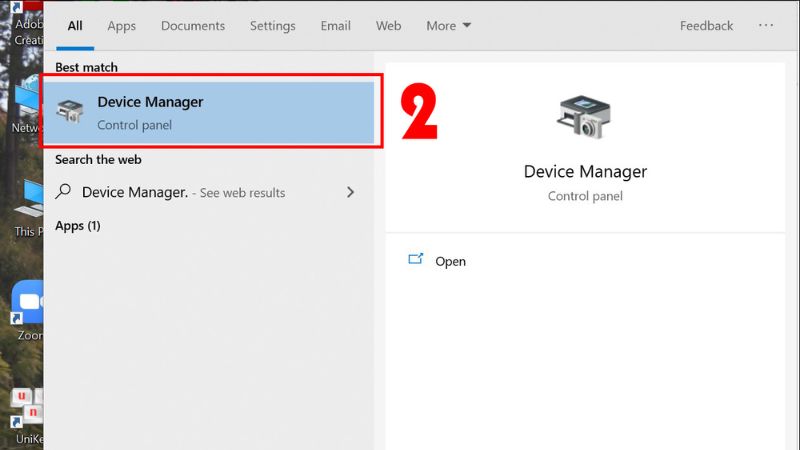
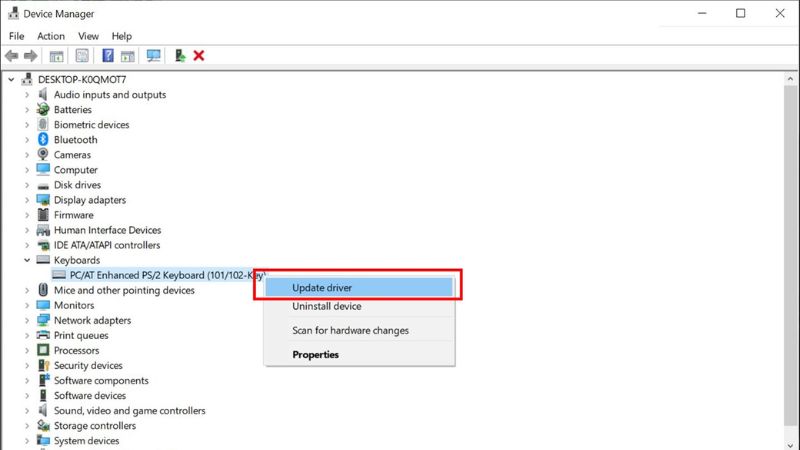
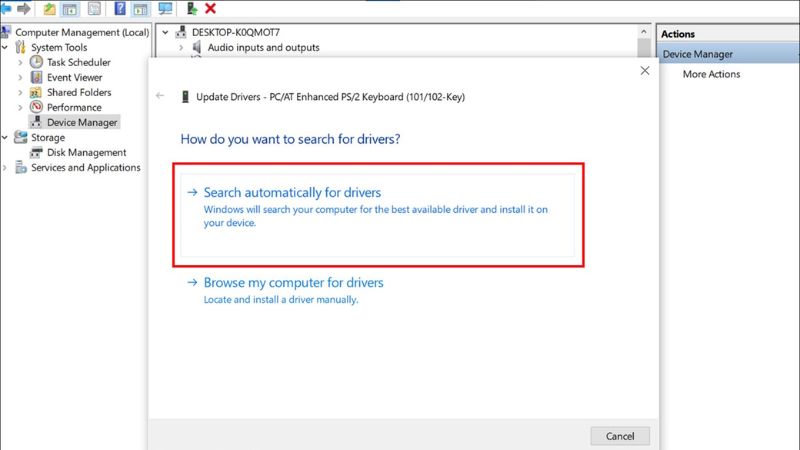
Gỡ bỏ và cài đặt lại driver: Nếu driver bàn phím đang gặp lỗi, bạn có thể gỡ bỏ nó khỏi hệ thống và cài đặt lại từ đầu. Để làm điều này, truy cập vào Device Manager trên hệ điều hành và tìm đến Keyboards. Gỡ bỏ driver hiện tại và khởi động lại máy tính. Sau đó, cài đặt driver mới từ nguồn tin cậy hoặc sử dụng tính năng cập nhật tự động của hệ điều hành.
Kiểm tra tương thích phần mềm: Nếu vấn đề xảy ra sau khi cài đặt phần mềm mới, hãy kiểm tra xem phần mềm đó có yêu cầu driver đặc biệt không. Truy cập trang web hỗ trợ của nhà phát triển phần mềm để tìm hiểu về yêu cầu cụ thể và xem xét cài đặt driver tương thích.
Máy tính bị virus dẫn đến bàn phím laptop bị liệt
Máy tính bị nhiễm virus là một trong những nguyên nhân khá phổ biến khiến bàn phím laptop không hoạt động đúng cách nhưng nhiều người lại thường không để ý đến yếu tố này.
Nguyên nhân
Việc tải xuống các phần mềm từ nguồn không đáng tin cậy hoặc truy cập vào các trang web không rõ nguồn gốc có thể dẫn đến lây nhiễm virus. Virus có thể thay đổi cấu hình, làm hỏng các tệp tin cần thiết hoặc làm gián đoạn giao tiếp giữa bàn phím và hệ thống, làm ảnh hưởng đến chức năng của bàn phím và gây ra các vấn đề như bàn phím không thể gõ được.
Cách khắc phục bàn phím laptop bị liệt do virus
Cài đặt phần mềm diệt virus: Chạy và cập nhật phần mềm diệt virus trên máy tính của bạn. Quét toàn bộ hệ thống và loại bỏ hoặc cách ly các file, ứng dụng hoặc quá trình bị nhiễm virus.
Tránh tải phần mềm từ nguồn không đáng tin cậy: Chỉ tải phần mềm từ các nguồn đáng tin cậy chẳng hạn như trang web chính thức của nhà phát triển hoặc cửa hàng ứng dụng đáng tin cậy.
Kiểm tra trang web trước khi truy cập: Trước khi truy cập vào một trang web mới, hãy đảm bảo nó có nguồn gốc đáng tin cậy, hạn chế truy cập vào các trang web không rõ nguồn gốc hoặc có dấu hiệu đáng ngờ.

Một số câu hỏi liên quan khác
Ngoài những thắc mắc đến nguyên nhân cũng như cách khắc phục bàn phím laptop bị liệt thì cũng có nhiều câu hỏi liên quan khác đến vấn đề bàn phím được rất nhiều người quan tâm. Dưới đây là một số câu hỏi phổ biến cũng như những giải đáp mà Hoàng Hà Mobile đã tổng hợp được, mời bạn đọc tiếp tục theo dõi.
Cách kiểm tra khác nếu phím NumLock trên bàn phím của bạn không có đèn LED thông báo?
Bàn phím laptop bị liệt do bạn vô tình tắt/bật NumLock. Bây giờ bạn muốn tắt chúng đi nhưng nếu phím NumLock trên bàn phím của bạn không có đèn LED để hiển thị trạng thái, bạn có thể sử dụng một trong những phương pháp sau để kiểm tra trạng thái của nó:
Sử dụng một ứng dụng hoặc chương trình kiểm tra phím: Có nhiều ứng dụng và chương trình miễn phí được cung cấp chẳng hạn như Key-Test, KeyboardTester, Keyboard Checker, Mic Test,… cho phép bạn kiểm tra trạng thái của các phím trên bàn phím. Tải xuống một trong số này và sử dụng chức năng kiểm tra phím để xem trạng thái của phím NumLock.
Sử dụng trình duyệt web: Mở trình duyệt web, nhập liệu vào thanh URL hoặc hộp chat. Sau đó, đơn giản gõ một số bằng bàn phím chính (không sử dụng bàn phím số), nếu chữ số xuất hiện, điều đó có nghĩa là phím NumLock đang được bật.
Sử dụng chương trình xử lý văn bản: Mở một chương trình xử lý văn bản như Microsoft Word hoặc Notepad và bắt đầu gõ bằng bàn phím chính (không sử dụng bàn phím số). Nếu chữ số xuất hiện trên màn hình, điều đó cho thấy phím NumLock đang được bật.
Sử dụng bàn phím ảo: Bạn cũng có thể sử dụng bàn phím ảo trên máy tính để kiểm tra trạng thái của phím NumLock. Mở bàn phím ảo từ cài đặt hệ điều hành và kiểm tra trạng thái của phím số trên bàn phím ảo.
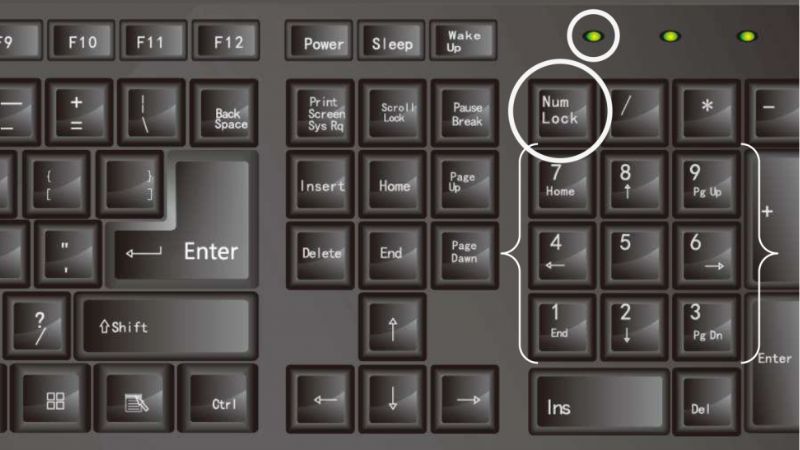
Cần lưu ý gì khi thực hiện làm sạch bàn phím?
Nếu nguyên nhân bàn phím laptop bị liệt là do kẹt bụi bẩn thì bạn cần làm sạch chúng. Khi thực hiện làm sạch bàn phím, có một số điều cần lưu ý để đảm bảo an toàn và bảo vệ cấu trúc của bàn phím. Dưới đây là một số thông tin chi tiết bạn có thể tham khảo:
Tắt máy tính và ngắt nguồn: Trước khi bắt đầu làm sạch, đảm bảo rằng máy tính đã được tắt hoàn toàn và nguồn điện đã được ngắt. Điều này giúp tránh bất kỳ rủi ro nào gây hư hỏng hoặc sự cố bất ngờ trong quá trình làm sạch.
Sử dụng công cụ nhẹ nhàng: Khi làm sạch bàn phím, sử dụng các công cụ nhẹ nhàng như khăn mềm, chổi vệ sinh có sợi mềm,… Tránh sử dụng công cụ cứng hoặc nhọn có thể làm hỏng cấu trúc và bàn phím.
Tránh sử dụng nước hoặc chất tẩy mạnh: Không sử dụng nước hoặc các chất tẩy mạnh như cồn để làm sạch bàn phím, trừ khi nhà sản xuất cung cấp hướng dẫn cụ thể cho việc làm sạch bằng cách này. Sử dụng nước hoặc chất tẩy mạnh có thể gây hư hỏng cho bàn phím và làm mất điện tích của các phím.
Lưu ý đến các khe rãnh và chân phím: Bên cạnh việc làm sạch bề mặt phím, hãy đảm bảo làm sạch khe rãnh giữa các phím và chân phím. Bụi bẩn và vật thể nhỏ thường tích tụ trong khe rãnh này và có thể gây cản trở cho hoạt động của bàn phím.

Tạm kết
Trên đây là những cách khắc phục bàn phím laptop bị liệt một cách nhanh chóng và dễ thực hiện mà Hoàng Hà Mobile đã tổng hợp được. Hãy thử từng phương pháp một và kiên nhẫn trong quá trình xử lý. Nên nhớ rằng thực hiện bảo dưỡng định kỳ cho bàn phím của bạn cũng là một cách tốt để tránh những sự cố không mong muốn. Giữ sạch và bảo vệ bàn phím khỏi bụi bẩn và các chất lỏng sẽ giúp nó hoạt động tốt hơn và kéo dài tuổi thọ. Hy vọng rằng những gợi ý và phương pháp trên sẽ giúp bạn khắc phục vấn đề mình đang gặp phải.
XEM THÊM:




