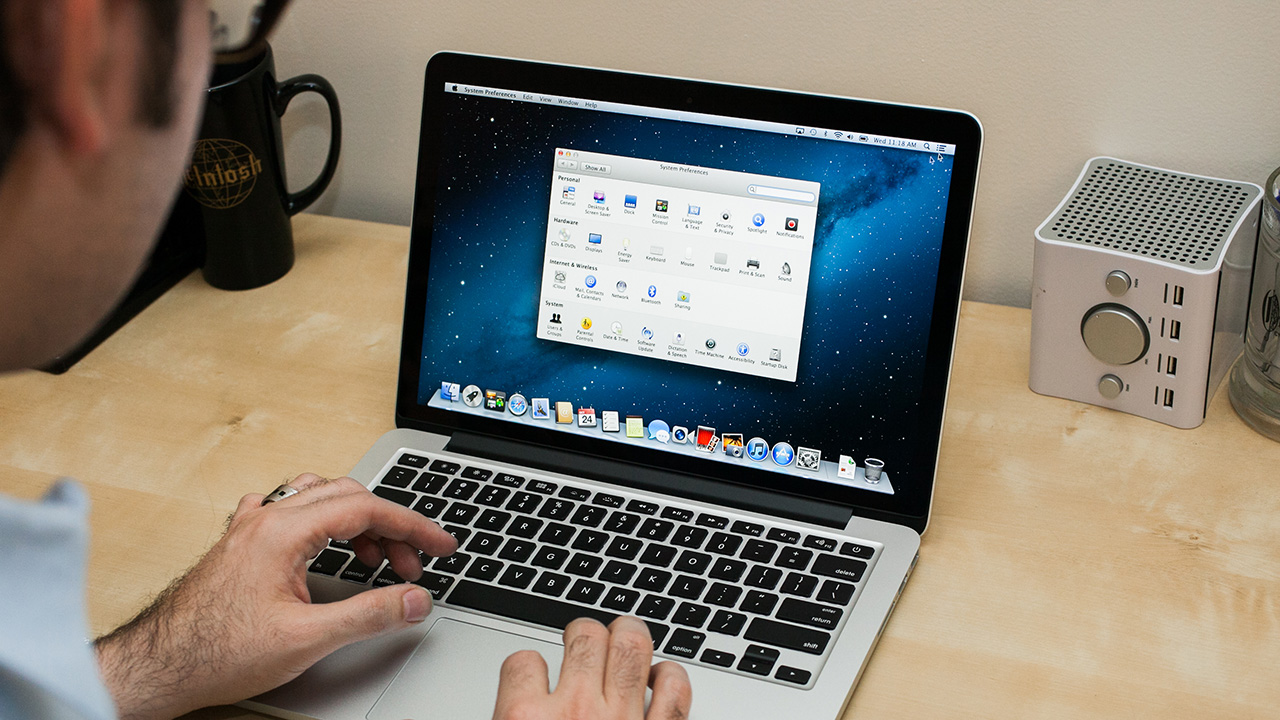Bạn là một người yêu thích MacBook, mới mua MacBook nhưng lại chưa bao giờ sử dụng. Vậy thì sau đây sẽ là những gì cơ bản nhất dành cho người mới dùng MacBook mà bạn nên tham khảo qua để có thể làm chủ chiếc máy dễ dàng hơn.
Nếu như bạn là một người đang sử dụng Windows mà chuyển qua sử dụng MacBook chạy MacOS, chắc chắn bạn sẽ cảm thấy hết sức bỡ ngỡ và khó dùng. Bởi các tính năng và các phím chức năng trên MacBook sẽ khác biệt rất nhiều so với máy tính sử dụng Windows.
Tuy nhiên cũng đừng lo lắng quá, hệ điều hành MacOS sẽ rất dễ nắm bắt nếu như bạn thành thạo những thao tác cơ bản dưới đây. Hãy cố gắng đọc kĩ và nhớ rõ những điều cơ bản trong bài viết ngày hôm nay nhé!
Những điều cơ bản dành cho những người lần đầu sử dụng MacBook
Làm quen với Spotlight
Spolight trên MacBook có thể coi như là tính năng tìm kiếm trên WindowsOS. Tính năng này giúp cho người dùng nhanh chóng tìm ra thú mà họ đang cần. Spolight mang tới khả năng preview (xem trước) các tập tin ví dụ như văn bản, hình ảnh, video và thậm chí là cả file PDF.

Ngoài ra, nếu như bạn muốn tính toán nhanh một phép toán đơn giản nào đó thì chỉ cần nhập vào spotlight, kết quả sẽ được trả về ngay lập tức. Chưa hết, bạn còn có thể mở các ứng dụng đang có trên chiếc MacBook của bạn bằng cách gõ tên ứng dụng vào spotlight.
Hãy nhớ và ghi nhớ thật rõ các phím tắt
Nếu như các bạn đã biết các phím tắt cực kì hữu ích trên hệ điều hành Windows thì MacOS trên MacBook cũng sở hữu một bộ phím tắt cũng tiện ích không hề kém cạnh chút nào. Sau đây sẽ là những cụm phím tắt cơ bản trên MacOS mà bạn nên nhớ. Nếu như ghi nhớ được hết những tổ hợp phím này, bạn sẽ làm chủ được phần nào chiếc MacBook của bạn đó.

Các tổ hợp phím cơ bản của MacOS trên MacBook:
- Sao chép: Command + C
- Dán: Command + V
- Cắt: Command + Alt + V (Command + C = Chọn file để cut)
- Xoá: Command + Delete
- Thoát hoàn toàn ứng dụng: Command + Q
- Thoát cửa sổ đang làm việc: Command + W
- Thu nhỏ cửa sổ: Command + M
- Chụp toàn màn hình: Command + Shift + 3
- Chụp màn hình vùng kéo chuột: Command + Shift + 4 + kéo chuột
- Thiết lập, chỉnh sửa cài đặt chung: Command + “,”
Các phím tắt khi sử dụng trình duyệt:
- Mở Tab mới: Command + T
- Refresh: Command + R
- Mở trình duyệt toàn màn hình: Command + Control + F
- Đánh dấu trang vào bookmark: Command + D
- Mở link trong tab mới: Command + Link
- Phóng to: Command + “+”
- Thu nhỏ: Command + “-“
Hãy tận dụng những gì mà thanh Dock mang lại và tùy biến nó thật hợp lý
Thanh Dock là một công cụ trên MacOS mà WindowsOS không hề có. Thanh Dock sẽ hiển thị và hiện lên những thông báo cho người dùng biết những ứng dụng hiện đang chạy. Tuy nhiên trong một số trường hợp bạn đang cần một không gian thoải mái để làm việc, thanh Dock này sẽ hơi chiếm diện tích một chút.

Có một cách cực kì đơn giản để bạn thu nhỏ thanh Dock này lại, đó là hãy trỏ chuột vào vạch ngăn giữa phần thư mục và ứng dụng trong thanh Dock, ngay lập tức sẽ hiện ra một mũi tên 2 chiều. Giờ thì bạn hãy giữ chuột và kéo xuống nếu như muốn thu nhỏ hoặc kéo lên nếu muốn phóng to thanh Dock.
Thành thạo với việc chuyển đổi ứng dụng trên MacOS
Việc chuyển đổi giữa các ứng dụng trong khi làm việc về cơ bản trên MacOS cũng sẽ rất đơn giản, nhưng nếu bạn đang sử dụng Windows trong một thời gian dài thì có lẽ cũng hay bị nhầm lẫn.

Để chuyển đổi qua lại giữa các ứng dụng, đơn giản bạn chỉ cần ấn tổ hợp phím “Command + Tab” thay vì Windows + Tab trên Windows. Hoặc có một cách đơn giản hơn là bạn hãy chọn các ứng dụng trên thanh Dock.
Lời kết
Trên đây là một số hướng dẫn dành cho những người mới sử dụng MacBook. Tuy nhiên ở trong phạm vi của bài viết, mình chỉ tập trung chủ yếu vào một vài thao tác cơ bản trên MacBook. Nhưng hãy tin mình đi, một khi bạn đã nắm được các thao tác cơ bản này, mọi thứ trên MacBook sẽ trở nên đơn giản hơn rất nhiều; và từ đó bạn có thể phát triển và tự tìm hiểu những tính năng cao cấp hơn của MacBook.
Hy vọng bài viết sẽ giúp ích được cho những bạn đọc khi mới lần đầu tiếp xúc với hệ điều hành MacOS cũng như MacBook. Nếu như có câu hỏi hoặc thắc mắc nào cần giải đáp, hãy để lại comment dưới phần bình luận của bài viết cho mình biết và đừng quên theo dõi trang tin của Hoàng Hà Mobile để cập nhật các tin tức mới nhất nhé.
Tham gia Hoàng Hà Mobile Group để cập nhật những chương trình và ưu đãi sớm nhất
Xem thêm: CTBBT#7: Xóa ứng dụng trên Macbook CỰC DỄ DÀNG!!!
Cùng Follow kênh Youtube của Hoàng Hà Mobile để cập nhật những tin tức mới nhất, sinh động nhất nhé!