Bạn muốn tạo các tài liệu như thư mời, hợp đồng hay danh sách gửi thư với thông tin được cá nhân hóa? Cách trộn thư trong Word chính là giải pháp dành cho bạn. Dù bạn đang sử dụng Word 2007, 2010, 2013 hay 2016, bài viết này sẽ hướng dẫn từng bước chi tiết để giúp bạn trộn thư và nâng cao hiệu quả công việc.
Trộn thư (Mail Merge) trong Microsoft Word là gì?
Cách trộn thư trong Word là một tính năng cho phép bạn tạo ra các tài liệu hàng loạt như thư mời, email, nhãn dán hoặc phong bì. Tính năng này kết hợp một tài liệu mẫu (chứa nội dung cố định) với một danh sách dữ liệu (thường được lưu trong Excel hoặc Access) để tạo ra các phiên bản cá nhân hóa của tài liệu.
Ví dụ, nếu bạn có danh sách 100 khách mời với tên và địa chỉ khác nhau. Bạn chỉ cần tạo một thư mẫu duy nhất. Sau đó sử dụng tính năng trộn thư để Word tự động ghép thông tin từ danh sách vào từng tài liệu.
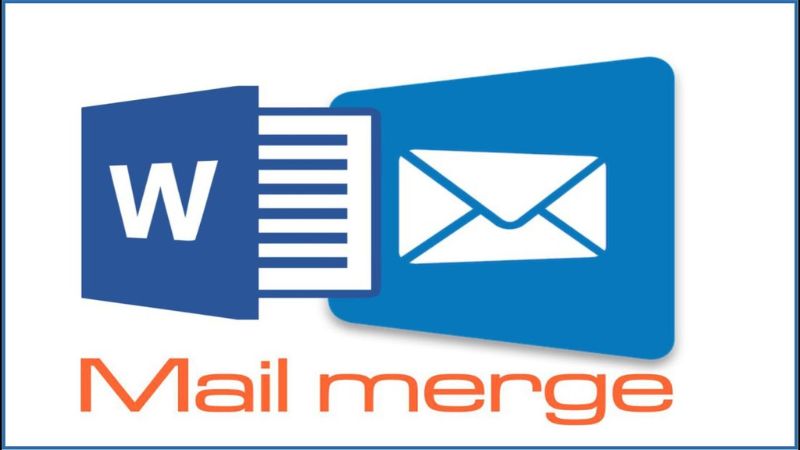
Lợi ích của cách trộn thư trong Word
Việc trộn thư trong Word đem lại nhiều lợi ích nổi bật như sau:
Tiết kiệm thời gian và công sức
Trộn thư giúp bạn tự động hóa quá trình tạo tài liệu hàng loạt, loại bỏ việc nhập tay từng thông tin. Thay vì mất hàng giờ để điền tên, địa chỉ hay các dữ liệu khác, bạn chỉ cần thiết lập một lần và Word sẽ xử lý toàn bộ danh sách dữ liệu trong vài phút. Thao tác này không chỉ giúp bạn hoàn thành công việc nhanh chóng mà còn giảm thiểu sai sót do nhập tay.

Tăng tính chính xác và chuyên nghiệp
Với cách trộn thư trong Word, bạn có thể đảm bảo thông tin được chèn chính xác vào đúng vị trí, giúp tài liệu trông gọn gàng và nhất quán. Đồng thời bạn sẽ không còn gặp những lỗi như sai tên, nhầm địa chỉ hay định dạng không đồng nhất. Điều này đặc biệt quan trọng khi bạn gửi thư mời, hợp đồng hay các tài liệu quan trọng cần tạo ấn tượng tốt với người nhận.

Dễ dàng cá nhân hóa nội dung
Tính năng trộn thư cho phép bạn tùy chỉnh thông tin trong từng tài liệu mà không cần tạo từng phiên bản riêng lẻ. Bạn có thể chèn tên, ngày tháng, hoặc bất kỳ dữ liệu nào từ danh sách giúp người nhận cảm thấy nội dung được thiết kế riêng cho họ. Đây là yếu tố quan trọng trong việc xây dựng mối quan hệ và tạo sự chuyên nghiệp.

Ứng dụng linh hoạt trong nhiều lĩnh vực
Cách trộn thư trong Word không chỉ giới hạn trong việc tạo thư mời hay email, mà còn hữu ích trong nhiều lĩnh vực khác như in nhãn sản phẩm, phiếu giảm giá, hoặc báo cáo cá nhân hóa. Từ các doanh nghiệp lớn đến cá nhân kinh doanh nhỏ lẻ, ai cũng có thể tận dụng tính năng này để tối ưu hóa công việc và tạo ra những tài liệu chuyên dụng theo nhu cầu.

Hướng dẫn cách trộn thư trong Word 2007, 2010, 2013, 2016,… bằng file Excel
Sau đây là hướng dẫn chi tiết cách trộn thư trong các phiên bản Word mà bạn có thể tham khảo qua:
Bước 1: Tạo mẫu danh sách và mẫu đơn
Bạn hãy tạo ra mẫu danh sách ở file Excel cùng mẫu đơn đã có sẵn ở Word.

Sau đó bạn hãy mở tệp Word có chứa mẫu đơn rồi chọn tab Mailing và bấm Start Mail Merge. Sau đó bạn chọn vào Step-by-Step Mail Merge Wizard…

Ở bên phải của màn hình sẽ hiển thị hộp thoại có 6 step và bạn thực hiện từng step.

Bước 2: Thiết lập Step 1
Tại Step 1 trong cách trộn thư trong Word, mọi người hãy chọn một cách soạn thảo cho Mail Merge:
- Letters: Chọn kiểu thư.
- E-mail messages: Viết dạng Email.
- Envelopes: Viết dạng phong thư.
- Label: Viết dạng thư theo nhãn.
- Directory: Viết dạng thư theo kiểu danh mục.
Tiếp đó bạn bấm Next để qua Step 2.

Bước 3: Thiết lập Step 2
Tại Step 2, mọi người hãy chọn một mẫu thư để trộn thư:
- Start from a template: Sử dụng mẫu thư có trong Word.
- Use the current document: Dùng mẫu thư đang mở hiện tại.
- Start from existing document: Sử dụng mẫu thư có sẵn hoặc đã được tạo nhưng bạn chưa mở.
Sau đó bạn bấm Next để chuyển qua Step 3.

Bước 4: Thiết lập Step 3
- Tại Step 3 trong cách trộn thư trong Word, bạn hãy chọn những dữ liệu đang có sẵn ở file Excel: Bạn nhấn vào Browse… để hộp thoại hiện ra.
- Sau đó bạn chọn vào tệp Excel chứa thông tin các khách mời.
- Tiếp tục đánh dấu tích vào ô cần thêm hay bỏ các thông tin khách mời và bấm OK.
Bước 5: Thiết lập Step 4:
Tại Step 4, bạn cần chỉnh sửa hay thêm các thông tin ở Mail Merge trong trường hợp mẫu thư chưa viết xong.
Tiếp đó bạn bấm Next để chuyển qua Step 5.

Bước 6: Thiết lập Step 5
Tại Step 5 trong cách trộn thư trong Word, bạn hãy điền tên ở chỗ trống Mail Merge bằng việc chọn vào Insert Mail Merge Field và chọn vào Trường mình muốn lấy.
Nếu như bạn muốn cho bức thư thứ nhất không hiện ra tên trường và có sẵn tên của khách mời thì bạn hãy bấm mũi tên tại hộp thoại của Step 5.
Sau đó tiếp tục bấm Next và chuyển qua Step 6.

Bước 7: Thiết lập Step 6
Tại Step 6, bạn bấm vào Edit individual letters… cho Mail Merge tự điền mọi dữ liệu có trong tệp Excel vào trong mẫu thư ở Word là hoàn tất.

Hướng dẫn cách trộn thư trong Word bằng danh sách chèn
Cách trộn thư sẽ có sự khác biệt đôi chút so với cách trên, bạn có thể tham khảo các bước sau:
Bước 1 – 5: Bạn hãy thực hiện lần lượt từ bước 1 tới bước 5 như hình ở trên.
Bước 6: Tại Step 3, mọi người hãy chọn vào Type a new list rồi chọn vào Next: Write your letter.

Bước 7: Khi giao diện New Address list đã hiện ra thì bạn hãy chọn vào Customize Columns.

Bước 8: Bạn hãy điều chỉnh các dữ liệu ở hộp thoại là Customize Address List rồi bấm OK.
Bước 9: Bạn hãy điền những thông tin ở các Trường như:
- New Entry: Chọn thêm một dòng mới.
- Delete Entry: Chọn xóa dòng.
- Sau đó chọn vào OK để hoàn tất.

Bước 10: Khi giao diện Save Address List đã hiện ra thì bạn hãy đặt một cái tên cho file rồi chọn vào Save.

Bước 11: Ở Mail Merge Recipients trong cách trộn thư trong Word, mọi người được thay đổi bằng việc dùng những chức năng như:
- Sort: Xếp lại các dữ liệu của khách mời theo Trường bất kỳ.
- Filter: Lọc danh sách cần dùng trong danh sách dài.
- Find duplicates: Thực hiện tìm kiếm dữ liệu có sự giống nhau và xóa đi.
- Validate address: Tiến hành xác nhận về địa chỉ.
- Tiếp đó bạn bấm OK.

Bước 12: Bạn quay lại Mail Merge:
- Tại Step 3, bạn hãy chọn vào Use an existing list rồi chọn vào Next: Write your letter.
- Tại Step 4, bạn hãy chọn vào More items.

Bước 13: Ở bảng Insert Merge Field rồi chọn vào Database Fields. Sau đó bạn chọn trường mà mình đã thiết kế rồi bấm Insert.

Bước 14: Bạn hãy chọn vào Next: Preview your letters rồi chọn vào Next: Complete the merge.

Bước 15: Ở thanh công cụ, bạn hãy chọn thẻ Mailings. Ở Finish and Merge, bạn chọn vào Edit Individual Documents. Sau đó khung của Merge to New Document sẽ hiện ra. Bạn hãy bấm vào All rồi bấm OK.

Các ứng dụng của cách trộn thư trong Word
Thao tác trộn thư trong Word có một số ứng dụng nổi bật trong công việc như sau:
Tạo thư mời hoặc thông báo hàng loạt
Trộn thư giúp bạn dễ dàng gửi thư mời tham gia sự kiện, hội họp hoặc thông báo quan trọng đến nhiều người với nội dung được cá nhân hóa. Chẳng hạn như tên người nhận, vị trí công việc hoặc địa chỉ.

In phong bì và nhãn dán
Bạn có thể sử dụng trộn thư để in phong bì hoặc nhãn dán với thông tin người nhận lấy từ danh sách dữ liệu. Thao tác này rất hữu ích trong việc gửi thư hàng loạt, tiết kiệm thời gian và công sức thay vì viết tay từng cái.

Gửi email marketing cá nhân hóa
Cách trộn thư trong Word không chỉ áp dụng cho tài liệu in mà còn có thể sử dụng để gửi email. Bạn có thể tạo các email marketing với tên riêng, thông tin cá nhân hóa để làm tăng tính chuyên nghiệp và khả năng tương tác của người nhận.

Tạo báo cáo và tài liệu cá nhân hóa
Trong môi trường công việc, việc trộn thư hỗ trợ việc tạo các báo cáo hoặc tài liệu như hợp đồng, giấy chứng nhận, bảng lương với thông tin cụ thể cho từng cá nhân. Điều này giúp nâng cao hiệu suất và độ chính xác.

Quản lý danh sách và thống kê
Trộn thư giúp bạn xử lý và trình bày danh sách dữ liệu một cách rõ ràng và nhất quán. Các bảng danh sách học sinh, khách hàng hoặc nhân viên có thể được tùy chỉnh và in ra chỉ trong vài thao tác.

Lưu ý cần biết khi trộn thư trong Word
Khi thực hiện cách trộn thư trong Word, bạn cần lưu ý những điều sau:
Kiểm tra danh sách dữ liệu trước khi trộn
Hãy đảm bảo danh sách dữ liệu của bạn (thường lưu trong Excel hoặc Access) được định dạng đúng. Dữ liệu không được chứa lỗi như thiếu thông tin hoặc sai định dạng. Các cột trong danh sách phải rõ ràng và trùng khớp với các trường dữ liệu cần chèn vào tài liệu.
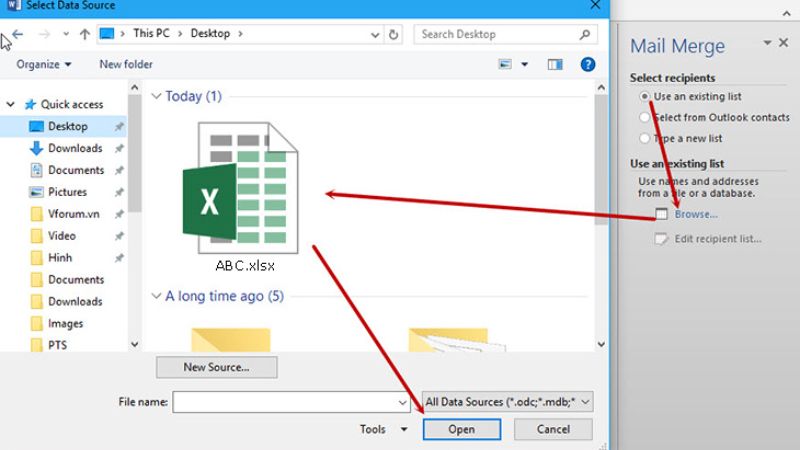
Chọn đúng nguồn dữ liệu
Khi liên kết nguồn dữ liệu với Word trong cách trộn thư trong Word, bạn cần chọn tệp phù hợp. Đồng thời, bạn cần đảm bảo tệp đó không bị di chuyển hoặc đổi tên trong quá trình làm việc. Việc thay đổi vị trí tệp có thể khiến Word không tìm thấy nguồn dữ liệu, dẫn đến lỗi khi trộn thư.
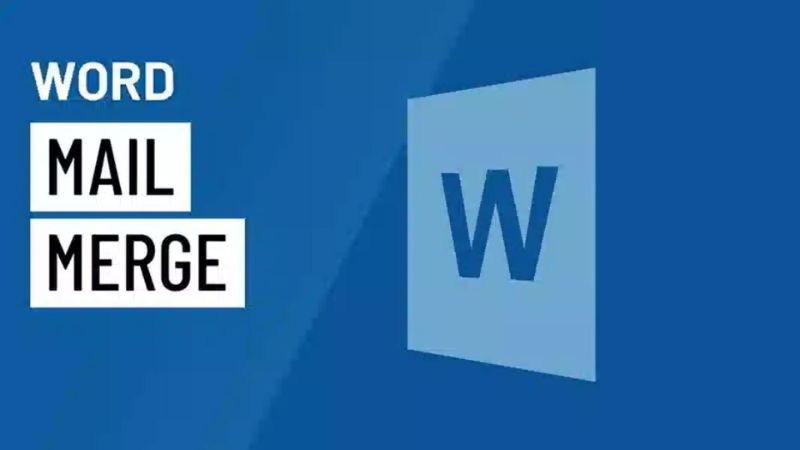
Sử dụng định dạng nhất quán
Trong tài liệu mẫu, bạn hãy đảm bảo định dạng (phông chữ, màu sắc, cỡ chữ) được nhất. Khi chèn các trường dữ liệu, hãy kiểm tra định dạng của từng trường để chúng khớp với tài liệu. Từ đó giúp tránh tình trạng nội dung bị lệch hoặc không thẩm mỹ.
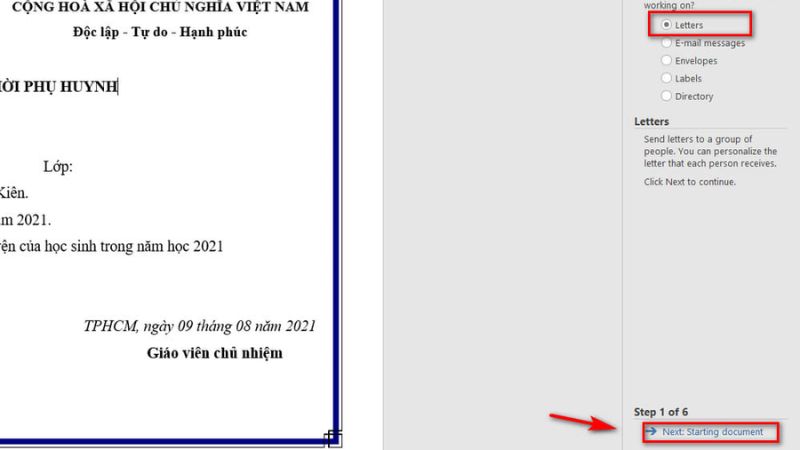
Lưu trữ tệp mẫu và dữ liệu gốc
Hãy lưu riêng tệp tài liệu mẫu và danh sách dữ liệu gốc để dễ dàng chỉnh sửa hoặc sử dụng lại trong tương lai. Điều này giúp tiết kiệm thời gian nếu bạn cần tạo các tài liệu tương tự với nội dung khác.
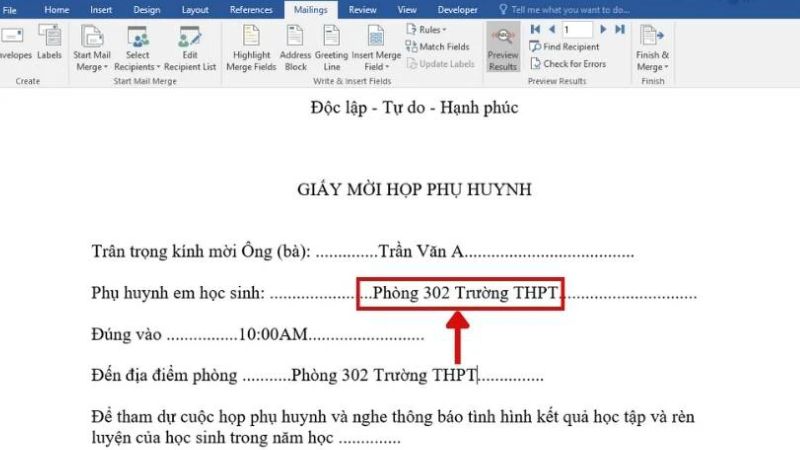
Cách trộn thư trong Word là một công cụ mạnh mẽ và dễ sử dụng giúp bạn tối ưu hóa công việc tạo tài liệu hàng loạt. Với các bước hướng dẫn chi tiết trên, bạn hoàn toàn có thể tự tin thực hiện trên mọi phiên bản Word. Hy vọng thao tác này có thể giúp bạn hoàn thành mọi công việc tốt hơn.
Tham khảo bài viết liên quan:






