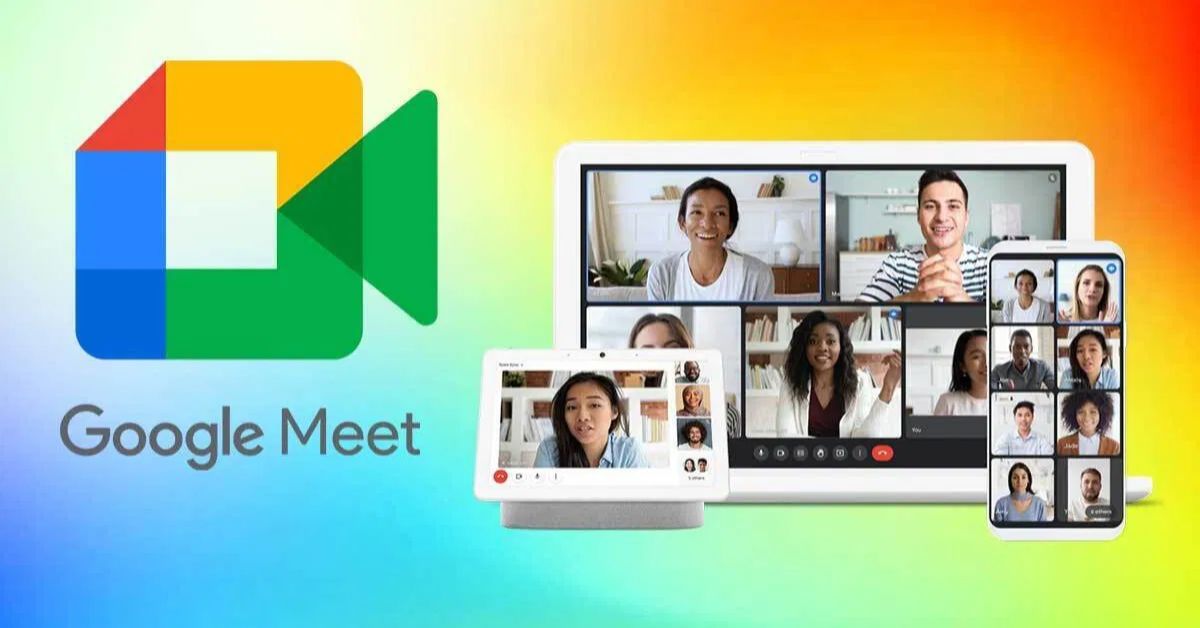Việc biết cách tải Google Meet trên điện thoại và máy tính sẽ giúp bạn tận giúp được tính năng tiện lợi và ưu việt của ứng dụng này để dễ dàng trao đổi công việc hoặc học tập từ xa. Thông qua bài chia sẻ sau, Hoàng Hà Mobile sẽ hướng dẫn bạn các thao tác chi tiết cài đặt ứng dụng Google về điện thoại và máy tính của mình nhanh chóng.
Google Meet là gì?
Google Meet là một ứng dụng gọi, họp video online được phát triển do Google vào tháng 3 năm 2017. Thông qua Google Meet, người dùng sẽ dễ dàng liên lạc trực tuyến thông qua video miễn phí bằng website hoặc ứng dụng trên điện thoại, máy tính. Điểm nổi bật của Google Meet đó là tạo ra các buổi họp hoặc học trực tuyến với số lượng lên đến 250 người tham gia.

Khi tải Google Meet trên điện thoại hoặc máy tính, bạn sẽ dễ dàng truy cập hoặc tạo ra các phòng họp trực tiếp. Trong quá trình sử dụng, bạn sẽ được sử dụng các tính năng như chia sẻ màn hình, tạo cuộc họp, ghi âm màn hình,… Tuy nhiên, thời gian sử dụng ứng dụng Google Meet bị giới hạn và chỉ miễn phí trong vòng 60 phút.
Điểm mạnh khi sử dụng phần mềm Google Meet?
Google Meet là một công cụ hữu ích cho việc họp trực tuyến, học tập và giao tiếp từ xa. Ứng dụng này sở hữu nhiều điểm mạnh đáng kể, giúp nâng cao hiệu quả và trải nghiệm người dùng. Biết cách tải Google Meet trên điện thoại, máy tính sẽ giúp bạn được thừa hưởng một số lợi ích như:
Tính đơn giản và dễ sử dụng
Google Meet nổi bật với giao diện trực quan, thân thiện với người dùng. Việc tham gia cuộc họp rất dễ dàng, chỉ cần một cú nhấp chuột vào liên kết được chia sẻ. Người dùng không cần cài đặt phần mềm phức tạp, tiết kiệm thời gian và công sức.

Khả năng truy cập linh hoạt
Google Meet tương thích với nhiều nền tảng và thiết bị khác nhau, từ máy tính để bàn, laptop đến điện thoại di động. Điều này cho phép người dùng tham gia cuộc họp từ bất cứ đâu, bất cứ lúc nào, chỉ cần có kết nối internet.
Tích hợp với hệ sinh thái Google
Là một sản phẩm của Google, Meet tích hợp chặt chẽ với các dịch vụ khác như Google Calendar, Gmail, Drive. Người dùng có thể dễ dàng lên lịch họp, chia sẻ tài liệu và lưu trữ nội dung cuộc họp một cách thuận tiện.

Tính năng hữu ích hỗ trợ cộng tác
Google Meet cung cấp nhiều tính năng hỗ trợ cộng tác hiệu quả như chia sẻ màn hình, trò chuyện trực tiếp, ghi âm cuộc họp. Những tính năng này giúp người tham gia tương tác, trao đổi thông tin và làm việc nhóm hiệu quả hơn.
Bảo mật và độ tin cậy cao
Google Meet sử dụng mã hóa để bảo vệ dữ liệu cuộc họp, đảm bảo tính riêng tư và bảo mật thông tin cho người dùng. Đồng thời, với sự hỗ trợ từ Google, Meet có độ ổn định và tin cậy cao, giảm thiểu tình trạng gián đoạn trong quá trình họp.

Cách tải Google Meet trên điện thoại hệ điều hành Android
Để tải ứng dụng Google Meet trên điện thoại Android thì bạn chỉ cần thực hiện các bước dưới đây:
Bước 1: Đầu tiên, bạn cần truy cập vào trong ứng dụng CH Play ( cửa hàng Google Play). Kế tiếp, bạn sẽ bấm vào thanh biểu tượng tìm kiếm, nhập vào từ khóa “Google Meet” để thực hiện tìm kiếm trên ứng dụng.

Bước 2: Sau đó, bạn sẽ thấy kết quả tìm kiếm ứng dụng hiển thị trên màn hình. Bạn sẽ bấm vào kết quả hiển thị đầu tiên để có thể xem được chi tiết về ứng dụng. Tiếp theo, bạn sẽ bấm vào tính năng “Cài đặt” để tiến hành thực hiện cài đặt Google Meet trên điện thoại Android.
Bước 3: Khi quá trình tải ứng dụng xong, bạn chỉ cần bấm vào biểu tượng để mở Google Meet là đã có thể trải nghiệm và sử dụng tính năng họp online.

Cách tải Google Meet trên điện thoại hệ điều hành iOS
Nếu bạn đang sử dụng điện thoại hệ điều hành iOS thì có thể tiến hành tải ứng dụng Google Meet về thiết bị của mình theo các bước dưới đây:
Bước 1: Đầu tiên, bạn cần truy cập vào phần mềm “App Store” rồi nhập tên ứng dụng Google Meet trên thanh tìm kiếm.
Bước 2: Lúc này, trên màn hình hiển thị ra kết quả của ứng dụng. Bạn chỉ cần bấm vào kết quả phù hợp rồi chọn vào mục “Nhận” để tiến hành thực hiện cài đặt Google Meet trên điện thoại iOS.

Bước 3: Sau khi tải về điện thoại xong, bạn chỉ cần bấm vào biểu tượng ứng dụng để mở và trải nghiệm các tính năng trong Google Meet.

Cách tải Google Meet trên máy tính và laptop
Bên cạnh việc tìm hiểu cách tải Google Meet trên điện thoại, bạn có thể thực hiện cài đặt phần mềm Google Meet trên laptop và máy tính theo các bước dưới đây:
Bước 1: Đầu tiên, bạn cần truy cập vào cửa hàng Chrome trực tuyến để tải ứng dụng Google Meet về PC và máy tính.

Bước 2: Sau đó, bạn sẽ bấm vào tính năng “Thêm vào Chrome”. Lúc này, hệ thống sẽ tự khởi động và cài đặt ứng dụng Google Meet trên máy tính hoặc laptop thông qua Chrome Extension.

Bước 3: Khi quá trình tải ứng dụng Google Meet hoàn thành, bạn chỉ cần mở tính năng Meet Extension nằm ở phía góc bên phải trên trình duyệt. Như vậy là bạn đã có thể bắt đầu tham gia vào các cuộc họp trực tuyến.

Cách tạo và chia sẻ phòng họp trên Google Meet đơn giản và nhanh chóng
Sau khi hoàn tất cách tải Google Meet trên điện thoại và máy tính thành công thì bạn có thể tiến hành tạo và chia sẻ phòng họp trực tuyến.
Cách tạo và chia sẻ phòng họp Google Meet trên điện thoại
Để tạo và chia sẻ phòng họp trực tuyến Google trên điện thoại, bạn có thể thực hiện theo các bước dưới đây:
Bước 1: Đầu tiên, bạn cần truy cập vào Google Meet rồi đăng nhập vào Gmail rồi vào trong ứng dụng. Sau đó, bạn sẽ nhấn vào mục “Cuộc họp mới”.

Bước 2: Tiếp theo, bạn sẽ chọn vào mục “Bắt đầu cuộc họp tức thì”.

Bước 3: Sau khi đã tạo cuộc họp xong thì bạn có thể thêm thành viên vào trong phòng họp bằng cách thực hiện:
Cách 1: Copy link liên kết nằm ở phía bên trái hoặc mã lớp học để gửi cho người khác có thể tham gia trong phòng họp.

Cách 2: Sau đó, bạn sẽ truy cập vào mục “Chia sẻ lời mời” để tiến hành share các đường link của lớp học online thông qua Zalo hoặc Facebook.

Bước 4: Bạn cũng có thể tùy chỉnh cấu hình, thông số cần thiết, camera hoặc micro cá nhân thông qua các biểu tượng nằm ở phía dưới.

Nếu bạn là chủ phòng họp thì cũng có thể dễ dàng kiểm soát số lượng người tham gia vào buổi họp online bằng cách bấm vào phần mã nằm ở phía bên trái màn hình. Bạn có quyền kiểm tra và tắt microphone của những người làm ồn trong buổi họp.

Cách tạo và chia sẻ phòng họp Google Meet trên máy tính và laptop
Bên cạnh việc biết cách tải Google Meet trên điện thoại, bạn cũng có thể dễ dàng tạo và chia sẻ phòng họp trực tuyến của Google Meet trên máy tính và laptop của mình theo các bước sau:
Bước 1: Đầu tiên, bạn cần đăng nhập vào gmail của mình trên máy tính hoặc laptop. Lúc này, bạn sẽ bấm vào hình biểu tượng dấu ba chấm nằm phía phải và chọn vào ứng dụng Meet.

Bước 2: Trên màn hình sẽ xuất hiện giao diện của ứng dụng Google Meet. Bạn chỉ cần bấm vào mục tạo “Cuộc họp mới”.

Bước 3: Lúc này, bạn sẽ bấm vào mục “Bắt đầu một cuộc họp tức thì”.

Bước 4: Bạn có thể dễ dàng thêm người khác vào cuộc họp trực tuyến bằng cách copy link cuộc họp hoặc bấm vào tính năng “Thêm người khác” trực tiếp trong cuộc họp.

Kế tiếp, bạn chỉ cần nhập email người muốn tham gia vào cuộc họp rồi bấm vào nút “Gửi email”.

Cách tham dự vào phòng họp trực tuyến trên Google Meet
Bên cạnh việc biết cách tải Google Meet trên điện thoại, bạn có thể tham gia vào phòng họp trực tiếp trên laptop hoặc máy tính bằng cách thực hiện các thao tác như:
Bước 1: Đầu tiên, bạn cần đăng nhập vào tài khoản Gmail rồi bấm vào biểu tượng hình nhiều dấu chấm nằm ở phía bên phải rồi chọn vào mục “Meet”.

Bước 2: Sau đó bạn sẽ dán link URL hoặc nhập mã của cuộc họp trực tuyến được người khác chia sẻ vào mục “Nhập một mã hoặc đường link” rồi bấm vào nút “Tham gia”.

Bước 3: Trước khi tham gia vào cuộc họp, bạn cần kiểm tra camera và microphone rồi bấm mục “Tham gia ngay”.

Bước 4: Trong quá trình tham gia cuộc họp, nếu bạn muốn thoát khỏi thì chỉ cần bấm vào hình biểu tượng của điện thoại nằm ở giữa camera và micro để hoàn tất.

Một số lưu ý khi thực hiện cách tải Google Meet trên điện thoại và máy tính
Trong quá trình tải ứng dụng Google Meet trên điện thoại và máy tính, bạn cần lưu ý một số điều dưới đây:
Kiểm tra kết nối Internet: Trước khi tải và cài đặt Google Meet, hãy đảm bảo thiết bị của bạn được kết nối Internet ổn định để quá trình tải xuống không bị gián đoạn.
Dung lượng lưu trữ: Google Meet yêu cầu một dung lượng lưu trữ nhất định trên thiết bị. Hãy kiểm tra dung lượng trống trên điện thoại hoặc máy tính của bạn trước khi tải về để tránh gặp lỗi trong quá trình cài đặt.
Phiên bản hệ điều hành: Google Meet có yêu cầu về phiên bản hệ điều hành tối thiểu để hoạt động. Đảm bảo thiết bị của bạn đang chạy phiên bản hệ điều hành tương thích.
Tài khoản Google: Để sử dụng Google Meet, bạn cần phải sở hữu tài khoản Google. Nếu chưa có, hãy tạo một tài khoản trước khi tải và cài đặt ứng dụng.

Cấp quyền truy cập: Trong quá trình cài đặt, Google Meet có thể yêu cầu một số quyền truy cập như camera, micro, danh bạ. Hãy cấp quyền cho ứng dụng để sử dụng đầy đủ các tính năng.
Cập nhật ứng dụng: Sau khi cài đặt, hãy thường xuyên cập nhật ứng dụng Google Meet lên phiên bản mới nhất để sử dụng các tính năng mới và cải thiện hiệu suất.
Khởi động lại thiết bị: Sau khi cài đặt xong, hãy khởi động lại thiết bị để đảm bảo ứng dụng hoạt động ổn định.
Tổng kết
Thông qua bài viết trên, bạn đã biết được cách tải Google Meet trên điện thoại và máy tính nhanh chóng và đơn giản. Google Meet là một trong những ứng dụng họp trực tuyến được nhiều người dùng sử dụng và đánh giá bởi sự tiện lợi linh hoạt và tính năng nổi bật mà nó mang lại.
Xem thêm: