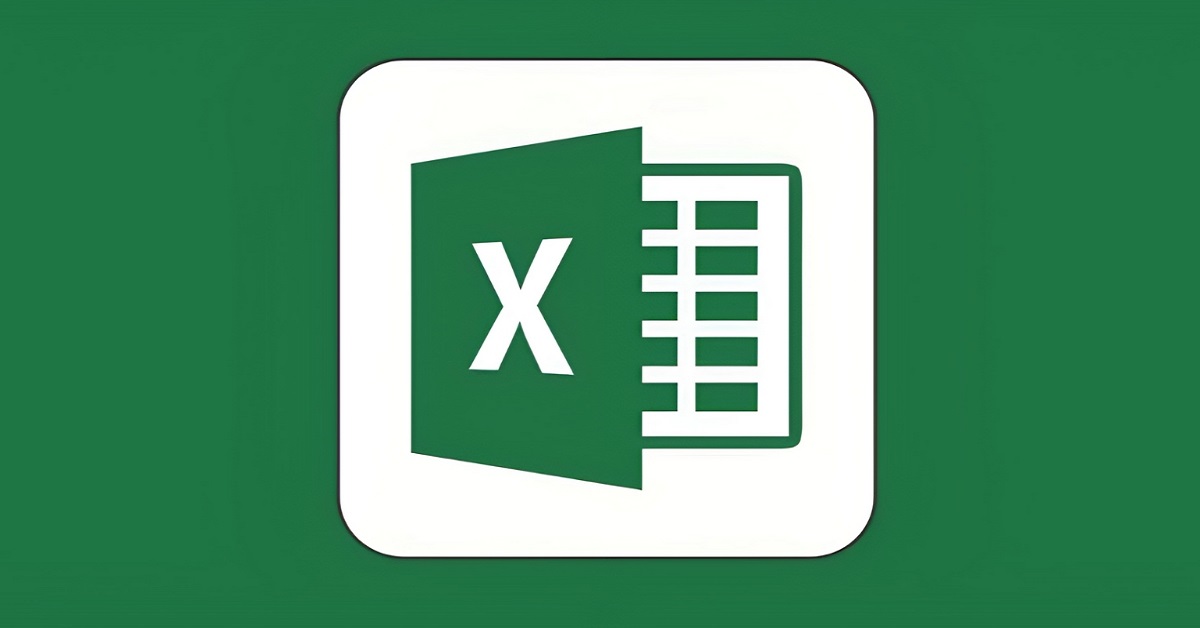Trong quá trình sử dụng Excel, các bạn vô tình mở file Excel không hiện ra dữ liệu. Mặc dù bạn đã mở lại trang tính nhiều lần nhưng file vẫn trắng tinh, không hiển thị nội dung. Vậy cách khắc phục lỗi mở file Excel không hiện ra dữ liệu là gì? Mời các bạn theo dõi bài viết dưới đây của Hoàng Hà Mobile để biết cách xử lý file Excel trong trường hợp này nhé!
Nguyên nhân lỗi mở file Excel không hiện ra dữ liệu?
Khi mở file Excel không hiển thị dữ liệu là lỗi khá phổ biến. Nguyên nhân dẫn đến lỗi này có thể do bảng tính hoặc một số sheet trong file đã bị ẩn. Nếu file được tải xuống từ internet hoặc từ nguồn không tin cậy, Excel có thể mở ở chế độ bảo vệ, ngăn chặn chỉnh sửa và hiển thị nội dung. Trường hợp dữ liệu trong ô được định dạng bằng màu chữ trùng với màu nền (ví dụ cả hai đều màu trắng), bạn sẽ không thấy gì mặc dù dữ liệu vẫn tồn tại.
Lỗi mở file Excel không hiện ra dữ liệu còn có thể do phiên bản Excel của bạn đang sử dụng không tương thích với file hoặc bị lỗi. File Excel có thể chứa các liên kết đến dữ liệu từ nguồn bên ngoài cũng dẫn đến không hiển thị dữ liệu nếu các nguồn đó không sẵn có.
Cách khắc phục lỗi mở file Excel không hiện ra dữ liệu
Lỗi khi mở file Excel mà không hiện ra dữ liệu có thể gây nhiều phiền toái trong công việc, đặc biệt nếu file chứa thông tin quan trọng. Việc khắc phục lỗi giúp tiết kiệm thời gian và đảm bảo công việc diễn ra liên tục, tránh tình trạng phải mở lại hoặc xử lý thủ công. Nếu file Excel được chia sẻ giữa nhiều người, việc khắc phục lỗi đảm bảo tất cả mọi người đều có thể truy cập và làm việc với dữ liệu mà không gặp khó khăn. Dưới đây là những cách khắc phục lỗi mở file Excel không hiện ra dữ liệu nhanh chóng cho các bạn tham khảo:
Bỏ ẩn trang tính
Bỏ ẩn trang tính là một cách hiệu quả để khắc phục lỗi mở file Excel nhưng không hiển thị dữ liệu. Sau khi hoàn thành các bước dưới đây, trang tính bị ẩn sẽ hiện ra dữ liệu như bình thường.
Bước 1: Đầu tiên, các bạn hãy mở file Excel, sau đó vào tab View trên thanh công cụ.
Bước 2: Trong mục Windows, các bạn nhấp chọn Unhide (Bỏ ẩn).
Bước 3: Một hộp thoại sẽ xuất hiện liệt kê các trang tính bị ẩn, các bạn chọn trang tính muốn hiển thị và nhấn OK để xác nhận.
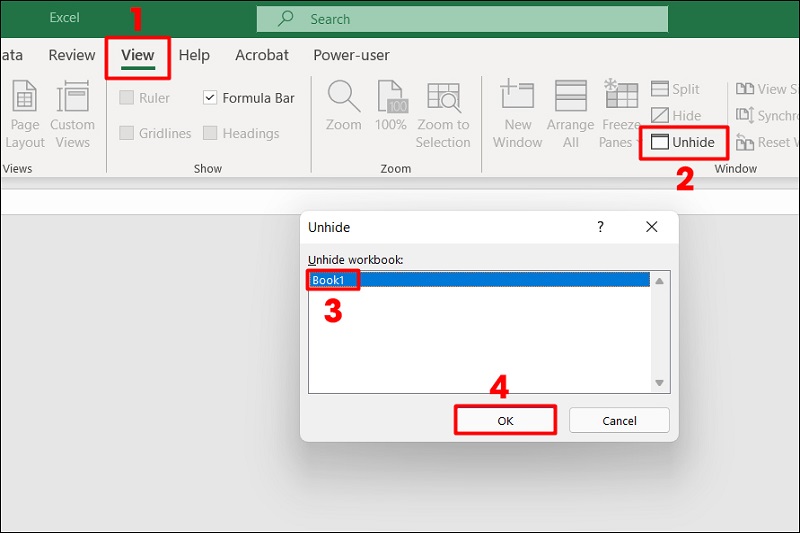
Tắt tính năng Add-ins
Tắt tính năng Add-ins trong Excel có thể giúp khắc phục lỗi mở file Excel không hiện ra dữ liệu vì Add-ins đôi khi có thể gây xung đột hoặc làm chậm hệ thống. Một số Add-ins không tương thích hoặc lỗi có thể làm cho Excel hoạt động không đúng cách, dẫn đến việc file mở ra nhưng không hiển thị dữ liệu. Các bước để tắt Add-in trong Excel được thực hiện như sau:
Bước 1: Chọn tab File tại trang tính không hiển thị dữ liệu.
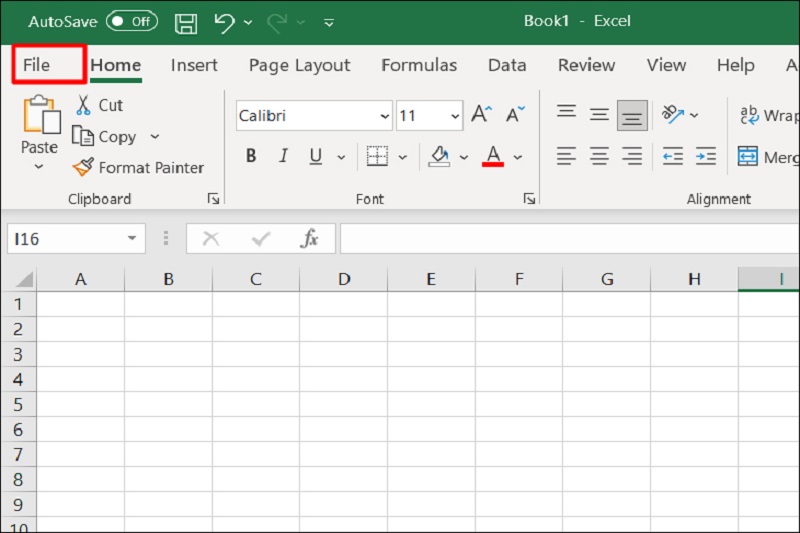
Bước 2: Chọn Options, sau đó nhấp vào mục Add-ins.
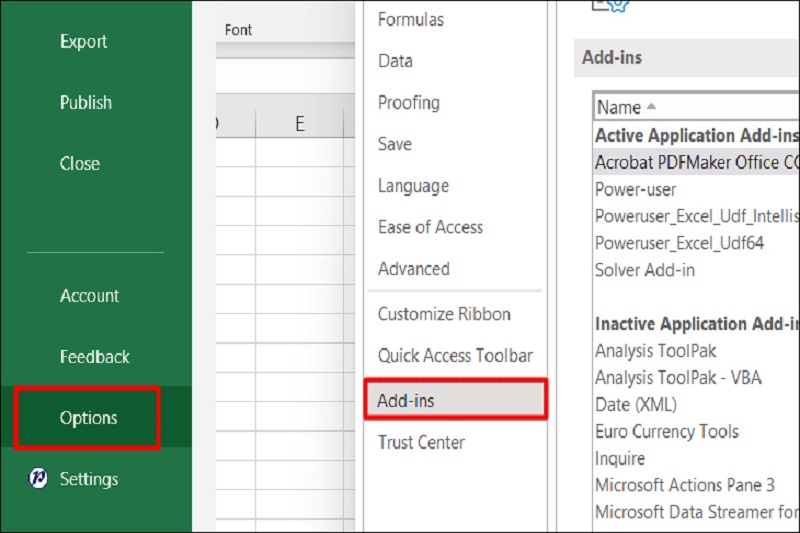
Bước 3: Tại mục Manage, chọn Excel Add-ins và nhấn Go để khắc phục lỗi mở file Excel không hiện ra dữ liệu.
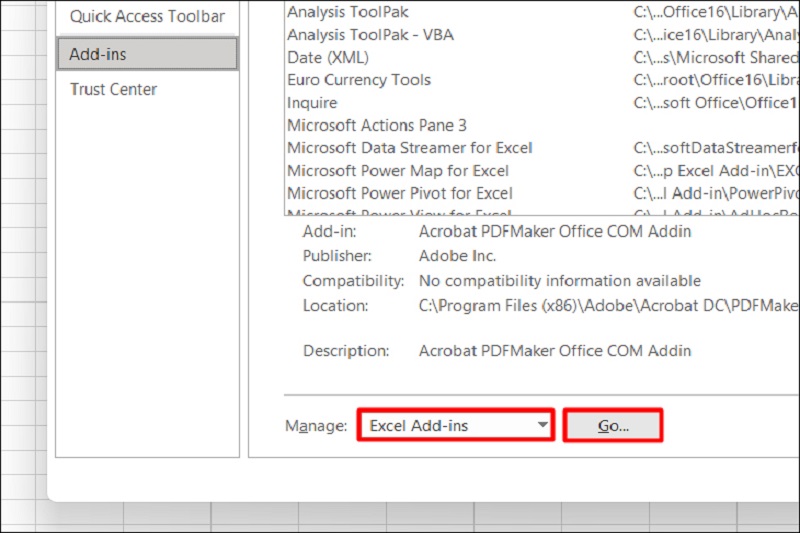
Bước 4: Trong danh sách Add-ins hiện ra, bỏ chọn tất cả các mục và nhấn OK để xác nhận.
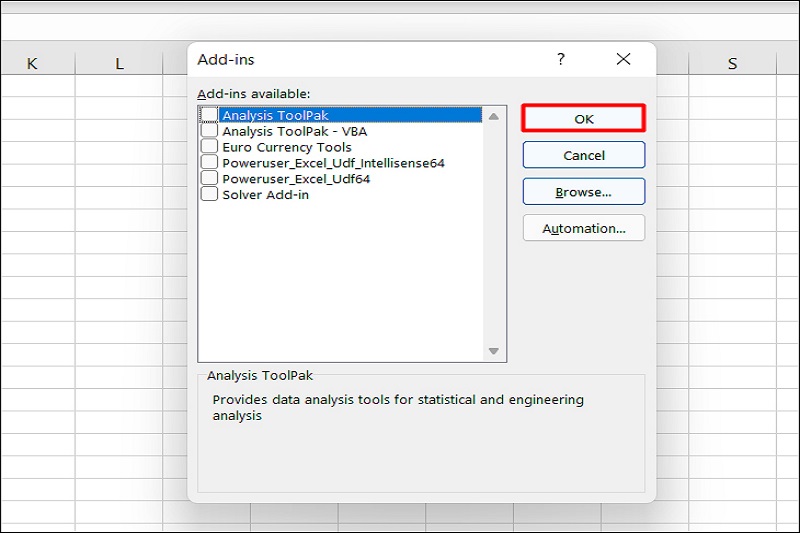
Nếu sau khi tắt Excel Add-ins mà vẫn gặp lỗi, hãy quay lại bước 3, chọn COM Add-ins và thực hiện tương tự. Sau khi tắt Add-ins, nếu Excel hoạt động bình thường, bạn có thể lần lượt bật lại từng Add-ins để kiểm tra xem Add-ins nào gây ra lỗi.
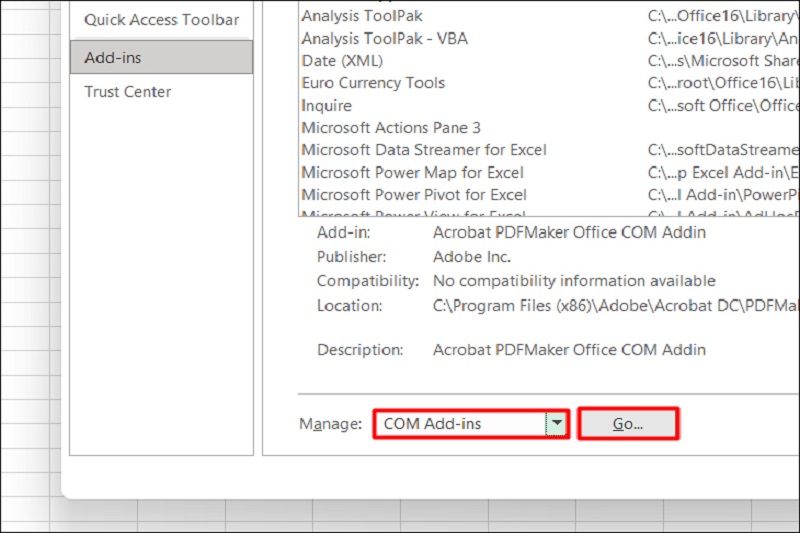
Vô hiệu hoá tăng tốc phần cứng
Vô hiệu hóa tăng tốc phần cứng (hardware acceleration) có thể khắc phục lỗi mở file Excel không hiện ra dữ liệu vì tính năng này đôi khi gây ra xung đột với card đồ họa hoặc driver đồ họa, đặc biệt trên các hệ thống không tương thích hoặc có phần cứng yếu.
Tăng tốc phần cứng sử dụng GPU (card đồ họa) để xử lý một số tác vụ trong Excel nhằm cải thiện hiệu suất. Tuy nhiên, nếu có vấn đề với phần cứng đồ họa hoặc driver, thì có thể làm cho dữ liệu không hiển thị hoặc gây lỗi khi mở file Excel. Các bước để vô hiệu hoá tăng tốc phần cứng được thực hiện như sau:
Bước 1: Đầu tiên, các bạn chọn tab File trên trang tính không hiển thị dữ liệu.
Bước 2: Tiếp theo, các bạn chọn Options, sau đó vào mục Advanced.
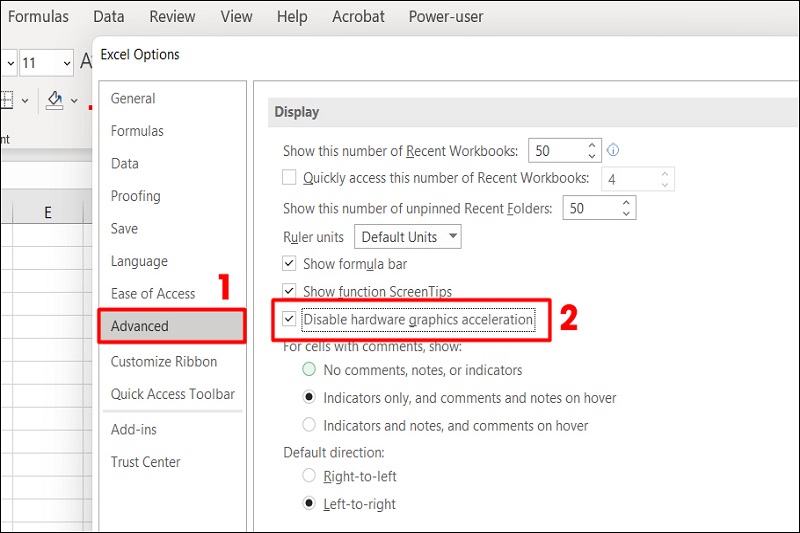
Bước 3: Kéo xuống và tìm tùy chọn Disable hardware graphics acceleration (Vô hiệu hóa tăng tốc đồ họa phần cứng). Tích chọn mục này và nhấn OK để xác nhận.
Sau khi vô hiệu hóa tính năng này, bạn có thể thử mở lại file Excel để xem lỗi đã được khắc phục chưa. Nếu đúng, đây có thể là dấu hiệu cho thấy phần cứng đồ họa hoặc driver của bạn không tương thích với tính năng tăng tốc phần cứng của Excel.
Vô hiệu hoá Dynamic Data Exchange
Vô hiệu hóa Dynamic Data Exchange (DDE) trong Excel có thể khắc phục lỗi mở file Excel không hiện ra dữ liệu vì tính năng này có thể gây ra sự cố khi Excel tương tác với các ứng dụng khác. Khi tùy chọn Ignore other applications that use Dynamic Data Exchange (DDE) được bật, Excel sẽ bỏ qua các yêu cầu từ các ứng dụng khác để mở file Excel. Điều này có thể khiến Excel không phản hồi hoặc không mở file đúng cách, dẫn đến lỗi không hiển thị dữ liệu.
Bên cạnh đó, DDE có thể gây ra một số lỗi liên quan đến hiệu suất khi Excel cố gắng giao tiếp với các ứng dụng khác trong quá trình mở file. Bằng cách vô hiệu hóa tùy chọn này, Excel sẽ mở file mà không cần phải thực hiện bất kỳ trao đổi dữ liệu nào thông qua DDE, giúp cải thiện hiệu suất và tránh lỗi. Các bước để vô hiệu hoá Dynamic Data Exchange được thực hiện như sau:
Bước 1: Đầu tiên, tại file Excel bị lỗi không hiển thị dữ liệu, các bạn vào tab File.
Bước 2: Tiếp theo, các bạn bấm chọn Options, sau đó vào mục Advanced.
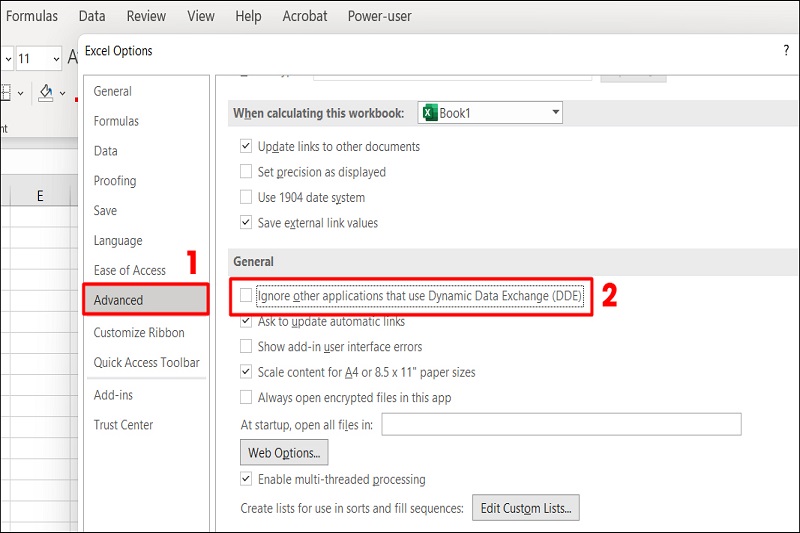
Bước 3: Kéo xuống và tìm mục General (Tổng quát), bỏ chọn tùy chọn Ignore other applications that use Dynamic Data Exchange (DDE) -> nhấn OK để xác nhận.
Khi Excel bỏ qua DDE có thể không nhận được thông tin từ các ứng dụng khác đúng cách. Việc vô hiệu hóa tùy chọn này giúp Excel xử lý các yêu cầu mở file từ ứng dụng khác mà không bị lỗi. Khi đó, Excel có thể mở và hiển thị dữ liệu trong file một cách bình thường.
Sửa chữa bộ ứng dụng của Office
Sửa chữa bộ ứng dụng Office có thể khắc phục lỗi mở file Excel không hiện ra dữ liệu vì nó giúp kiểm tra và sửa chữa các tập tin hoặc thành phần bị hỏng trong Microsoft Office. Khi các tệp này bị hỏng, Excel có thể không hoạt động đúng cách, dẫn đến việc file mở ra nhưng không hiển thị dữ liệu. Quá trình sửa chữa sẽ kiểm tra và thay thế các tệp bị hỏng. Trường hợp bộ Office bị xung đột với các phần mềm khác hoặc các phiên bản cũ của Office, việc sửa chữa sẽ giúp loại bỏ xung đột này và khôi phục Excel hoạt động bình thường.
Trong quá trình sử dụng, một số thành phần quan trọng của Excel hoặc Office có thể gặp sự cố. Công cụ sửa chữa sẽ giúp khôi phục các thành phần này về trạng thái ổn định ban đầu. Các bước để sửa chữa bộ ứng dụng của Office được thực hiện như sau:
Bước 1: Tại khung tìm kiếm của Windows, các bạn hãy nhập từ khoá Control Panel để mở.
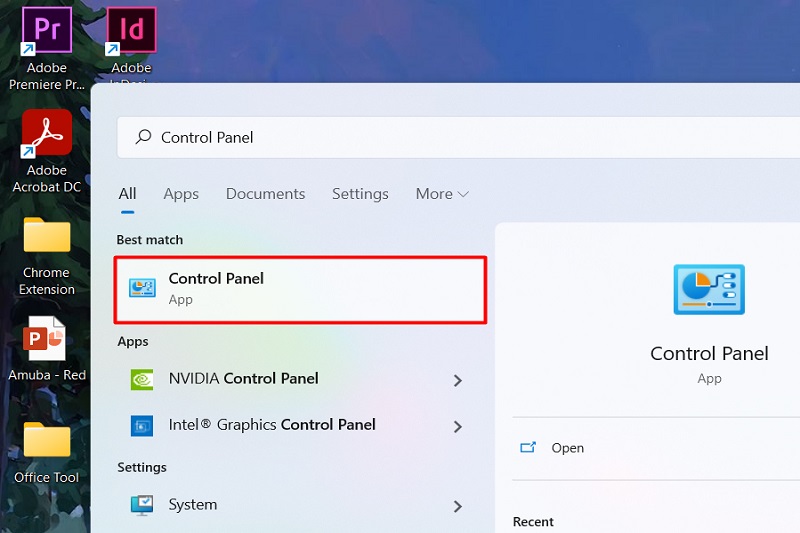
Bước 2: Xuất hiện cửa sổ hiển thị, các bạn chọn Uninstall a Program tại mục Programs.
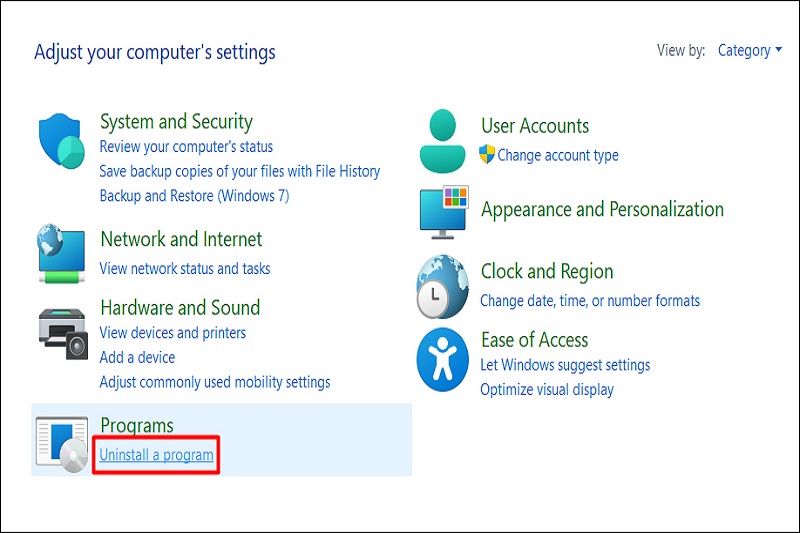
Bước 3: Tiếp theo, các bạn tìm đến bộ cài đặt Microsoft Office, nhấn chuột phải và chọn Change để khắc phục lỗi mở file Excel không hiện ra dữ liệu.
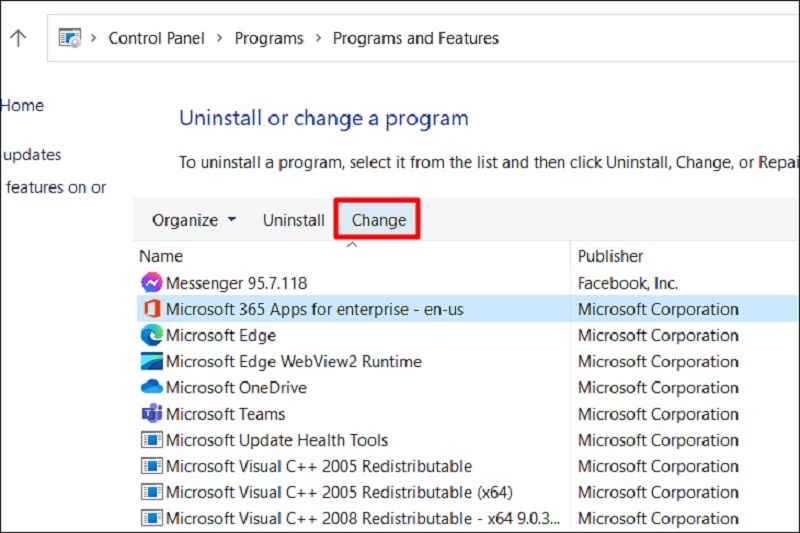
Bước 4: Tại cửa sổ xuất hiện, các bạn chọn Online Repair (Sửa chữa trực tuyến) để kiểm tra toàn bộ tệp, thành phần Office trực tuyến và thay thế bất kỳ tệp nào bị lỗi hoặc hỏng. Cuối cùng, nhấn Repair và chờ quá trình sửa chữa hoàn tất.
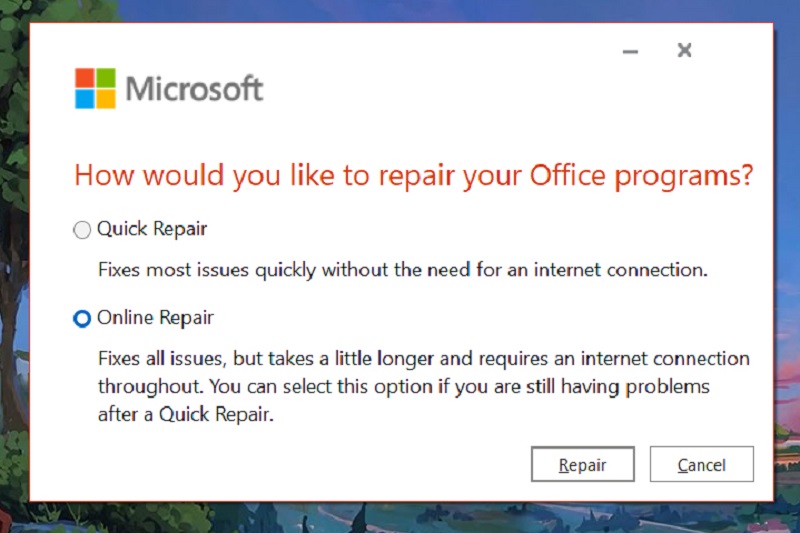
Sử dụng Arrange All
Sử dụng tính năng Arrange All trong Excel có thể khắc phục lỗi mở file Excel không hiện ra dữ liệu, vì lỗi này có thể do cửa sổ làm việc của Excel bị ẩn hoặc bị thu nhỏ một cách không mong muốn. Khi mở nhiều tệp Excel hoặc do sự cố trong quá trình làm việc, cửa sổ của workbook bị thu nhỏ hoặc ẩn dưới dạng một khung rất nhỏ, dẫn đến việc không thấy dữ liệu. Arrange All sẽ sắp xếp lại tất cả các cửa sổ đang hoạt động của workbook, giúp hiển thị dữ liệu đầy đủ trên màn hình.
Bên cạnh đó, lỗi giao diện trong Excel có thể gây ra hiện tượng cửa sổ bị hiển thị sai hoặc bị che khuất. Tính năng Arrange All sẽ điều chỉnh và làm mới giao diện hiển thị của các cửa sổ Excel, giúp loại bỏ các lỗi này. Các bước để sử dụng Arrange All tránh lỗi mở file Excel không hiển thị dữ liệu như sau:
Bước 1: Trên thanh công cụ, các bạn hãy chọn mục View.
Bước 2: Tại mục Windows, các bạn bấm chọn Arrange All.
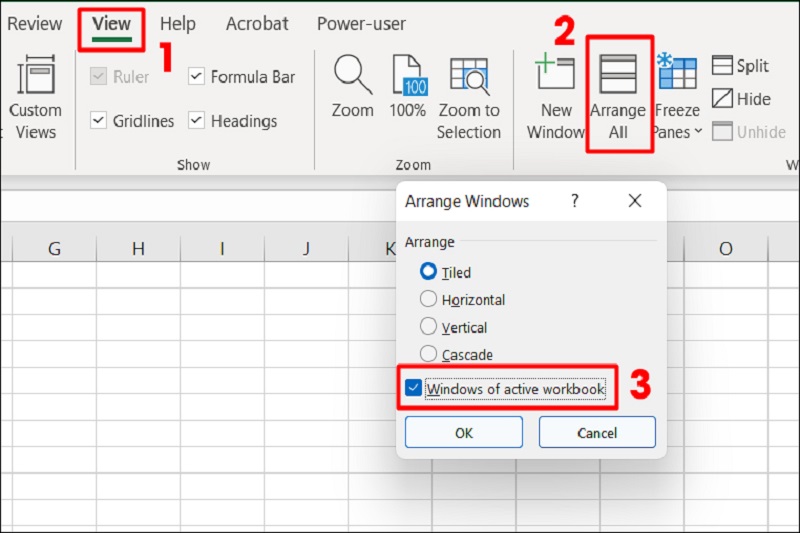
Bước 3: Một cửa sổ Arrange Windows sẽ hiện ra, tại đây các bạn chọn vào ô Windows of active workbook (Sắp xếp các cửa sổ của workbook đang hoạt động).
Bước 4: Cuối cùng nhấn OK để hoàn tất.
Tính năng Arrange All đảm bảo rằng các cửa sổ workbook của bạn sẽ được sắp xếp lại hợp lý và dễ thấy trên màn hình. Nếu một cửa sổ Excel bị thu nhỏ hoặc ẩn, Arrange All sẽ làm cho nó xuất hiện rõ ràng, giúp bạn có thể xem và truy cập dữ liệu một cách bình thường.
Tạm Kết
Trên đây là các phương pháp khắc phục lỗi mở file Excel không hiện ra dữ liệu. Từ việc kiểm tra và bỏ ẩn trang tính, vô hiệu hóa Add-ins, tăng tốc phần cứng, Dynamic Data Exchange cho đến việc sửa chữa bộ Office và sử dụng tính năng Arrange All, mỗi phương pháp đều nhằm xử lý các nguyên nhân tiềm ẩn khác nhau gây ra lỗi này.
Nếu bạn gặp phải sự cố tương tự, hãy thử từng bước một để xác định và khắc phục vấn đề. Trong trường hợp vấn đề vẫn chưa được giải quyết, việc cài đặt lại hoặc liên hệ với bộ phận hỗ trợ của Microsoft có thể là giải pháp cuối cùng để đảm bảo rằng Excel hoạt động bình thường. Hãy theo dõi fanpage Hoàng Hà Mobile, kênh Youtube Hoàng Hà Channel để không bỏ lỡ những thông tin hữu ích nhé!
XEM THÊM: