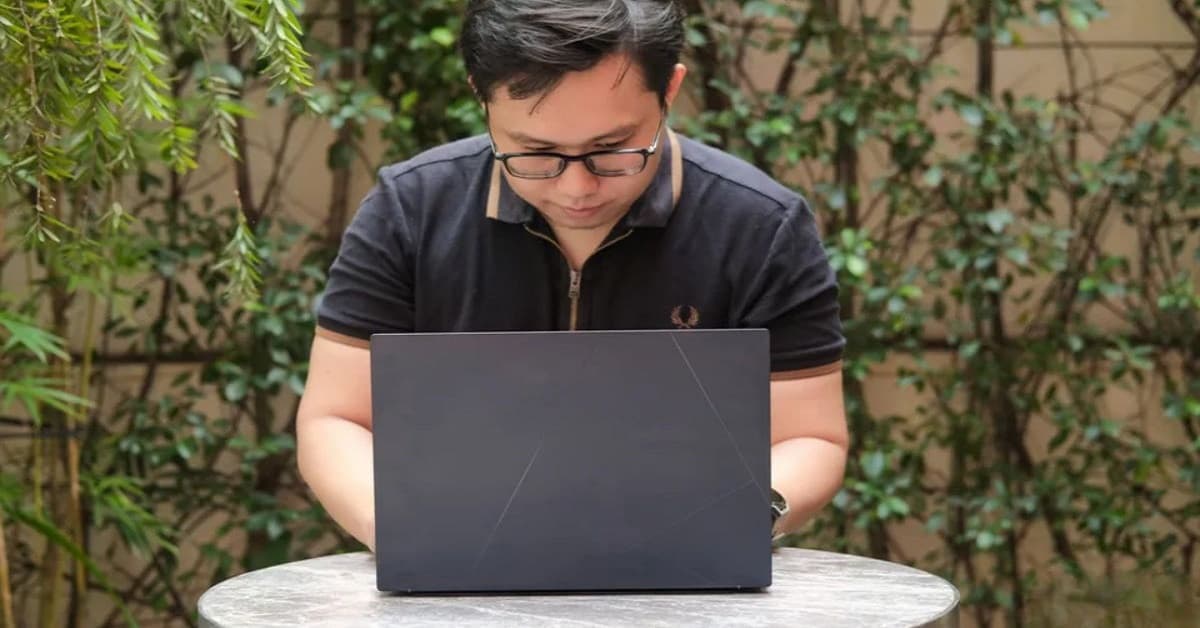Trong quá trình sử dụng laptop, có những hình ảnh, thông tin cần lưu lại. Đây là lúc các bạn cần biết cách chụp màn hình máy tính. Vậy cách chụp màn hình máy tính Asus như thế nào? Bài viết dưới đây chúng tôi sẽ tổng hợp những cách chụp ảnh màn hình laptop Asus nhanh chóng nhất cho các bạn tham khảo!
Cách chụp màn hình máy tính Asus bằng tổ hợp phím Alt + Print Screen
Để chụp màn hình máy tính Asus, các bạn có thể nhấn đồng thời tổ hợp phím Alt + Print Screen. Sau đó, ảnh có thể được dán vào các ứng dụng như Paint hay Microsoft Word để xem và chỉnh sửa. Lưu ý, tổ hợp phím này chỉ chụp cửa sổ đang hoạt động, chứ không phải toàn bộ màn hình. Ảnh chụp không được lưu tự động vào máy, người dùng phải dán Ctrl + V vào một ứng dụng.
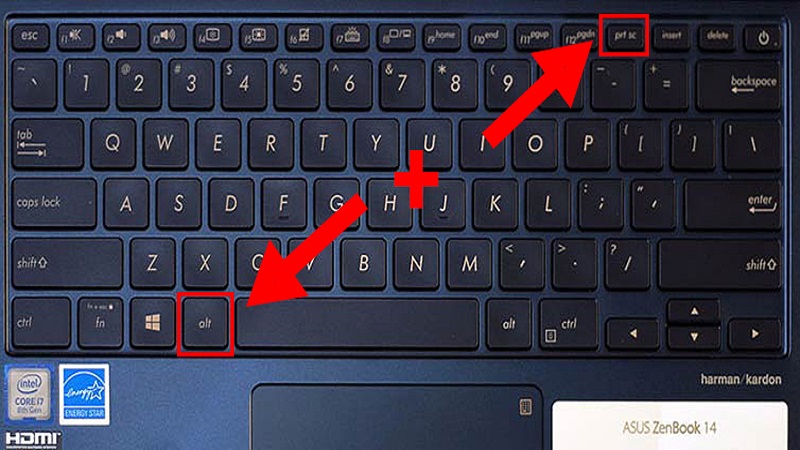
Đây là phương pháp chụp ảnh màn hình máy tính Asus đơn giản, vì bạn chỉ cần nhấn đồng thời hai phím, không cần mở phần mềm bên ngoài hay cài đặt ứng dụng hỗ trợ chụp màn hình. Nó phù hợp với nhiều tình huống từ việc chụp nội dung để chia sẻ nhanh chóng trong công việc, học tập đến lưu trữ thông tin cá nhân.
Nhấn tổ hợp phím Windows + Print Screen
Tiếp theo, một cách chụp màn hình máy tính Asus được nhiều người áp dụng đó là nhấn tổ hợp phím Windows + Print Screen. Ảnh chụp sẽ được tự động lưu vào thư mục Screenshot trong Pictures mà không cần phải dán thủ công vào ứng dụng khác. Điều này tiết kiệm thời gian và giảm thao tác, đặc biệt khi cần chụp nhiều ảnh liên tiếp.
Khác với tổ hợp phím Alt + Print Screen chỉ chụp cửa sổ đang hoạt động, tổ hợp Windows + Print Screen chụp toàn bộ màn hình, rất hữu ích khi bạn muốn ghi lại mọi thứ hiển thị trên màn hình mà không bỏ sót chi tiết nào.
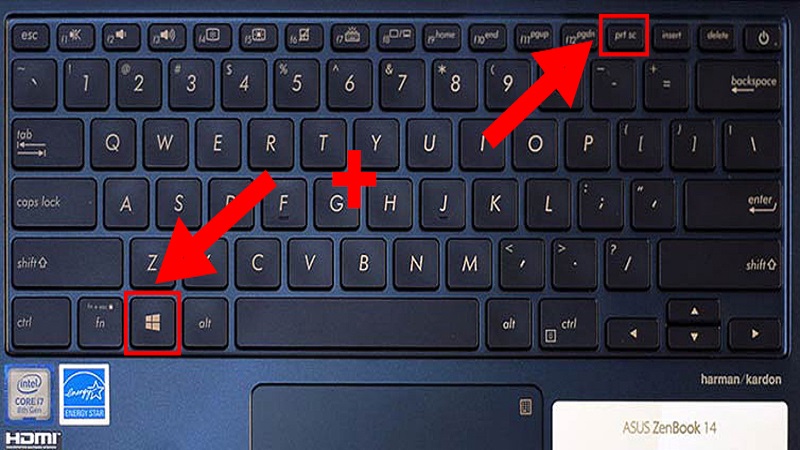
Việc lưu ảnh chụp vào một thư mục cố định giúp người dùng dễ dàng truy xuất và quản lý ảnh, khi cần tìm lại ảnh sau này mà không phải mở từng ứng dụng để dán, lưu thủ công. Phương pháp chụp màn hình bằng cách nhấn tổ hợp phím Windows + Print Screen hoàn toàn dựa trên các tính năng có sẵn của hệ điều hành Windows, không cần cài đặt thêm bất kỳ phần mềm hỗ trợ nào.
Hơn nữa, tổ hợp phím Windows + Print Screen hoạt động trên hầu hết các dòng máy tính Asus và hệ điều hành Windows.
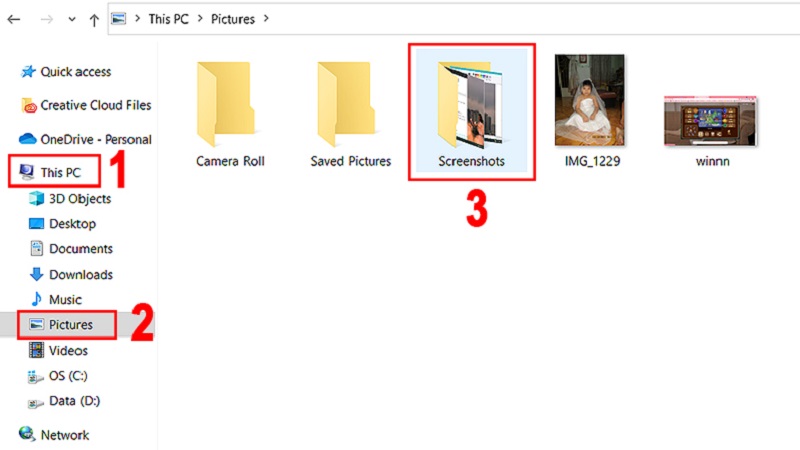
Cách chụp màn hình máy tính Asus bằng tổ hợp phím Windows + Shift + S
Tổ hợp phím Windows + Shift + S được nhiều người lựa chọn để chụp màn hình. Sau khi nhấn tổ hợp phím, bạn có thể chọn chính xác khu vực màn hình muốn chụp, thay vì chụp toàn bộ màn hình. Nhờ vậy nó rất tiện lợi khi bạn chỉ muốn ghi lại một phần nhỏ của màn hình mà không cần phải chỉnh sửa sau đó.
Phương pháp này đặc biệt hữu ích nếu bạn thường xuyên sử dụng Zalo để chat hoặc gửi hình ảnh. Sau khi chụp màn hình, bạn có thể dễ dàng dán ảnh trực tiếp vào khung chat Zalo hoặc các ứng dụng khác như Word, Excel hay trình chỉnh sửa ảnh mà không cần qua nhiều bước.
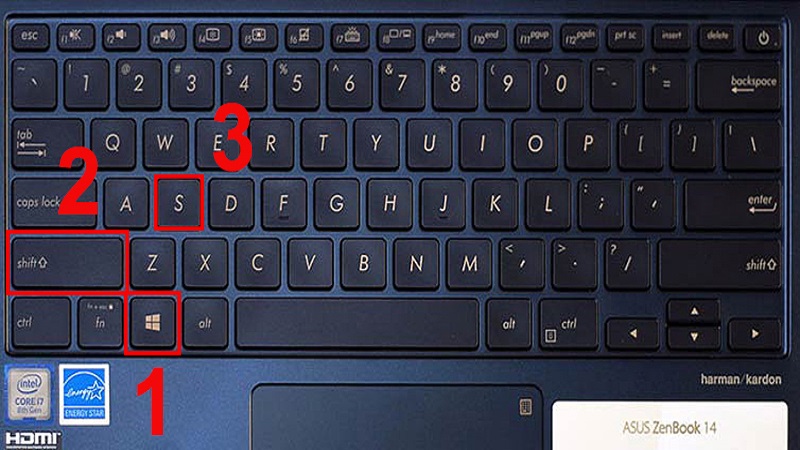
Ảnh chụp màn hình sẽ được lưu tạm vào clipboard (bộ nhớ tạm), các bạn có thể dán ảnh vào bất kỳ ứng dụng nào một cách nhanh chóng. Nếu không muốn lưu ảnh ngay lập tức, bạn có thể dán và xử lý sau. Mặc dù phương pháp này tích hợp tốt với Zalo những vẫn có thể được sử dụng trên các ứng dụng khác mà không cần phải cài đặt thêm phần mềm hỗ trợ chụp ảnh màn hình.
Sử dụng phím tắt
Cách chụp màn hình máy tính Asus tiếp theo mà chúng tôi muốn giới thiệu tới các bạn đó là sử dụng phím tắt. Phương pháp chụp màn hình laptop ASUS bằng cách sử dụng phím Print Screen (PrtSc SysRq) là một trong những cách đơn giản và nhanh chóng nhất. Các bạn chỉ cần nhấn một phím duy nhất là Print Screen trên bàn phím để chụp toàn bộ màn hình mà không cần tổ hợp phím phức tạp.
Ảnh sẽ không được tự động lưu nhưng bạn có thể mở các công cụ như Paint, Word hoặc Zalo để dán và chỉnh sửa. Sau đó, bạn có thể lưu ảnh bằng cách nhấn Ctrl + S.
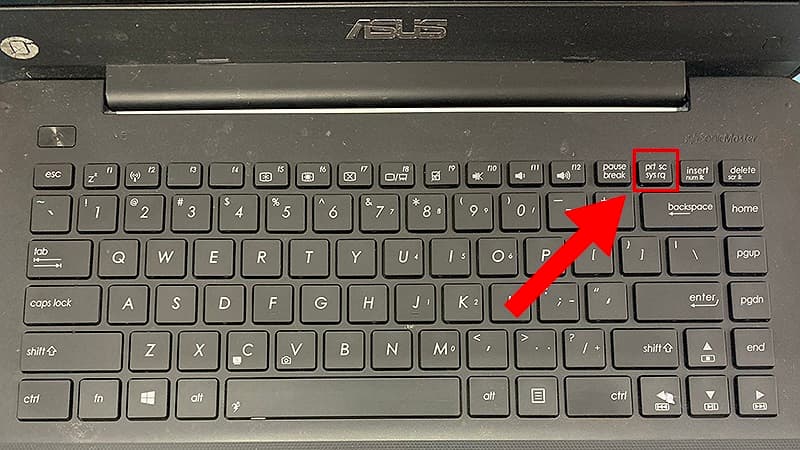
Nếu bạn sử dụng phím Windows + Print Screen, ảnh sẽ tự động được lưu vào thư mục Screenshot trong Pictures. Tuy nhiên, nếu chỉ nhấn phím Print Screen, bạn phải dán ảnh vào ứng dụng như Paint và tự lưu lại.
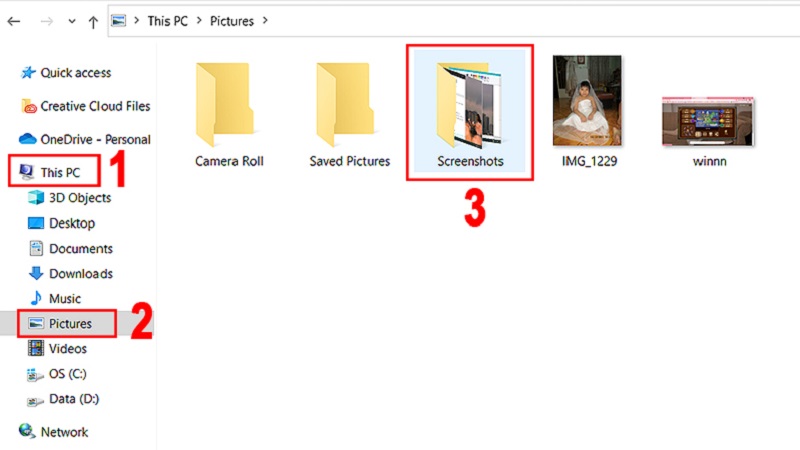
Sử dụng phần mềm có sẵn
Snipping Tool và Snip & Sketch là hai phần mềm có sẵn trên máy tính Asus cho phép người dùng chụp màn hình theo nhiều chế độ. Ảnh sau khi chụp được lưu trữ dễ dàng, người dùng không cần cài đặt thêm phần mềm bên ngoài.
Phần mềm Snipping Tool
Hầu hết các laptop Asus hiện nay đều được cài đặt sẵn Snipping Tool – một công cụ chụp ảnh màn hình rất tiện lợi. Nếu máy bạn chưa có, bạn có thể tải về dễ dàng. Cách chụp màn hình máy tính Asus bằng phần mềm Snipping Tool được thực hiện như sau:
Bước 1: Đầu tiên các bạn nhấn tổ hợp phím Windows + S hoặc vào công cụ tìm kiếm trên thanh taskbar. Sau đó nhập từ khoá “Snipping Tool” và nhấn Open để mở phần mềm.
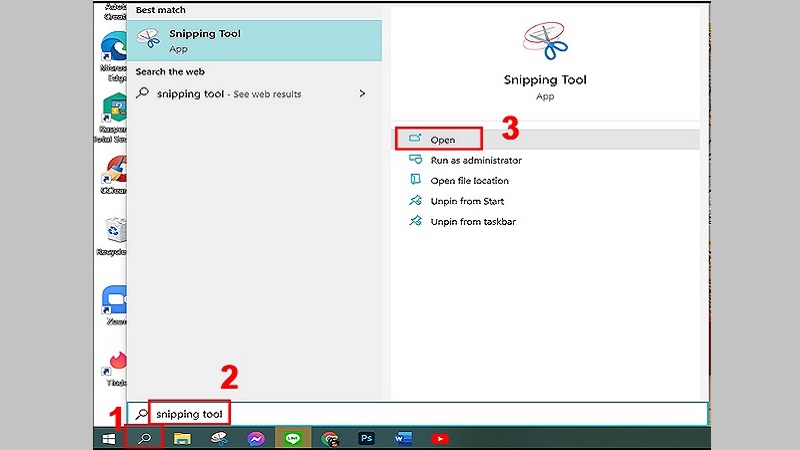
Bước 2: Trong giao diện của Snipping Tool, vào mục Mode để chọn chế độ chụp phù hợp:
- Free-form Snip: Tự do khoanh vùng khu vực chụp theo hình dạng tùy ý.
- Rectangle Snip: Chụp theo khung hình chữ nhật mà bạn tự điều chỉnh.
- Windows Snip: Chụp cửa sổ làm việc đang được chọn.
- Full-screen Snip: Chụp toàn bộ màn hình bao gồm cả thanh Taskbar
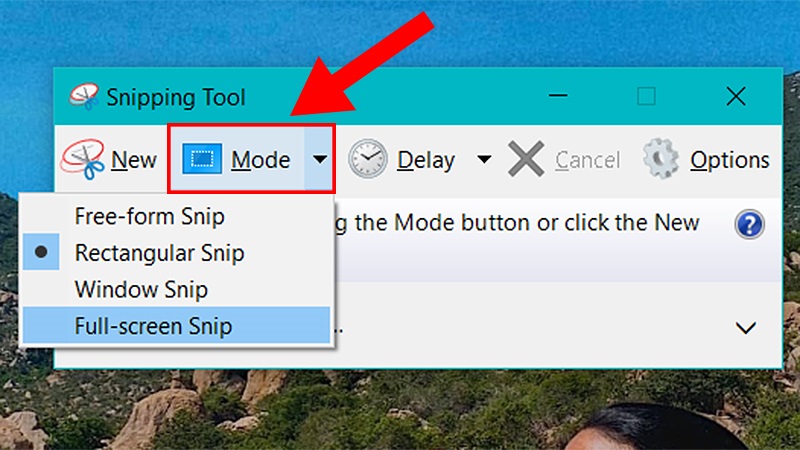
Bước 3: Sau khi chụp, ảnh sẽ hiển thị trong một cửa sổ mới, bạn có thể nhấn Save để lưu ảnh vào máy hoặc nhấn Ctrl + C để sao chép ảnh và dán vào ứng dụng khác.
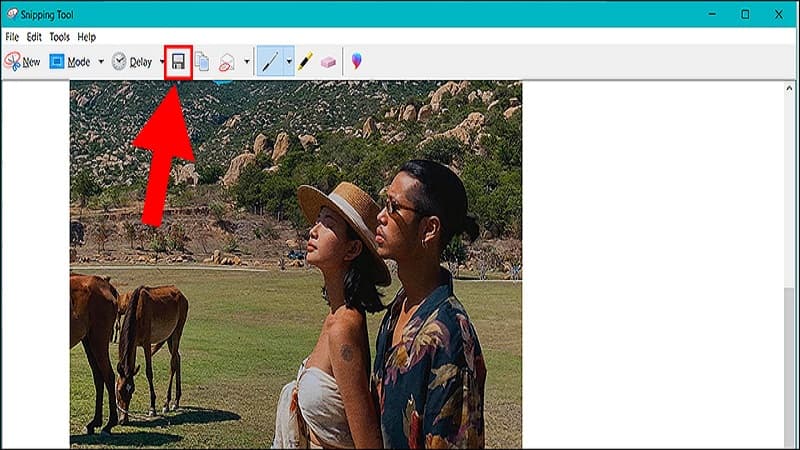
Cách chụp màn hình máy tính Asus với phần mềm Snip & Sketch
Snip & Sketch là một công cụ chụp màn hình và chỉnh sửa ảnh cơ bản được tích hợp sẵn trên hệ điều hành Windows 10 và Windows 11. Công cụ này cho phép người dùng chụp, chỉnh sửa và chia sẻ ảnh chụp màn hình một cách nhanh chóng và dễ dàng. Dưới đây là cách chụp màn hình trên Asus bằng phần mềm Snip & Sketch cho các bạn tham khảo:
Bước 1: Đầu tiên các bạn nhấn tổ hợp phím Windows + S hoặc tìm kiếm “Snip & Sketch” trong thanh taskbar và nhấn Open để mở phần mềm.
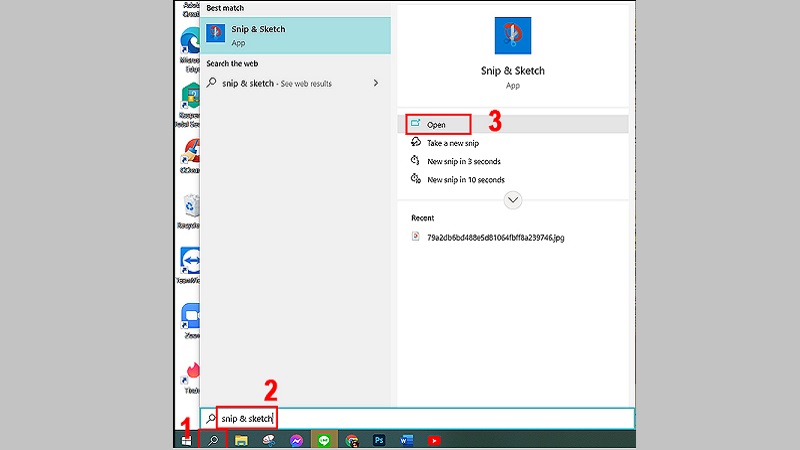
Bước 2: Nhấn vào New để bắt đầu chụp, khi giao diện chụp hiện lên, các bạn có thể chọn các chế độ chụp mong muốn.
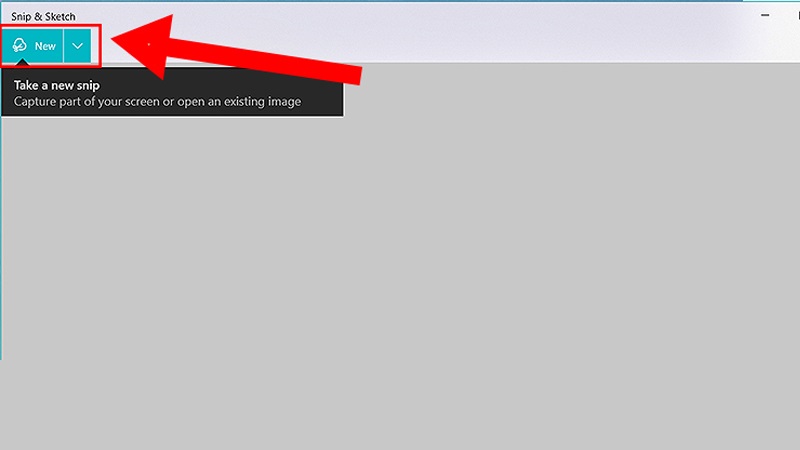
Bước 3: Sau khi chụp, ảnh sẽ được hiển thị trong một cửa sổ mới. Lúc này người dùng có thể nhấn biểu tượng Save để lưu ảnh hoặc nhấn Ctrl + C để sao chép, dán ảnh vào ứng dụng khác.
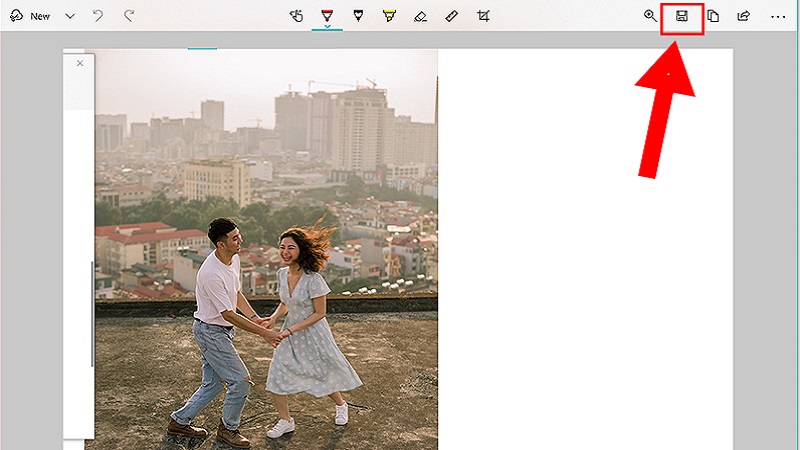
Sử dụng phần mềm bên thứ 3
Lightshot là một ứng dụng thứ ba mà các bạn có thể lựa chọn dùng để chụp ảnh màn hình máy tính Asus. Ứng dụng chụp ảnh màn hình đơn giản, nhanh chóng, phổ biến với giao diện thân thiện, các tính năng bổ trợ hữu ích. Dưới đây là hướng dẫn chi tiết cách chụp màn hình máy tính Asus bằng Lightshot:
Bước 1: Đầu tiên, bạn cần tải và cài đặt ứng dụng Lightshot từ trang chủ. Sau khi cài đặt thành công, biểu tượng Lightshot sẽ xuất hiện trên thanh tác vụ của Windows (Taskbar).

Bước 2: Trước khi chụp, đảm bảo rằng màn hình bạn muốn chụp đang hiển thị nội dung mà bạn muốn lưu lại. Sau đó, màn hình sẽ chuyển sang chế độ lựa chọn và con trỏ chuột sẽ cho phép bạn khoanh vùng phần màn hình cần chụp. Sử dụng chuột để kéo và thả nhằm chọn vùng bạn muốn chụp, có thể điều chỉnh kích thước, vị trí khu vực chụp theo ý muốn. Sau khi chọn khu vực cần chụp, sẽ xuất hiện một thanh công cụ với các tùy chọn như:
- Save (Biểu tượng đĩa): Nhấp vào biểu tượng này để lưu ảnh chụp vào máy tính. Bạn có thể chọn định dạng như PNG, JPEG, hoặc BMP.
- Copy (Sao chép): Bạn có thể sao chép ảnh vào clipboard và dán vào ứng dụng khác như Word, Paint, hoặc Zalo.
- Upload: Bạn có thể tải ảnh lên server của Lightshot và chia sẻ liên kết với người khác.
- Chỉnh sửa nhanh: Bạn có thể thêm văn bản, mũi tên, hoặc đánh dấu lên ảnh trực tiếp từ giao diện của Lightshot.
Một số lưu ý khi thực hiện cách chụp màn hình máy tính Asus
Khi chụp màn hình máy tính Asus, có một số lưu ý bạn nên chú ý để đảm bảo quá trình diễn ra suôn sẻ và đạt được kết quả tốt nhất:
- Thứ nhất, bạn cần chọn cách chụp màn hình phù hợp tuỳ thuộc vào nhu cầu. Bạn có thể chụp toàn bộ màn hình hoặc chỉ một phần cụ thể. Với các công cụ như Snip & Sketch hoặc Lightshot, bạn có thể khoanh vùng chọn chính xác phần màn hình muốn chụp.
- Thứ hai, trước khi chụp, đảm bảo nội dung trên màn hình hiển thị đúng như ý muốn, không có các cửa sổ hoặc thông báo không cần thiết xuất hiện.
- Thứ ba, các định dạng phổ biến để lưu ảnh chụp màn hình là PNG, JPEG và BMP. PNG thường giữ chất lượng ảnh tốt hơn và hỗ trợ nền trong suốt, trong khi JPEG có dung lượng nhỏ hơn nhưng có thể làm giảm chất lượng hình ảnh.
- Thứ tư, khi sử dụng phím Print Screen, ảnh không được tự động lưu vào máy. Bạn cần dán ảnh vào một ứng dụng (như Paint) để chỉnh sửa và lưu lại.
- Thứ năm, sau khi chụp nhiều ảnh màn hình, hãy kiểm tra dung lượng lưu trữ để tránh đầy bộ nhớ, đặc biệt là khi lưu ảnh với định dạng PNG, vốn có kích thước lớn hơn so với JPEG.
- Cuối cùng, nếu bạn cần thêm các tính năng như chụp màn hình cuộn dài hoặc chỉnh sửa nâng cao thì nên sử dụng phần mềm thứ ba như Lightshot, ShareX hoặc Greenshot.
Tạm Kết
Như vậy, cách chụp màn hình máy tính Asus rất đa dạng cho các bạn lựa chọn. Mỗi phương pháp đều có những ưu điểm riêng, phù hợp với từng tình huống và nhu cầu khác nhau. Với các hướng dẫn chi tiết ở trên, bạn có thể dễ dàng chụp và lưu lại những hình ảnh cần thiết trên màn hình một cách nhanh chóng và tiện lợi. Bất kể bạn sử dụng cách nào, hãy đảm bảo rằng bạn đã lưu ảnh đúng định dạng và vị trí mong muốn để tiện quản lý và chia sẻ khi cần thiết. Đừng quên theo dõi fanpage Hoàng Hà Mobile, kênh Youtube Hoàng Hà Channel để không bỏ lỡ không tin hữu ích nhé!
XEM THÊM: