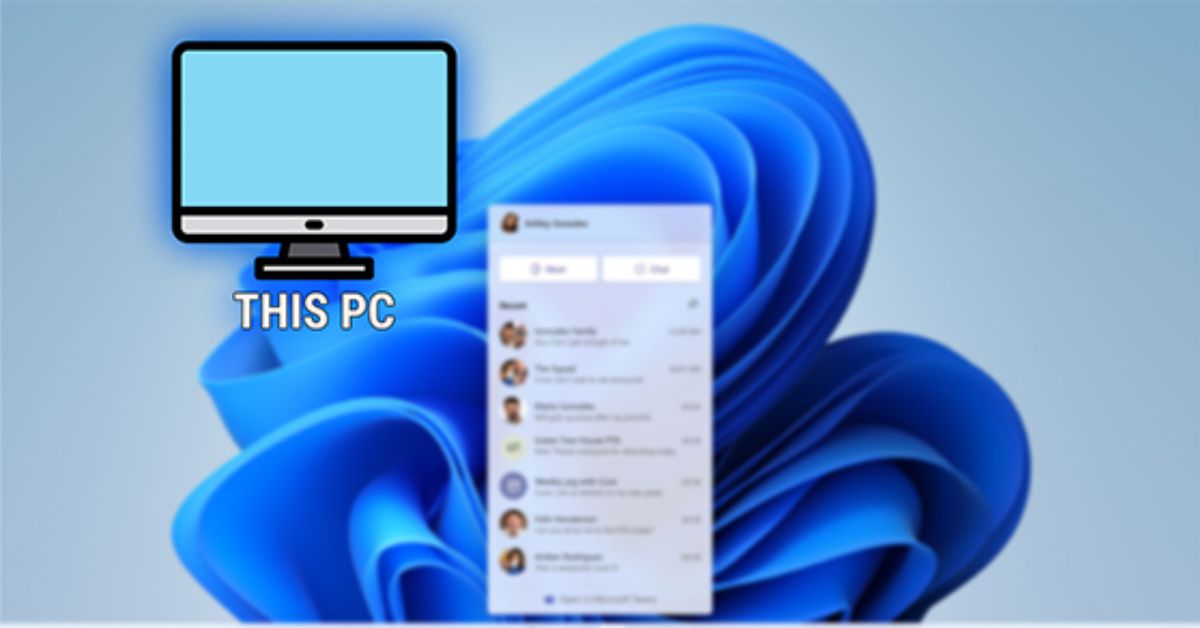Đưa biểu tượng máy tính This PC ra màn hình Desktop sẽ giúp trình tìm kiếm phần mềm, tệp tin của bạn nhanh chóng và dễ dàng hơn. Thông qua đó, hiệu suất làm việc của bạn sẽ trở nên hiệu quả và tốt hơn. Vậy làm thế nào để biểu tượng This PC hiển thị trên màn hình chính Windows 11? Hãy cùng Hoàng Hà Mobile khám phá thông qua chia sẻ dưới đây nhé!
Biểu tượng máy tính This PC là gì?
Biểu tượng This PC, hay còn được gọi là My Computer trên các phiên bản Windows cũ hơn, là một trong những biểu tượng quen thuộc và quan trọng nhất trên hệ điều hành Windows. Nó thường được miêu tả bằng hình ảnh một màn hình máy tính hoặc một case máy tính cách điệu. Về bản chất, This PC hoạt động như một cổng vào, cho phép người dùng truy cập và quản lý toàn bộ nội dung được lưu trữ trên máy tính của họ.

Khi bạn nhấp đúp vào biểu tượng This PC, một cửa sổ sẽ mở ra, hiển thị tất cả các ổ đĩa, bao gồm cả ổ cứng (HDD hoặc SSD) và các ổ đĩa di động như USB hoặc ổ đĩa ngoài. Mỗi ổ đĩa lại chứa các thư mục và tệp tin khác nhau, từ tài liệu, hình ảnh, video, nhạc cho đến các chương trình và ứng dụng đã cài đặt. This PC còn cung cấp quyền truy cập nhanh đến các thư mục người dùng quan trọng như Desktop (Màn hình nền), Downloads (Tải xuống), Documents (Tài liệu), Pictures (Hình ảnh) và Videos.
This PC không chỉ đơn thuần là một danh sách các ổ đĩa và thư mục. Nó còn cung cấp các công cụ để người dùng thực hiện các tác vụ quản lý tệp tin cơ bản như sao chép, di chuyển, đổi tên, xóa, tạo thư mục mới và tìm kiếm tệp tin. Đối với nhiều người, This PC là điểm khởi đầu cho hầu hết các hoạt động trên máy tính, từ việc mở một tài liệu Word để soạn thảo, xem một bộ phim yêu thích cho đến việc cài đặt một phần mềm mới.
Vì sao cần đưa biểu tượng máy tính This PC ra màn hình Desktop Windows 11?
Biểu tượng This PC đại diện cho cánh cửa dẫn đến toàn bộ hệ thống máy tính của bạn. Từ việc truy cập nhanh chóng vào các ổ đĩa, phân vùng, cho đến việc quản lý tài liệu, hình ảnh, video, tất cả đều nằm gọn trong tầm tay bạn chỉ với một cú nhấp chuột. Đối với những người dùng thường xuyên làm việc với dữ liệu, việc phải mở File Explorer mỗi khi cần truy cập vào một thư mục nào đó sẽ dẫn đến sự gián đoạn và gây mất thời gian. Biểu tượng This PC trên Desktop giúp loại bỏ hoàn toàn trở ngại này, mang đến sự liền mạch và hiệu quả trong công việc.
Hơn nữa, Windows 11 đã có nhiều thay đổi về giao diện so với các phiên bản trước đó. Việc đưa This PC ra Desktop không chỉ giúp người dùng làm quen nhanh chóng với hệ điều hành mới, mà còn tạo cảm giác thân thuộc và dễ sử dụng. Đặc biệt, đối với những người mới chuyển từ Windows 10 sang Windows 11, sự hiện diện của biểu tượng quen thuộc này sẽ giúp giảm thiểu sự bỡ ngỡ và tạo sự thoải mái trong quá trình làm việc.
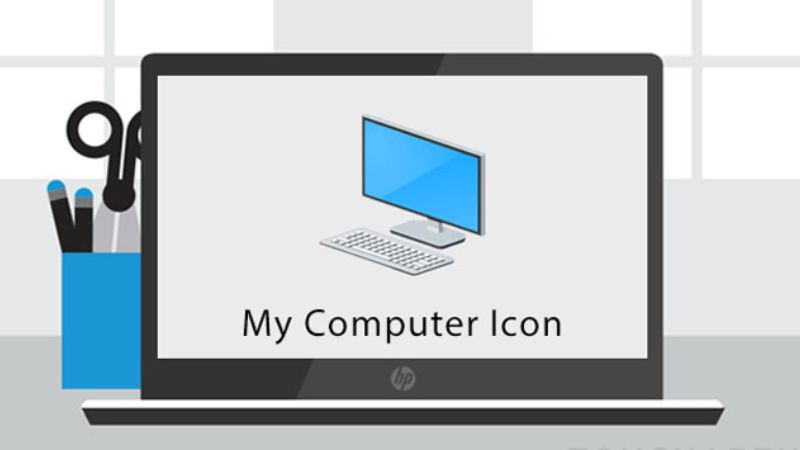
Không chỉ dừng lại ở đó, việc cá nhân hóa không gian làm việc cũng là một yếu tố quan trọng. Màn hình Desktop là nơi bạn tương tác hàng ngày với máy tính, và việc sắp xếp các biểu tượng theo ý thích sẽ giúp bạn cảm thấy thoải mái và làm việc hiệu quả hơn.
Hướng dẫn cách đưa biểu tượng máy tính This PC ra ngoài màn hình Desktop Windows 11
Để đưa biểu tượng This PC ra màn hình Desktop trên Windows 11 bạn có thể tham khảo một vài cách hướng dẫn dưới đây:
Dùng menu ngữ cảnh bằng chuột phải bấm trên màn hình Desktop
Menu ngữ cảnh của chuột phải trên Windows 11 mang đến nhiều tính năng giúp người dùng cải thiện và nâng cao trải nghiệm khi sử dụng máy tính. Khi sử dụng menu ngữ cảnh sẽ giúp bạn truy cập vào biểu tượng This PC trên Desktop Windows 11 một cách nhanh chóng và đơn giản với các bước hướng dẫn thực hiện dưới đây:
Bước 1: Đầu tiên, trên màn hình chính, bạn nhấn vào chuột phải rồi chọn vùng trống trên màn hình để tiến hành hiển thị menu ngữ cảnh. Kế tiếp, bạn bấm chọn vào mục “Personalize” có trên menu ngữ cảnh.
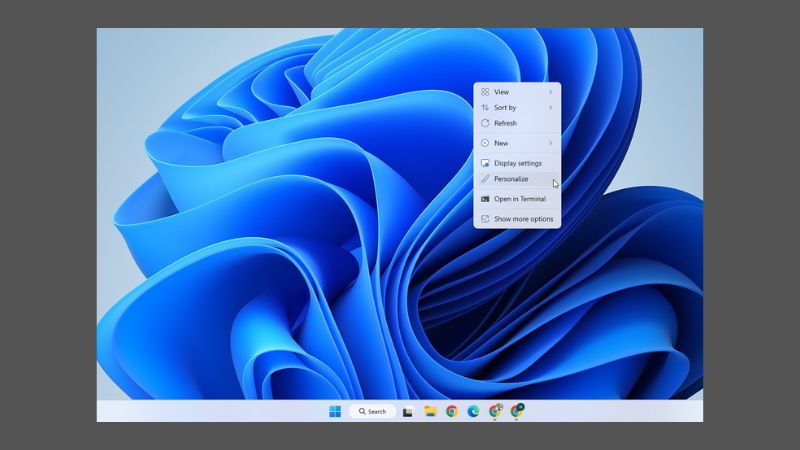
Bước 2: Lúc này, trên màn hình sẽ hiển thị thư mục “Settings”. Bên phía thanh menu bên phải, bạn tìm kiếm và chọn vào tính năng “Themes”.
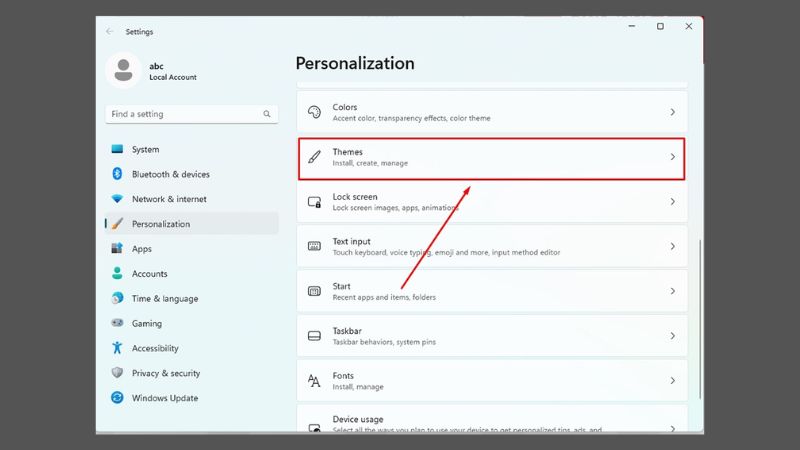
Bước 3: Ngay tại mục “Related settings”, bạn tiến hành chọn vào mục tùy chọn của tính năng “Desktop icon settings”. Đây là mục sẽ giúp bạn thêm những biểu tượng của máy tính ra được màn hình Desktop trên Win 11.
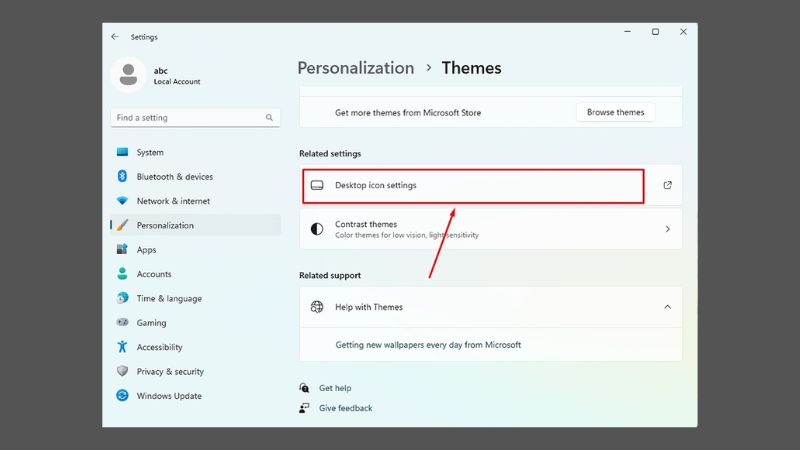
Bước 4: Tiếp theo, màn hình popup hiển thị “Desktop Icon Settings” rồi bạn hãy chọn dấu tích vào mục “Computer”. Cuối cùng, bạn sẽ bấm vào mục “Apply” và chọn “OK” để đưa được biểu tượng This PC ra màn hình chính.
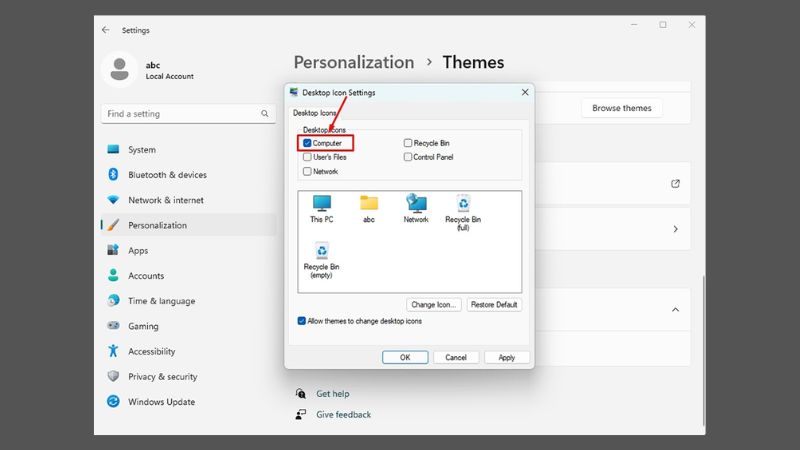
Dùng tính năng cài đặt (Settings)
Ngoài ra, bạn có thể truy cập vào mục Settings có sẵn trên máy tính Windows 11 để thực hiện thao tác đưa biểu tượng máy tính This PC ra ngoài. Với Settings, bạn có thể lựa chọn được nhiều tùy chỉnh phù hợp để cá nhân hóa máy tính của mình. Để thực hiện đưa biểu tượng This PC ra ngoài màn hình Desktop Win 11, bạn chỉ cần tiến hành các thao tác dưới đây:
Bước 1: Đầu tiên, bạn mở tính năng “Settings” trên Win 11 bằng cách mở trực tiếp vào những danh sách ứng dụng trong máy tính. Hoặc bạn có thể nhấn phím biểu tượng Windows hay sử dụng phím tắt bao gồm “Windows + phím I” để tiến hành mở tính năng “Cài đặt”.
Bước 2: Trong thanh menu bên trái, bạn chỉ cần bấm vào mục “Personalization”.
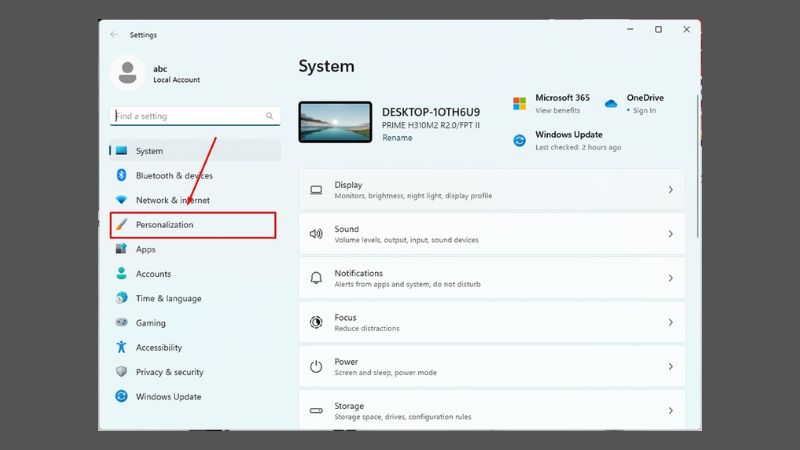
Bước 3: Tiếp theo, bạn sẽ bấm vào mục “Themes” nằm trong danh sách bên phải của tính năng “Settings”.
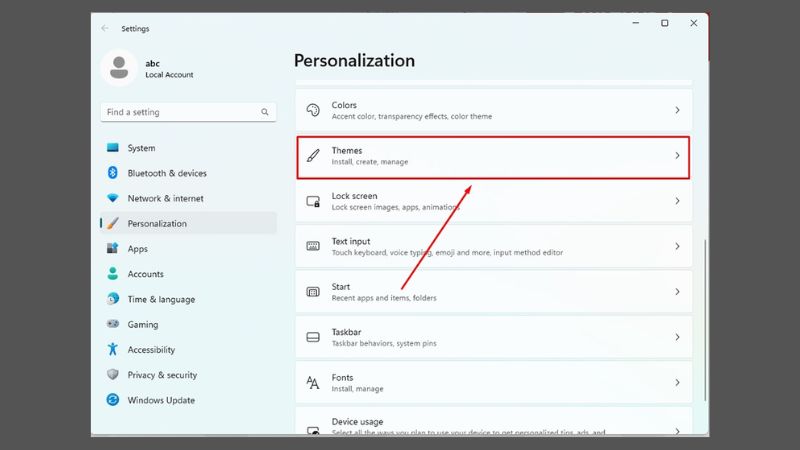
Bước 4: Ở mục “Related Settings”, bạn bấm chọn vào “Desktop icon Settings” để đưa biểu tượng This PC ra bên ngoài màn hình chính của mình.
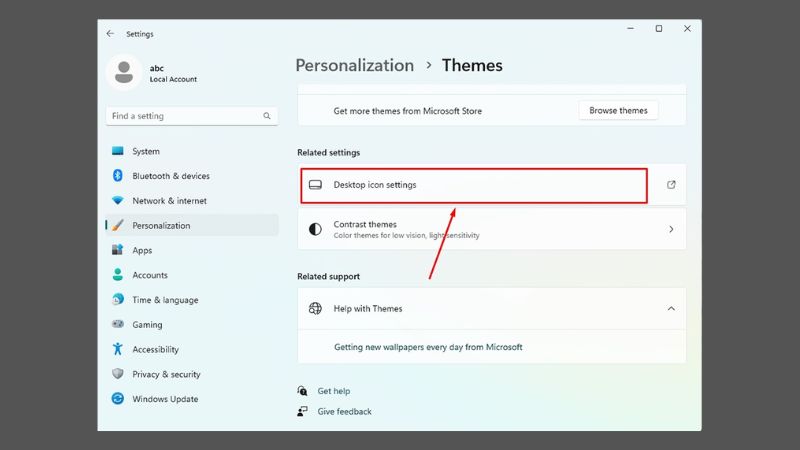
Bước 5: Cuối cùng, cửa sổ pop – up “Desktop Icon Settings” xuất hiện trên màn hình. Bạn chỉ cần tiến hành đánh dấu tích vào mục “Computer” rồi chọn “Apply” và bấm Ok là xong.
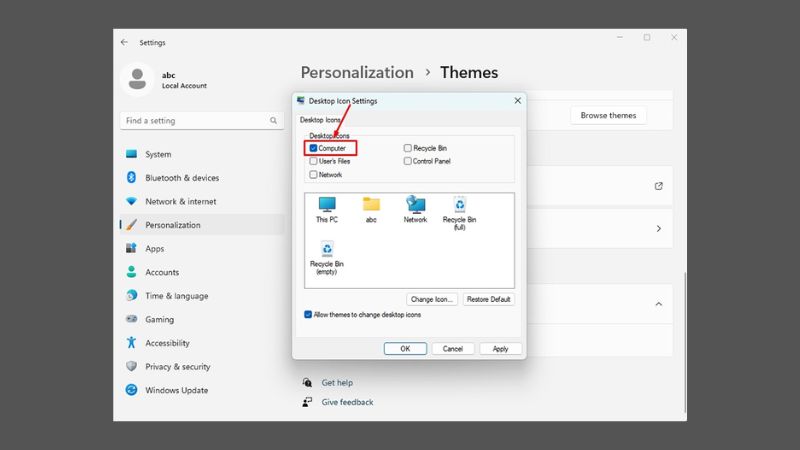
Sử dụng tính năng ghim This PC vào thanh Start Menu
Bạn có thể tận dụng tính năng ghim biểu tượng máy tính This PC trên thanh Start Menu chỉ với các bước thực hiện dưới đây:
Bước 1: Đầu tiên, bạn truy cập vào “File Explorer” rồi bấm chuột phải vào thư mục “This PC” và chọn vào “Pin to Start”.
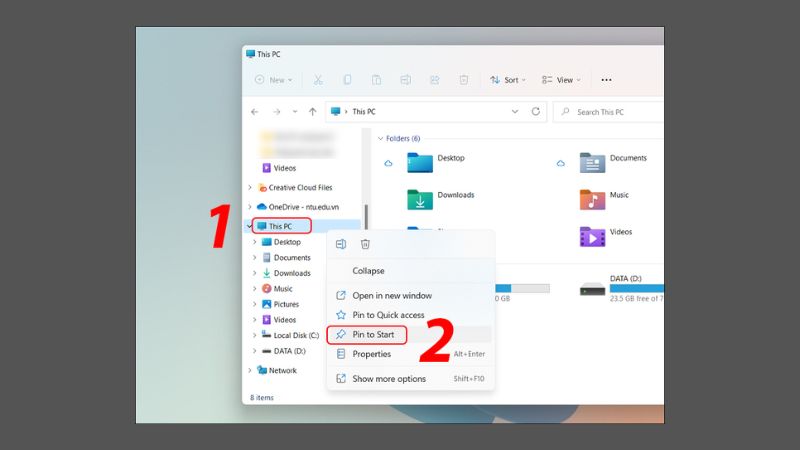
Bước 2: Bạn tiến hành kiểm tra trên thanh menu Taskbar để xem biểu tượng This PC đã được ghim trên mục Start menu hay chưa.
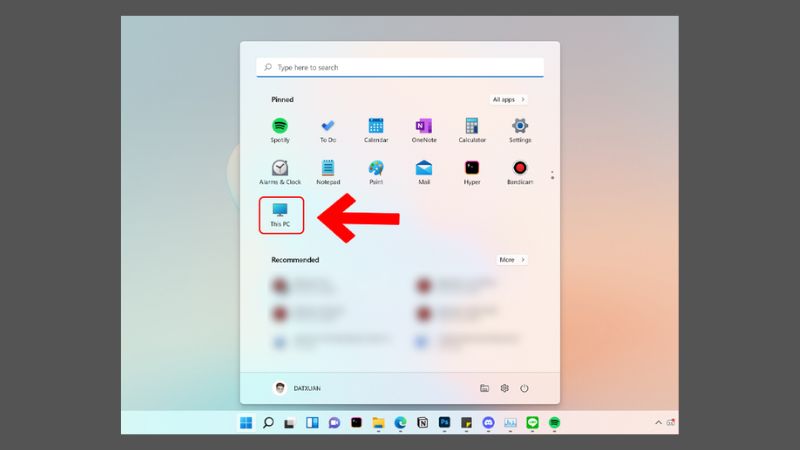
Bước 3: Tiếp theo, bạn sẽ từ từ kéo thả biểu tượng This PC từ thanh menu Start menu ra ngoài màn hình Desktop Win 11.
Kéo thả biểu tượng máy tính This PC
Bên cạnh đó, bạn có thể thực hiện thao tác kéo thả biểu tượng This PC từ “File Explorer” ra màn hình Desktop chính.
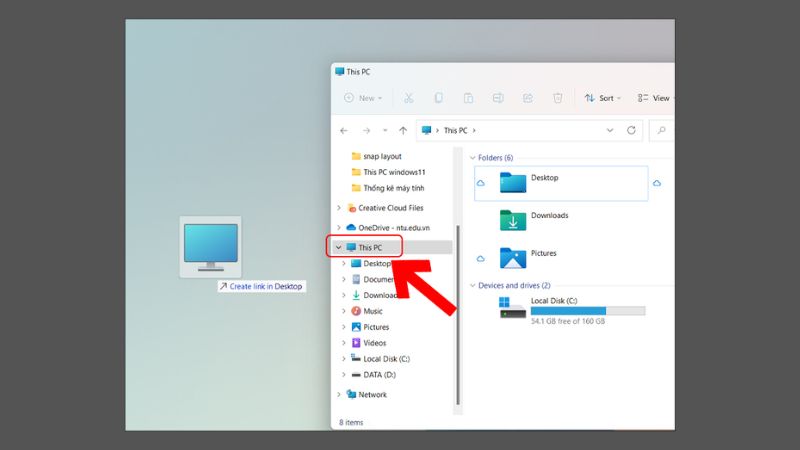
Hướng dẫn cách ẩn biểu tượng máy tính This PC trên màn hình Desktop Windows 11
Sau khi đã đưa được biểu tượng This PC ra ngoài thì có một số người dùng thắc mắc làm thế nào để xóa biểu tượng này trên màn hình Desktop Windows 11. Để xóa biểu tượng This PC, bạn có thể thực hiện bằng cách bấm nhấn chuột vào icon và nhấn vào phím “Delete” trực tiếp trên bàn phím.

Ngoài ra, bạn có thể nhấn chuột vào icon This PC rồi bấm vào chuột phải và chọn vào ô “Delete” là xong.
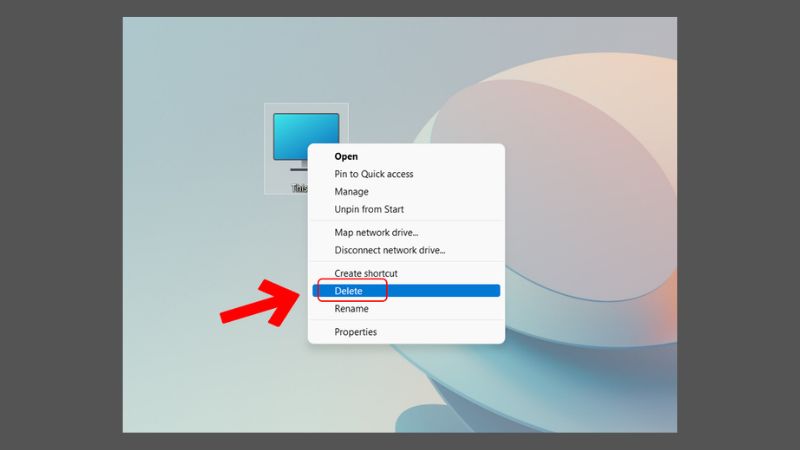
Bên cạnh đó, bạn có thể ẩn biểu tượng máy tính This PC từ phần mềm Settings với các thao tác thực hiện dưới đây:
Bước 1: Đầu tiên, bạn bấm chuột phải vào màn hình Desktop sẽ thấy menu ngữ cảnh xuất hiện. Kế tiếp, bấm chọn vào mục “Personalize”.
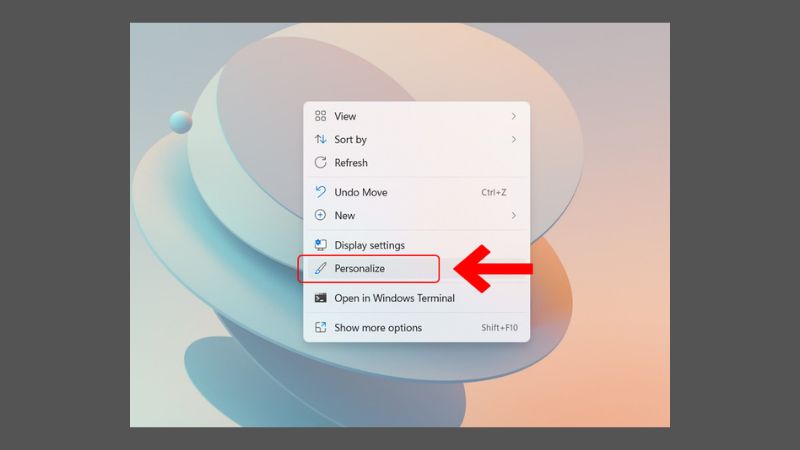
Bước 2: Sau đó, bạn bấm chọn vào mục “Themes”.
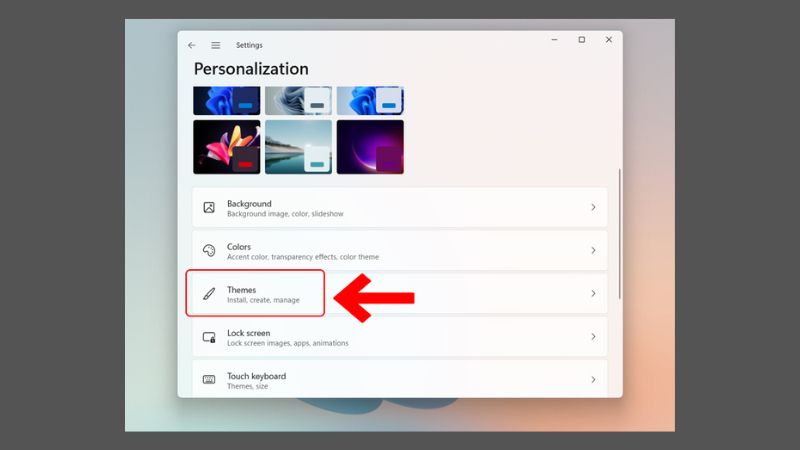
Bước 3: Tiếp theo, bấm chọn vào mục “Desktop icon settings”.
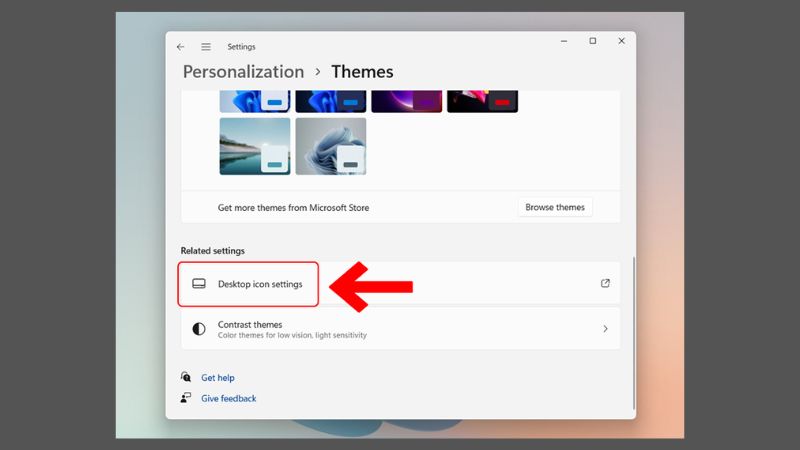
Bước 4: Lúc này, cửa sổ pop-up “Desktop icon settings” hiện ra, bạn chỉ cần chọn bỏ đi dấu tích và bấm OK là xong.
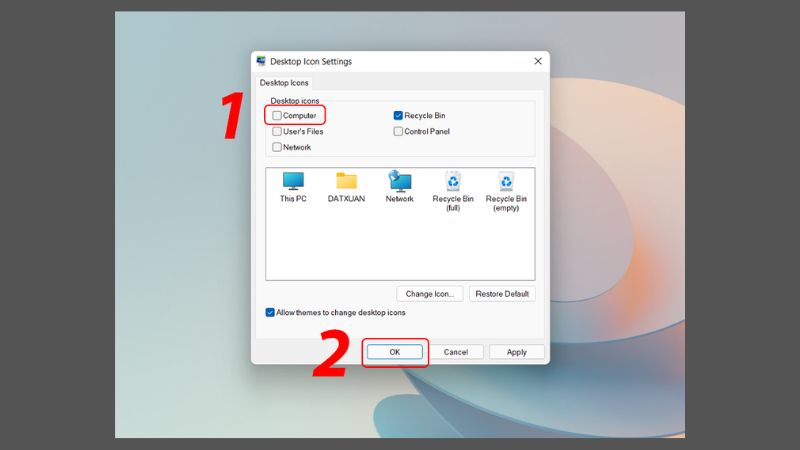
Hướng dẫn đưa biểu tượng phần mềm ra màn hình Desktop Windows 11
Tương tự với cách đưa biểu tượng máy tính This PC ra ngoài màn hình Desktop trên máy tính Windows 11, bạn có thể đưa các biểu tượng của những phần mềm khác với các bước thực hiện dưới đây:
Bước 1: Đầu tiên, bạn sẽ dùng con chuột bấm vào biểu tượng menu Start nằm trên thanh của Taskbar. Ngoài ra, bạn cũng có thể sử dụng phím tắt biểu tượng Windows để mở.
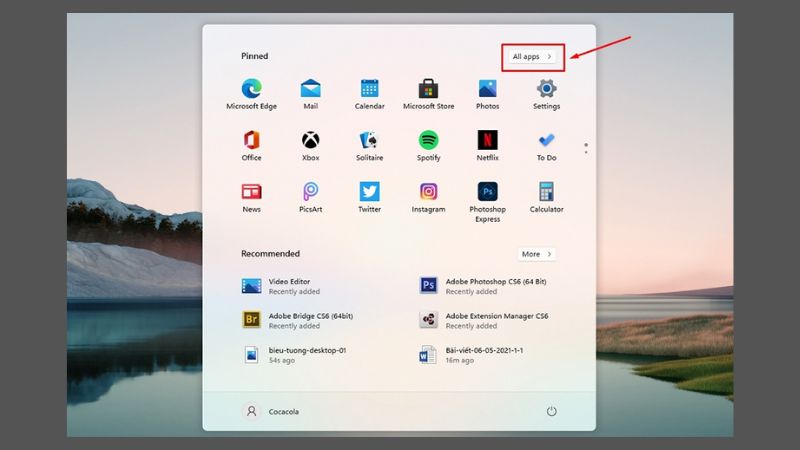
Bước 2: Kế tiếp, bạn chọn vào mục “All apps” nằm trên góc bên phải trong menu Start.
Bước 3: Tiếp theo, bạn bấm chọn vào một phần mềm muốn đưa biểu tượng ra ngoài hình Desktop rồi nhấn vào chuột phải của biểu tượng phần mềm rồi di chuột vào mục “More” và chọn “Open file location”.
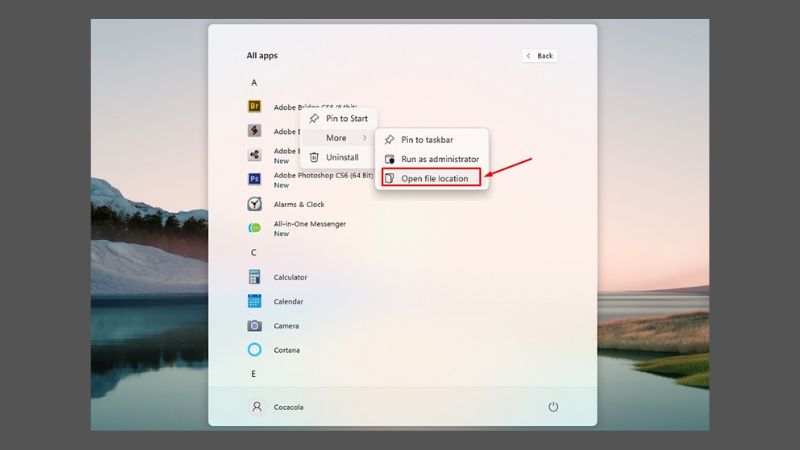
Bước 4: Sau đó, trong phần Programs, bạn bấm chuột phải vào icon phần mềm rồi chọn mục “Show more options” hay tổ hợp các phím Shift & F10 có trên bàn phím.
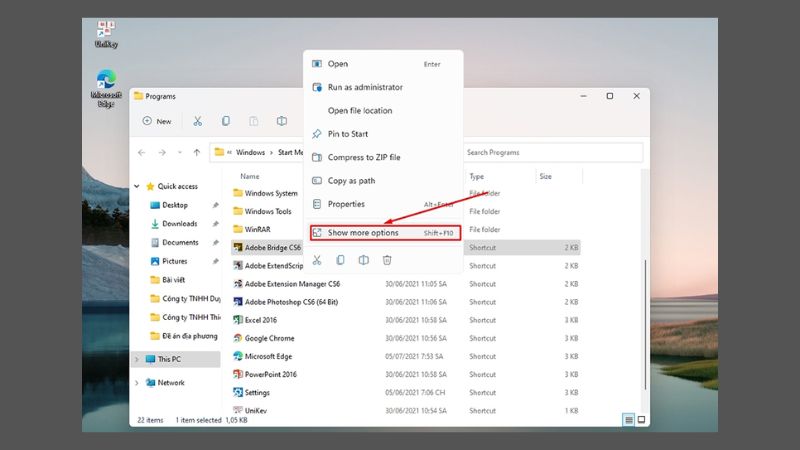
Bước 5: Cuối cùng, bạn di chuyển con chuột đến mục “Send to” rồi bấm “Desktop (tạo shortcut)” để có thể đưa được biểu tượng của phần mềm ra màn hình chính trên Windows 11.
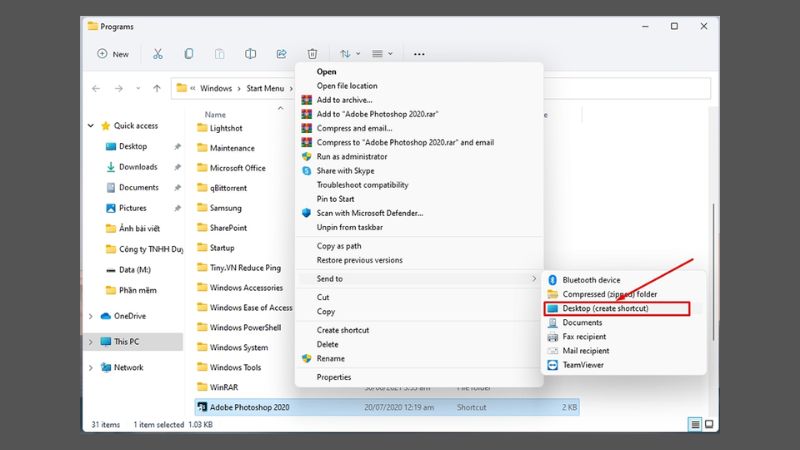
Một số lưu ý khi đưa biểu tượng máy tính ra màn hình Desktop Windows 11
Việc đưa biểu tượng máy tính ra màn hình Desktop Windows 11 là một thao tác đơn giản nhưng mang lại nhiều tiện ích. Dưới đây là một số lưu ý giúp bạn có thể tận dụng tối đa tính năng này và cá nhân hóa trải nghiệm Windows 11 của mình.
- Cân nhắc vị trí đặt biểu tượng This PC sao cho hài hòa với các biểu tượng khác trên màn hình, tránh gây rối mắt hoặc chồng chéo. Nếu bạn thường xuyên sử dụng biểu tượng này, hãy đặt nó ở vị trí dễ tiếp cận, có thể là góc trên bên trái hoặc gần thanh tác vụ.
- Đối với những người có nhiều biểu tượng trên màn hình, bạn có thể nhóm các biểu tượng liên quan lại với nhau hoặc sử dụng phần mềm sắp xếp biểu tượng để màn hình Desktop trở nên gọn gàng hơn.
- Windows 11 cho phép bạn thay đổi biểu tượng của This PC thành một hình ảnh khác theo ý thích. Hãy chọn một biểu tượng phù hợp với phong cách cá nhân và dễ nhận biết. Lưu ý rằng việc thay đổi biểu tượng có thể ảnh hưởng đến khả năng nhận diện nhanh của bạn, đặc biệt nếu bạn không quen với biểu tượng mới.
- Nếu bạn chia sẻ máy tính với người khác, hãy cân nhắc việc không hiển thị biểu tượng “This PC” trên màn hình Desktop. Điều này giúp hạn chế truy cập trực tiếp vào các tập tin và thư mục quan trọng trên máy tính của bạn.
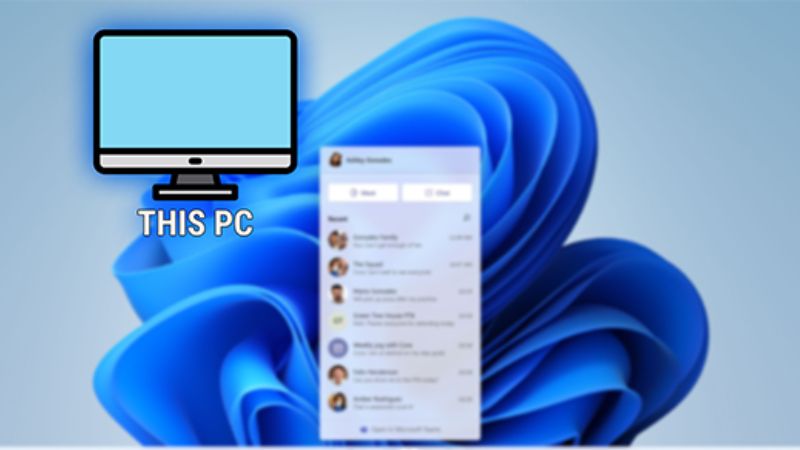
Tổng kết
Thông qua bài viết trên, bạn đã biết được cách đưa biểu tượng máy tính This PC ra màn hình Desktop Windows 11 nhanh chóng và đơn giản. Biểu tượng This PC đóng vai trò như một trung tâm điều khiển, giúp người dùng dễ dàng điều hướng và quản lý toàn bộ hệ thống tệp tin trên máy tính của người dùng.
Xem thêm: