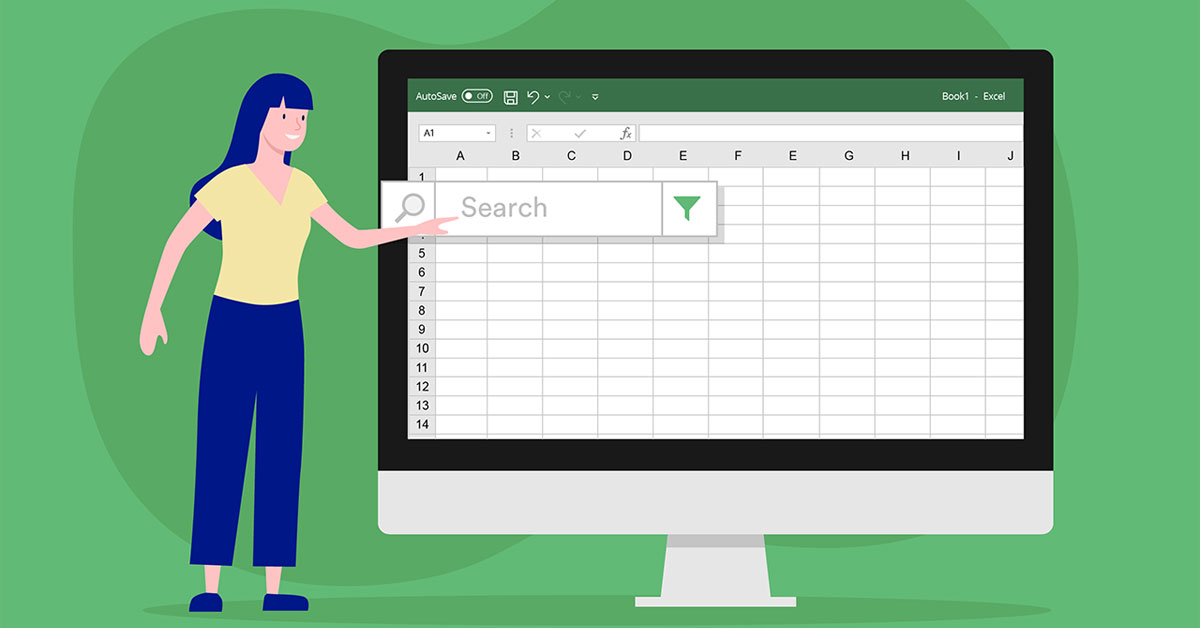Bạn đang xử lý file Excel và thấy có quá nhiều dữ liệu bị trùng lặp mà không biết cách giải quyết như thế nào? Hay bạn cần lọc dữ liệu Excel theo từng tiêu chí khác nhau mà chưa tìm được thủ thuật? Vậy là bạn đã tìm đến đúng bài viết rồi nhé. Hoàng Hà Mobile sẽ hướng dẫn cho bạn 2 cách lọc dữ liệu trong Excel đơn giản mà ai cũng có thể thực hiện được.
Lọc dữ liệu trong Excel là gì?
Lọc dữ liệu trong Excel là một chức năng quan trọng giúp người dùng dễ dàng quản lý và phân tích thông tin từ bảng tính một cách hiệu quả. Khi làm việc với các tập dữ liệu lớn, việc tìm kiếm và hiển thị thông tin theo điều kiện nhất định là cần thiết. Và đó chính là lúc tính năng lọc dữ liệu trở nên hữu ích.
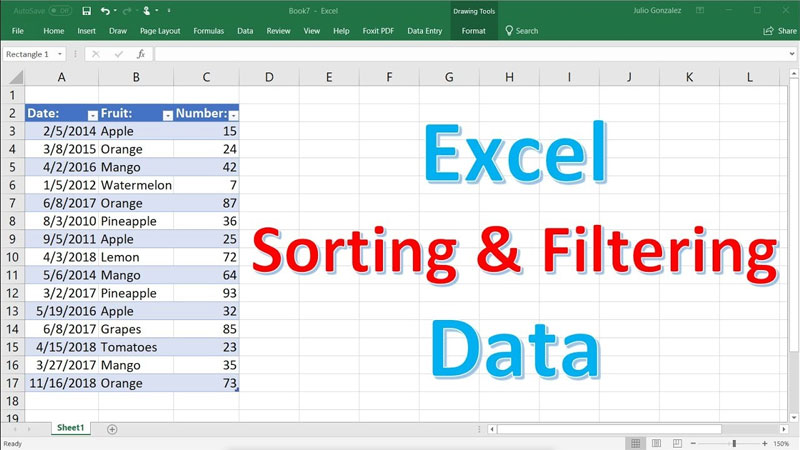
Chức năng lọc dữ liệu cho phép người dùng hiển thị chỉ những hàng thỏa mãn các tiêu chí cụ thể. Nó giúp bỏ qua những dữ liệu không liên quan và tập trung vào thông tin cần thiết. Tính năng này không chỉ tiết kiệm thời gian mà còn tăng cường hiệu quả công việc khi phân tích và so sánh dữ liệu.
Lợi ích của việc biết cách lọc dữ liệu trong Excel
Lợi ích của thủ thuật này rất đa dạng và bạn cần biết được những ưu điểm này để tận dụng được triệt để tính năng của Excel nhé.
Tăng tính chính xác trong phân tích
Khi áp dụng các bộ lọc, bạn có thể dễ dàng ẩn đi các dữ liệu không liên quan hoặc không cần thiết cho mục tiêu phân tích. Ví dụ, nếu bạn đang làm việc với danh sách dữ liệu bán hàng. Việc lọc ra các sản phẩm không thuộc nhóm hàng bạn đang quan tâm sẽ giúp bạn tập trung vào các sản phẩm mục tiêu. Từ đó phân tích chính xác hơn về doanh thu hoặc hiệu suất bán hàng của nhóm sản phẩm đó.

Nếu như bạn làm việc với lượng lớn dữ liệu thủ công sẽ dễ dàng xảy ra sai sót do việc phân tích sai thông tin hoặc bỏ sót dữ liệu quan trọng. Bằng cách lọc trong Excel giúp giảm thiểu những rủi ro này bằng cách tự động hóa quá trình chọn lọc thông tin. Người dùng có thể dễ dàng áp dụng các bộ lọc dựa trên các tiêu chí. Chẳng hạn như số liệu, ngày tháng, hoặc từ khóa, giúp việc lọc và phân tích dữ liệu chính xác hơn. Thay vì phải sàng lọc từng mục dữ liệu, bộ lọc giúp bạn tìm đúng thông tin một cách nhanh chóng và chính xác, giảm thiểu các lỗi không đáng có.
Dễ dàng tổng hợp và so sánh dữ liệu
Công cụ lọc trong Excel hỗ trợ người dùng so sánh dữ liệu giữa các nhóm với nhau mà không cần phải thao tác phức tạp. Bạn có thể sử dụng tính năng lọc để chọn ra các nhóm dữ liệu khác nhau và so sánh các giá trị giữa chúng. Chẳng hạn, khi làm việc với bảng dữ liệu chứa thông tin về doanh số bán hàng của các khu vực khác nhau. Bạn có thể lọc theo từng khu vực cụ thể để so sánh doanh số và đưa ra nhận định về khu vực nào đang hoạt động tốt hơn. Việc so sánh này diễn ra nhanh chóng và dễ dàng chỉ với vài cú click chuột nhờ vào cách lọc dữ liệu trong Excel một cách chính xác.
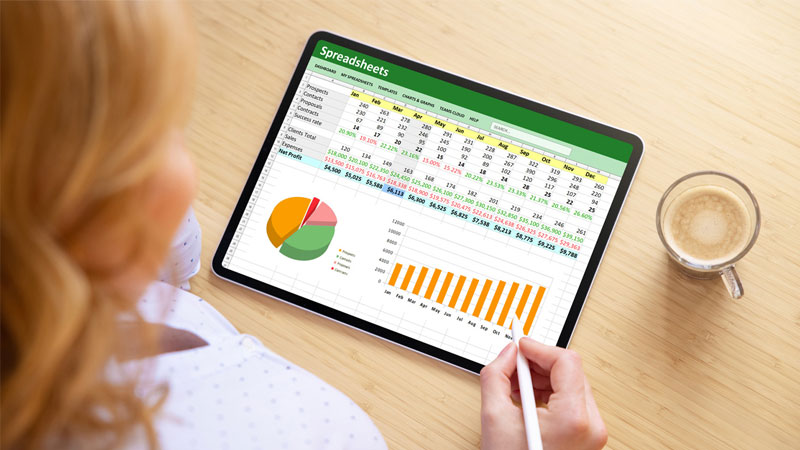
Hơn nữa, việc lọc dữ liệu không chỉ hữu ích trong các lĩnh vực như tài chính hay kế toán mà còn ứng dụng linh hoạt trong nhiều ngành nghề khác. Từ quản lý dự án, phân tích bán hàng cho đến việc theo dõi tiến độ công việc. Bất kỳ ai làm việc với dữ liệu số đều có thể hưởng lợi từ tính năng này. Điều này làm cho việc tổng hợp và so sánh dữ liệu trở thành một nhiệm vụ dễ dàng, không đòi hỏi phải có các kỹ năng phân tích phức tạp.
Hỗ trợ đưa ra quyết định dựa trên dữ liệu chính xác
Một quyết định đúng đắn luôn cần dựa trên dữ liệu phân tích chính xác. Cách lọc trong Excel giúp bạn giảm thiểu sai sót trong quá trình phân tích, nhờ vào khả năng sắp xếp và chọn lọc các thông tin một cách có hệ thống. Ví dụ, nếu bạn muốn xem xét hiệu suất bán hàng của một sản phẩm cụ thể trong một giai đoạn nhất định. Bộ lọc sẽ giúp bạn dễ dàng hiển thị đúng dữ liệu đó mà không cần phải tìm kiếm thủ công.

Đặc biệt khi ra quyết định, bạn không những dựa vào các con số hiện tại, mà còn cần phải dự đoán xu hướng tương lai. Việc lọc dữ liệu giúp bạn dễ dàng nhìn thấy các xu hướng ẩn giấu bên trong dữ liệu thô. Như thế, bạn có thể đánh giá sự tăng trưởng hoặc sự suy giảm của một sản phẩm, dịch vụ hoặc thị trường cụ thể. Ví dụ, nếu bạn phân tích doanh thu hàng tháng và phát hiện ra rằng một sản phẩm cụ thể đang có xu hướng giảm doanh thu. Việc này sẽ giúp bạn sớm có những biện pháp điều chỉnh chiến lược kinh doanh hoặc tiếp thị để cải thiện tình hình.
Hướng dẫn cách lọc dữ liệu trong Excel bằng bộ lọc Filter
Bộ lọc (Filter) trong Excel là một công cụ mạnh mẽ giúp người dùng dễ dàng sắp xếp, lọc và làm việc với các dữ liệu cụ thể trong bảng tính mà không cần thay đổi hoặc xóa dữ liệu gốc. Với Filter, người dùng có thể tìm kiếm thông tin nhanh chóng, phân tích dữ liệu một cách chính xác hơn và dễ dàng so sánh các nhóm dữ liệu khác nhau.
Bước 1: Đầu tiên, bạn cần biết cách mở bộ lọc bằng cách mở file Excel chứa dữ liệu. Tiếp đến, bạn cần chọn vùng chọn muốn lọc dữ liệu.
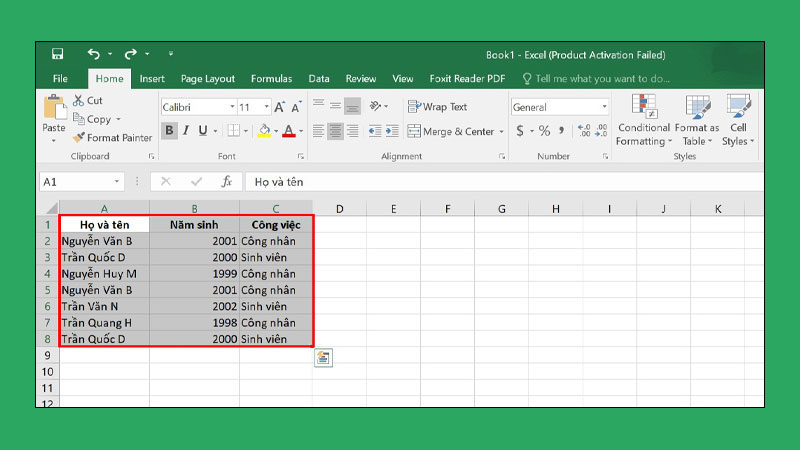
Bước 2: Bạn hãy truy cập vào “Home” trên thanh công cụ của “Excel” và chọn “Sort & Filter”, tiếp chọn “Filter”.
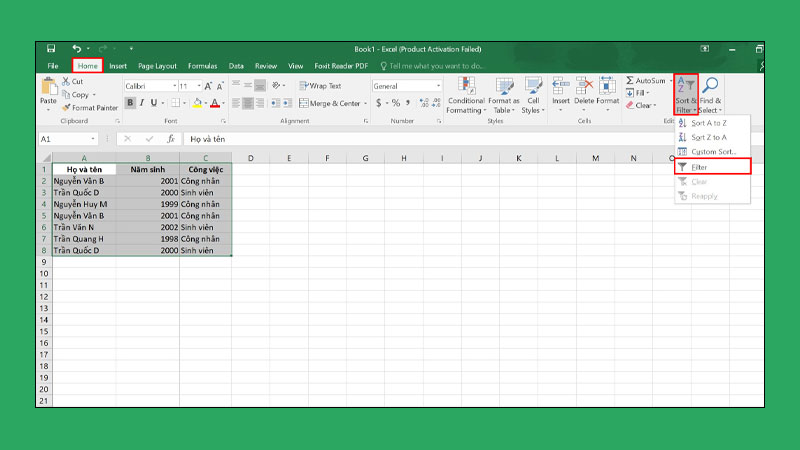
Bước 3: Bạn điều hướng đến cột mà mình muốn lọc và chọn vào mũi tên hướng xuống.
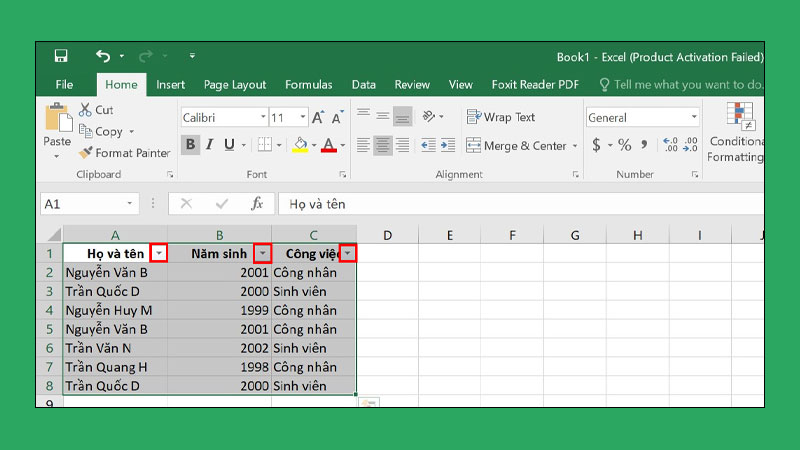
Bước 4: Kế đến bạn cần bỏ chọn ô “Select All” và chọn dữ liệu cần chọn tương ứng. Kết thúc thao tác là nhấn chọn “OK”.
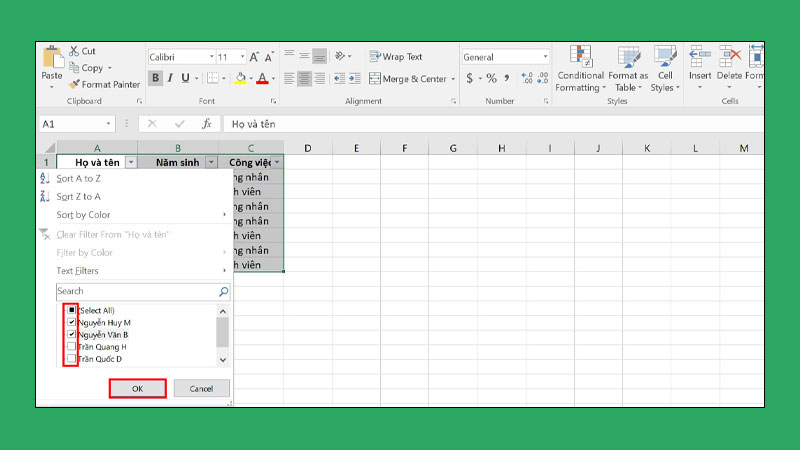
Bước 5: Bạn kiểm tra kết quả thì sẽ được tương tự như hình ảnh minh họa nhé.
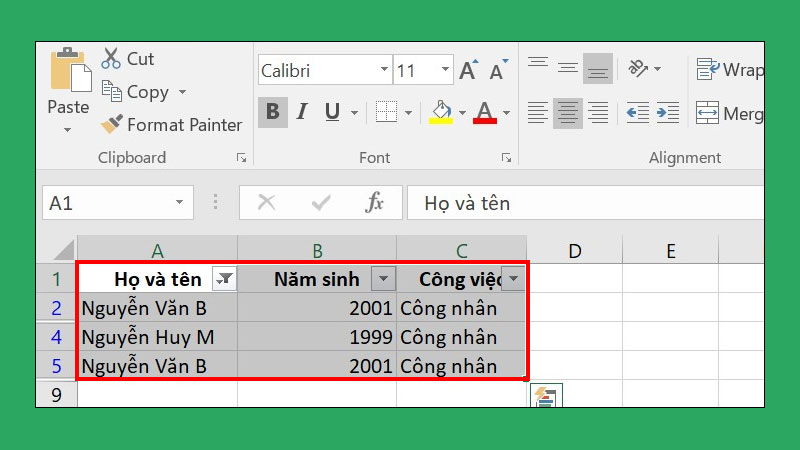
Hướng dẫn cách lọc dữ liệu trong Excel bằng hàm Filter
Hàm Filter cho phép người dùng lọc dữ liệu từ một phạm vi hoặc mảng dựa trên các điều kiện cụ thể. Khác với bộ lọc Filter thông thường, hàm FILTER trả về kết quả động, nghĩa là khi dữ liệu nguồn thay đổi, kết quả lọc cũng tự động cập nhật. Hàm này rất hữu ích khi bạn cần trích xuất và phân tích dữ liệu từ một bảng lớn mà không cần dùng đến các thao tác thủ công hoặc bảng phụ.
Tại cách lọc trong Excel bằng hàm này, bạn cần biết được công thức của hàm Filter “=FILTER(array,include,[if_empty])”.
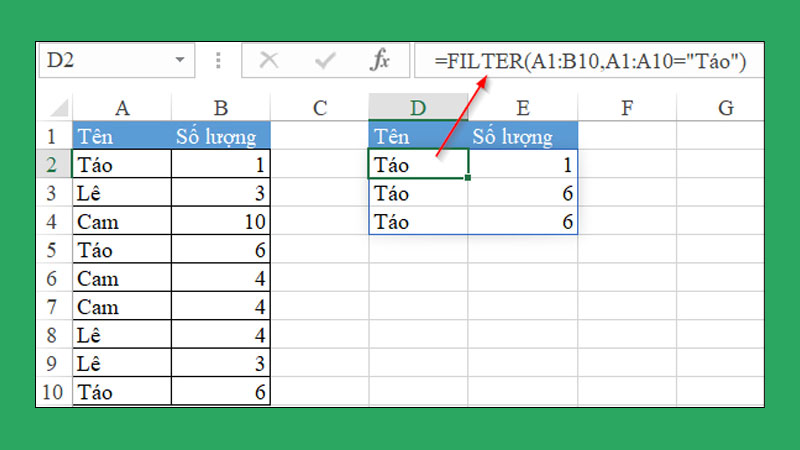
Trong đó, array là phạm vi hoặc mảng dữ liệu mà bạn muốn lọc. Còn include là điều kiện hoặc tiêu chí lọc (một biểu thức logic), các giá trị trong mảng tương ứng với điều kiện TRUE sẽ được trả về. Và if_empty chính là tùy chọn, giá trị trả về nếu không có kết quả nào thỏa mãn điều kiện lọc. Nếu không chỉ định, Excel sẽ trả về lỗi #CALC! nếu dữ liệu không thỏa mãn tiêu chí.
Một lưu ý quan trọng là chỉ có phiên bản Excel 2019 và Excel 365 thì mới hỗ trợ hàm filter thôi bạn nhé.
Hướng dẫn cách lọc dữ liệu trong Excel bị trùng
Lọc dữ liệu trùng lặp trong Excel là quá trình xác định và loại bỏ các dòng có giá trị trùng nhau trong một hoặc nhiều cột của bảng dữ liệu. Điều này giúp bạn xử lý dữ liệu gọn gàng, tránh trùng lặp không cần thiết. Như thế sẽ giúp phân tích và báo cáo dữ liệu chính xác hơn. Excel cung cấp các công cụ và phương pháp dễ sử dụng để lọc và xóa dữ liệu trùng lặp, như chức năng Remove Duplicates và Conditional Formatting.
Và trong phần nội dung này Hoàng Hà Mobile sẽ hướng dẫn bạn cách lọc dữ liệu bị trong dành cho tất cả phiên bản Excel từ cũ cho đến mới nhất nhé.
Excel 2019, 2016, 2013
Bước 1: Đầu tiên, bạn hãy tô đen những cột mà mình muốn lọc thông tin và chọn vào tính năng “Remove Duplicates” tại thanh công cụ “Data”.
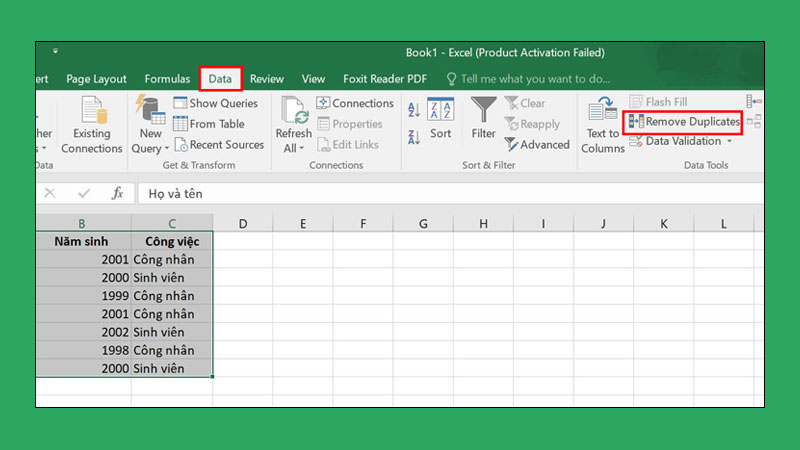
Bước 2: Nhanh chóng hộp thông tin “Remove Duplicates” xuất hiện và cung cấp cho bạn 2 sự lựa chọn. Đầu tiên là “Select All” tất cả dữ liệu trùng trong vùng chọn. Và hai là “Unselect All” chỉ lựa chọn một số trường nhất định để lọc. Sau khi chọn xong thì bạn chỉ cần nhấn “OK”.
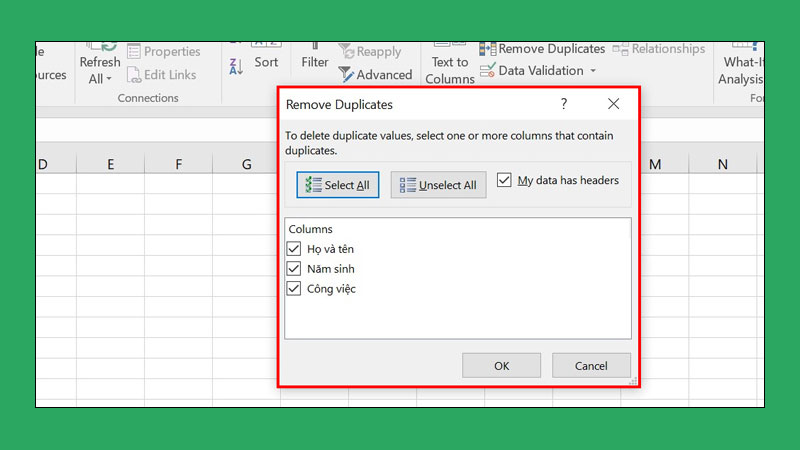
Bước 3: Cuối cùng bạn sẽ thấy được đoạn thông báo về cách lọc dữ liệu trong Excel này. Cụ thể thông báo gồm các nội dung là số lượng dữ liệu trùng, số dữ liệu bị xóa và tổng số giá trị dữ liệu được sửa lại. Bạn sẽ đọc dữ liệu và chọn “OK” là xong nhé.
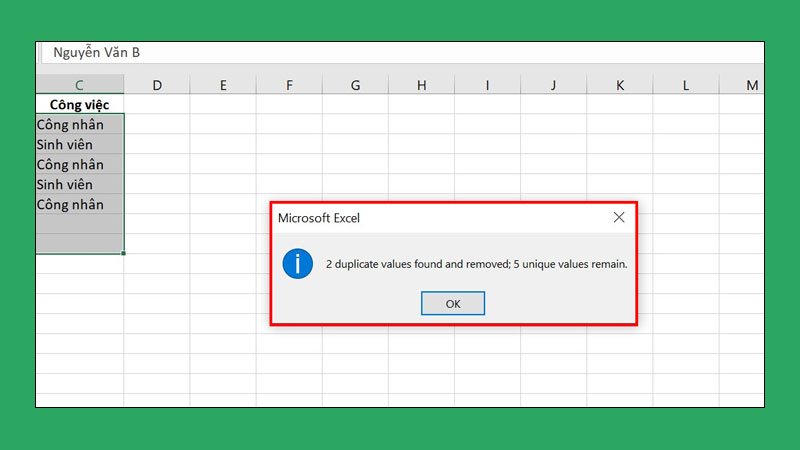
Excel 2010, 2007
Bước 1: Bạn cũng sẽ bôi đen chọn vùng chọn muốn xử lý thông tin. Tiếp đến, bạn cần chọn “Conditional Formatting” ở mục “Home”. Sau đó lần lượt là chọn “Highlight Cells Rules” và “Duplicate Value”.
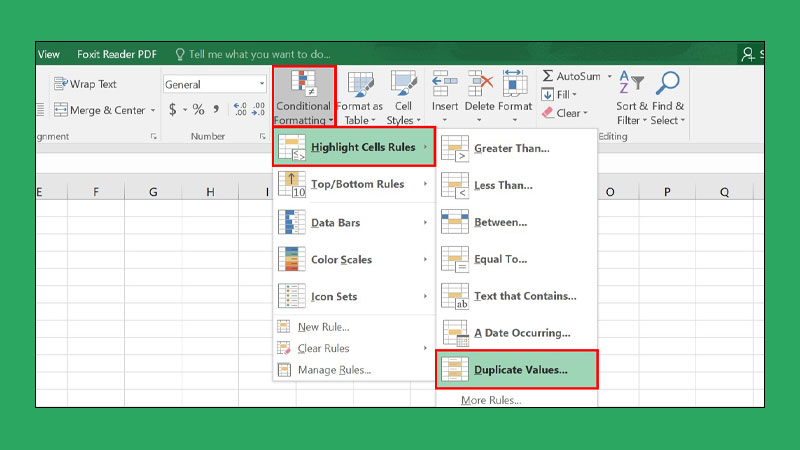
Bước 2: Khi bạn thực hiện cách lọc dữ liệu trong Excel này thì sẽ xuất hiện hộp thoại “Duplicate Value”. Với “Values with” là lựa chọn màu sắc với các giá trị dữ liệu trùng được phân chia. Ở ô tính năng bên cạnh, nếu bạn chọn “Unique” thì sẽ hiển thị giá trị duy nhất. Còn nếu bạn chọn “Duplicate” thì bạn sẽ nhận được giá trị của các dữ liệu bị trùng.
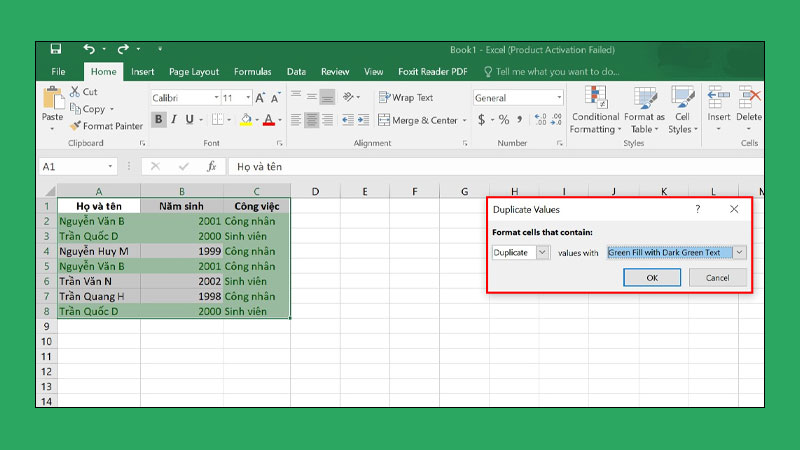
Lưu ý khi thực hiện cách lọc trong Excel
Trước khi tiến hành cách lọc dữ liệu trong Excel, điều quan trọng đầu tiên là phải đảm bảo rằng dữ liệu của bạn không bị lỗi hoặc thiếu sót. Dữ liệu bị thiếu hoặc không đồng nhất có thể làm sai lệch kết quả khi lọc. Ví dụ, các ô trống hoặc dữ liệu bị nhập sai (chẳng hạn như số và văn bản trong cùng một cột) có thể dẫn đến việc Excel không lọc đúng cách hoặc loại bỏ những dòng quan trọng.
Hơn nữa, Excel cung cấp nhiều tùy chọn lọc, từ lọc dữ liệu theo số, văn bản, ngày tháng cho đến lọc dựa trên các điều kiện tùy chỉnh như từ lớn đến nhỏ hoặc từ nhỏ đến lớn theo một ngưỡng cụ thể. Chính vì thế, việc hiểu rõ các tùy chọn lọc này là rất quan trọng để đảm bảo bạn áp dụng đúng điều kiện và nhận được kết quả mong muốn.
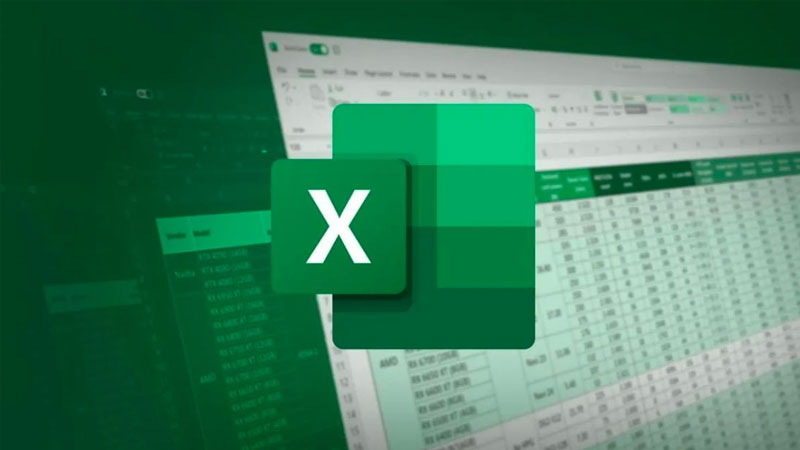
Đồng thời khi lọc dữ liệu, Excel sẽ ẩn các dòng không thỏa mãn điều kiện lọc, nhưng chúng không bị xóa. Do đó, nếu bạn sao chép dữ liệu đã lọc mà không để ý, bạn có thể vô tình sao chép cả những dòng dữ liệu bị ẩn. Điều này có thể gây ra những sai sót nghiêm trọng khi bạn tổng hợp hoặc chia sẻ dữ liệu.
Ngoài ra, sau khi lọc dữ liệu, bạn hãy cẩn thận khi thực hiện các thao tác như xóa hoặc chỉnh sửa dữ liệu. Vì Excel chỉ áp dụng thay đổi trên các dòng được hiển thị. Các dòng dữ liệu bị ẩn sẽ không bị ảnh hưởng. Điều này có thể dẫn đến sự không đồng nhất trong dữ liệu nếu bạn không kiểm tra kỹ.
Kết luận
Cách lọc dữ liệu trong Excel là một công cụ vô cùng hữu ích giúp người dùng dễ dàng quản lý, phân tích và xử lý các tập dữ liệu lớn một cách nhanh chóng. Tuy nhiên, để đảm bảo độ chính xác và tránh sai sót, người dùng cần cẩn thận trong việc kiểm tra tính toàn vẹn của dữ liệu bạn nhé.
Xem thêm: