Trong thực tế, khi xử lý file PDF với số lượng trang lớn khiến mọi người tốn nhiều thời gian, công sức. Tuy nhiên, chúng ta hoàn có có thể cắt trang PDF thành từng file nhỏ. Vậy cách cắt trang trong PDF được thực hiện như thế nào? Mời các bạn theo dõi bài viết dưới đây của Hoàng Hà Mobile để có hướng dẫn cụ thể nhé!
Tại sao cần biết cách cắt trang trong PDF?
Việc cắt trang trong file PDF giúp các bạn loại bỏ những trang không cần thiết, nội dung thừa để giảm dung lượng file, tiết kiệm bộ nhớ và dễ dàng chia sẻ hơn. Khi đó chúng ta sẽ tập trung vào nội dung quan trọng để người đọc dễ dàng theo dõi. Một số tài liệu hoặc báo cáo yêu cầu một định dạng nhất định, cắt trang có thể giúp đáp ứng các yêu cầu về độ dài hoặc nội dung. Trong trường hợp cần tách một phần nhất định của tài liệu PDF để gửi hoặc lưu riêng, việc cắt trang nhanh chóng và hiệu quả. Đặc biệt, cắt bớt trang PDF không cần thiết trước khi in giúp tiết kiệm giấy, mực.
Những cách cắt trang trong PDF?
Nhìn chung, những cách cắt trang trong PDF cũng khá đa dạng và dễ thực hiện. Các phần mềm, website hỗ trợ cắt trang hoàn toàn miễn phí sau vài bước đơn giản. Sau đây, chúng tôi sẽ hướng dẫn từng cách cắt trang PDF cho các bạn nắm được:
Sử dụng phần mềm Foxit Reader
Foxit Reader là phiên bản miễn phí hỗ trợ người dùng tách trang PDF nhanh chóng, tiện lợi. Không chỉ tách file, phần mềm này còn cho phép người dùng chỉnh sửa trên file. Cách cắt trang trong PDF trên phần mềm Foxit Reader được thực hiện như sau:
Bước 1: Trước tiên, các bạn cần tải phần mềm từ trang web chính thức sau đó tiến hành cài đặt như các phần mềm thông thường.
Bước 2: Sau khi cài đặt xong, bạn mở file PDF mà mình cần cắt bằng Foxit Reader.
Bước 3: Nhấn biểu tượng Print trên thanh công cụ hoặc sử dụng tổ hợp phím Ctrl + P để mở cửa sổ in.
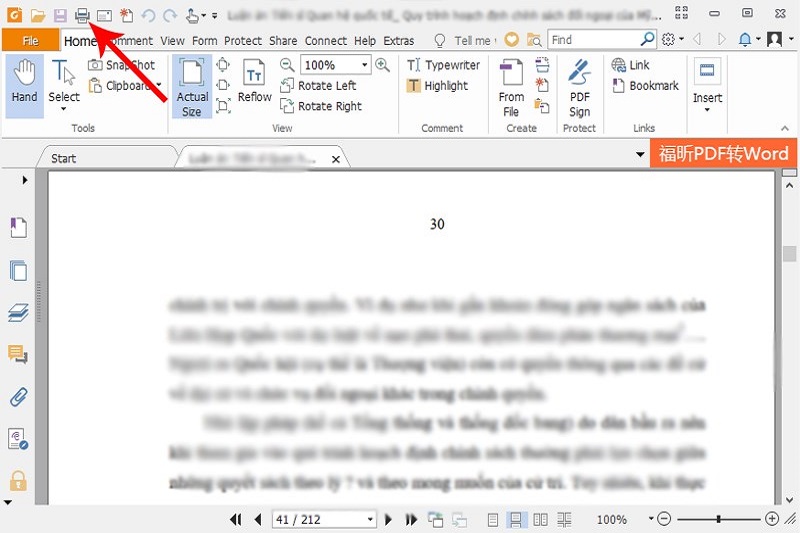
Bước 4: Trong cửa sổ in, tại mục Name, bạn chọn Foxit Reader PDF Printer để xuất file PDF mới. Tại phần Print Range, chọn Page và nhập số trang hoặc khoảng trang mà bạn muốn cắt (Ví dụ: nhập 3, 5-20, 56 để cắt trang 3, các trang từ 5 đến 20, và trang 56).
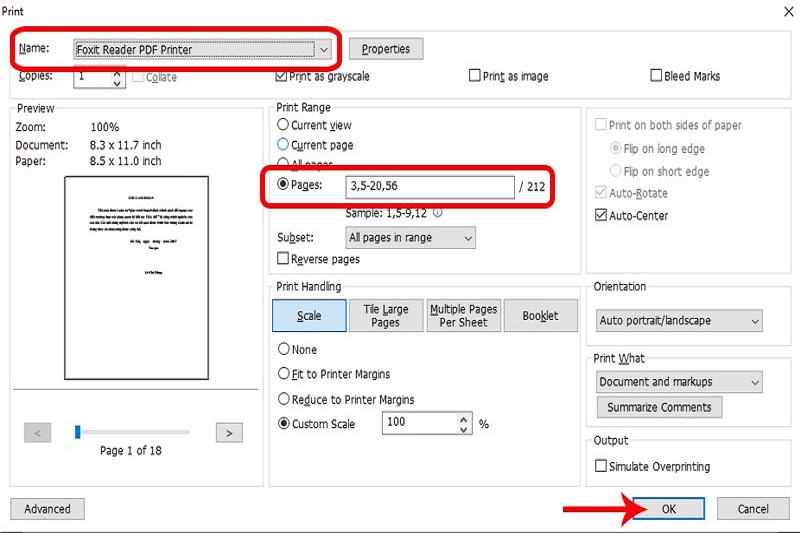
Bước 5: Sau khi hoàn tất các bước trên, các bạn nhấn OK -> đặt tên cho file PDF mới và chọn Save để lưu file đã cắt.
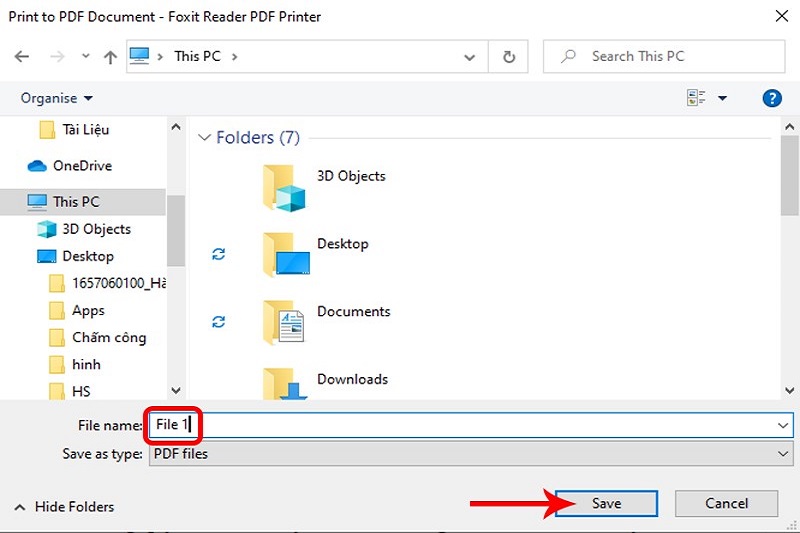
Sử dụng phần mềm Adolix Split
Ngoài phần mềm Foxit Reader, các bạn có thể tham khảo cách cắt trang trong PDF bằng phần mềm Adolix Split. Đây là một phần mềm miễn phí, chuyên cắt file PDF thành những file miễn phí hoặc có thể ghép thành file lớn. Để cắt file PDF bằng phần mềm Adolix Split, bạn có thể thực hiện các bước sau:
Bước 1: Đầu tiên, các bạn truy cập trang web chính thức của Adolix Split và tải phiên bản miễn phí cho máy tính, tiến hành cài đặt phần mềm như thông thường.
Bước 2: Các bạn hãy mở phần mềm Adolix Split -> trong mục Split, nhấn vào biểu tượng (+) ở góc phải để thêm file PDF mà bạn muốn cắt.
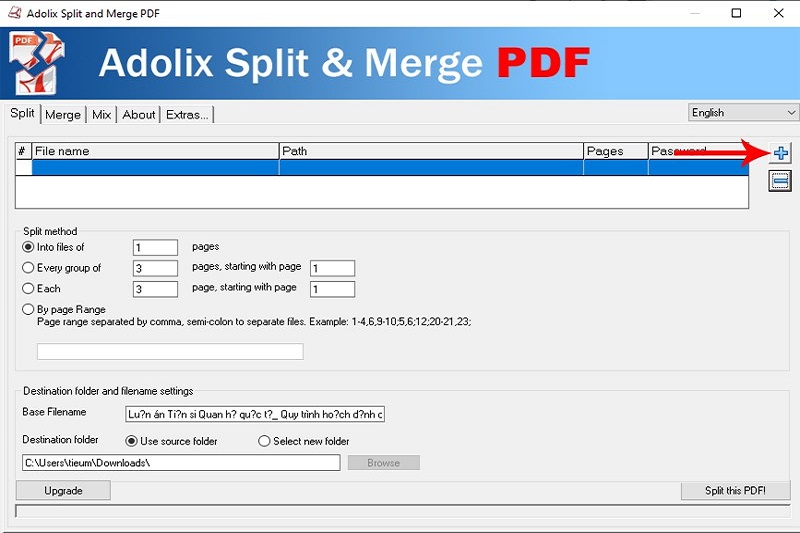
Bước 3: Tại mục Split method, bạn có thể chọn 1 trong 4 cách cắt file:
- Into files of X pages: Cắt file gốc thành các file nhỏ, mỗi file bao gồm X trang ví dụ mỗi file có 5 trang.
- Every group of X pages, starting with page Y: Cắt theo từng nhóm X trang, bắt đầu từ trang Y chẳng hạn như chia thành các nhóm 3 trang bắt đầu từ trang 2.
- Each X page, starting with page Y: Cắt file thành các phần X trang, bắt đầu từ trang Y.
- By page Range: Cắt file PDF theo số trang hoặc khoảng trang mà bạn nhập vào ví dụ cắt từ trang 5 đến trang 10.
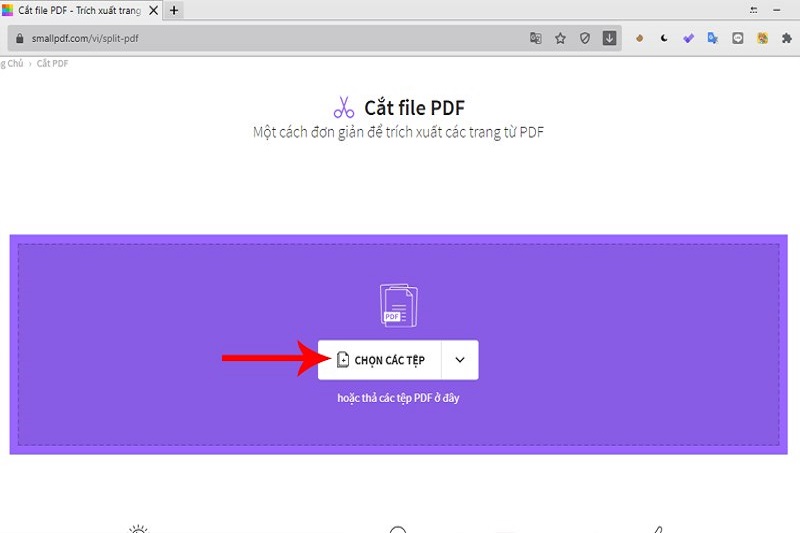
Bước 4: Sau khi chọn phương pháp cắt phù hợp, các bạn nhấn vào nút Split this PDF! để bắt đầu quá trình cắt file.
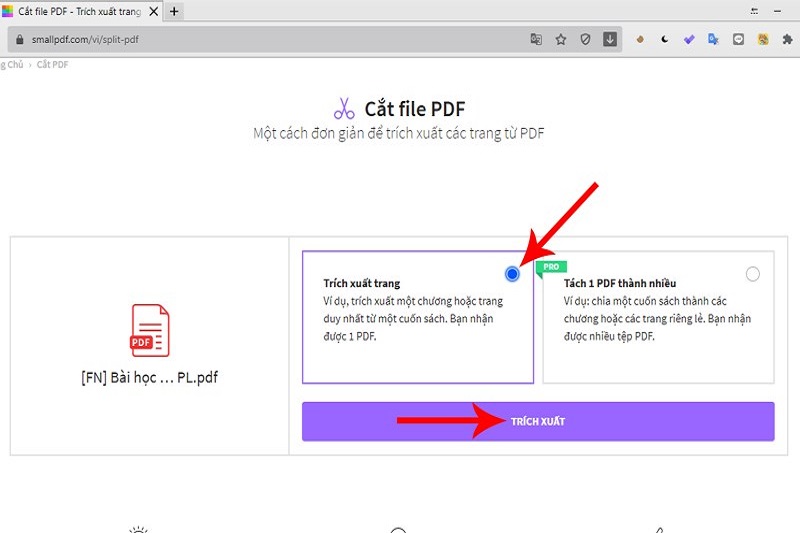
Sử dụng trang web SmallPDF
SmallPDF là một trang web và nền tảng trực tuyến cung cấp nhiều công cụ hữu ích để xử lý file PDF. Trang web này cho phép người dùng thực hiện các thao tác chỉnh sửa, chuyển đổi, quản lý PDF mà không cần cài đặt phần mềm. SmallPDF hỗ trợ cả phiên bản miễn phí và trả phí tuy nhiên phiên bản miễn phí sẽ có một số hạn chế về số lần sử dụng hàng ngày, các tính năng nâng cao khác. Cách cắt trang trong PDF trên website SmallPDF được thực hiện như sau:
Bước 1: Các bạn hãy mở trình duyệt trên máy tính -> truy cập vào công cụ cắt file PDF của SmallPDF tại https://smallpdf.com/vi/split-pdf.
Bước 2: Tại ô màu tím giữa trang, bạn có thể kéo thả file PDF cần cắt hoặc nhấn vào Chọn các tệp để tải file từ máy tính của mình.
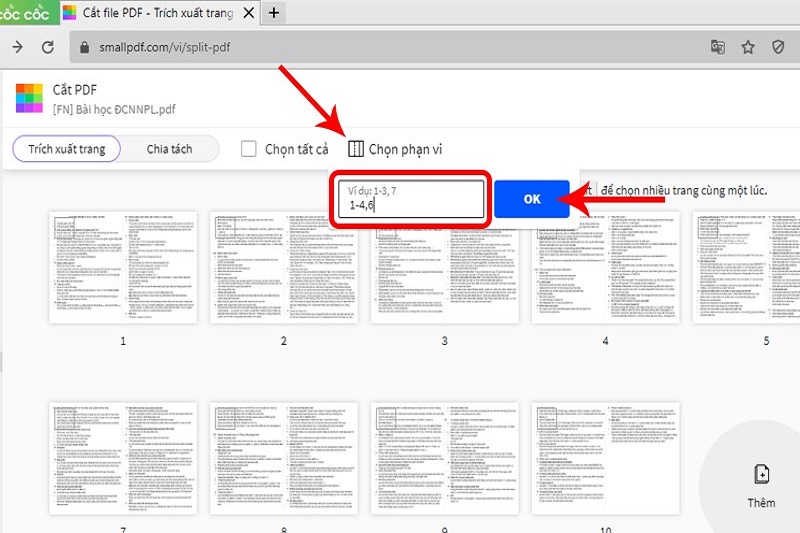
Bước 3: Sau khi tải file lên, các bạn click vào ô Trích xuất trang và chọn Trích xuất. Lưu ý, phiên bản miễn phí của SmallPDF chỉ cho phép trích xuất các trang PDF thành một file duy nhất.
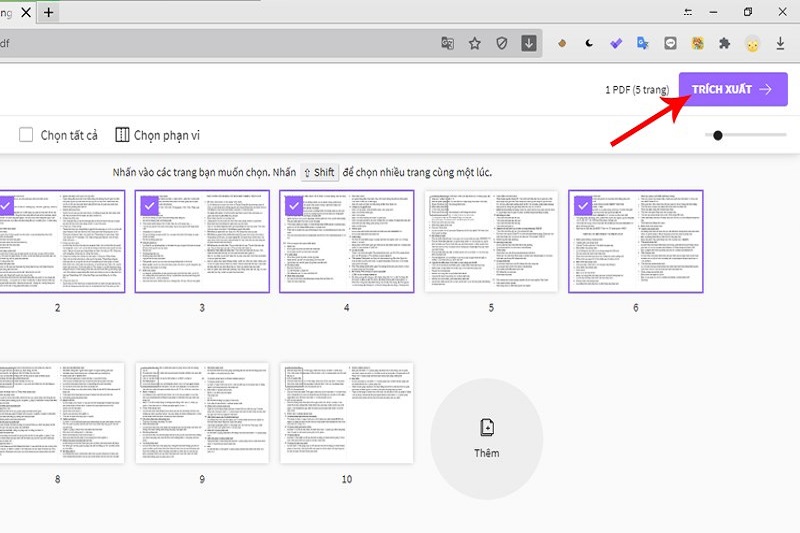
Bước 4: Tích chọn vào các trang bạn muốn cắt hoặc sử dụng tính năng Chọn phạm vi để nhập khoảng trang cần cắt.
Bước 5: Cuối cùng, sau khi chọn trang, các bạn nhấn vào ô Trích xuất và chờ trong giây lát để hệ thống xử lý. Khi quá trình hoàn tất, chọn Tải file xuống để tải file PDF đã cắt về máy tính.
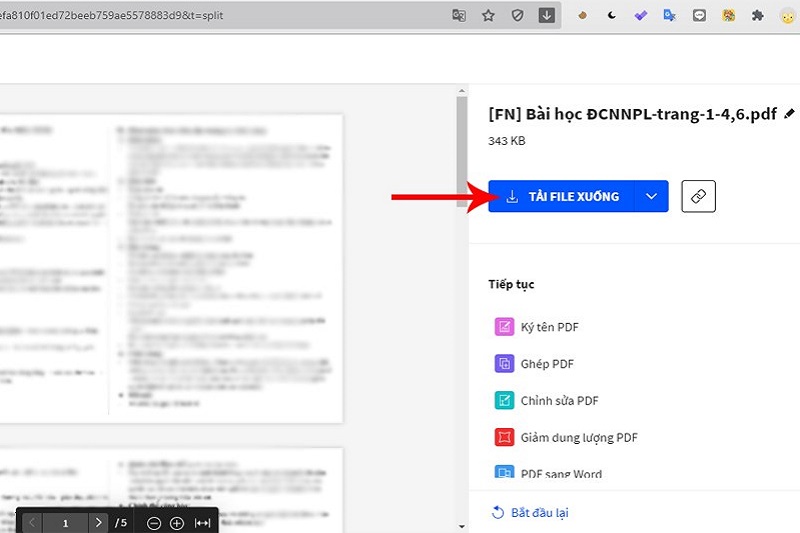
Sử dụng trang web PDF Candy
PDF Candy là một công cụ trực tuyến miễn phí, đơn giản để mọi người đều biết cách cắt trang trong PDF. Người dùng có thể chỉnh sửa, chuyển đổi, quản lý file PDF một cách dễ dàng mà không cần cài đặt phần mềm trên máy tính. Website có giao diện thân thiện, dễ sử dụng và hoạt động trên nhiều nền tảng phù hợp với những ai cần xử lý PDF nhanh chóng mà không cần cài đặt phần mềm phức tạp.
Dưới đây là hướng dẫn chi tiết cách cắt file trong PDF trên web PDF Candy, cụ thể:
Bước 1: Các bạn mở trình duyệt và truy cập vào công cụ cắt file PDF của PDF Candy tại https://pdfcandy.com.
Bước 2: Các bạn có thể kéo thả file PDF cần cắt vào khu vực giữa trang hoặc nhấn vào nút Thêm tập tin để chọn file từ máy tính, Google Drive hoặc Dropbox.
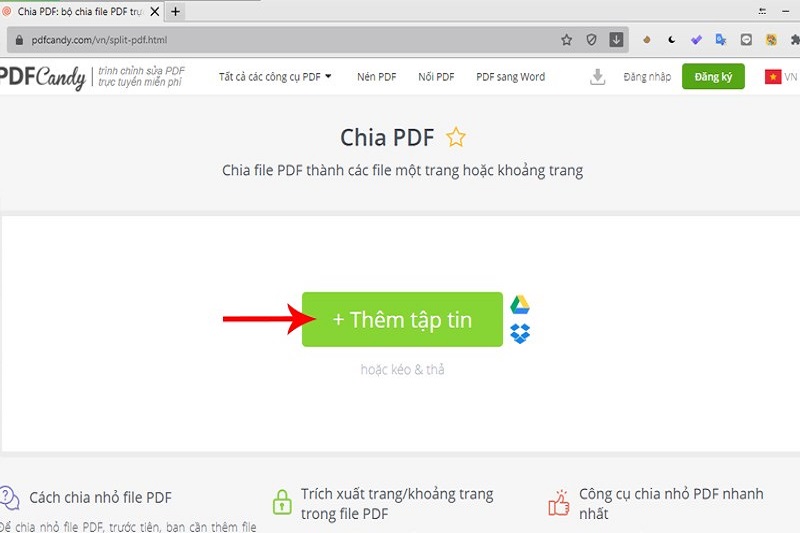
Bước 3: Sau khi tải file lên, bạn sẽ thấy các trang trong file PDF được hiển thị và có 4 lựa chọn để cắt file:
- Chia thành các file trang đơn: Mỗi trang trong file PDF sẽ được tách ra thành các file riêng biệt.
- Chia theo phạm vi trang: Bạn có thể nhập khoảng trang cụ thể mà bạn muốn cắt, ví dụ từ trang 3 đến trang 10.
- Hợp nhất các trang đã chọn: Chọn các trang cụ thể mà bạn muốn hợp nhất thành một file PDF mới.
- Xóa các trang đã chọn: Xóa các trang không cần thiết khỏi file PDF.
- Sau khi chọn phương thức cắt phù hợp, nhấn vào nút Chia PDF và chờ quá trình xử lý.
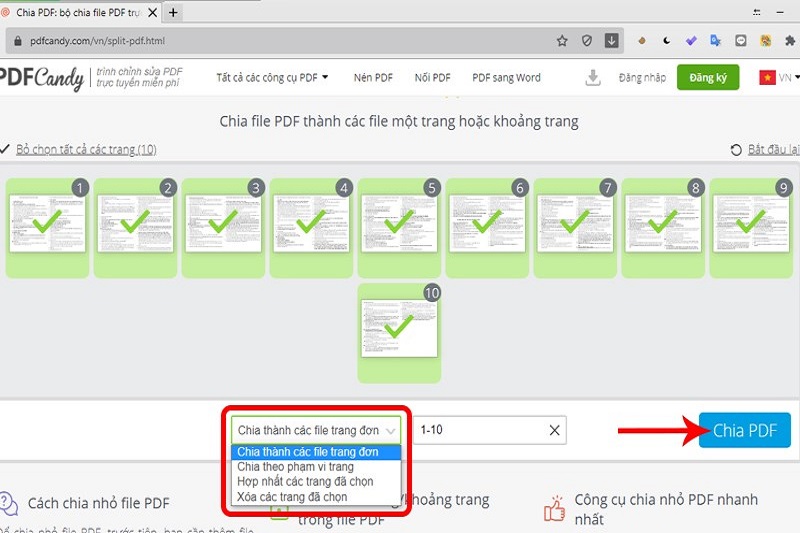
Bước 4: Nhấn vào nút Tải tập tin để tải file PDF đã cắt về máy tính.
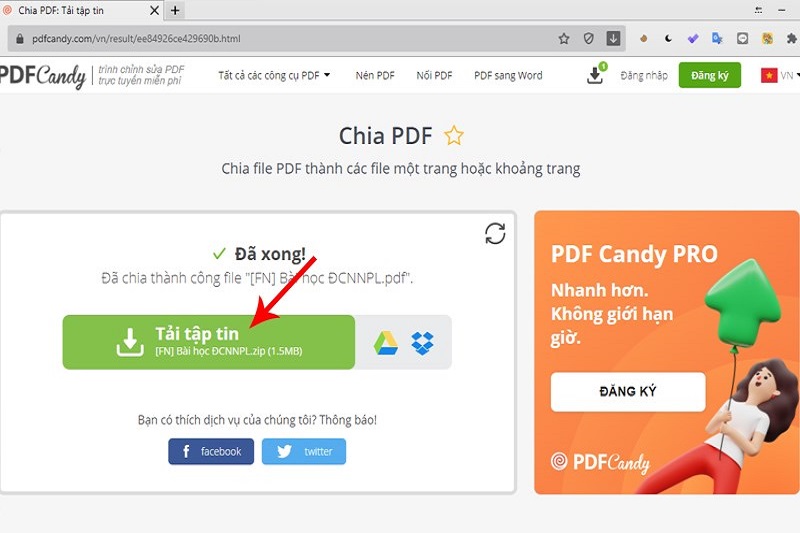
Sử dụng trang web I Love PDF
I Love PDF là một công cụ trực tuyến miễn phí cung cấp nhiều tính năng để làm việc với file PDF. Trang web này hỗ trợ các chức năng như cắt, ghép, chuyển đổi, nén và chỉnh sửa file PDF, người dùng dễ dàng xử lý tài liệu PDF mà không cần cài đặt phần mềm trên máy tính. Trang web có giao diện đơn giản, dễ sử dụng, hỗ trợ tiếng Việt nên các bạn hoàn toàn yên tâm. Hướng dẫn cách cắt trang trong PDF bằng I Love PDF như sau:
Bước 1: Các bạn mở trình duyệt, truy cập vào trang web I Love PDF tại https://www.ilovepdf.com.
Bước 2: Tại giao diện chính, các bạn bấm chọn Cắt PDF (Split PDF) sau đó kéo thả file PDF cần cắt vào giữa trang hoặc nhấn chọn tệp PDF để tải file từ máy tính Google Drive hoặc Dropbox.
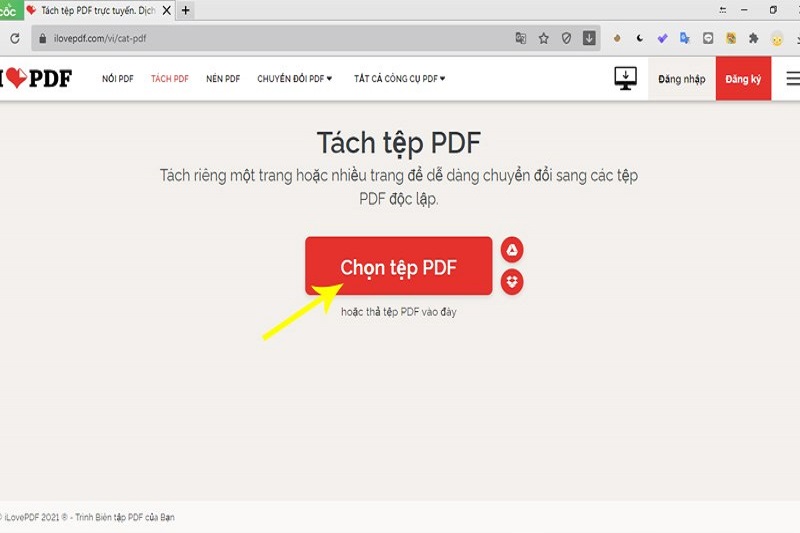
Bước 3: Sau khi file PDF được tải lên, bạn sẽ có 2 lựa chọn để cắt file:
- Chọn phạm vi trang: Nhập các số trang hoặc khoảng trang bạn muốn cắt.
- Tách từng trang: Tách mỗi trang thành một file riêng lẻ.
Bước 4: Sau khi chọn xong phương thức cắt, nhấn vào nút Tách PDF để hệ thống xử lý.
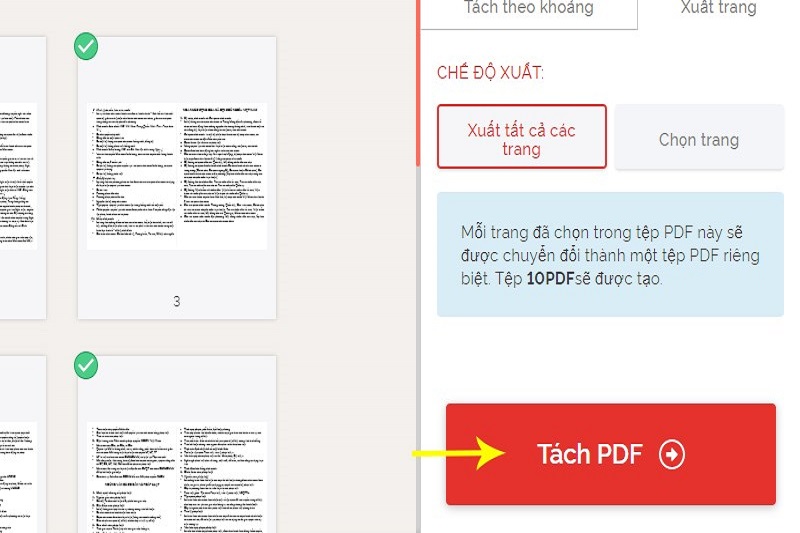
Bước 5: Khi quá trình cắt hoàn tất, nhấn Tải file PDF đã tách để tải file PDF đã cắt về máy tính.
Một số lưu ý khi cắt trang trong PDF
Như vậy, chúng tôi đã hướng dẫn những cách cắt trang trong PDF phổ biến nhất cho các bạn nắm được. Khi cắt trang trong file PDF, có một số lưu ý bạn cần quan tâm để đảm bảo quá trình cắt diễn ra suôn sẻ và file PDF sau khi cắt có chất lượng tốt nhất:
- Các bạn cần xác định rõ số trang hoặc phạm vi trang mà bạn muốn cắt ra khỏi file PDF. Nếu nhập sai số trang, bạn có thể vô tình cắt nhầm hoặc bỏ sót các trang quan trọng.
- Trước khi cắt nên sao lưu bản gốc của file PDF để phòng trường hợp xảy ra sự cố hoặc lỗi trong quá trình cắt.
- Sau khi cắt trang, các bạn cần kiểm tra dung lượng file bởi quá trình cắt có thể giữ nguyên chất lượng của file gốc nhưng dung lượng file sẽ giảm nếu bạn cắt bỏ nhiều trang. Cần đảm bảo rằng file sau khi cắt không bị mất chất lượng, đặc biệt khi làm việc với các file PDF chứa hình ảnh hoặc đồ họa.
- Một số file PDF có thể được bảo vệ bằng mật khẩu, các cần đảm bảo rằng mình có quyền truy cập, chỉnh sửa file trước khi thực hiện cắt trang. Nếu file PDF có tính bảo mật cao, hãy sử dụng các công cụ an toàn và đáng tin cậy để tránh rò rỉ dữ liệu.
- Cần chọn công cụ cắt trang PDF phù hợp, nếu chỉ cần cắt trang cơ bản, các công cụ trực tuyến như I Love PDF, PDF Candy là lựa chọn tốt. Nếu cần chỉnh sửa phức tạp hơn, bạn nên sử dụng phần mềm chuyên dụng như Adobe Acrobat hoặc Foxit Reader.
Tạm Kết
Bài viết trên, chúng tôi đã hướng dẫn cách cắt trang trong PDF cho các bạn nắm được. Đây là một kỹ năng cần thiết giúp bạn tách trang file thành những trang thông tin quan trọng, dễ dàng theo dõi, thuận lợi trong công việc. Các bạn có thể sử dụng phần mềm, website miễn phí để tách trang PDF nhanh chóng. Để không bỏ lỡ những thông tin hữu ích, mời các bạn theo dõi fanpage Hoàng Hà Mobile, kênh Youtube Hoàng Hà Channel nhé!
XEM THÊM:






