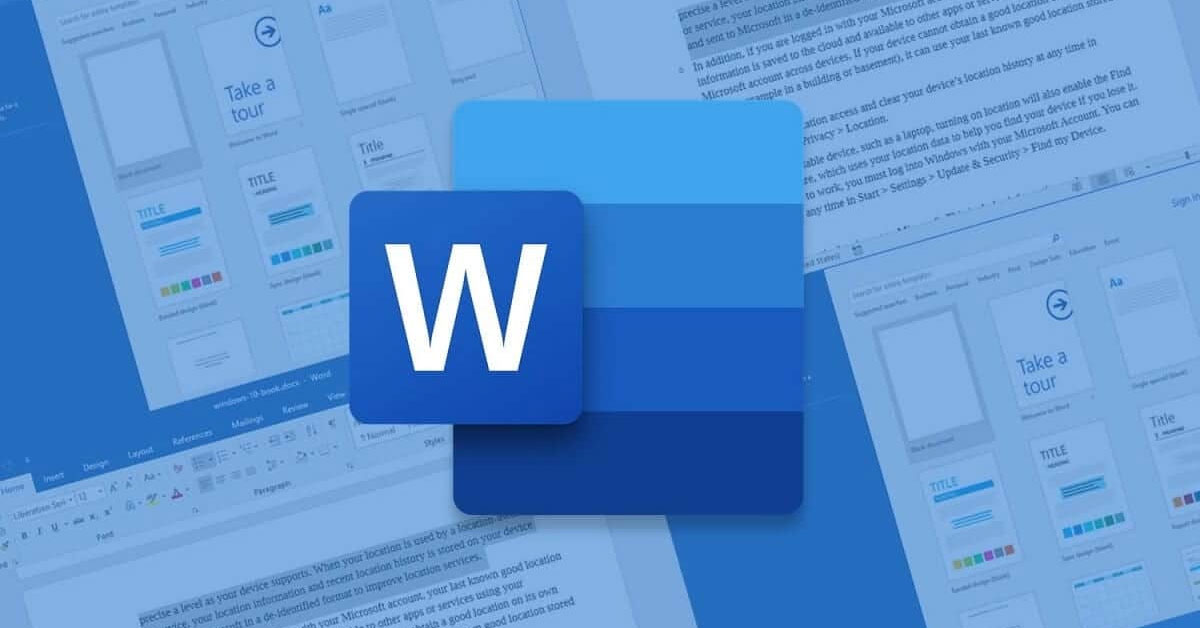Bạn đang tìm cách viết chữ lên ảnh trong Word ở trên mọi phiên bản hệ điều hành máy tính Đây là một tác vụ nhìn có vẻ đơn giản nhưng không phải người dùng nào cũng thực hiện đúng cách. Chính vì thế, trong bài viết này Hoàng Hà Mobile sẽ chia sẻ cho bạn chi tiết thủ thuật chèn chữ và điều chỉnh vị trí của nó sao cho hợp lý nhất. Hơn nữa, Hoàng Hà Mobile còn “bonus” thêm cho bạn thủ thuật về cách chèn chữ vào ảnh bằng cách ứng dụng trên điện thoại nhé.
Tại sao nên biết cách viết chữ lên ảnh?
Không phải ai cũng hiểu rõ được lợi ích của việc chèn chữ lên ảnh. Do đó, trước khi biết cách thực hiện thủ thuật thì chúng ta cùng điểm qua vài thông tin thú vị nhé. Từ đây bạn sẽ xác định rõ và biết cách tận dụng tất cả sức mạnh của công cụ này.
Tăng cường khả năng sáng tạo
Trong thời đại số hóa ngày nay, hình ảnh và nội dung trực quan đóng vai trò rất quan trọng trong việc thu hút sự chú ý của người xem. Tuy nhiên, không phải lúc nào hình ảnh cũng có thể truyền tải được hết ý nghĩa mà bạn muốn truyền đạt. Đó là lúc việc thêm chữ vào ảnh trở thành một công cụ đắc lực.

Khi viết chữ lên ảnh, bạn không chỉ đơn thuần là thêm một dòng văn bản mà còn đang tham gia vào quá trình thiết kế và sáng tạo. Việc lựa chọn phông chữ, màu sắc, vị trí, và kích thước của chữ đều yêu cầu sự cân nhắc và tinh tế. Nó giúp bạn phát triển khả năng thẩm mỹ và tư duy sáng tạo. Kỹ năng này làm hình ảnh trở nên hấp dẫn hơn và giúp truyền tải thông điệp một cách hiệu quả và rõ ràng hơn.
Hơn nữa, việc biết cách viết chữ vào ảnh còn giúp bạn tạo ra những sản phẩm mang dấu ấn cá nhân. Từ đó khẳng định phong cách riêng và sự khác biệt. Trong công việc, đặc biệt là trong các lĩnh vực như marketing, thiết kế đồ họa, hay truyền thông, kỹ năng này hỗ trợ bạn dễ dàng tạo ra các ấn phẩm quảng cáo, poster, hoặc nội dung mạng xã hội một cách ấn tượng.
Hỗ trợ công việc
Việc biết cách viết chữ lên ảnh trong Word hay bất kỳ nền tảng nào là một kỹ năng hữu ích hỗ trợ công việc hiệu quả và nâng cao chất lượng tài liệu. Trong môi trường làm việc hiện đại, việc tạo và chỉnh sửa tài liệu không những yêu cầu khả năng viết văn bản. Nó còn cần sự sáng tạo trong việc thiết kế nội dung.
Theo đó, ứng dụng nhiều nhất của thủ thuật viết chữ lên ảnh là trong việc tạo tài liệu báo cáo, bài thuyết trình, hoặc thông tin nội bộ. Việc thêm chú thích, tiêu đề, hoặc thông tin bổ sung vào các bức ảnh giúp làm rõ ý tưởng và hỗ trợ việc giải thích các số liệu hoặc dữ liệu một cách dễ hiểu hơn. Nó mang đến nhiều lợi ích bao gồm việc làm cho tài liệu trở nên sinh động và giúp người đọc tiếp thu thông tin một cách hiệu quả hơn.
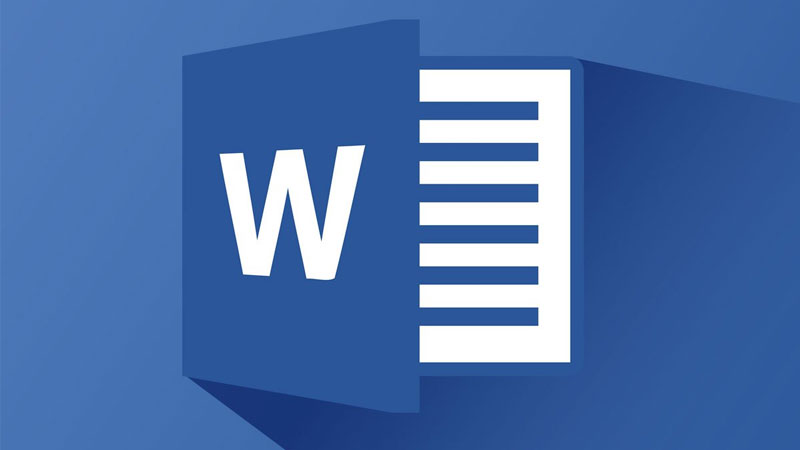
Thêm chữ vào ảnh cũng rất hữu ích trong việc thiết kế các ấn phẩm nội bộ như bảng thông báo, tài liệu đào tạo, hoặc bản tin công ty. Với khả năng tùy chỉnh font chữ, kích thước, và màu sắc, bạn có thể tạo ra các tài liệu nổi bật và dễ dàng truyền đạt thông điệp một cách rõ ràng và chuyên nghiệp.
Đã thế, bằng cách sử dụng công cụ viết chữ lên ảnh trong Word, bạn cũng có thể tiết kiệm thời gian và công sức so với việc sử dụng các phần mềm thiết kế chuyên cấp. Điều này giúp bạn dễ dàng tạo ra các tài liệu ấn tượng mà không cần đến các kỹ năng thiết kế phức tạp.
Tạo điểm nhấn cho ảnh
Trước sự cạnh tranh ngày càng gay gắt của nhiều công ty đang đẩy mạnh lên social. Việc thu hút sự chú ý của người xem giữa hàng triệu hình ảnh và nội dung trực tuyến là một thách thức không nhỏ. Khi hình ảnh đơn thuần có thể trở nên nhạt nhòa, việc thêm chữ giúp làm nổi bật và tạo sự khác biệt.
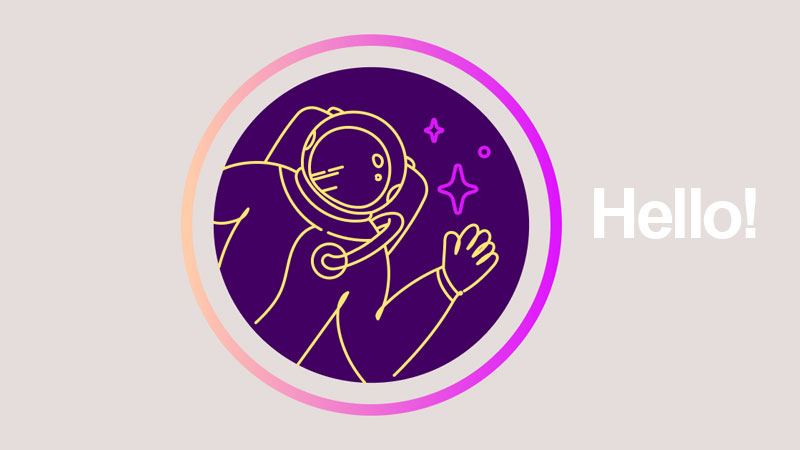
Tuy nhiên, không phải ai cũng biết cách sử dụng các công cụ thiết kế chuyên nghiệp. Thay vào đó bạn có thể tham khảo cách viết chữ lên ảnh với những công cụ được thiết kế sẵn. Hay thêm chữ lên ảnh bằng điện thoại thông qua những ứng dụng online siêu linh hoạt.
Đồng thời, chữ viết trên ảnh còn giúp tạo ra các hiệu ứng trực quan thú vị, từ việc thêm thông tin mô tả đến việc truyền tải cảm xúc hoặc phong cách cụ thể. Ví dụ, một ảnh quảng cáo sản phẩm với chữ viết tách biệt và rõ ràng có thể thu hút sự quan tâm của khách hàng hơn so với một ảnh không có chữ.
Ứng dụng linh hoạt
Một trong những ứng dụng linh hoạt của việc viết chữ lên ảnh là trong việc tạo ra các tài liệu tiếp thị và quảng cáo. Bạn có thể dễ dàng thiết kế poster, banner, hoặc thiệp mời với các thông điệp cụ thể và ấn tượng. Điều này giúp bạn truyền tải thông tin về sự kiện, sản phẩm, hoặc dịch vụ một cách rõ ràng và thu hút. Thêm vào đó, bạn cũng có thể tạo ra các hình ảnh story thú vị cho trang cá nhân của mình.

Ngoài ra, việc viết chữ lên ảnh cũng rất hữu ích trong việc tạo nội dung cho mạng xã hội và blog. Bạn có thể thêm các câu trích dẫn, tiêu đề hấp dẫn, hoặc thông tin bổ sung vào các bức ảnh để tăng cường sự tương tác. Thủ thuật nhỏ này sẽ làm cho nội dung trở nên phong phú và hấp dẫn hơn. Cũng như giúp nâng cao khả năng chia sẻ và lan tỏa trên các nền tảng trực tuyến.
Hướng dẫn từ A đến Z cách viết chữ lên ảnh trong Word bằng máy tính
Để viết chữ lên ảnh trong Microsoft Word trên máy tính, bạn có thể làm theo hướng dẫn chi tiết dưới đây của Hoàng Hà Mobile nhé. Phần thủ thuật này có đính kèm hình ảnh minh họa nên bạn sẽ rất dễ theo dõi và thực hiện theo để đúng thao tác.
Bước 1: Mở Microsoft Word
Bạn hãy mở ứng dụng Microsoft Word trên máy tính của mình. Sau đó, tạo một tài liệu mới hoặc mở tài liệu hiện có mà bạn muốn thêm ảnh vào.
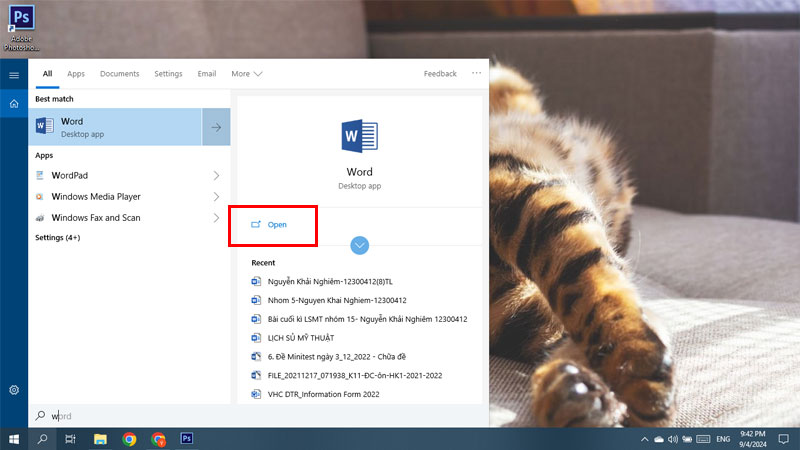
Bước 2: Chèn ảnh vào tài liệu
Ở giai đoạn này, bạn hãy vào tab “Insert” (Chèn) trên thanh công cụ và chọn “Pictures” (Hình ảnh).
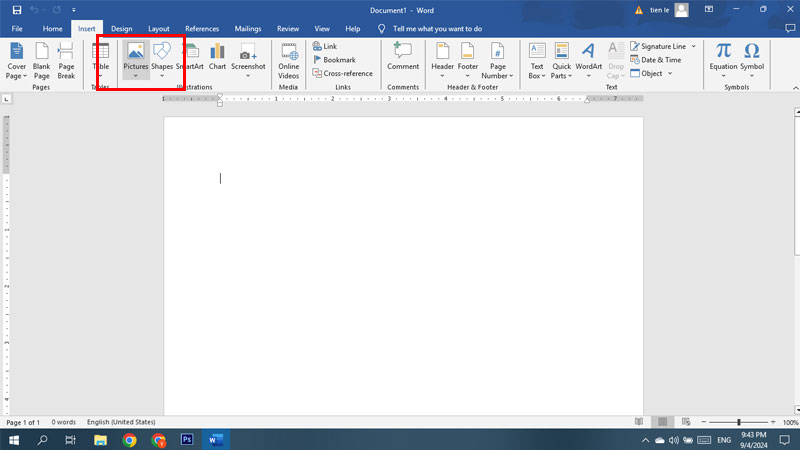
Tiếp đến, bạn cần lựa chọn “This Device” (Thiết bị này) để chọn ảnh từ máy tính của bạn, hoặc chọn “Online Pictures” (Hình ảnh trực tuyến) để tìm ảnh trên internet. Kết thúc thao tác bằng cách tìm và chọn ảnh bạn muốn chèn, rồi nhấn “Insert” (Chèn).
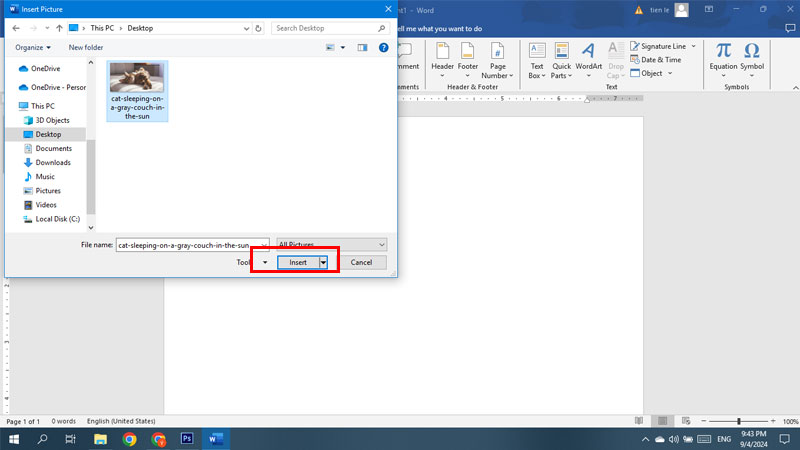
Sau khi ảnh được chèn vào tài liệu, bạn có thể thay đổi kích thước hoặc di chuyển ảnh bằng cách kéo các góc hoặc cạnh của ảnh.
Bước 3: Thực hiện cách viết chữ lên ảnh
Bạn cũng vào tab “Insert” (Chèn) trên thanh công cụ và chọn “Text Box” (Hộp văn bản), sau đó chọn “Draw Text box” hoặc “Simple Text Box” (Hộp văn bản đơn giản) từ danh sách thả xuống. Hộp văn bản sẽ xuất hiện trên trang.
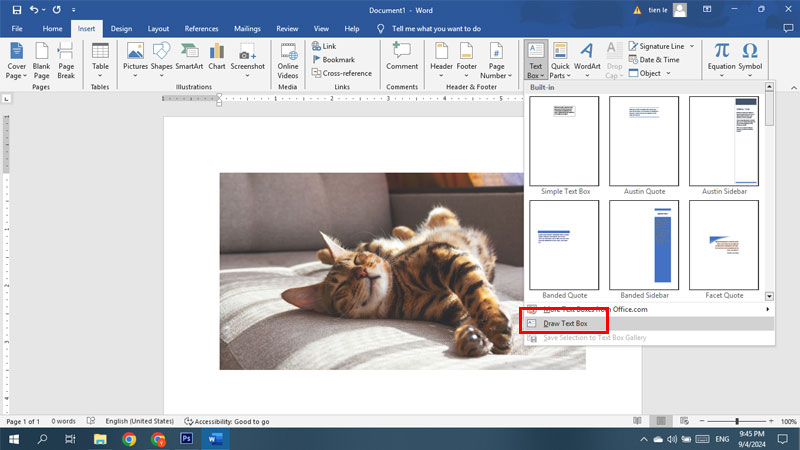
Hoặc cách khác là bạn có thể chèn chữ lên ảnh trong Word bằng công cụ “Shapes” trong “Insert” như hình minh họa.
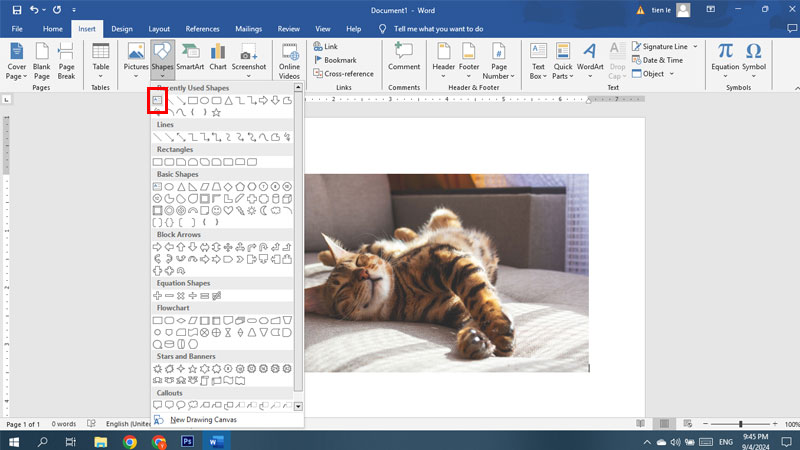
Chưa hết, tại hình ảnh mà người dùng muốn thực hiện cách viết chữ lên ảnh thì hãy chọn vị trí muốn chèn rồi nhấn và kéo chuột trái để đặt “Khung text”. Lưu ý: Khung nhập chữ này bạn có thể phóng to hay thu nhỏ tùy ý, miễn sao thấy nó hợp lý là được.
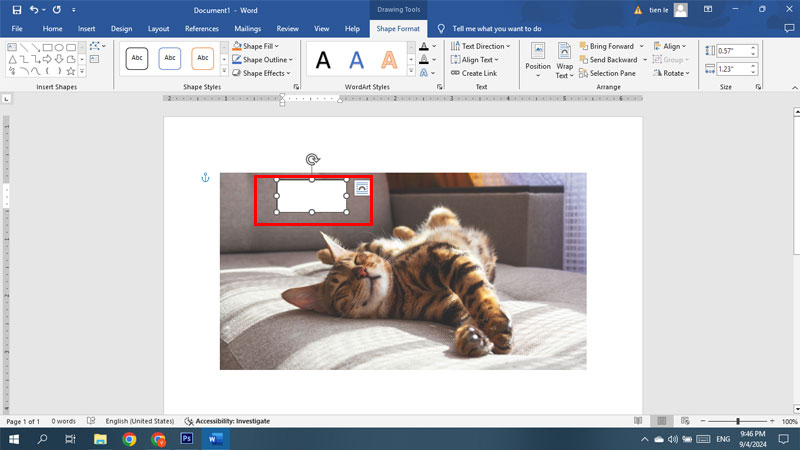
Đến đây thì bạn hãy nhập nội dung “Text” mà mình muốn thêm vào ảnh.
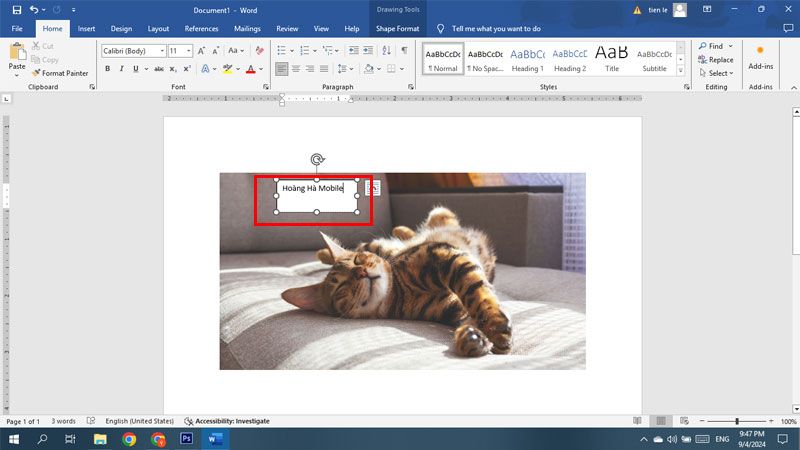
Thêm vào đó, bạn cũng có thể tùy chỉnh hiệu ứng chữ, kích thước chữ hay căn chỉnh kiểu chữ để đẹp nhất. Bạn chỉ cần bôi đen toàn bộ chữ muốn chỉnh sửa và nhấp chuột phải để hiển thị ra bảng công cụ như hình.
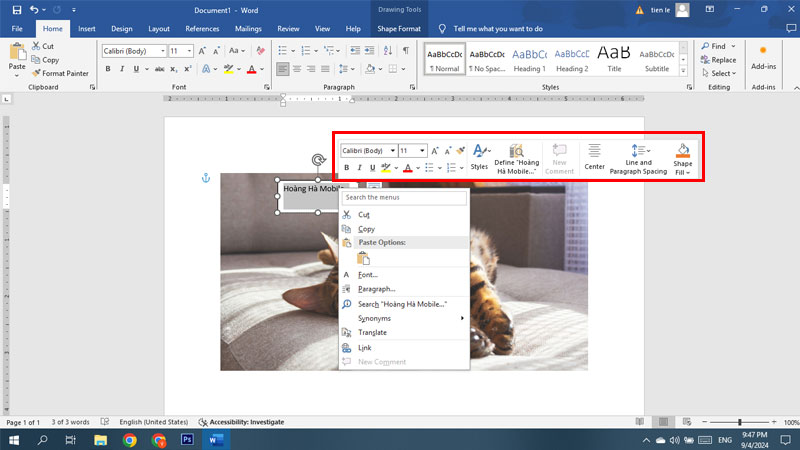
Còn nếu bạn muốn bỏ màu nền cho khung chữ thì hãy chọn “Format”, “Shape Fill” và “No Fill”.
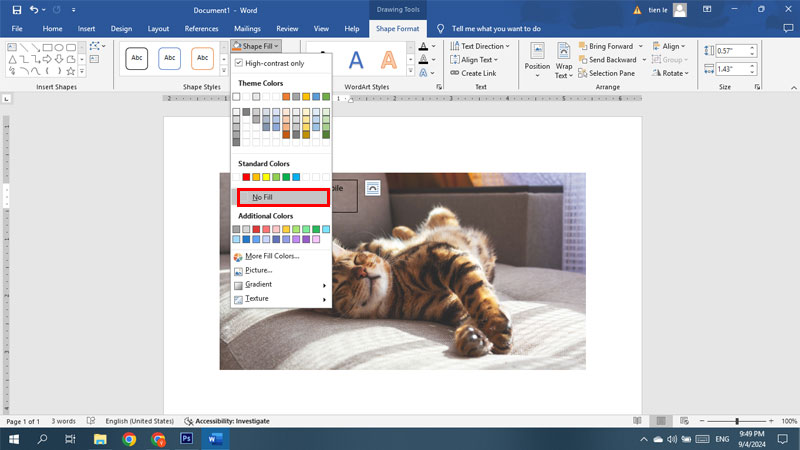
Hoặc nếu bạn muốn bỏ đường viền khung chữ thì cũng chọn “Format”, “Shape Outline” và “No Outline”.
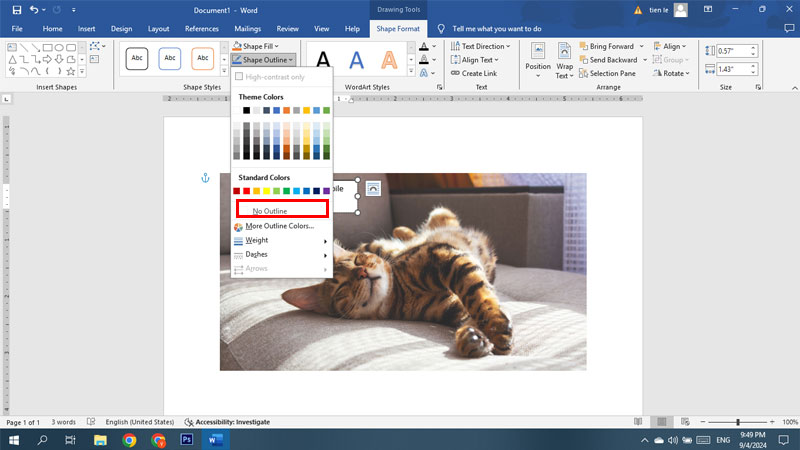
Hướng dẫn tất tần tật cách viết chữ lên ảnh bằng điện thoại
Nếu như bạn cần chỉnh sửa ảnh và thêm chữ gấp nhưng không có máy tính bên cạnh thì phải làm sao? Bạn hãy tham khảo qua thủ thuật bên dưới đây của chúng tôi để có thể tùy chỉnh hình ảnh và thêm chữ bằng điện thoại nhờ app Snapseed nhé.
Theo đó, Snapseed là một ứng dụng chỉnh sửa ảnh mạnh mẽ và dễ sử dụng, được phát triển bởi Google. Nó cung cấp một loạt các công cụ và tính năng cho phép người dùng chỉnh sửa ảnh trên điện thoại di động với chất lượng tương tự như các app edit ảnh chuyên nghiệp trên máy tính.
Bước 1: Tải và mở ứng dụng
Snapseed có sẵn trên cả hai nền tảng iOS và Android. Bạn có thể tải ứng dụng từ App Store (đối với iPhone) hoặc Google Play Store (đối với Android). Sau khi tải về và cài đặt, mở ứng dụng Snapseed trên điện thoại của bạn lên.
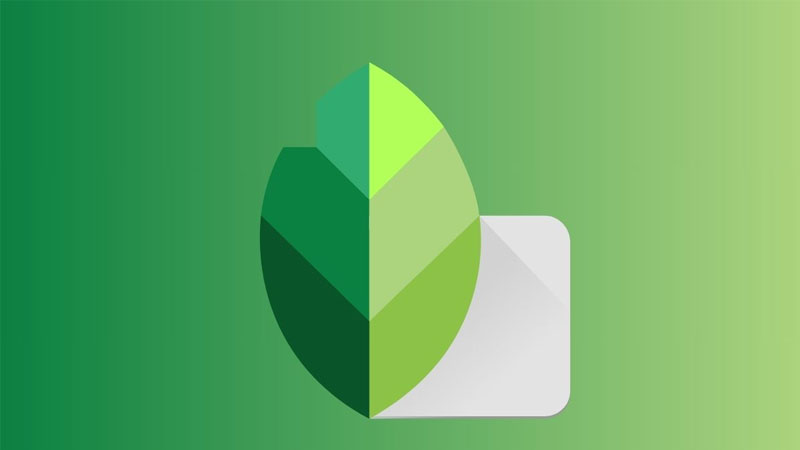
Bước 2: Chọn ảnh cần chỉnh sửa
Khi mở ứng dụng, bạn sẽ thấy một giao diện đơn giản với icon “Vòng tròn dấu cộng” (Mở). Nhấn vào đó để chọn ảnh từ thư viện ảnh của bạn hoặc chụp ảnh mới.
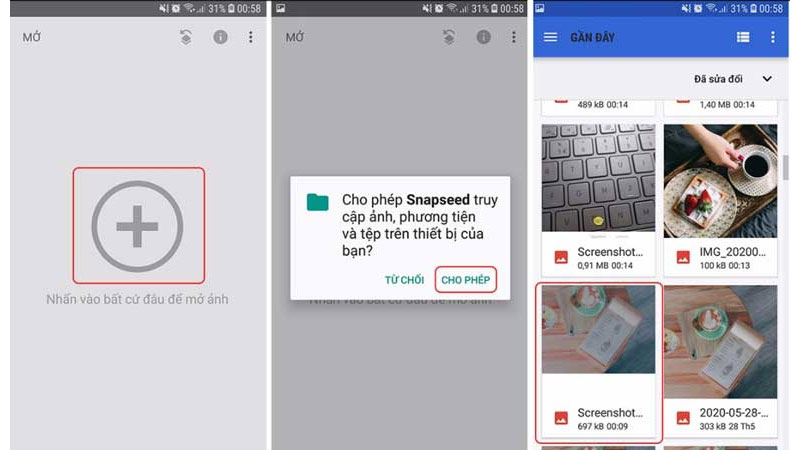
Tuy nhiên với những ai lần đầu sử dụng ứng dụng này thì cần phải “Cho phép” app được truy cập vào bộ sưu tập trên thiết bị của bạn nhé.
Bước 3: Thêm chữ vào ảnh
Sau khi ảnh được mở, nhấn vào nút “Tools” (Công cụ) ở phía dưới màn hình để mở bảng công cụ chỉnh sửa. Trong danh sách các công cụ, bạn cần chọn “Text” (Văn bản) và kiểu chữ mình thích.
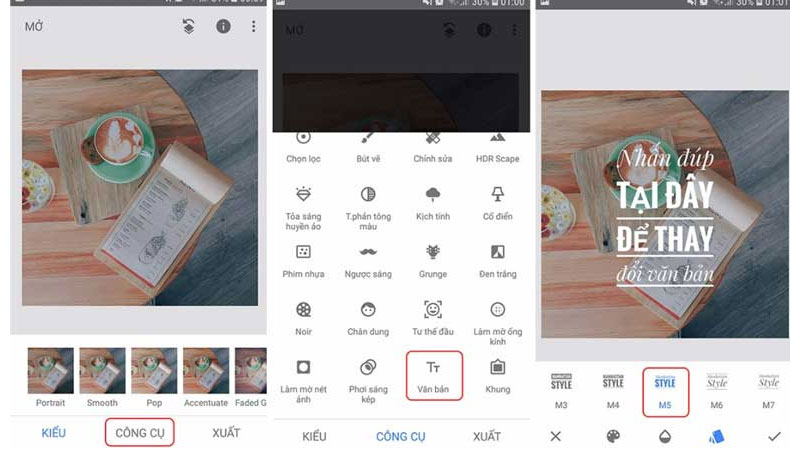
Một khung chữ mặc định sẽ xuất hiện trên ảnh. Chạm hai lần vào khung chữ để mở bàn phím và nhập văn bản bạn muốn thêm. Sau khi nhập xong, nhấn dấu tích (✓) để xác nhận.
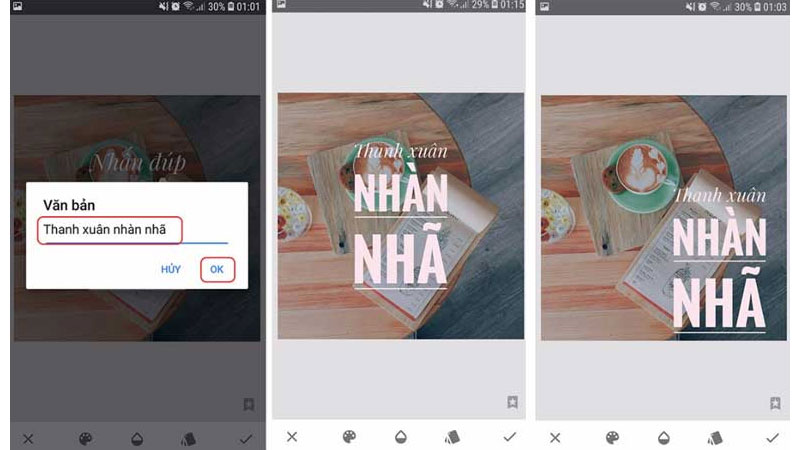
Lưu ý với cách viết chữ lên ảnh bằng Snapseed này là bạn có thể tùy chỉnh vị trí của chữ đến nơi mình mong muốn nhé.
Bước 4: Tinh chỉnh và lưu
Ở bước này bạn sẽ nhấn vào biểu tượng bảng màu để thay đổi màu chữ. Nếu như bạn đã quá ưng ý với hình ảnh vừa rồi thì chỉ cần nhấn vào nút “Export” (Xuất) ở góc dưới bên phải màn hình.
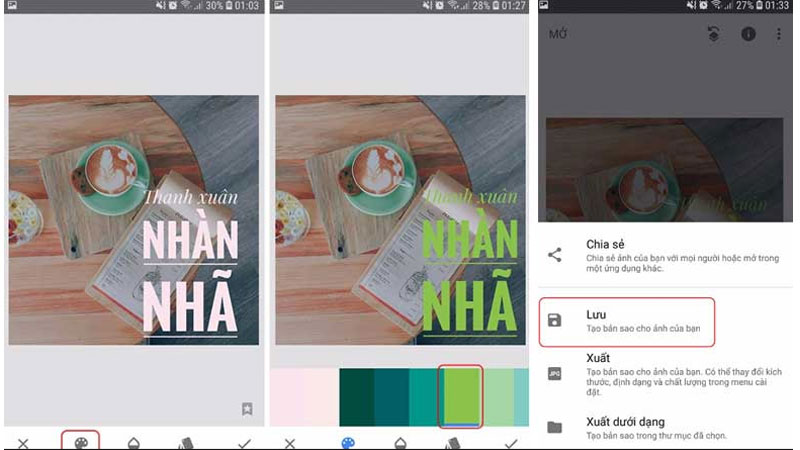
Cuối cùng, người dùng sẽ chọn “Save” (Lưu) để lưu ảnh vào thư viện ảnh của bạn. Snapseed cũng cho phép bạn chia sẻ ảnh trực tiếp lên các mạng xã hội hoặc lưu dưới dạng một bản sao mới.
Kết luận
Thực hiện cách viết chữ lên ảnh trong Word hay bất kỳ ứng dụng app điện thoại online nào cũng là một kỹ năng quan trọng. Nó mang lại nhiều lợi ích trong cả công việc và cuộc sống cá nhân. Hy vọng với những hướng dẫn của rồi của Hoàng Hà Mobile sẽ mang đến cho bạn thêm nhiều thủ thuật máy tính hay ho nhé.
Xem thêm: