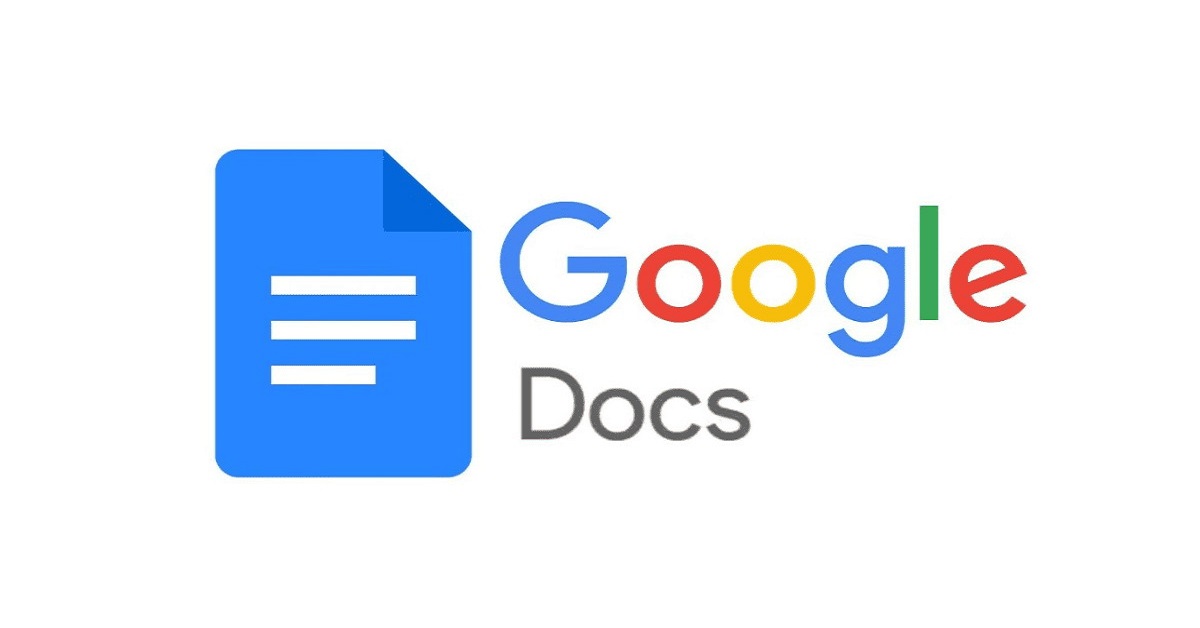Docs.google.com là công cụ hữu ích để người dùng soạn thảo văn bản thuận tiện và cho phép nhiều người chỉnh sửa cùng lúc. Ngoài ra, Google Docs còn có tính năng chia sẻ dữ liệu, nhận xét và trò chuyện ngay trên phiên làm việc mà không cần sử dụng ứng dụng nhắn tin khác. Vậy bạn đã biết cách sử dụng Google Docs để tạo link gửi cho mọi người chưa? Hãy theo dõi bài viết dưới đây của Hoàng Hà Mobile để cập nhật những thông tin hữu ích về công cụ Google Docs nhé!
Tổng quan về Google Docs
Google Docs hay được gọi là Google Documents – một công cụ của Google cho phép người dùng soạn thảo văn bản online. Người dùng thoải mái làm việc trên Docs.google.com nhờ các tính năng tương tự như phần mềm soạn thảo Word. Một điểm cộng lớn dành cho công cụ này đó là có thể chia sẻ, cho phép nhiều người truy cập để cùng nhau giải quyết công việc nhanh chóng. Đặc biệt, người dùng có thể làm việc trên Google Docs ngay cả khi không kết nối internet.
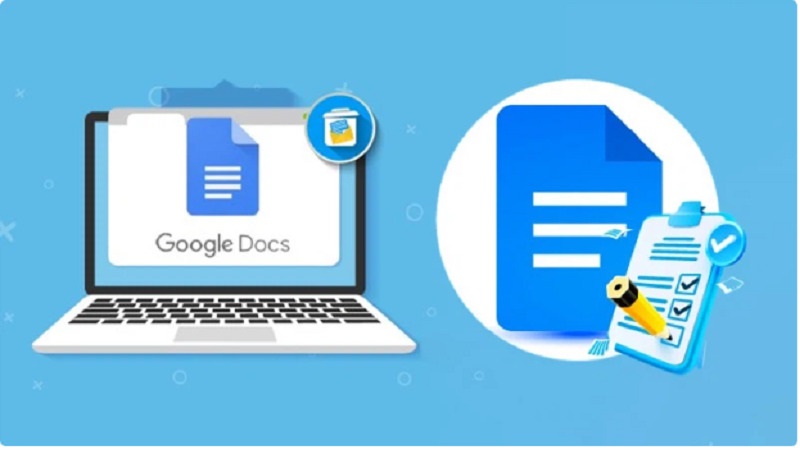
Để sử dụng Google Docs, bạn cần có tài khoản Google và thiết bị có thể là laptop, máy tính bảng, điện thoại kết nối mạng. Khi soạn thảo văn bản trên Google Docs, nội dung sẽ được tự động lưu trữ, đảm bảo không xảy ra tình trạng mất dữ liệu khi máy tính sập nguồn hoặc gặp các vấn đề khác. Hơn nữa, Google Docs hoạt động cũng như hỗ trợ nhiều công cụ xử lý văn bản như: Document, tạo Form, Presentation,…
Google Docs phù hợp cho mọi đối tượng người dùng từ học sinh, sinh viên đến những người làm công việc văn phòng. Với bộ nhớ 15GB miễn phí, người dùng thoải mái lưu trữ dữ liệu, không lo bị mất tài liệu khi máy tính bị sập nguồn. Người dùng có thể gửi link để cùng thảo luận nâng cao hiệu quả công việc.
Hướng dẫn cách sử dụng Google Docs cơ bản
Có thể thấy, Docs.google.com sở hữu rất nhiều tính năng nổi bật, hữu ích đối với công việc soạn thảo văn bản, phù hợp với người làm việc văn phòng, học sinh, sinh viên,… Dưới đây là hướng dẫn sử dụng Google Docs cơ bản cho mọi người tham khảo:
Hướng dẫn cách truy cập Google Docs
Trước tiên, bạn cần đăng nhập docs google com forms, điều kiện để đăng nhập công cụ này cần có tài khoản Google. Trường hợp bạn đã có tài khoản Google thì tiến hành đăng nhập và sử dụng theo hướng dẫn phần tiếp theo.
Bạn hãy truy cập vào địa chỉ link https://www.google.com/intl/vi/gmail/about/ -> chọn tạo tài khoản.
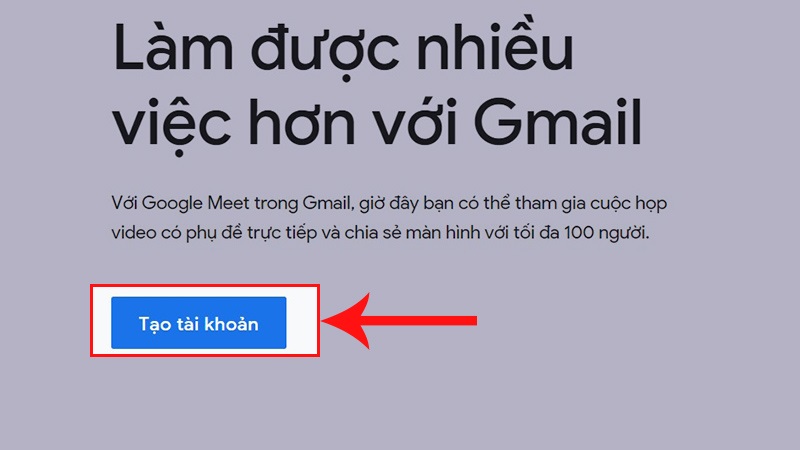
Tiến hành điền thông tin họ, tên của người dùng và thiết lập mật khẩu -> chọn tiếp theo.

Người dùng cần cung cấp thông tin cá nhân như số điện thoại, địa chỉ email, ngày tháng năm sinh, giới tính,… -> chọn tiếp theo.
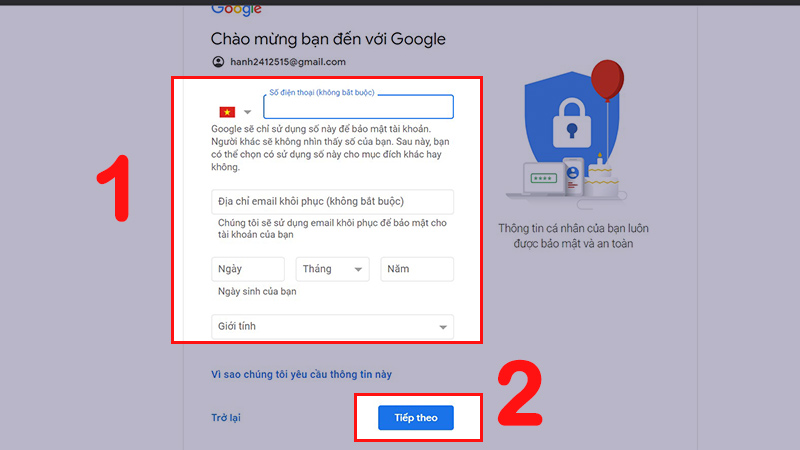
Sau khi cung cấp thông tin, bạn hãy bấm gửi và nhập mã xác minh được hệ thống gửi trong tin nhắn SMS.
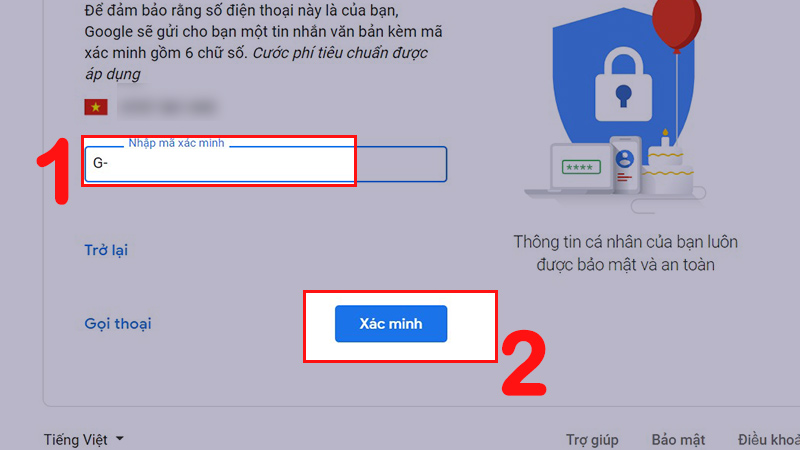
Cuối cùng, bạn hãy chọn tôi đồng ý để hoàn tất quá trình truy cập vào Google Docs.
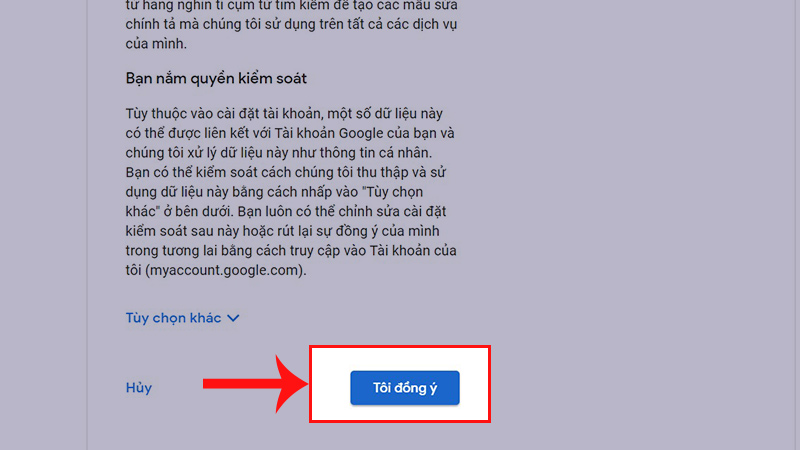
Cách tạo tài liệu mới và chia sẻ link Docs.google.com
Sau khi tạo tài khoản và truy cập Google Docs thành công, người dùng chỉ cần mở ứng dụng và làm việc trên đó. Cách sử dụng Google Docs cũng rất đơn giản với đa dạng tính năng cho mọi người lựa chọn. Sau đây, chúng tôi sẽ hướng dẫn cách sử dụng của công cụ này và cách chia sẻ link, cụ thể:
Bước 1: Người dùng hãy mở Google Drive -> chọn menu ở góc phải màn hình -> chọn tài liệu.
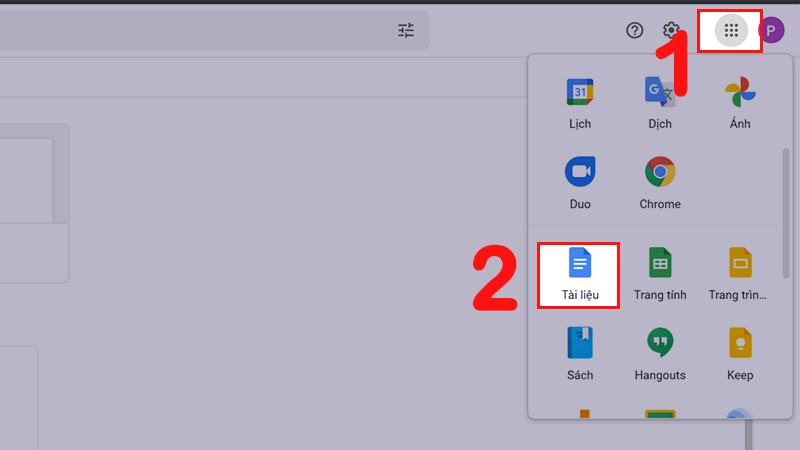
Bước 2: Bạn có thể tạo một tài liệu trống hoặc chọn những mẫu có sẵn. Ở đây chúng tôi sẽ chọn mục tài liệu trống để trình bày theo ý mình.
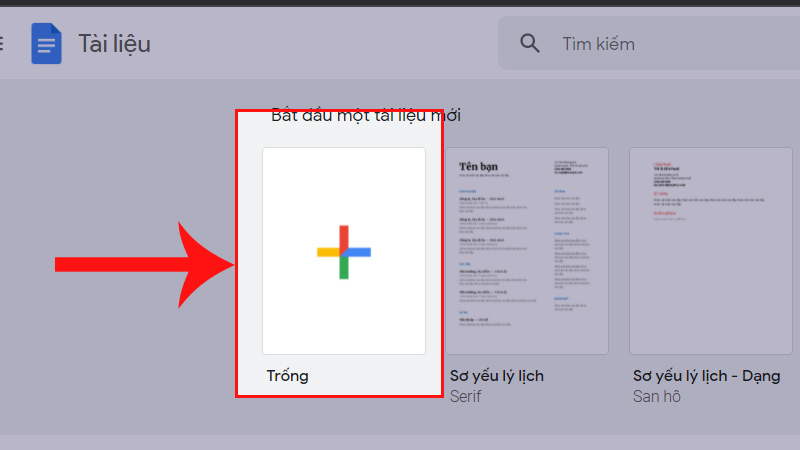
Bước 3: Tiến hành đặt tên cho file Docs.google.com bằng cách chọn ô vuông tài liệu không có tiêu đề -> xoá chúng và điền tên mới.
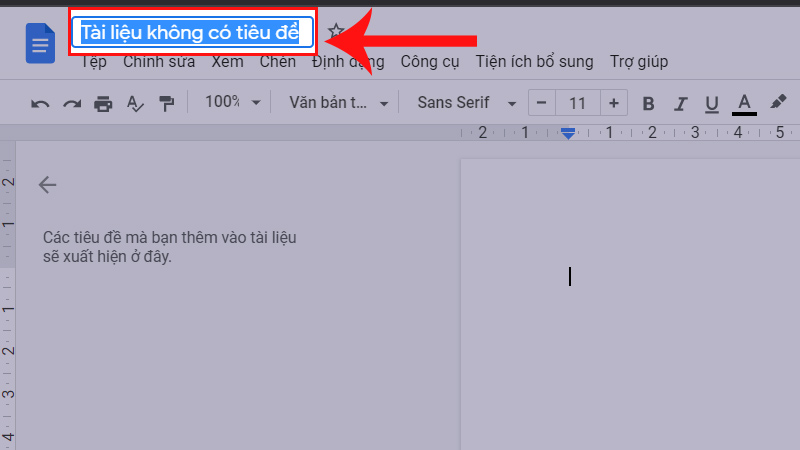
Bước 5: Để chia sẻ link vừa tạo cho người khác, bạn hãy chọn mục chia sẻ ở góc bên phải. Lúc này, bạn có thể chia sẻ tài liệu cho một hoặc một nhóm người thậm chí là bất kỳ ai có đường liên kết. Bạn hãy chọn phương thức chia sẻ phù hợp nhất và cho phép người xem chỉ xem, chỉnh sửa hay nhận xét. Cuối cùng, bạn hãy chọn sao chép đường liên kết và click xong.
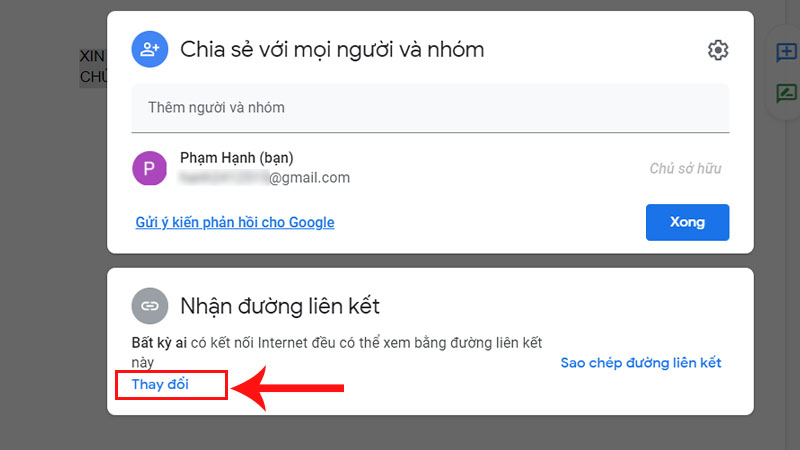
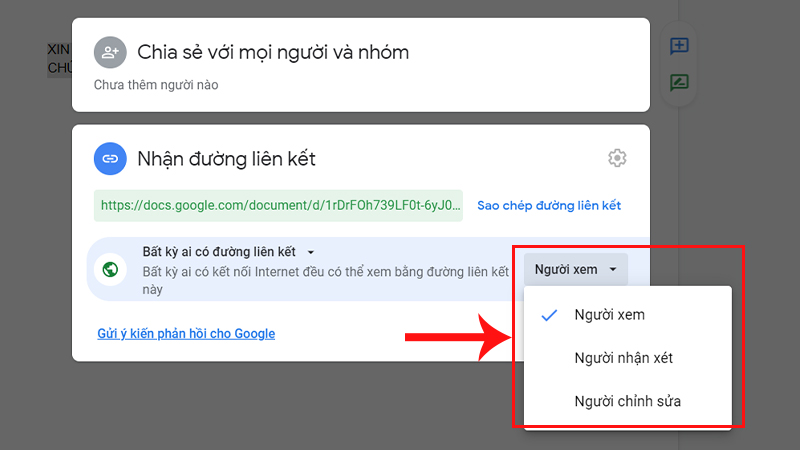
Như vậy, bạn đã tạo file tài liệu Google Docs nhanh chóng và sao chép link thành công. Bạn có thể chia sẻ link vừa sao chép thông qua tin nhắn SMS, mạng xã hội Facebook, Zalo,…
Cách thêm tài liệu từ máy tính lên Docs.google.com
Việc thêm tài liệu mới từ máy tính lên Google Docs giúp cho máy tính của bạn tiết kiệm được không gian lưu trữ. Hơn nữa, người dùng dễ dàng chia sẻ link tài liệu cho người dùng xem, nhận xét, chỉnh sửa để hoàn thiện. Để thêm tài liệu đã có lên Docs.google.com, người dùng hãy thực hiện các bước sau đây:
Bước 1: Đầu tiên, bạn hãy mở Google Drive -> chọn mục Drive của tôi.
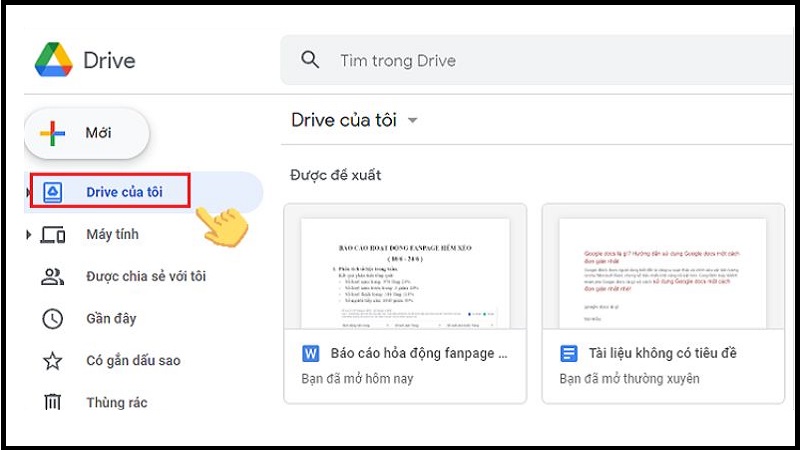
Bước 2: Tiếp theo, bạn hãy chọn mục tải tệp lên -> chọn tệp đã lưu trong máy tính cần tải lên và chọn Open.
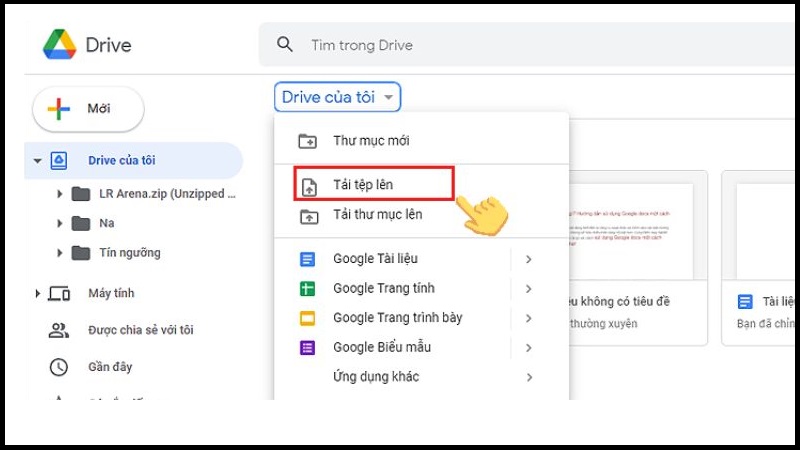
Ngay sau đó, bạn sẽ thấy tài liệu xuất hiện trong mục Drive của tôi. Cuối cùng, bạn có thể tiếp tục chỉnh sửa, tận dụng những tính năng nổi bật của Google Docs để hoàn thành mục tiêu.
Cách tải tài liệu Google Docs về máy
Không chỉ tải được tài liệu từ máy tính lên Docs.google.com mà người dùng còn có thể tải tài liệu từ công cụ này về máy tính. Người dùng có thể tải file về máy ở định dạng Microsoft Word, dạng trang Web, PDF,… Để tải tài liệu từ Google Docs về máy tính, người dùng hãy thực hiện theo hướng dẫn sau:
Đầu tiên bạn hãy mở tài liệu cần tải về máy tính -> chọn tab Tệp ở góc trái màn hình -> chọn mục tải xuống -> tiến hành chọn định dạng tải xuống cho file. Như vậy, bạn đã tải xuống file tài liệu Google Docs thành công.
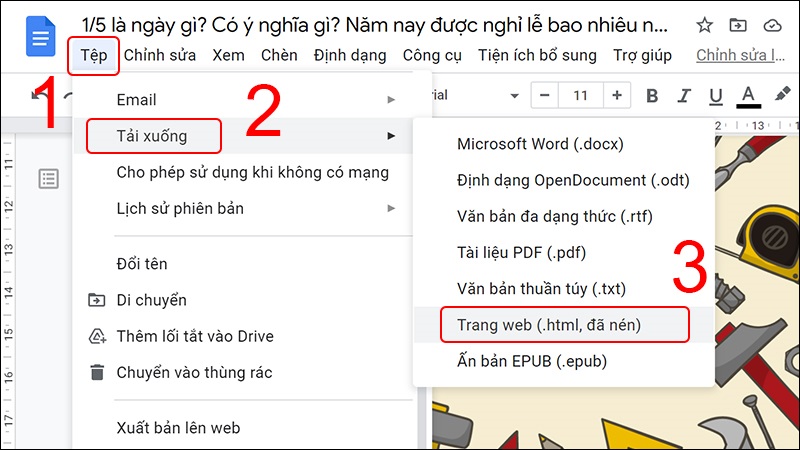
Câu hỏi thường gặp
Tới đây chắc hẳn mọi người đã biết cách tạo link tài liệu Docs.google.com rồi chia sẻ tới người khác. Nhìn chung, các thao tác này rất đơn giản, mọi người đều có thể thực hiện chuyên nghiệp, nhanh chóng. Để giúp mọi người thoả mãn những thắc mắc về Google Docs, sau đây chúng tôi sẽ giải đáp một số câu hỏi thường gặp:
Ưu điểm vượt trội của Google Docs so với Word?
So với công cụ soạn thảo Microsoft Word, Google Docs sở hữu nhiều ưu điểm vượt trội hơn. Chẳng hạn như Google Docs cho phép nhiều người cùng làm việc trên cùng một tài liệu cùng một lúc mà không cần phải gửi đi và chờ đợi để đồng bộ lại như Word. Hay Google Docs lưu trữ tài liệu trực tuyến, cho phép bạn truy cập và chỉnh sửa từ bất kỳ thiết bị nào có kết nối internet mà không cần cài đặt phần mềm. Trong khi đó, Word yêu cầu phải cài đặt trên máy tính và chỉ có thể truy cập từ thiết bị này.
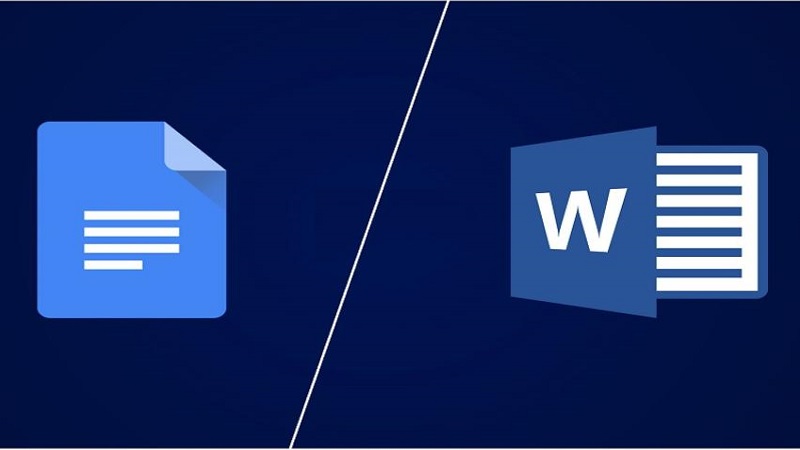
Không chỉ vậy, Docs.google.com tích hợp tốt với các dịch vụ khác của Google như Gmail, Google Drive, và Google Sheets, giúp việc chia sẻ và làm việc với tài liệu trở nên thuận tiện hơn. Đặc biệt, Google Docs tự động lưu trữ lịch sử chỉnh sửa của tài liệu, cho phép bạn xem và khôi phục lại các phiên bản làm việc, hạn chế tình trạng mất dữ liệu do quên không lưu hay máy tính sập nguồn đột ngột. Ưu điểm này đã khắc phục hạn chế lưu thủ công và quản lý các phiên bản làm việc trên Word.
Một điểm khác biệt lớn giữa Google Docs và Word đó là cách thức hoạt động. Google Docs cho phép truy cập không cần cài đặt trong khí đó Word yêu cầu người dùng cài đặt về máy và mua bản quyền. Có thể thấy, Google Docs sở hữu nhiều ưu điểm nổi bật hơn Word nhưng cần lưu ý rằng Word vẫn có một số tính năng mạnh mẽ mà Google Docs không có.
Có thể nhập biểu đồ, chèn hình ảnh, tạo bảng trên Google Docs không?
Người dùng hoàn toàn có thể chèn biểu đồ, hình ảnh, tạo bảng trên tài liệu Docs.google.com để nội dung thêm sinh động, hấp dẫn. Sau khi chèn biểu đồ, hình ảnh, bảng dữ liệu, người dùng có thể tuỳ chỉnh kích thước để chúng trở nên phong phú hơn.
Mẹo sử dụng Google Docs hiệu quả hơn?
Google Docs là một công cụ hữu ích để các bạn học tập và làm việc. Khi sử dụng Google Docs, chúng tôi có một số lưu ý dành cho bạn như sau:
- Google Docs cung cấp nhiều tính năng định dạng văn bản, như tiêu đề, định dạng văn bản, hình ảnh và bảng biểu. Bạn hãy sử dụng chúng để tạo ra tài liệu một cách chuyên nghiệp và dễ đọc.
- Trước khi chia sẻ tài liệu, bạn cần đảm bảo đã thiết lập quyền truy cập cho tài liệu Docs.google.com phù hợp. Bạn có thể chọn ai có thể chỉ xem, chỉnh sửa hoặc nhận xét trên tài liệu của mình.
- Người dùng có thể theo dõi lịch sử chỉnh sửa để xem các thay đổi trên tài liệu và thực hiện khôi phục nếu cần.
- Việc sử dụng các phím tắt trên tài liệu Google Docs sẽ giúp bạn tối ưu công việc.
- Tài liệu bạn khởi tạo trên Google Docs sẽ được lưu trữ trên Google Drive. Điều này giúp người dùng dễ dàng quản lý và truy cập được từ bất cứ thiết bị nào có kết nối internet.
- Cuối cùng, Google Docs cung cấp nhiều mẫu và biểu mẫu sẵn có cho các loại tài liệu phổ biến như CV, bảng điều tra, và thư mời. Bạn có thể sử dụng để làm việc hiệu quả và tiết kiệm thời gian.
Tạm Kết
Bài viết trên, chúng tôi đã chia sẻ cách tạo link Docs.google.com chi tiết nhất cho các bạn tham khảo. Mọi người hãy tận dụng tính năng nổi bật này của Google Docs để gửi tài liệu cho người khác cùng xem, nhận xét, chỉnh sửa. Điều này sẽ giúp mọi người nâng cao hiệu quả làm việc, tối ưu thời gian. Chúc các bạn có trải nghiệm học tập, làm việc thú vị trên Google Docs. Hãy theo dõi fanpage Hoàng Hà Mobile và Youtube Hoàng Hà Channel để liên tục cập nhật những thông tin thú vị, hữu ích nhé!
XEM THÊM: