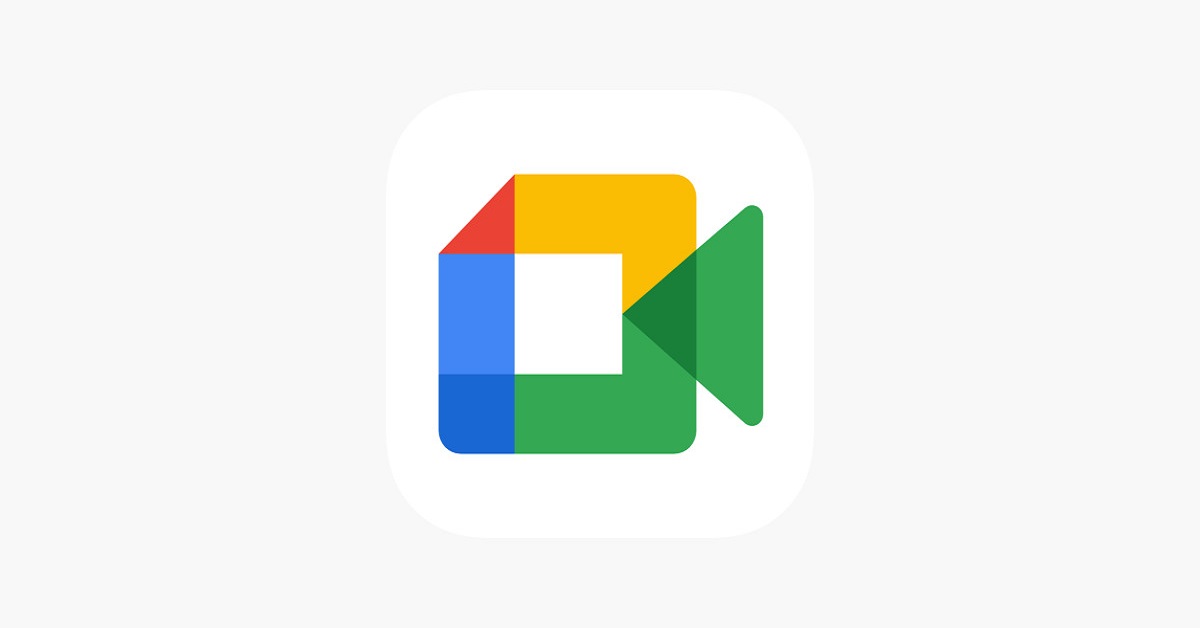Tải Google Meet cho máy tính là một trong những kỹ năng cần thiết để người dùng tham gia buổi họp, học tập trực tuyến. Vậy bạn đã biết cách tải ứng dụng Google trên máy tính chưa? Cách sử dụng Google Meet cơ bản như thế nào? Tất cả những vấn đề này sẽ được Hoàng Hà Mobile giải đáp chi tiết trong bài viết dưới đây, mời các bạn tham khảo!
Tổng quan về Google Meet?
Google Meet là một dịch vụ hội nghị trực tuyến và trò chuyện video của Google. Ứng dụng này ra đời nhằm đáp ứng nhu cầu làm việc từ xa của các tổ chức, doanh nghiệp. Dịch vụ được ra đời vào năm 2017 và được mọi người biết đến rộng rãi vào thời kỳ bùng nổ dịch covid 19. Một số đặc điểm nổi bật của Google Meet như:
- Cho phép tổ chức các cuộc họp trực tuyến với chất lượng video và âm thanh cao, giúp người dùng cảm thấy như đang gặp mặt trực tiếp.
- Người dùng có thể tải Google Meet cho máy tính và truy cập từ các thiết bị di động, máy tính để bàn và máy tính bảng thông qua trình duyệt web hoặc ứng dụng di động.
- Tính năng, tiện ích đa dạng như chia sẻ màn hình, ghi âm cuộc họp, gửi tin nhắn,…
- Đảm bảo tính riêng tư và bảo mật thông tin của người dùng thông qua các tính năng như mã hóa và kiểm soát quyền truy cập cuộc họp bởi người khởi tạo.
- Được tích hợp mạnh mẽ với các ứng dụng khác của Google như Gmail, Google Calendar và Google Drive giúp mọi người lên lịch và tham gia cuộc họp trở nên dễ dàng hơn.
- Cung cấp bản miễn phí với các tính năng cơ bản và bản trả phí mang lại tính năng linh hoạt hơn.
Tại sao nên tải Google Meet cho máy tính?
Việc mọi người tải Google về máy tính của mình mang lại rất nhiều lợi ích chẳng hạn như khi cần tham gia cuộc họp trực tuyến. Sử dụng Google Meet trên máy tính sẽ cung cấp một trải nghiệm trực tuyến toàn diện hơn so với việc sử dụng trên điện thoại di động. Màn hình lớn hơn giúp bạn dễ dàng quản lý cuộc họp, xem video và chia sẻ tài liệu. Bên cạnh đó, máy tính thường có các thiết bị đầu vào và đầu ra âm thanh và hình ảnh tốt hơn so với điện thoại di động.

Mọi người nên tải Google Meet về máy tính bởi hiệu suất xử lý và kết nối internet trên máy tính tốt hơn nhằm tránh các sự cố kỹ thuật và giảm thiểu gián đoạn trong cuộc họp. Đặc biệt, khi sử dụng Google Meet trên máy tính, bạn có thể dễ dàng chuyển đổi giữa các ứng dụng và trình duyệt khác mà không làm gián đoạn cuộc họp. Tóm lại, tải Google Meet về máy tính giúp bạn tận dụng hết các tính năng của dịch vụ và mang lại trải nghiệm họp trực tuyến tốt nhất.
2 cách tải Google Meet cho máy tính đơn giản nhất
Với những lợi ích tuyệt vời mà người dùng nhận được khi tải Google về máy tính như trên thì không thể từ chối. Cách tải Google Meet PC cũng rất đơn giản, mọi người đều thực hiện được trong thời gian nhanh chóng. Sau đây, chúng tôi sẽ hướng dẫn 2 cách tải Google Meet về máy tính, mọi người hãy lựa chọn cách tải thuận tiện nhất.
Tải Google Meet cho máy tính thông qua tiện ích Google Meet Extension
Bước 1: Đầu tiên, bạn hãy truy cập vào địa chỉ link sau: https://chrome.google.com/webstore/detail/meet-extension/dghkhbmpagbapkadlehcicngkldfieln/related.
Bước 2: Tiếp theo, bạn hãy chọn ô vuông màu xanh có chữ Add to Chrome rồi bấm chọn thêm tiện ích.
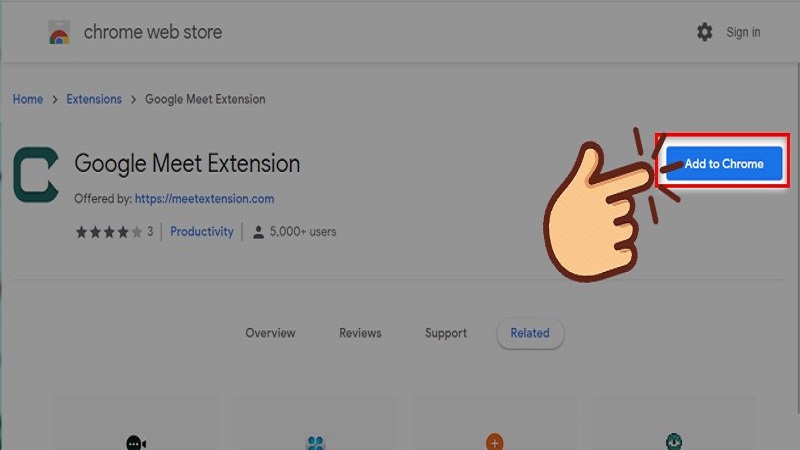
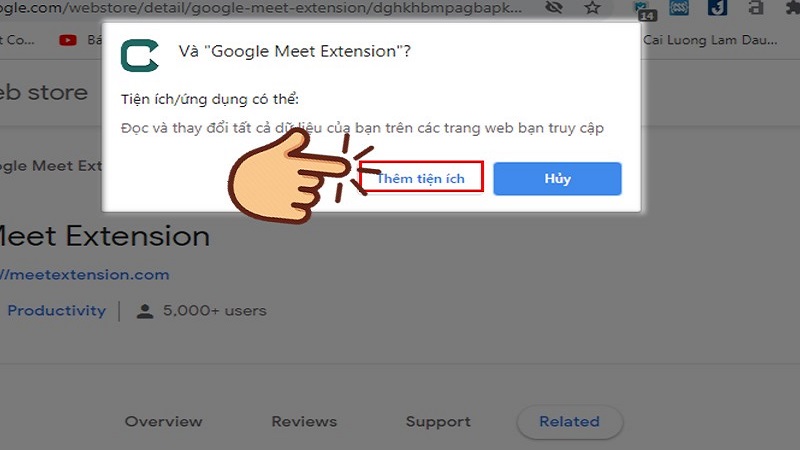
Bước 3: Tiến hành mở tiện ích ở góc phải màn hình (vị trí mà chúng tôi đánh dấu trong hình dưới đây).
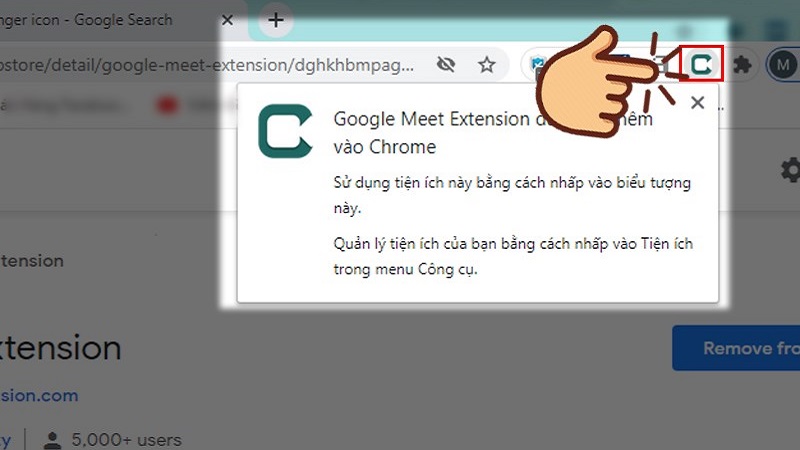
Cuối cùng, bạn hãy bắt đầu trải nghiệm những tính năng tuyệt vời của Google Meet.
Tải Google Meet cho máy tính từ tiện ích Google Hangouts
Bước 1: Mọi người hãy truy cập trang tiện ích Google Hangouts -> chọn ô vuông màu xanh chứa “thêm vào Chrome”.
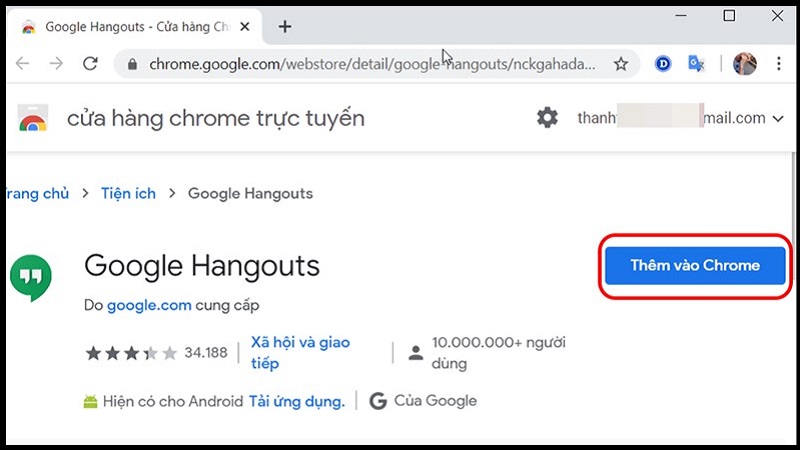
Bước 2: Bạn hãy chọn mục thêm tiện ích sau đó sẽ tự động mở. Cuối cùng, bạn chỉ cần chọn vào mục bắt đầu để sử dụng Google Meet.
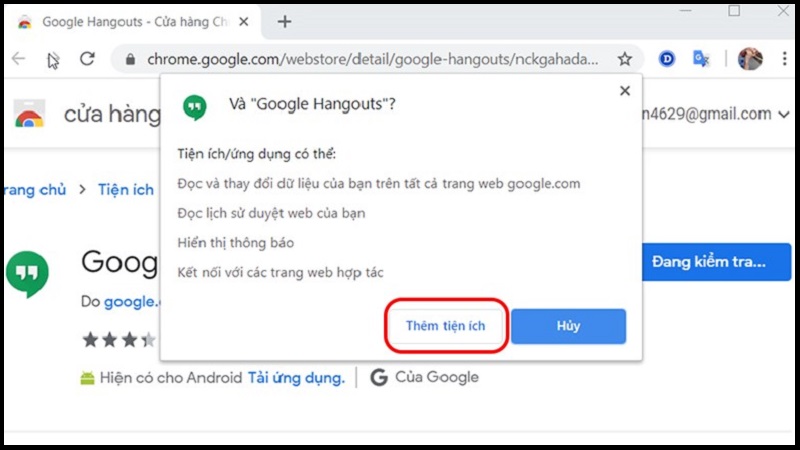
Cách xoá Google Meet trên máy tính
Như vậy, chúng tôi đã hướng dẫn cách tải Google Meet cho máy tính. Ngoài cách tải dịch vụ họp trực tuyến của Google, chúng tôi sẽ hướng dẫn thêm cho mọi người cách gỡ bỏ. Trường hợp dịch vụ Google Meet không còn đáp ứng nhu cầu của bạn thì hãy gỡ bỏ nó khỏi máy tính bằng cách:
Bước 1: Người dùng hãy truy cập vào trang quản lý tiện ích theo đường dẫn chrome://extensions/
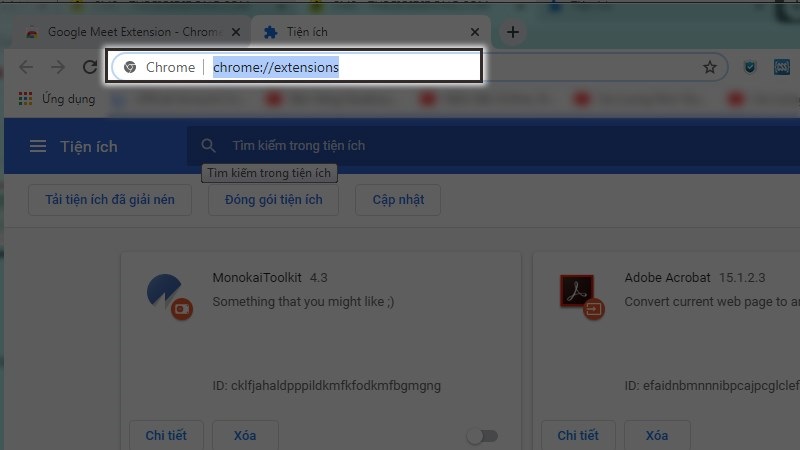
Bước 2: Tiếp theo, người dùng hãy chọn Xoá và xác nhận Xoá một lần nữa.
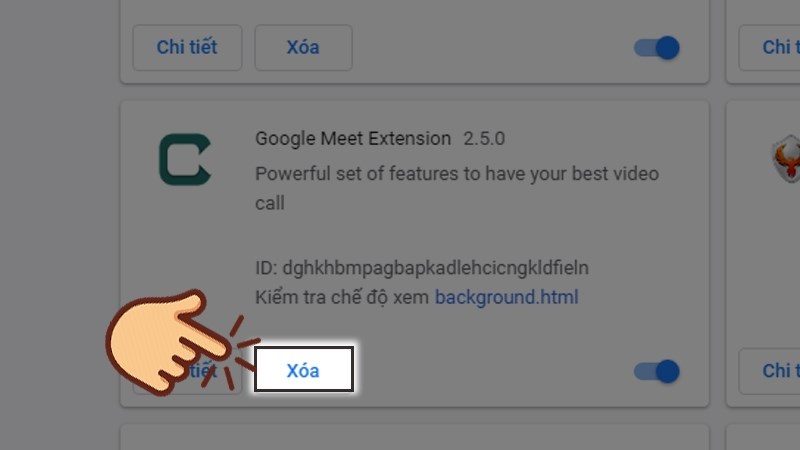
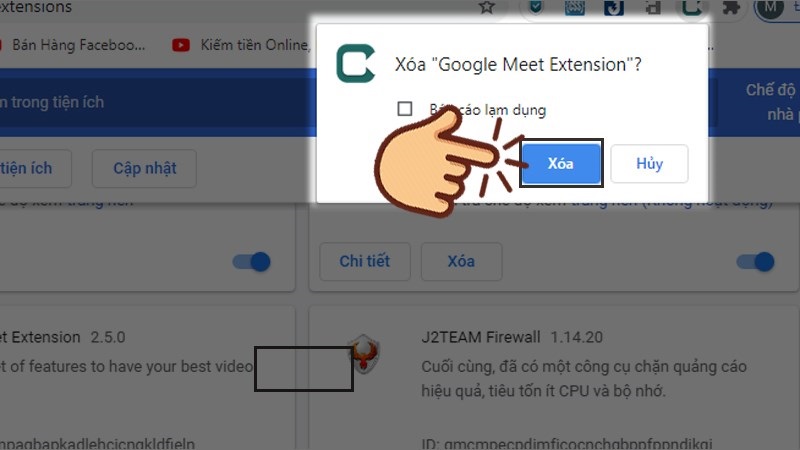
Hướng dẫn cách sử dụng Google Meet trên máy tính
Qua tìm hiểu trên có thể thấy công cụ Google Meet có rất nhiều tính năng hữu ích đáp ứng nhu cầu học tập, công việc. Mọi người chỉ cần tải Google Meet cho máy tính rồi sử dụng như sau:
Tạo phòng họp, phòng học trực tuyến trên Google Meet
Bước 1: Đầu tiên, bạn hãy tiến hành đăng nhập Gmail trên máy tính -> chọn vào ô vuông biểu tượng dấu chấm ở góc phải màn hình -> chọn Meet.
Bước 2: Màn hình xuất hiện giao diện của Google Meet, để tạo cuộc họp mới bạn chỉ cần nhấn vào mục “Cuộc họp mới”.
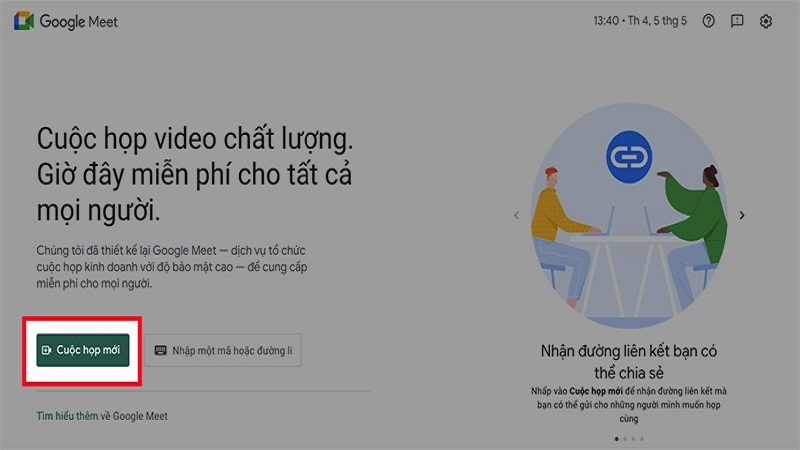
Bước 3: Bạn có thể chọn tạo một cuộc họp để sử dụng sau/ cuộc họp tức thì và lên lịch cho cuộc họp tuỳ theo nhu cầu. Ở đây chúng tôi sẽ chọn mục bắt đầu một cuộc họp tức thì.
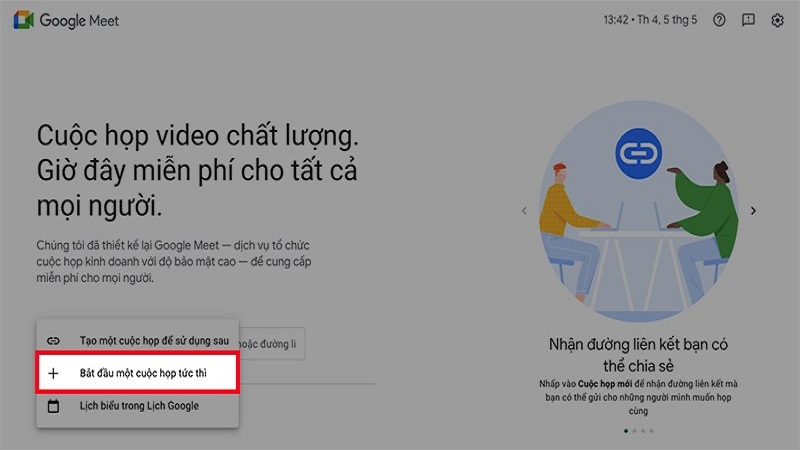
Bước 4: Tiến thành thêm thành viên cho cuộc họp bằng cách sao chép đường link rồi gửi cho người khác. Lưu ý, để truy cập cuộc họp, các thành viên khác cần Tải Google Meet cho máy tính.
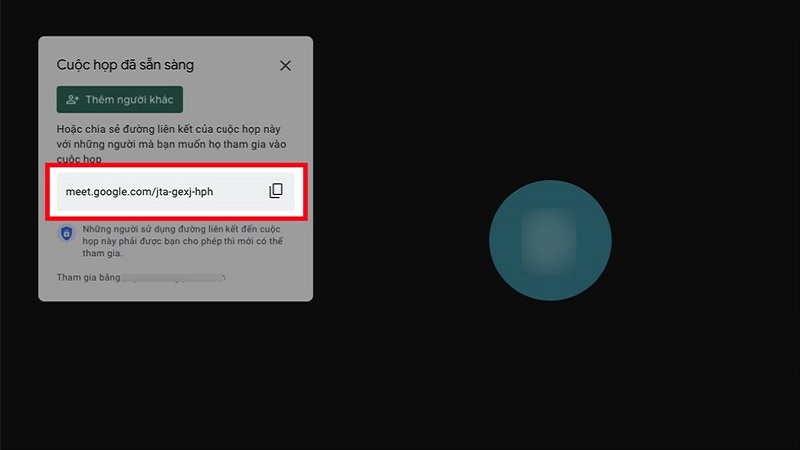
Ngoài ra cách thêm thành viên trên, bạn có thể thêm thành viên bằng cách chọn mục thêm người khác rồi nhập tên/ email của thành viên đó rồi gửi email.
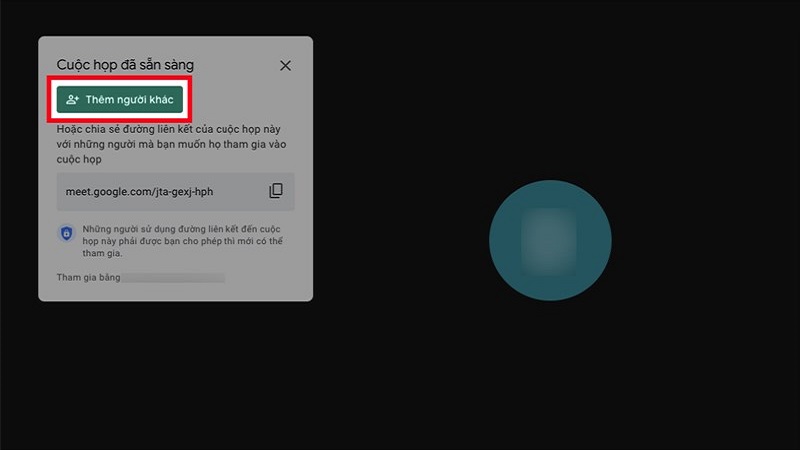
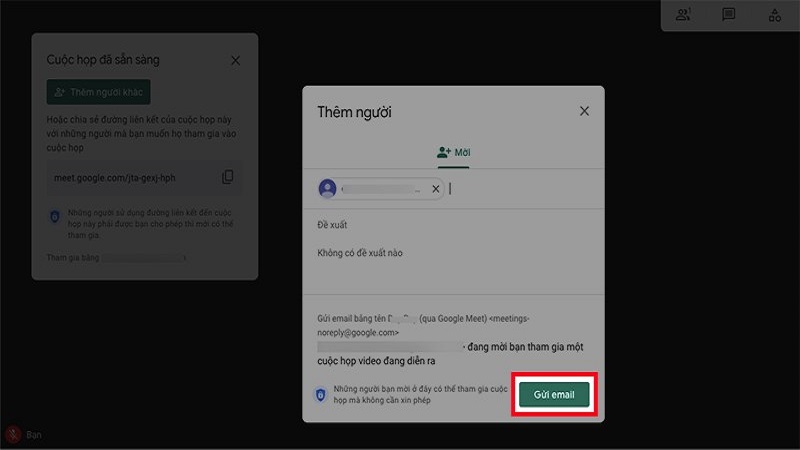
Bước 5: Tuỳ chỉnh micro, camera để truyền tải hình ảnh, âm thanh tốt nhất. Bên cạnh đó, bạn cần quản lý danh sách người tham gia, ý kiến thảo luận của mọi người trong phần chat. Bạn có thể truy cập vào mục quản lý danh sách thành viên để bật/ tắt micro trong trường hợp cần thiết.
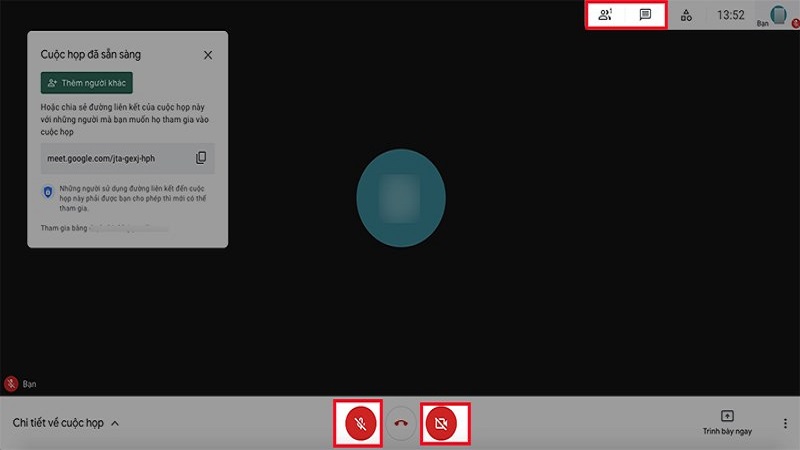
Cách chia sẻ màn hình
Tải Google Meet cho máy tính giúp người dùng dễ dàng chia sẻ màn hình để trình bày thông tin và các thành viên khác tiện theo dõi. Cách chia sẻ màn hình Google Meet được thực hiện như sau:
Bước 1: Đầu tiên, bạn hãy chọn vào biểu tượng mũi tên đi lên gần với biểu tượng camera -> chọn kiểu trình bày: toàn bộ màn hình/ một cửa sổ hay một thẻ.
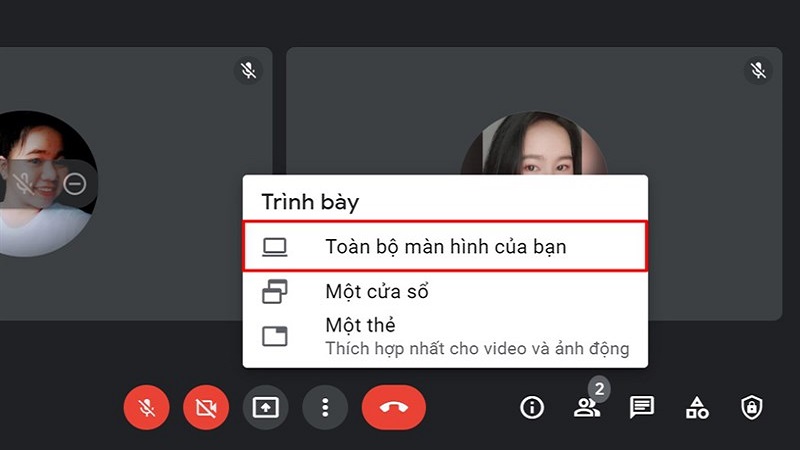
Bước 2: Tiếp theo, bạn hãy tab cần chia sẻ -> chọn chia sẻ là hoàn tất. Như vậy bạn đã chia sẻ màn hình máy tính của mình để các thành viên khác cùng theo dõi. Trường hợp muốn kết thúc chia sẻ màn hình thì bạn chỉ cần nhấn dừng.
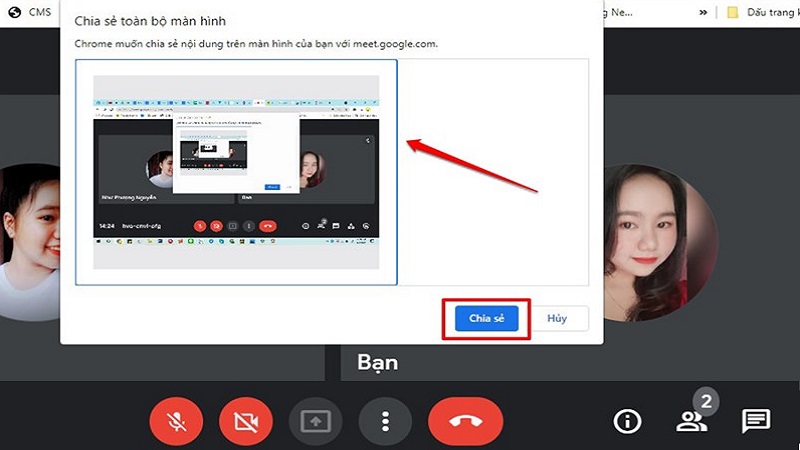
Cách tạo lịch cho cuộc họp trên Google Meet sắp diễn ra
Khi sử dụng Google Meet PC, bạn có thể tạo lên kế hoạch cho cuộc họp. Bạn có thể cài đặt thời gian, ngày giờ cụ thể để các thành viên tham gia biết dược. Đặc biệt, Google Calendar còn giúp bạn nhắc nhở thành viên về cuộc họp sắp diễn ra để tránh tình trạng mọi người quên. Cách tạo lịch cho cuộc họp trên Google Meet sắp diễn ra như sau:
Bước 1: Bạn hãy mở giao diện của Google Meet -> chọn mục cuộc họp mới.
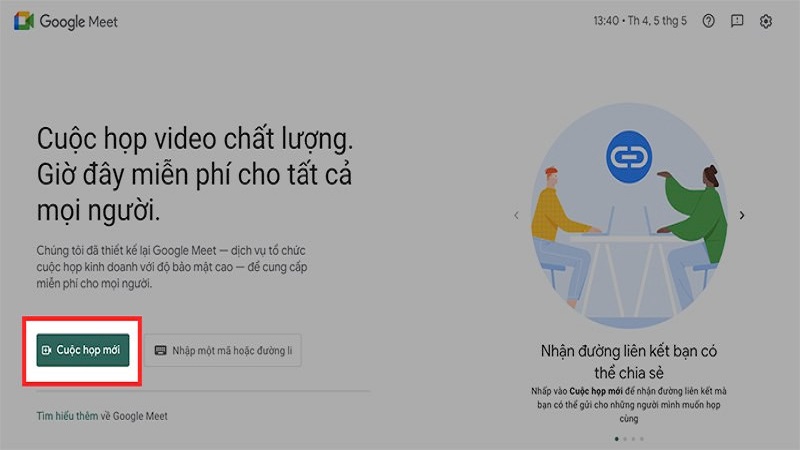
Bước 2: Bạn hãy chọn mục lịch biểu trong lịch Google để đặt lịch tạo cuộc họp. Lúc này, bạn hãy điền tên cuộc họp, chọn thời gian diễn ra.
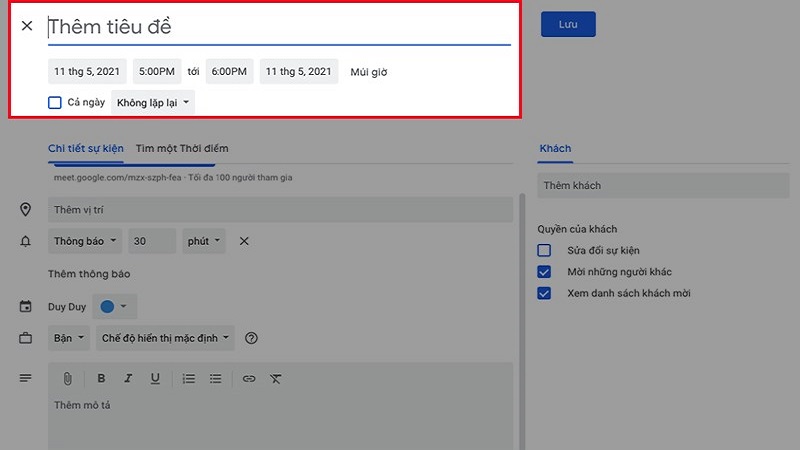
Bên cạnh đó, người dùng có thể thêm vị trí, thông báo còn bao nhiêu thời gian nữa sẽ diễn ra cuộc họp.
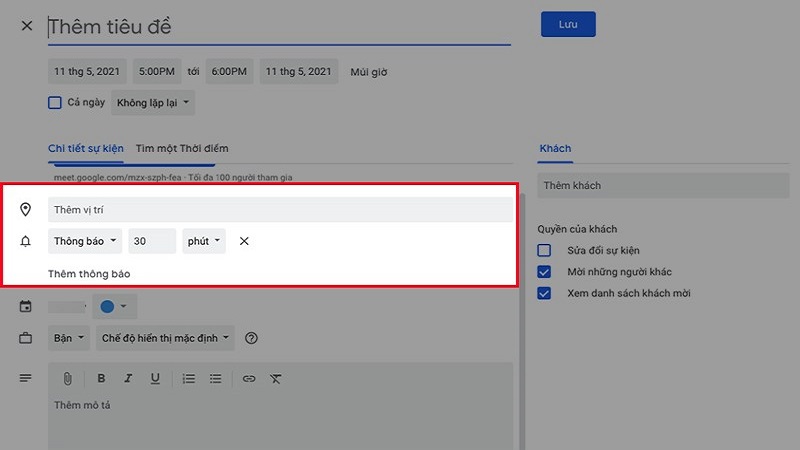
Tiếp theo, bạn hãy nhập địa chỉ email của những thành viên tham gia tại mục khách, chỉnh sửa quyền riêng tư của khách tại mục Quyền của khách.
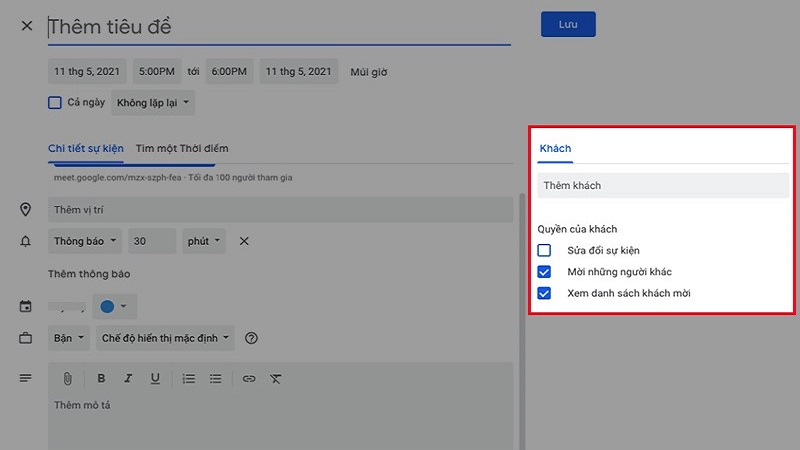
Người đặt lịch cuộc họp có thể thêm ghi chú, nhắc nhở.
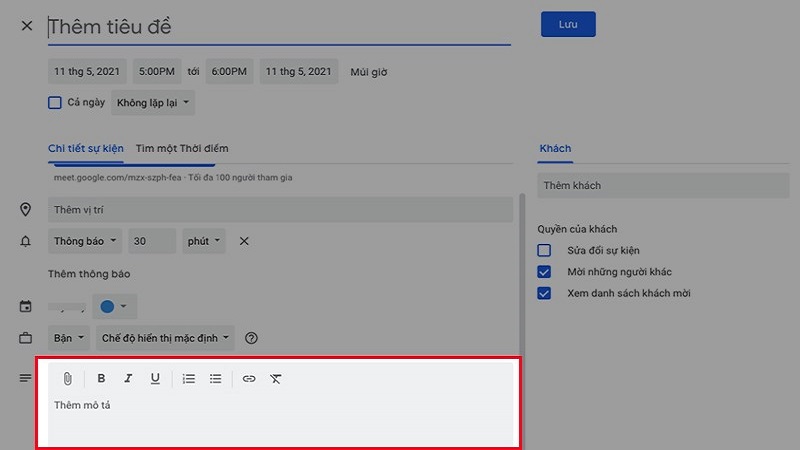
Sau khi hoàn tất những thông tin trên, bạn hãy chọn lưu.
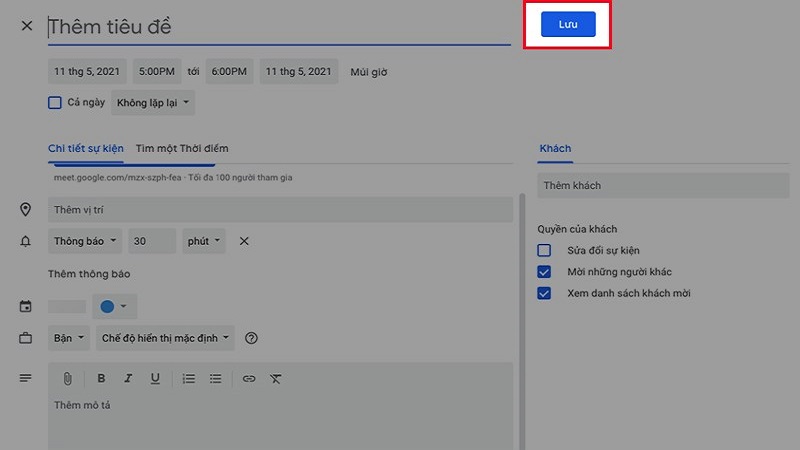
Bước 3: Tiến hành gửi email cuộc họp đến cho khách mời.
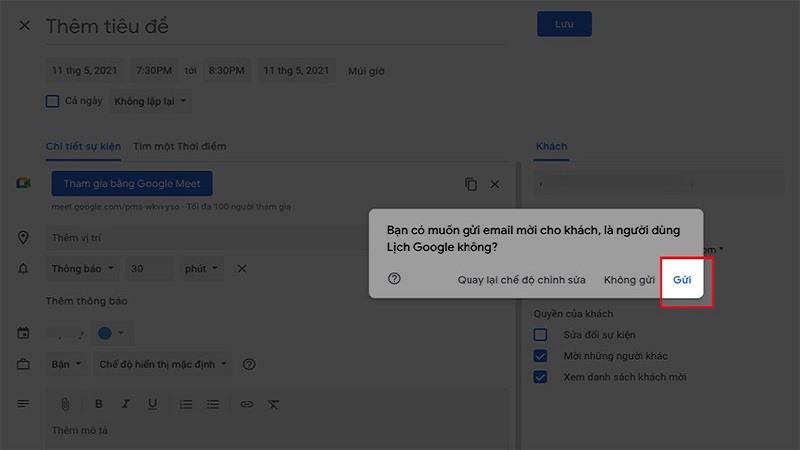
Tham gia phiên họp trực tuyến trên Google Meet
Như vậy, chỉ cần tải Google Meet cho máy tính là bạn có thể tham gia họp trực tuyến dễ dàng. Việc tham gia các buổi họp trực tuyến mang lại cho bạn nhiều lợi ích như không phải di chuyển tới văn phòng mà vẫn tiếp nhận được thông tin quan trọng. Các bước để tham gia cuộc họp trực tuyến trên Google Meet như sau:
Bước 1: Bạn hãy truy cập Google Meet trên máy tính -> dán đường link cuộc họp hoặc mã lớp học rồi nhấn tham gia.
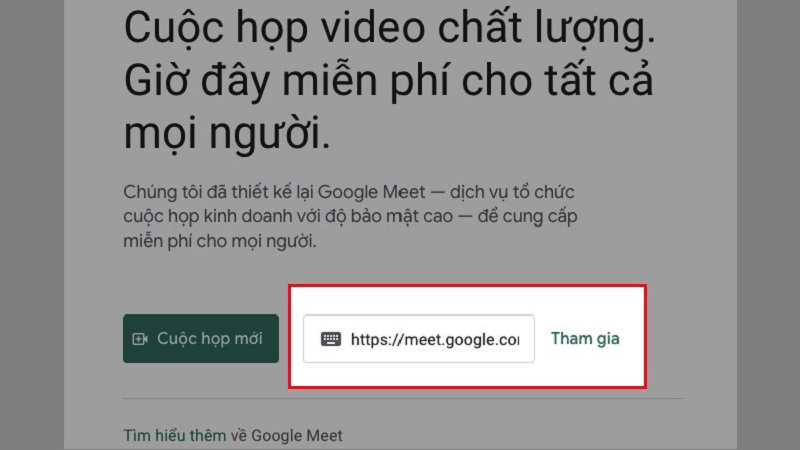
Bước 2: Bạn hãy kiểm tra micro và camera của mình trước khi tham gia lớp học, cuộc họp sau đó chọn mục tham gia ngay. Bạn cần chờ đợi trong giây lát để chủ trì cuộc họp duyệt.
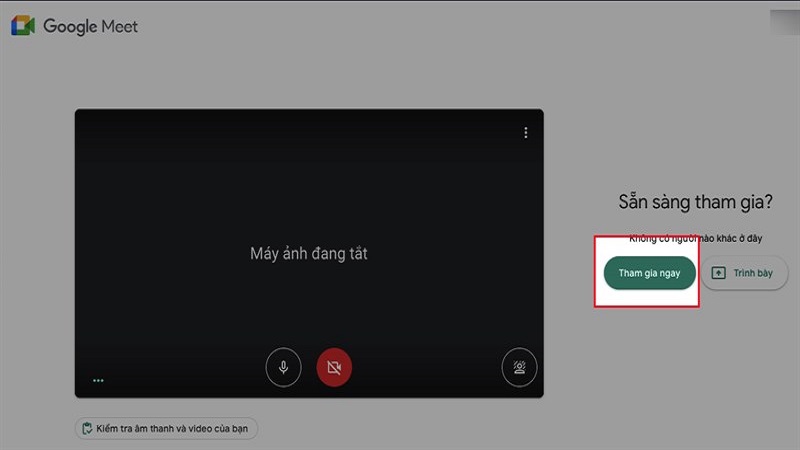
Bước 3: Trường hợp người dùng muốn thoát khỏi cuộc họp thì chỉ cần chọn vào biểu tượng điện thoại ở giữa micro và camera.
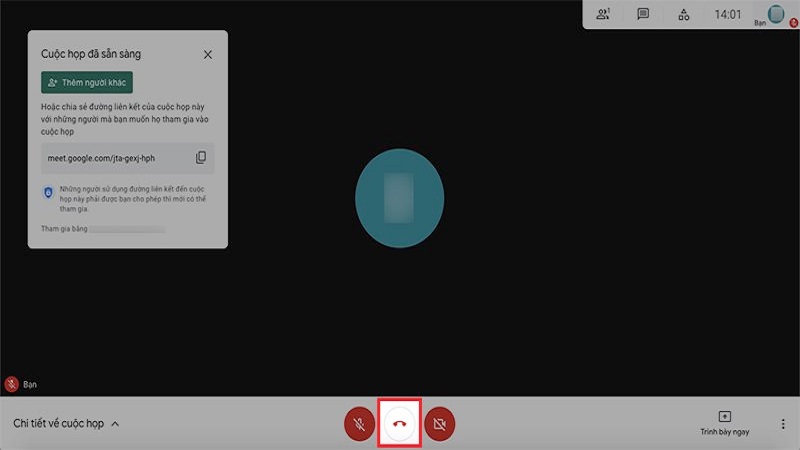
Một số lưu ý khi sử dụng Google Meet trên máy tính
Trước khi tham gia cuộc họp, người dùng hãy đảm bảo máy tính kết nối internet ổn định để tránh gián đoạn hoặc mất kết nối trong quá trình diễn ra cuộc họp. Kết nối mạng internet ổn định cũng là một trong những điều kiện quan trọng để tải Google Meet cho máy tính. Bên cạnh đó, người dùng cần kiểm tra microphone, camera trên máy tính còn hoạt động tốt không. Để cải thiện chất lượng âm thanh của cuộc họp thì mọi người nên sử dụng tai nghe.
Trong cuộc họp, người dùng có thể bật/ tắt âm thanh, video bằng cách bấm vào biểu tượng trên màn hình. Để bài thuyết trình trở nên thu hút, người dùng cần sử dụng chức năng chia sẻ màn hình. Lưu ý, bạn cần sử dụng chức năng chia sẻ màn hình một cách cẩn thận để đảm bảo quyền riêng tư. Cuối cùng, người dùng có thể sử dụng các phím tắt trên Google Meet để mang lại sự thuận tiện:
- Bật/tắt máy ảnh thì nhấn Ctrl + e (Windows) hoặc ⌘ + e (MacOS).
- Bật/tắt micro thì nhấn Ctrl + d (Windows) hoặc ⌘ + d (MacOS).
- Thông báo người đang nói thì nhấn Ctrl + Alt + s (Windows) hoặc Ctrl + ⌘ + s (MacOS).
- Hiển thị/ẩn cuộc trò chuyện thì nhấn Ctrl + Alt + c (Windows) hoặc Ctrl + ⌘ + c (MacOS).
Tạm Kết
Trên đây, chúng tôi đã hướng dẫn tải Google Meet cho máy tính và hướng dẫn cách sử dụng cho các bạn tham khảo. Google Meet là một công cụ dùng để tạo phòng học, phòng họp trực tuyến đi kèm với các tính năng hữu ích. Công cụ này sẽ mang lại hiệu quả tối đa khi người dùng sử dụng trên máy tính, người dùng sẽ thoải mái chia sẻ màn hình và thuận tiện khi sử dụng các tiện ích. Chúc các bạn có trải nghiệm ấn tượng, hiệu quả trên công cụ Google Meet.
Đừng quên theo dõi chúng tôi qua fanpage Hoàng Hà Mobile và kênh Youtube Hoàng Hà Channel để cập nhật những thông tin thú vị nhé!
XEM THÊM: