Trên hệ điều hành Windows 10, việc máy tính không nhận USB Win 10, không hiển thị có thể làm bạn cảm thấy bối rối và không thể sử dụng các thiết bị lưu trữ hoặc phần cứng khác một cách bình thường. Tuy nhiên, đây là một vấn đề khá phổ biến và có nhiều cách khắc phục đơn giản mà bạn có thể áp dụng ngay tại nhà. Trong bài viết này, chúng ta sẽ khám phá 7 cách dễ dàng nhất để giải quyết vấn đề trên Win 10 không nhận USB. Hãy cùng đi vào chi tiết từng bước để bạn có thể khôi phục USB một cách nhanh chóng nhé.
Lỗi Win 10 không nhận USB là gì
Lỗi “Windows 10 không nhận USB” là tình trạng khi hệ điều hành Windows 10 không nhận diện hoặc không hiển thị thiết bị USB khi được kết nối vào máy tính. Điều này có thể xảy ra với bất kỳ thiết bị USB nào, bao gồm ổ đĩa flash USB, ổ cứng di động, điện thoại thông minh, máy in, chuột, bàn phím hoặc bất kỳ thiết bị ngoại vi nào sử dụng giao tiếp USB.
Khi gặp lỗi này, có rất nhiều nguyên nhân gây ra. Lúc này, người dùng sẽ không thể truy cập vào dữ liệu trên thiết bị USB và không thể sử dụng các chức năng của thiết bị ngoại vi.

Việc khắc phục vấn đề thường là kiểm tra cổng USB, kiểm tra thiết bị USB trên các máy tính khác, cập nhật driver, điều chỉnh cài đặt hệ thống và kiểm tra các cài đặt năng lượng. Việc sửa chữa lỗi này thường đòi hỏi kiến thức cơ bản về máy tính và có thể yêu cầu người dùng thực hiện các bước kiểm tra và khắc phục cụ thể.
Nếu vấn đề không được giải quyết bằng các phương pháp thông thường, người dùng có thể cần hỗ trợ từ nhà sản xuất thiết bị hoặc từ dịch vụ kỹ thuật chuyên nghiệp.
7 cách khắc phục USB không hiện trên win 10 đơn giản nhất
Như đã đề cập ở trên, lỗi Win 10 không hiển thị USB có thể do nhiều nguyên nhân khác nhau. Tại mục này, hãy cùng mình khám phá ngay các nguyên nhân và cách khắc phục đơn giản nhất nhé.
Win 10 không nhận USB do lỗi thiết bị USB
Sử dụng các cổng USB khác trên máy tính:
Nếu máy tính của bạn có nhiều cổng USB, hãy thử cắm USB vào các cổng khác trên máy tính. Nếu các cổng USB khác nhận được USB mà bạn cắm vào, có thể cổng USB gặp sự cố là do cổng bị hỏng.
Trong trường hợp này, bạn cần đưa máy tính của mình đến một trung tâm bảo hành để sửa chữa hoặc thay thế cổng USB hỏng.

Thử cắm USB vào máy tính khác:
Nếu tất cả các cổng USB trên máy tính không nhận được USB, hãy thử cắm USB đó vào một máy tính khác. Nếu máy tính khác nhận được USB mà bạn cắm vào, có thể cổng USB trên máy tính của bạn gặp sự cố. Trong trường hợp này, bạn nên đưa máy tính của mình đến một trung tâm bảo hành hoặc các cửa hàng bán lẻ điện tử để được kiểm tra và sửa chữa.
Cổng USB bị bẩn
Khi gặp vấn đề USB không được nhận do cổng USB dính bụi hoặc tiếp xúc kém trên máy tính chạy Windows 10, chúng ta cần thực hiện như sau để khắc phục hiện tượng này.
Bước 1: Vệ sinh cổng USB
Tắt nguồn máy tính: Đầu tiên, đảm bảo rằng máy tính của bạn đã được tắt hoàn toàn trước khi tiến hành vệ sinh cổng USB.
Lau sạch bụi bẩn bên ngoài: Sử dụng một chiếc bông khô hoặc cọ mềm để lau sạch bụi bẩn và các mảng bụi bên ngoài cổng USB. Bạn cần đảm bảo rằng không có bụi nào bám vào vùng tiếp xúc của cổng USB.
Sử dụng khí nén hoặc cọ quét: Để làm sạch sâu hơn, sử dụng khí nén để xịt vào các khe hở của cổng USB. Nếu không có khí nén, bạn có thể dùng một cọ quét sạch sẽ để gỡ bỏ bụi và chất bẩn bên trong cổng USB.
Kiểm tra lại cổng USB: Sau khi vệ sinh, hãy kiểm tra kỹ cổng USB để đảm bảo không còn bụi bẩn nào. Việc vệ sinh sạch sẽ giúp cổng USB tiếp xúc tốt hơn và tăng khả năng nhận thiết bị ngoại vi.

Bước 2: Kết nối thiết bị USB lại
Kết nối lại thiết bị USB: Sau khi vệ sinh cổng USB, kết nối lại thiết bị USB mà bạn đang sử dụng để kiểm tra xem máy tính đã nhận thiết bị hay chưa.
Kiểm tra kết nối: Đảm bảo rằng thiết bị USB đã được kết nối chắc chắn vào cổng USB trên máy tính. Nếu là ổ đĩa hoặc thiết bị lưu trữ, hãy đợi một chút để máy tính nhận diện và hiển thị thiết bị trong File Explorer.
Xung đột phần mềm
Khi gặp lỗi Win 10 không nhận USB có thể nguyên nhân là do xung đột giữa các phần mềm trên hệ thống của bạn.
Kiểm tra và tắt các phần mềm đối phương: Đầu tiên, hãy kiểm tra xem có các phần mềm nào đang chạy trên hệ thống mà bạn nghi ngờ là gây ra xung đột. Nhấn phím Windows trên bàn phím, sau đó gõ và chọn “Task Manager” (Quản lý tác vụ).
Dừng các phần mềm không cần thiết: Trong Task Manager, bạn sẽ thấy danh sách các ứng dụng và quy trình đang chạy trên máy tính của bạn. Tìm và chọn các phần mềm mà bạn nghi ngờ có thể gây ra xung đột với thiết bị USB.
Kết thúc các ứng dụng đó: Sau khi chọn các phần mềm cần dừng, nhấn vào nút “End task” (Kết thúc tác vụ) ở góc dưới bên phải của cửa sổ Task Manager. Việc này sẽ đóng các ứng dụng này một cách an toàn.
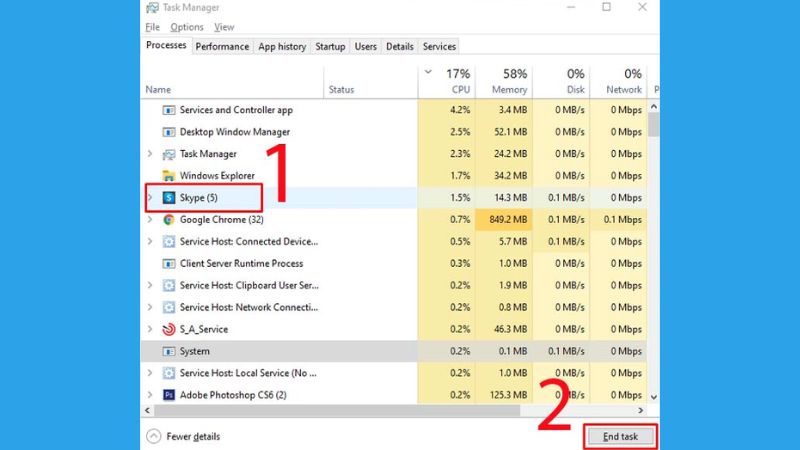
Thử kết nối lại USB: Sau khi đã đóng các ứng dụng có thể gây xung đột, hãy thử cắm lại USB vào máy tính và kiểm tra xem nó có được nhận diện hay không.
Bằng cách này, bạn có thể loại bỏ các yếu tố xung đột giữa các phần mềm trên hệ thống của bạn và cải thiện khả năng nhận diện của USB trên Windows 10. Nếu vấn đề vẫn tiếp tục sau khi thực hiện các bước này, bạn có thể cần kiểm tra các cài đặt hệ thống khác hoặc xem xét cách khắc phục khác như cập nhật driver hoặc kiểm tra cổng USB.
Nhiễm Virus
Khi Win 10 không nhận USB cũng có thể là do máy tính của bạn bị nhiễm virus khi bạn truy cập Internet và tải về các tệp không rõ nguồn gốc, hoặc sao chép dữ liệu từ các thiết bị khác mà không kiểm tra tính an toàn của chúng. Virus và phần mềm độc hại có thể tự động lây lan và gây hại cho hệ thống của bạn.
Cài đặt phần mềm diệt virus: Để loại bỏ virus và bảo vệ máy tính của bạn, hãy cài đặt một phần mềm diệt virus chuyên nghiệp và đáng tin cậy. Các phần mềm diệt virus như Windows Defender, Avast, AVG, McAfee, Norton, Kaspersky, và Bitdefender là những lựa chọn phổ biến và hiệu quả.
Xóa các tệp nghi ngờ: Nếu phần mềm diệt virus phát hiện các tệp hoặc chương trình độc hại, hãy tiến hành xóa chúng một cách an toàn. Đừng quên xóa cả những tệp trong thùng rác để loại bỏ hoàn toàn khỏi hệ thống.

Quét định kỳ và cập nhật thường xuyên: Để đảm bảo tính an toàn của máy tính, hãy thiết lập lịch trình quét định kỳ và đảm bảo rằng phần mềm diệt virus được cập nhật thường xuyên để bảo vệ hệ thống khỏi các mối đe dọa mới.
Tránh tải và mở các file không tin cậy: Để ngăn ngừa việc bị nhiễm virus trong tương lai, bạn cần tránh tải về và mở các tệp không tin cậy hoặc từ các nguồn không đáng tin cậy trên Internet.
Win 10 không nhận USB do thiếu Driver USB
Một trong những nguyên nhân mà người dùng thường gặp phải khi Win 10 không nhận USB là do máy tính thiếu Driver USB. Vì vậy bạn có thể kiểm tra và tiến hành cập nhật Driver cho USB bằng các bước sau:
Bước 1: Mở Device Manager
- Nhấn phải chuột vào logo Microsoft ở góc trái dưới của màn hình.
- Sau đó, nhấn vào “Device Manager” trong danh sách các tùy chọn.
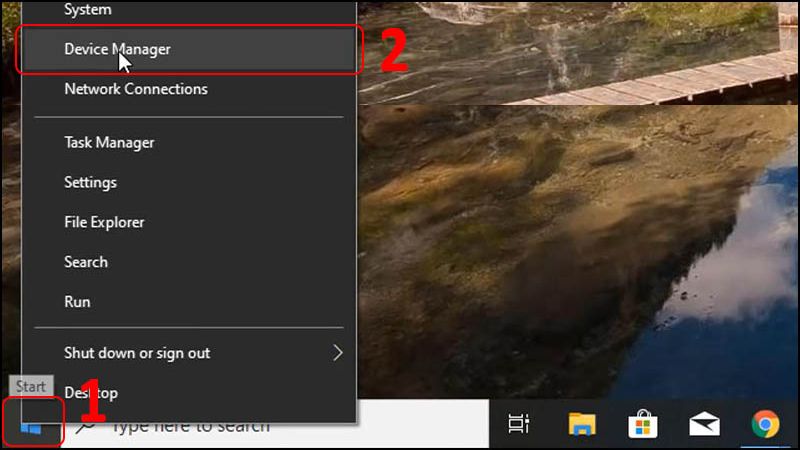
Bước 2: Cập nhật Driver USB
- Trong Device Manager, tìm và mở mục “Universal Serial Bus controllers”.
- Tìm dòng chứa USB với biểu tượng hình tam giác vàng có dấu chấm than (biểu tượng này cho biết driver của thiết bị này cần được cập nhật).
- Click chuột phải vào dòng USB đó.
- Chọn “Update driver” từ menu danh sách xuất hiện.
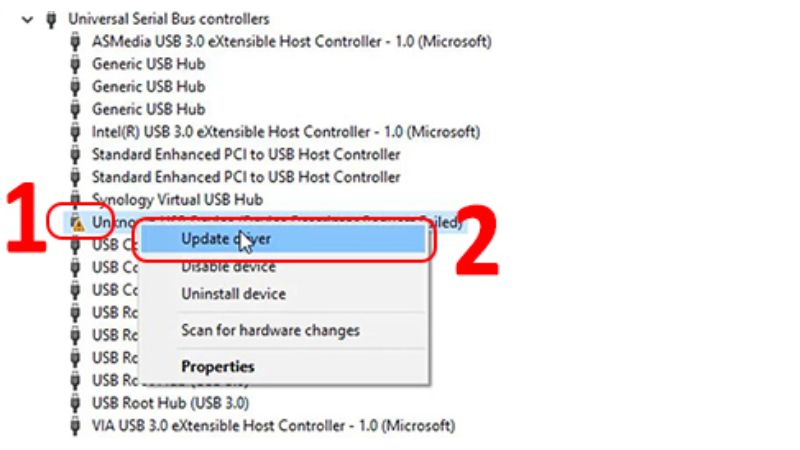
Bước 3: Tìm kiếm và cài đặt Driver mới
- Nhấn vào “Search automatically for updated driver software” (Tìm kiếm tự động phần mềm driver cập nhật).
- Chờ máy tính tìm kiếm trực tuyến để tải và cài đặt driver mới cho USB.
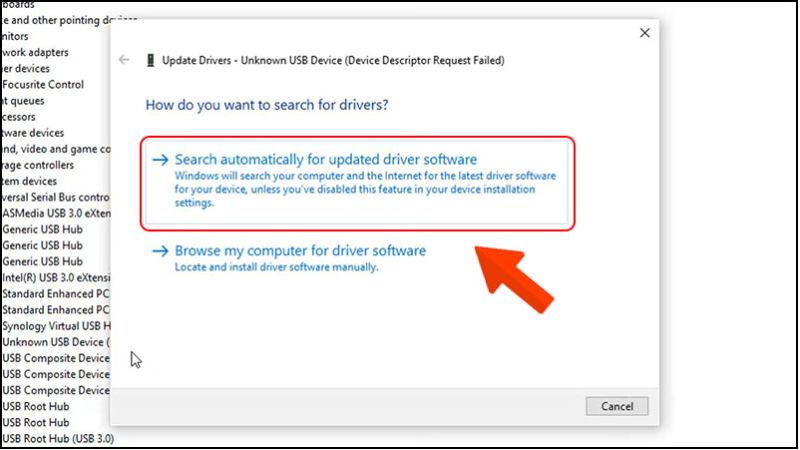
Bước 4: Hoàn tất quá trình cập nhật
Sau khi máy tính đã tìm thấy và cài đặt driver mới, quá trình sẽ hoàn tất. Kiểm tra lại để đảm bảo rằng biểu tượng tam giác vàng đã biến mất và không còn thông báo lỗi về driver USB nữa.
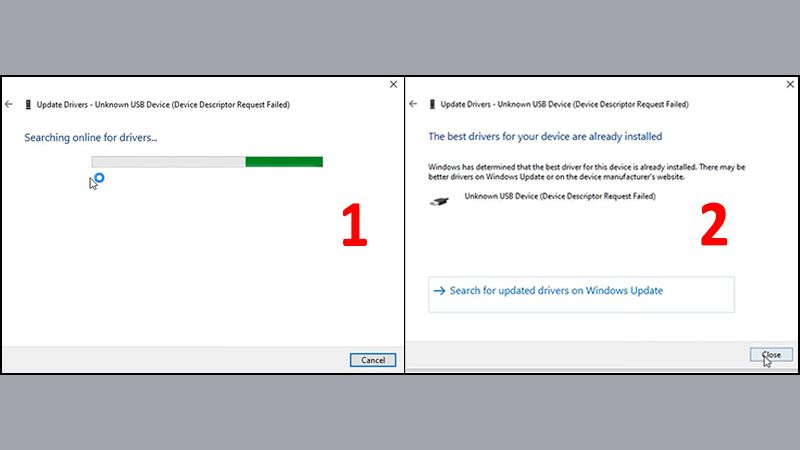
Việc cập nhật driver USB sẽ giúp máy tính nhận diện và sử dụng các thiết bị USB một cách chính xác và hiệu quả. Nếu máy tính không tìm thấy driver tự động, bạn có thể cân nhắc tải driver từ trang web của nhà sản xuất thiết bị USB và sau đó cài đặt thủ công bằng cách chọn “Browse my computer for driver software” trong bước 3.
Lỗi Driver
Để khắc phục vấn đề khi Win 10 không nhận USB hoặc nhận sai do lỗi driver, bạn có thể thực hiện các bước sau:
Bước 1: Mở Device Manager
- Vào biểu tượng Tìm kiếm trên máy tính (có hình biểu tượng kính lúp) trên thanh Taskbar.
- Nhập “Device Manager” vào ô tìm kiếm và chọn “Device Manager” trong các kết quả hiển thị.
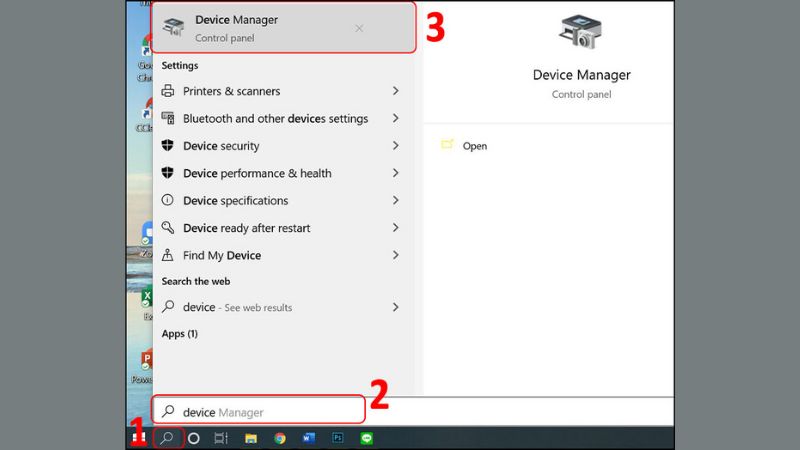
Bước 2: Gỡ bỏ Driver USB hiện tại
- Trong Device Manager, tìm và nhấn vào mục “Disk drives”.
- Click phải chuột vào ổ đĩa USB của bạn (ví dụ: KINGSTON SA220008500G).
- Chọn “Uninstall device” từ menu xuất hiện để gỡ bỏ driver hiện tại của thiết bị USB.
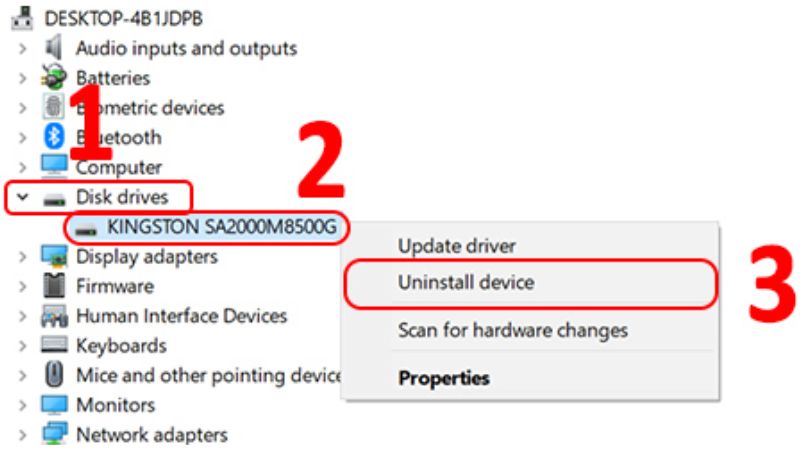
Bước 3: Xác nhận gỡ bỏ driver
Trong hộp thoại xác nhận, chọn “Uninstall” để xác nhận việc gỡ bỏ driver.
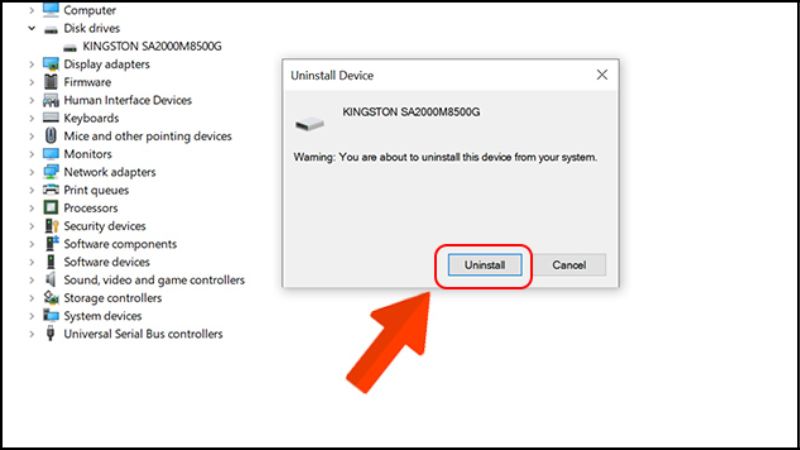
Bước 4: Cài đặt lại Driver USB
- Sau khi gỡ bỏ driver, chọn tab “Action” ở trên cùng của cửa sổ Device Manager.
- Click phải chuột sau đó nhấn chọn “Update driver”.
- Chọn “Search automatically for updated driver software” (Tìm kiếm tự động phần mềm driver cập nhật). Đợi máy tính tải và cài đặt driver mới cho thiết bị USB.
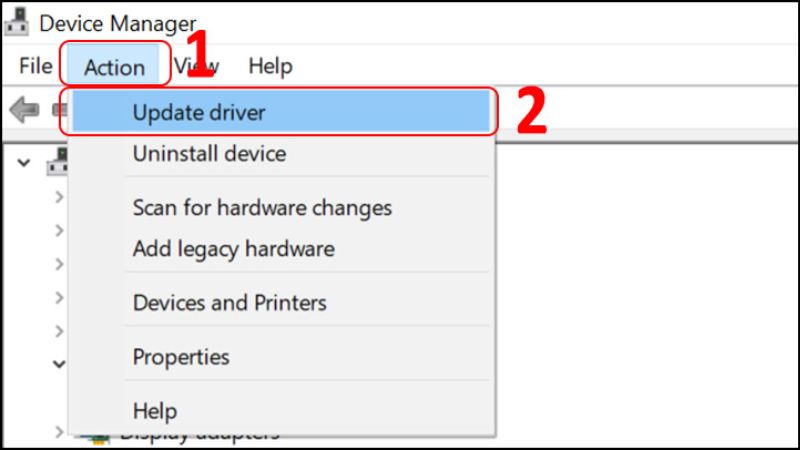
Win 10 không nhận USB do thiếu ký hiệu USB
Kkhi máy tính không nhận USB win 10, nguyên nhân là do thiếu ký hiệu của USB, để khắc phục bạn có thể thực hiện các bước sau:
Bước 1: Tìm và mở ứng dụng “This PC“.
Bước 2: Nhấn chọn “Manage” (Quản lý) từ menu.
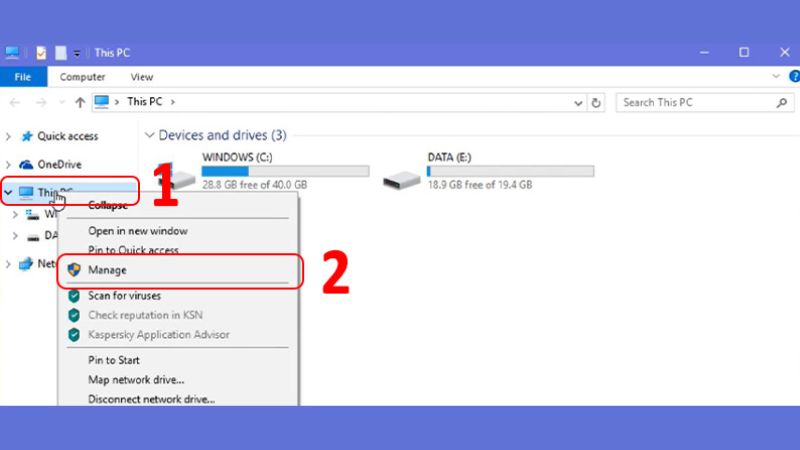
Bước 3: Trong cửa sổ “Computer Management” (Quản lý máy tính), điều hướng đến mục “Storage” và chọn “Disk Management” (Quản lý ổ đĩa).
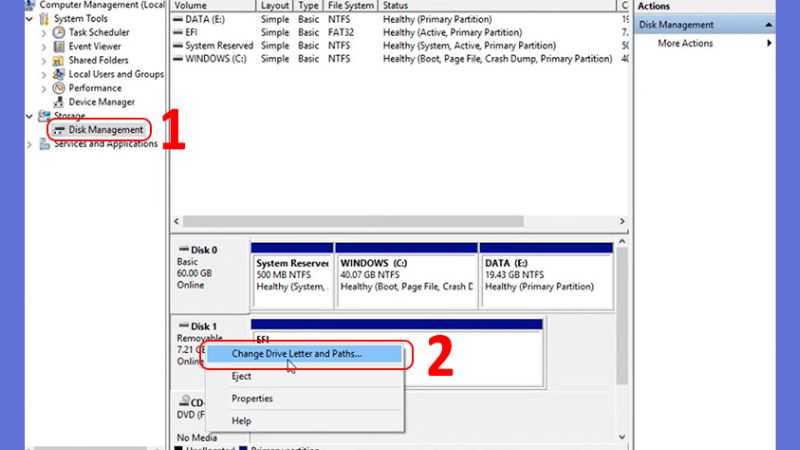
Bước 4: Tìm thiết bị USB trong danh sách các ổ đĩa hiển thị (nó sẽ có biểu tượng như ổ đĩa tháo lắp). Click chuột phải vào biểu tượng của ổ đĩa USB đó. Nhấn vào “Change Drive Letters and Paths…”.
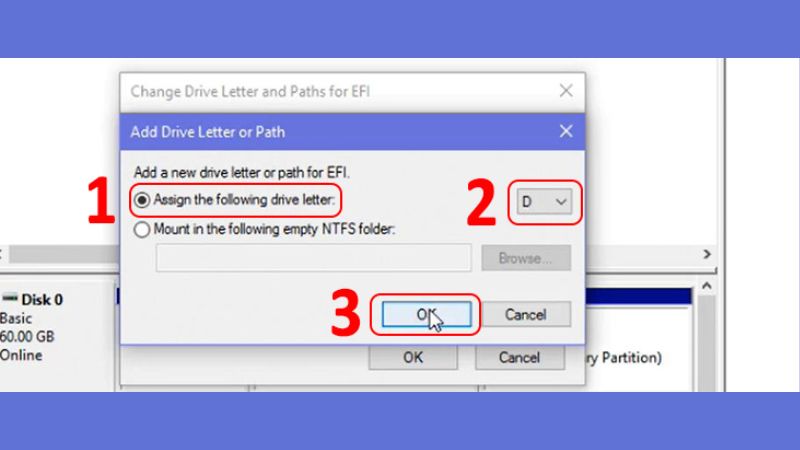
Bước 5: Trong cửa sổ “Change Drive Letters and Paths”, click vào nút “Add…” (Thêm…). Chọn “Assign the following drive letter” (Gán ký hiệu ổ đĩa như sau) và chọn ký tự mà bạn muốn gán cho ổ đĩa USB (ví dụ: D). Nhấn “OK” để hoàn tất quá trình gán ký hiệu cho USB.
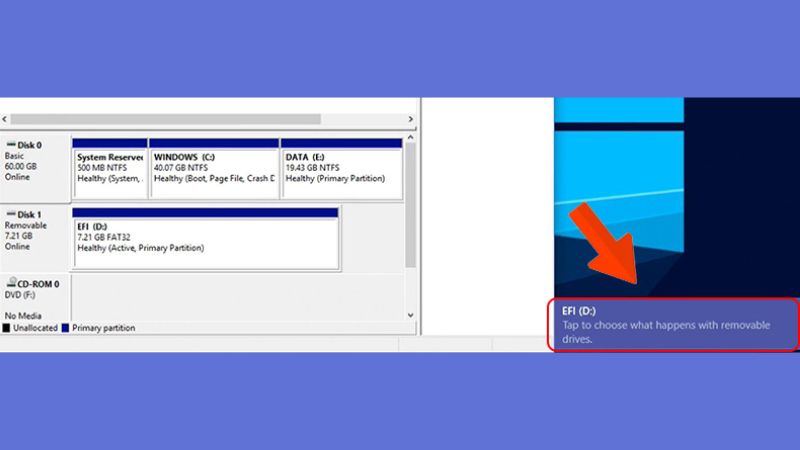
Tạm kết
Hy vọng những phương pháp và gợi ý trong bài viết này sẽ giúp bạn khắc phục vấn đề Win 10 không nhận USB một cách hiệu quả và mang lại trải nghiệm sử dụng máy tính suôn sẻ hơn. Chúc bạn thành công và luôn có một máy tính hoạt động tốt!
Hãy đồng hành cùng Hoàng Hà Mobile bằng cách theo dõi chúng tôi để không bỏ lỡ bất kỳ bài viết nào độc đáo và hấp dẫn bạn nhé. Nhận thông báo ngay về những chương trình khuyến mãi nổi bật, những sản phẩm mới nhất cũng như các tin tức công nghệ độc quyền chỉ có tại Hoàng Hà Mobile.
Xem thêm:




