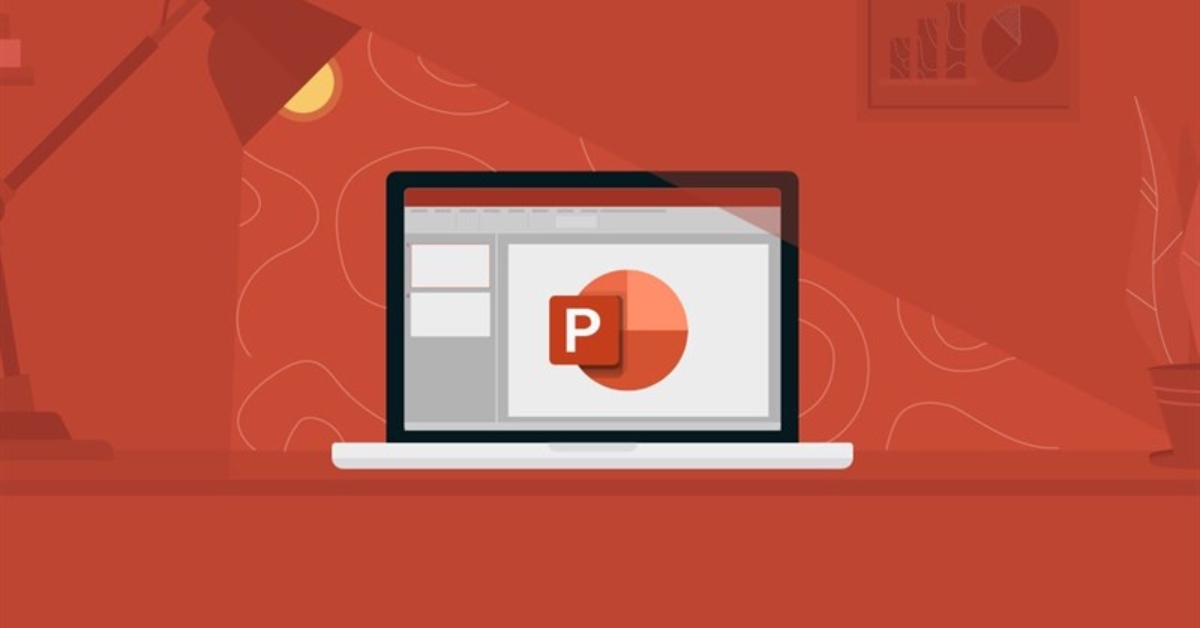Slide Master trong PowerPoint là một tính năng hữu ích giúp bạn định dạng chung cho tất cả các slide trong bài thuyết trình. Nó giúp bạn tiết kiệm thời gian, không cần phải định dạng từng trang riêng biệt sau khi hoàn thành bài thuyết trình. Hãy cùng khám phá cách tạo Slide chuyên nghiệp trên PowerPoint ở máy tính một cách đơn giản và nhanh chóng!
Slide Master là gì?
PowerPoint là một công cụ mạnh mẽ trên máy tính do Microsoft tạo ra. Phần mềm này sở hữu nhiều ứng dụng và chức năng đa dạng nhằm tạo ra những bản trình chiếu hấp dẫn và độc đáo. Trong số đó, không thể không nhắc đến tính năng quan trọng – Slide Master. Vậy nó đóng vai trò gì trong PowerPoint?
Trong PowerPoint, đây hiểu đơn giản là tính năng giúp bạn áp dụng đồng nhất cho toàn bộ các slide. Bao gồm: giao diện (theme), bố cục (layout), cũng như định dạng chữ, kích thước, màu sắc, hiệu ứng chuyển động, vị trí và kích thước của hình ảnh, biểu đồ, video,….
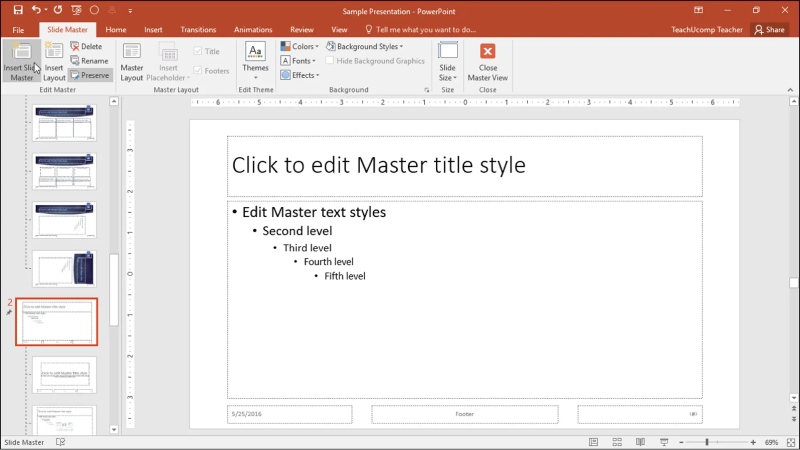
Nhìn chung, sử dụng tính năng Slide Master giúp chúng ta tiết kiệm thời gian thiết kế slide trình chiếu hơn. Bằng cách cho phép bạn định dạng chỉ một lần cho cho các yếu tố này trên trang chủ mẫu, và tất cả các thay đổi sẽ tự động được áp dụng cho tất cả các slide trong bài thuyết trình.
Khi bạn thêm một slide mới vào bài thuyết trình, slide đó sẽ tự động áp dụng giao diện, bố cục và định dạng đã được yêu cầu từ trước. Một điều quan trọng cần lưu ý khác đó là chúng ta chỉ có thể định dạng trang trình chiếu mà không thể nhập bất kỳ nội dung nào vào khu vực này.
Lợi ích khi sử dụng tính năng
Với Slide Master trên máy tính, bạn có thể tiết kiệm thời gian và tránh những lỗi không cần thiết bằng cách giảm thiểu các thao tác định dạng lặp lại trên từng trang. Tính năng này cũng giúp bài thuyết trình của bạn trở nên nhất quán, thống nhất và mang lại màu sắc riêng biệt. Dưới đây là những thay đổi mà bạn có thể thực hiện trực tiếp trong PowerPoint.
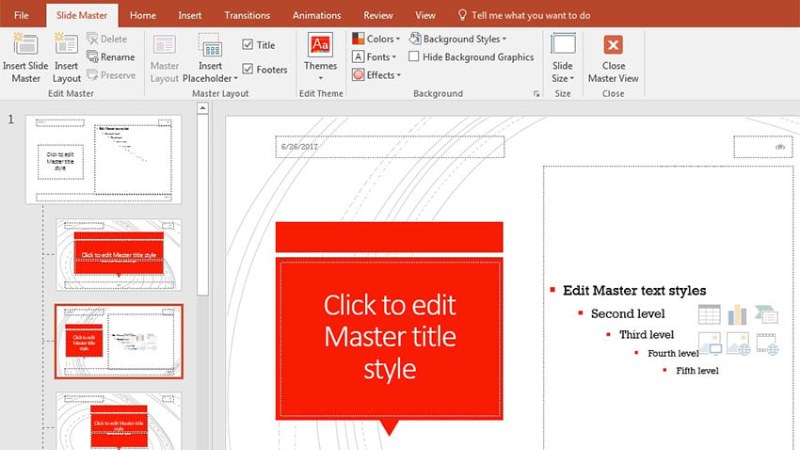
Những lợi ích nổi bật:
- Thay đổi định dạng chữ, màu và phông nền trên tất cả các slide: Bạn có thể thay đổi cách định dạng chữ bảng màu chung hoặc phông nền (background) được áp dụng trên mọi slide trong bài thuyết trình của mình. Điều này giúp đảm bảo rằng mọi thay đổi về chữ đều được áp dụng tự động trên tất cả các slide.
- Dễ dàng chỉnh sửa: Thay đổi định dạng trên trang chủ mẫu sẽ tự động được áp dụng cho tất cả các slide, giúp bạn dễ dàng chỉnh sửa toàn bộ bài thuyết trình.
- Tính đồng nhất: Đảm bảo tất cả các slide có giao diện và bố cục nhất quán.
- Tiết kiệm thời gian: Thay vì định dạng từng slide riêng lẻ, bạn chỉ cần định dạng một lần trên trang chủ mẫu.
- Tính đồng nhất: Đảm bảo tất cả các slide có giao diện và bố cục nhất quán, tạo nên vẻ chuyên nghiệp cho bài thuyết trình.
Cách tạo Slide Master trên PowerPoint
Bước 1: Trên giao diện PowerPoint ở máy tính, từ slide đầu tiên, bạn chọn View và sau đó chọn Slide Master.
Bước 2: Khi mở tính năng này, bạn sẽ thấy danh sách các slide. Nhấp chuột vào slide đầu tiên để bắt đầu định dạng cho nó.
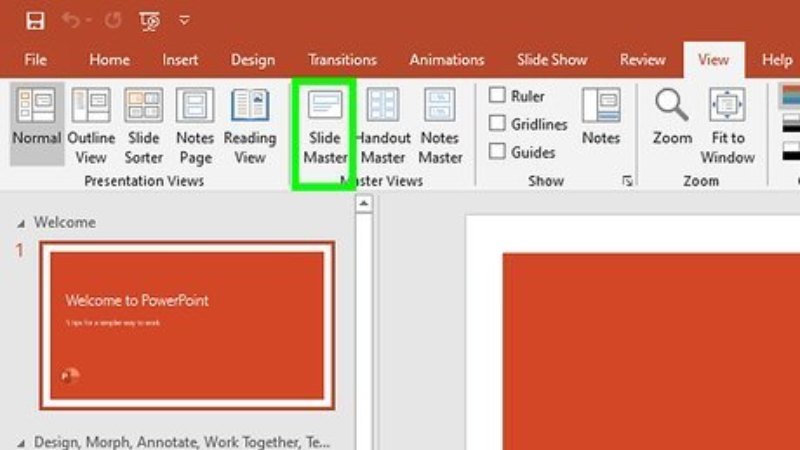
Bước 3: Tiến hành định dạng cho slide mới (New Slide) bằng cách thêm các nội dung theo ý muốn. Bạn có thể chèn hình ảnh, khung hình, điều chỉnh định dạng văn bản, hoặc thêm hình ảnh, logo, hiệu ứng,…
Bước 4: Sử dụng các công cụ định dạng trong các tab Home, Design và Format để định dạng slide mẫu theo ý muốn. Các định dạng này sẽ được áp dụng cho tất cả các slide trong bài thuyết trình sử dụng slide mẫu đó.
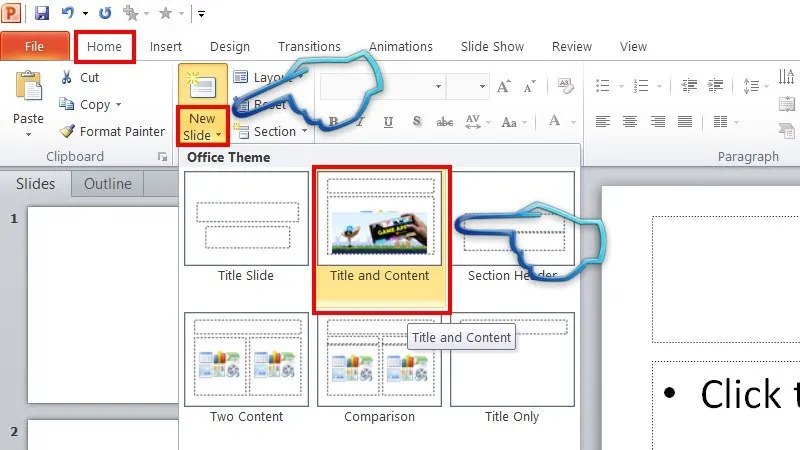
Bước 5: Sau khi đã định dạng theo ý muốn, hãy nhấp vào nút Close Master View để quay lại chế độ chỉnh sửa slide thông thường.
Bước 7: Trên thanh công cụ, hãy chọn tab Home và sau đó nhấn vào nút New Slide. Bạn sẽ thấy các slide mới được áp dụng định dạng từ Slide Master đã tạo trước đó.
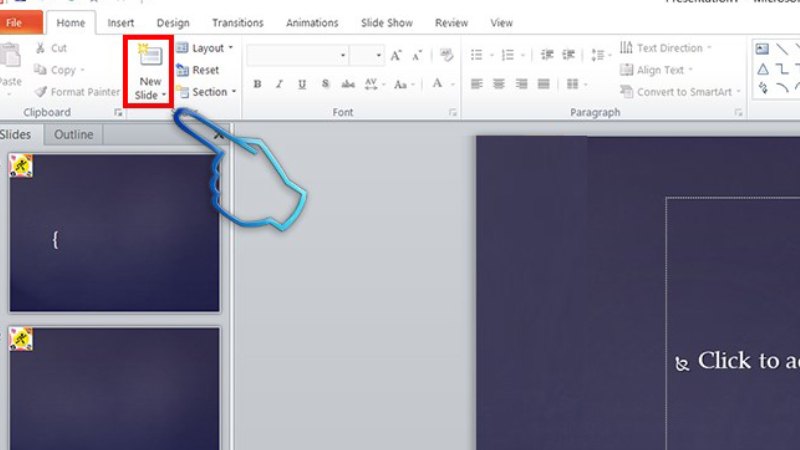
Khi bạn thêm slide mới, định dạng sẽ tự động áp dụng cho các slide đó ngay lập tức. Bằng cách sử dụng hướng dẫn này, bạn có thể dễ dàng tạo ra những bài thuyết trình PowerPoint chuyên nghiệp và thống nhất.
Cách tạo định dạng một Slide Master khác
Bước 1: Cũng tương tự, ở ứng dụng PowerPoint trên máy tính, chúng ta nhấn vào View và chọn Slide Master. Sau đó, bỏ qua slide đầu tiên và chọn một slide khác nằm dưới để thay đổi định dạng.
Bước 2: Tiếp theo, bạn có thể thêm các nội dung khác theo định dạng slide mà bạn muốn sử dụng. Ví dụ, bạn có thể chèn hình ảnh vào slide mới.
Bước 3: Sau khi hoàn tất việc thay đổi định dạng, nhấn vào Close Slide Master.
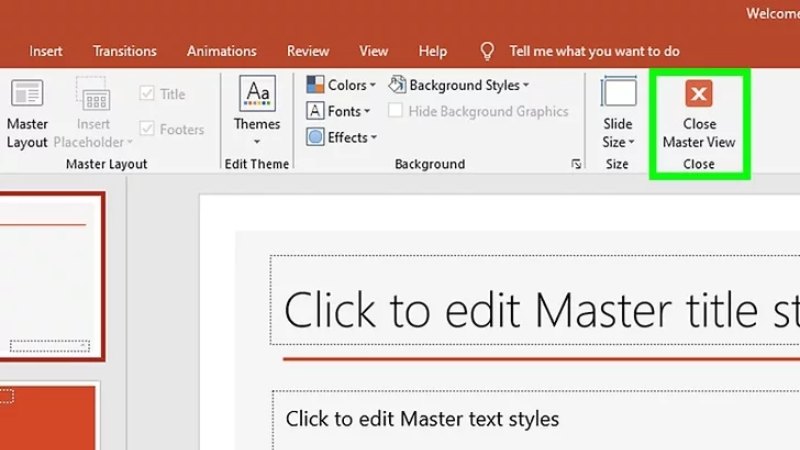
Bước 4: Tại tab Home, hãy nhấp vào nút New Slide và sau đó chọn slide mà bạn muốn sử dụng. Bạn sẽ thấy slide đó được hiển thị với định dạng khác biệt cùng với các slide chung định dạng.
Như vậy, chúng ta có thể tạo nhiều định dạng khác nhau dựa trên cơ sở định dạng của các slide đầu tiên.
Cách sử dụng định dạng Slide Master
Sau khi bạn đã tạo thành công định dạng Slide chuyên nghiệp theo ý muốn, bạn chỉ cần mở slide có sẵn trong PowerPoint ở máy tính. Vì các định dạng thiết lập sẵn đã được hoàn tất, chúng sẽ tự động được áp dụng cho các slide. Nếu bạn muốn thêm slide mới ở một vị trí nào đó, bạn có thể nhấp vào “New Slide”. Sau đó, các slide cũng sẽ tự động áp dụng định dạng slide chuyên nghiệp và nhất quán trong phần Office Theme. Vì vậy, bạn chỉ cần chọn kiểu slide theo yêu cầu và làm mới là hoàn thành.
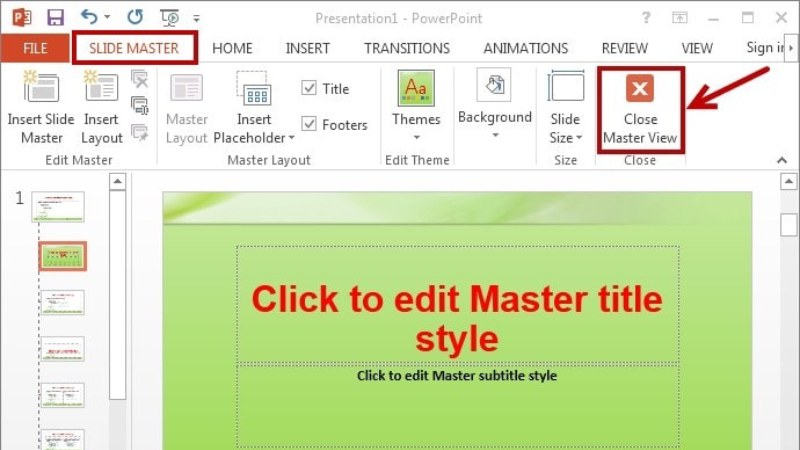
Mẹo để sử dụng tính năng nâng cao này trong PowerPoint trên máy tính một cách hiệu quả đó là:
- Sử dụng các bố cục có sẵn trong Slide Master để tiết kiệm thời gian thiết kế.
- Tạo các bố cục tùy chỉnh để đáp ứng nhu cầu cụ thể của bài thuyết trình.
- Sử dụng các chủ đề có sẵn hoặc tạo chủ đề riêng để tạo sự đồng nhất cho bài thuyết trình.
- Áp dụng các hiệu ứng chuyển tiếp và hiệu ứng động cho các slide để tăng thêm sự thu hút.
- Sử dụng hình ảnh chất lượng cao và phù hợp với nội dung bài thuyết trình.
- Đảm bảo bài thuyết trình dễ đọc và dễ hiểu.
- Luôn thử nghiệm và sáng tạo với Slide chuyên nghiệp mới để để tạo ra những bài thuyết trình ấn tượng.
Cách lưu định dạng Slide Master
Để lưu định dạng trình chiếu tổng thể cho toàn bộ bản PowerPoint bạn có thể áp dụng hai cách hướng dẫn đơn giản phía dưới:
Hướng dẫn nhanh
Chọn Design > nhấp vào biểu tượng hình tam giác xuống > sau đó nhấp vào Save Current Theme để lưu lại > Đặt tên > Nhấp vào Save.
Hướng dẫn chi tiết
Bước 1: Trên thanh công cụ, hãy nhấp vào tab Design, sau đó nhìn xuống phần Themes và nhấp vào biểu tượng tam giác xuống để mở rộng các tùy chọn.
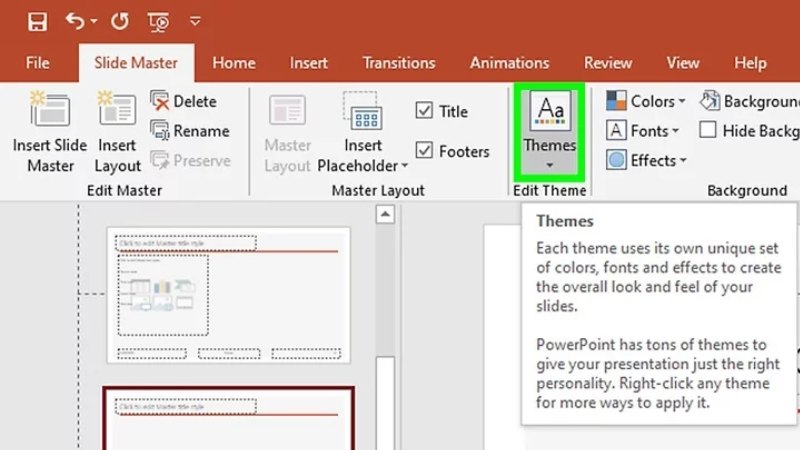
Bước 2: Tiếp theo, nhấp vào Save Current Theme để lưu lại định dạng hiện tại.
Bước 3: Giao diện lưu theme sẽ hiển thị, bạn có thể đặt tên cho theme này và nhấp vào Save. Mặc định, theme sẽ được lưu trong thư mục C:UsersUserAppDataRoamingMicrosoftTemplates. Tuy nhiên, bạn cũng có thể chọn một thư mục khác để lưu.
Bước 4: Để sử dụng theme đã lưu, hãy nhấp vào tab Design, sau đó nhấp vào biểu tượng tam giác xuống và chọn Browse for Theme,…
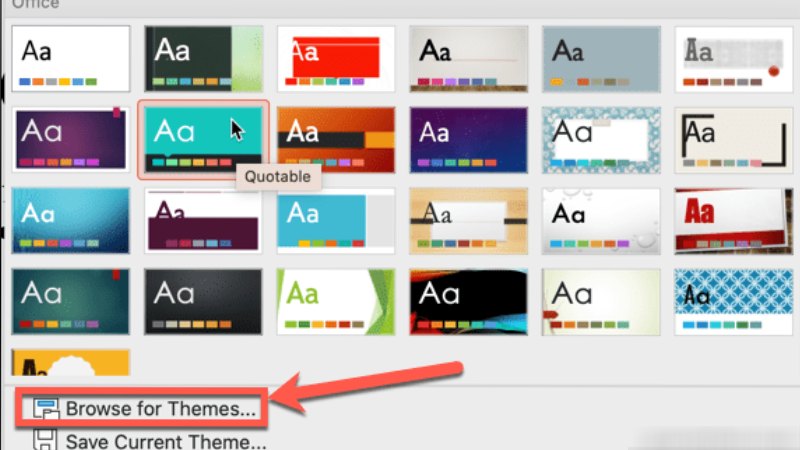
Bước 5: Tìm đến thư mục lưu trữ theme và nhấp vào theme mà bạn muốn sử dụng.
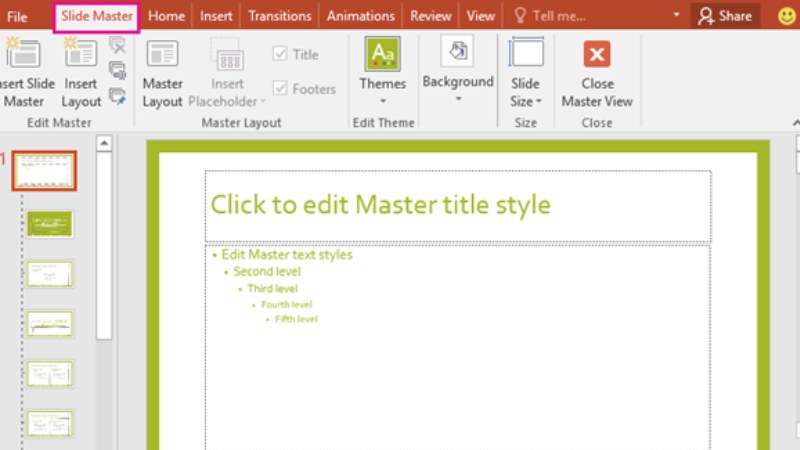
Một số lưu ý khác
Không thể phủ nhận những ưu điểm và tính năng này mang lại. Thế nhưng, trong quá trình sử dụng để tạo nên những bản trình chiếu hay ho phục vụ công việc, người dùng vẫn cần một số lưu ý sau để có thể tận dụng và phát huy tối đa sức mạnh công cụ mang lại.
Không cần chỉnh sửa từng slide riêng lẻ
Đầu tiên, thay đổi định dạng ở mục này sẽ tự động áp dụng cho tất cả các slide trong bài thuyết trình. Điều này giúp tiết kiệm thời gian và công sức, vì bạn chỉ cần chỉnh sửa một lần rồi áp dụng cho tổng thể cực nhanh chóng thay vì phải thay đổi trên từng slide riêng lẻ.
Có thể tạo ra nhiều Slide Master khác nhau
Một điểm quan trọng khác là bạn có thể tạo nhiều Slide chuyên dụng cho các mục đích khác nhau. Tính năng này cho phép bạn tạo ra các mẫu thiết kế slide khác nhau để áp dụng cho các phần khác nhau của bài thuyết trình. Ví dụ, bạn có thể tạo một mẫu trình chiếu riêng cho các slide giới thiệu, một mẫu khác chuyên dùng cho các slide nội dung chính và một mẫu mới khác nữa cho các slide kết luận. Việc này giúp tạo sự nhất quán và sắp xếp hợp lý cho bài thuyết trình của bạn.
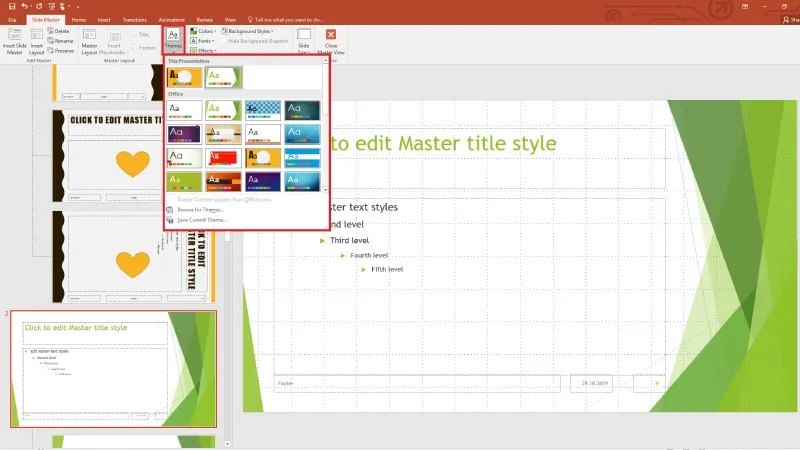
Tuy nhiên, mặc dù Slide Master cung cấp một cách tiện lợi để thay đổi định dạng trên nhiều slide, bạn cũng có thể chỉnh sửa định dạng trực tiếp trên từng slide nếu thực sự cần thiết. Điều này đặc biệt hữu ích khi bạn muốn tùy chỉnh một số slide đặc biệt mà không ảnh hưởng đến thiết kế chung trên toàn bộ bản trìnhc hiếu từ đầu tới cuôi. Bằng cách này, bạn có thể tạo sự đa dạng và linh hoạt trong bài thuyết trình của mình.
Không quá lạm dụng trong toàn bộ bản thuyết trình
Trong tổng quan, việc sử dụng công cụ này trong PowerPoint mang lại nhiều lợi ích về việc thay đổi định dạng đồng thời trên nhiều slide và tạo sự nhất quán cho bài thuyết trình của bạn. Tuy nhiên, bạn cũng cần nhớ rằng có thể chỉnh sửa trực tiếp trên từng slide nếu cần thiết. Người dùng chỉ nên tận dụng nó một cách thông minh và linh hoạt để giúp bạn tạo ra bài thuyết trình chuyên nghiệp và ấn tượng.
Lời kết
Bài viết trên đã giới thiệu về khái niệm Slide Master và cung cấp hướng dẫn sử dụng tính năng này trên PowerPoint ở máy tính. Chúng tôi hy vọng rằng bạn đã có thể áp dụng tính năng này một cách hiệu quả, giúp tiết kiệm thời gian và mang lại sự nhất quán và hấp dẫn cho bài thuyết trình bằng PowerPoint của bạn. Hy vọng bài viết sẽ hữu ích và đừng quên chia sẻ để mọi người cùng đón đọc nhé. Đừng quên đọc các tin tức thú vị khác trên trang chủ Hoàng Hà Mobile!
Xem thêm: