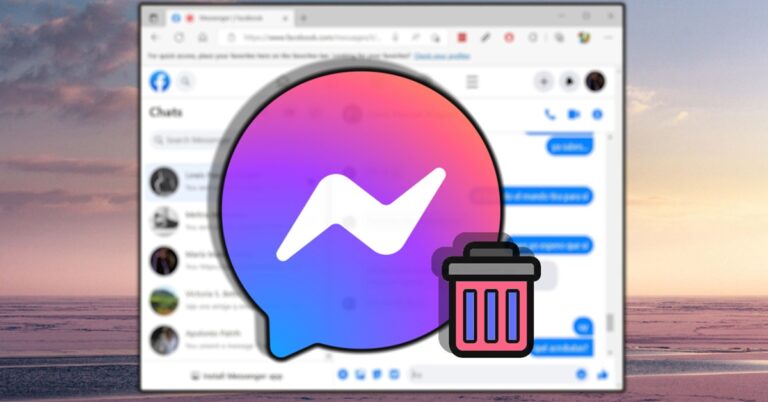Ghi âm là một hoạt động diễn ra thường xuyên đặc biệt với những người làm trong các lĩnh vực như sản xuất nội dung, video, podcast,… Bên cạnh việc sử dụng các phần mềm, ứng dụng thì vẫn có những cách ghi âm khá đơn giản bạn có thể thực hiện. Trong bài viết này, hãy cùng Hoàng Hà Mobile tìm hiểu về cách ghi âm trên máy tính Windows 7/8/8.1/10 nhé!
Hướng dẫn cách ghi âm trên máy tính các phiên bản Windows
Trước tiên, việc ghi âm trên các thiết bị máy tính cũng cần một số điều kiện. Đó là máy tính của bạn phải có Microphone hoặc có thể sử dụng tai nghe. Sau khi kết nối, tuỳ theo từng phiên bản, bạn sẽ có các cách thu âm khác nhau như sau.
Cách ghi âm máy tính phiên bản Windows 7
Cách ghi âm
Với máy tính Windows 7, người dùng có thể thu âm trực tiếp trên máy tính bằng phần mềm sound Recorder. Phần mềm này có thể hỗ trợ ghi lại tất cả các âm thanh phát ra từ card âm thanh của thiết bị. Và nó có thể lưu file dưới dạng MP3, WMA hay WAV. Nó được sử dụng phổ biến với các thiết bị đang chạy hệ điều hành Windows 7.

Bước 1: Tại giao diện màn hình, người dùng tìm đến nút Start ở phía góc dưới bên phải. Sau đó bạn tìm đến phần mềm “Sound Recorder“. Bạn cũng có thể nhập vào ô tìm kiếm nhanh và chọn vào phần mềm.
Bước 2: Sau thao tác trên, bạn sẽ thấy ứng dụng này hiện lên màn hình chính như hình bên dưới. Bạn chọn vào phần “Start Recording” để bắt đầu thu âm. Khi bắt đầu thu âm bạn sẽ thấy số giây đếm tăng dần và thay ngang chạy đang ghi lại giọng nói.

Lưu file ghi âm trên Sound Recorder
Bước 3: Nếu đã ghi âm xong, bạn chọn vào “Stop Recording“. Lúc này một cửa sổ khác sẽ mở ra với nội dung lưu file. Bạn hãy click chọn nơi bạn muốn lưu file ghi âm khi cần tìm lại, và đặt tên cho file đó. Cuối cùng bạn ấn “Save” là file sẽ được lưu trữ trong máy tính.
Bước 4: Khi muốn lấy file ghi âm ra để sử dụng, bạn chỉ cần tìm vào đúng thư mục đã chọn lưu, ví dụ như thư mục Documents. Sau đó bạn chỉ cần click đúp chuột vào file là có thể mở ra nghe lại bản ghi của mình.
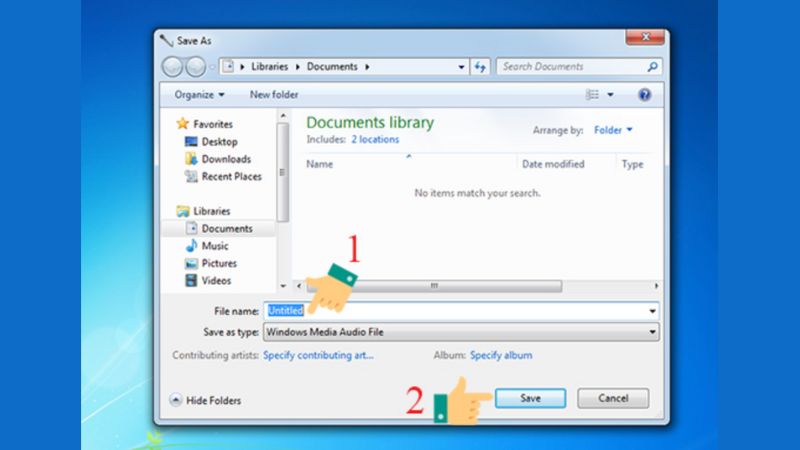
Ưu điểm của phần mềm này chính là nó có giao diện sử dụng khá dễ dàng. Bạn có thể mở và ghi âm nhanh chóng. Phần mềm cũng sẽ hỗ trợ điều chỉnh âm thanh thêm nếu cần.
Nếu thiết bị của bạn đang chạy trên bản cập nhật Windows 8 thì các thao tác cũng tương tự như trên.
Cách ghi âm trên máy tính phiên bản Windows 8.1
Từ bản cập nhật Windows 8.1, người dùng có thể sử dụng phần mềm Voice Recorder.
Bước 1: Bạn nhấn phím Windows để mở ra ô tìm kiếm. Trong ô tìm kiếm, bạn nhập Voice Recorder. Lúc này, bạn sẽ thấy phần mềm. Bạn click chọn để mở ra giao diện phần mềm.
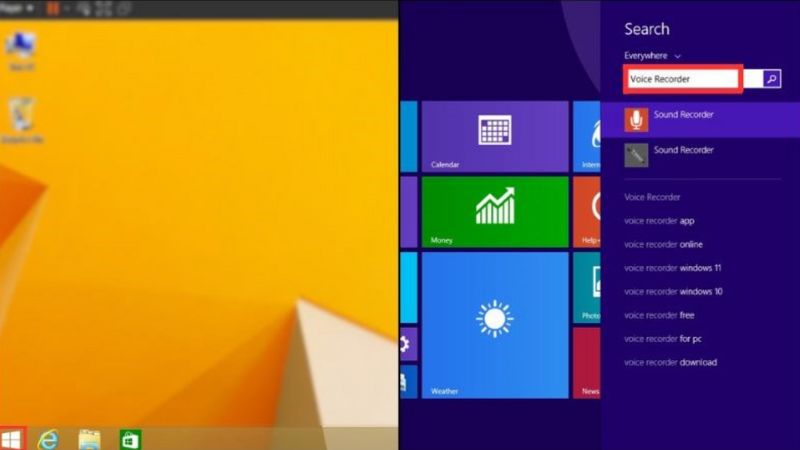
Bước 2: Để bắt đầu thu âm, hãy chọn click vào biểu tượng micro màu đỏ như hình bên dưới. Bạn lưu ý là trong quá trình thu âm hãy đảm bảo không bị ngắt quãng. Khi thu âm phần thời gian cũng sẽ hiển thị đếm cho bạn biết.
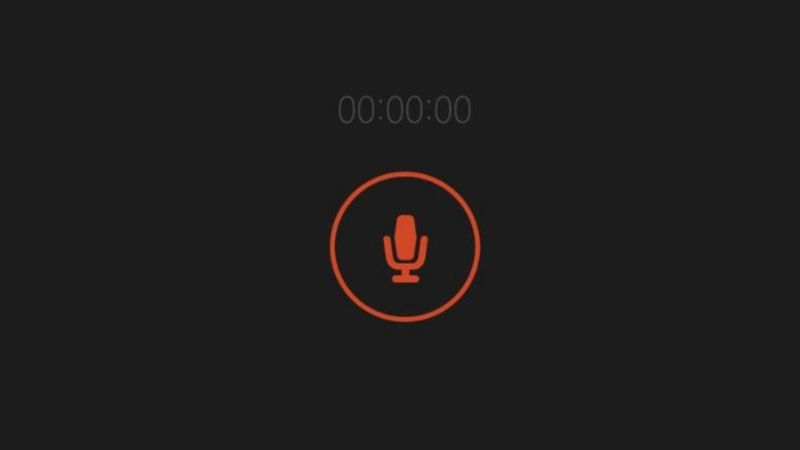
Bước 3: Sau khi thu âm xong, bạn hãy nhấn vào nút Stop có hình tròn đỏ và hình vuông màu trắng ở giữa. Ngoài ra, bạn cũng có thể click tạm dừng bằng nút màu trắng nhỏ bên dưới. File ghi âm sẽ được lưu trực tiếp trên phần mềm này.
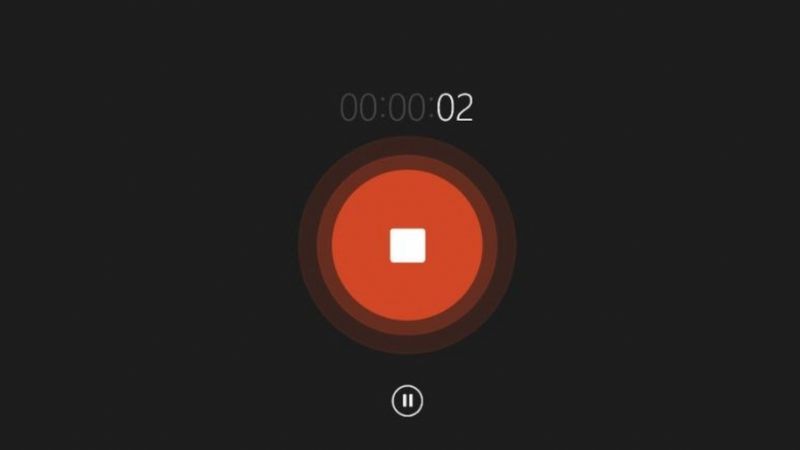
Bước 4: Với Voice Recorder, người dùng có thể chỉnh sửa, cắt ghép các đoạn trong file ghi âm. Bạn chọn vào bản ghi âm và mở ra để có thể nghe lại.
Bước 5: Voice Recorder sẽ có một số thao tác chỉnh sửa âm thanh cơ bản người dùng có thể thao tác thử.
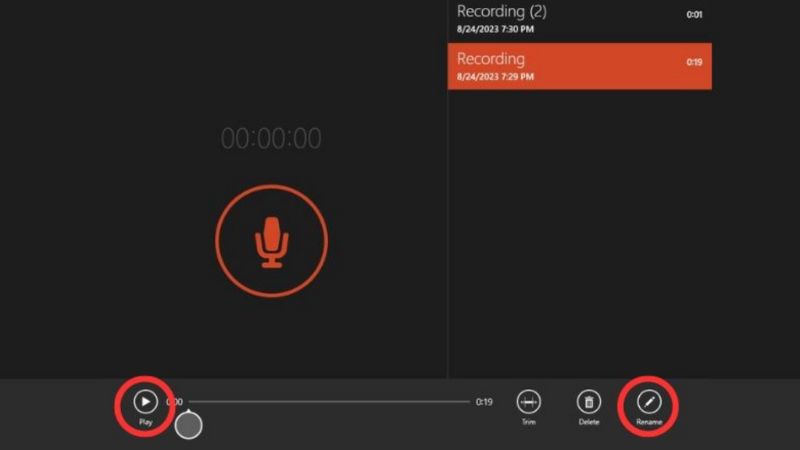
Cách ghi âm trên máy tính phiên bản Windows 10
Nếu máy tính của bạn đã cập nhật đến Windows 10, bạn có thể thao tác như sau:
Cách ghi âm
Bước 1: Ở góc dưới bên trái màn hình, bạn chọn vào ô Start. Sau đó, bạn nhập vào ô tìm kiếm tên ứng dụng ghi âm “Voice Recorder“. Đây cũng là ứng dụng miễn phí với giao diện người dùng khá đơn giản.
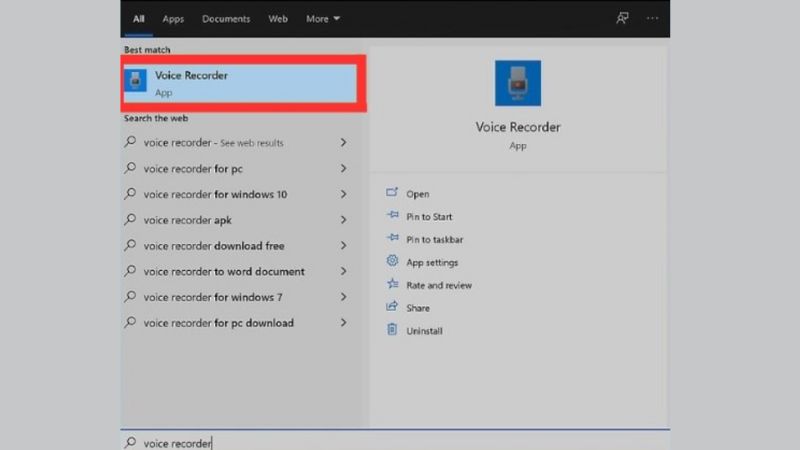
Bước 2: Sau khi thao tác như trên, màn hình chính sẽ hiện lên để bạn có thể bắt đầu ghi âm. Bạn chọn click vào biểu nước Microphone như hình bên dưới và bắt đầu thu âm.
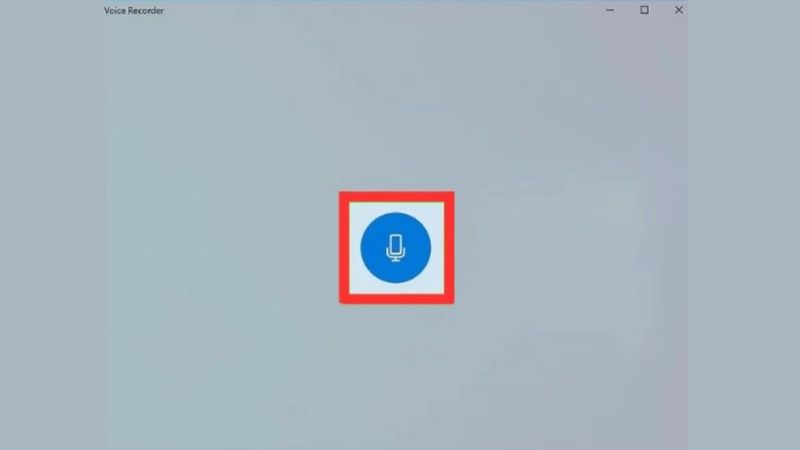
Bước 3: Nếu như bạn muốn tạm dừng ghi âm vì một lý do nào đó, bạn có thể ấn click vào biểu tượng Pause có hai dấu gạch song song như hình bên dưới. Sau đó, nếu bạn muốn tiếp tục ghi âm bạn chỉ cần ấn click vào nút pause lần nữa và tiếp tục.
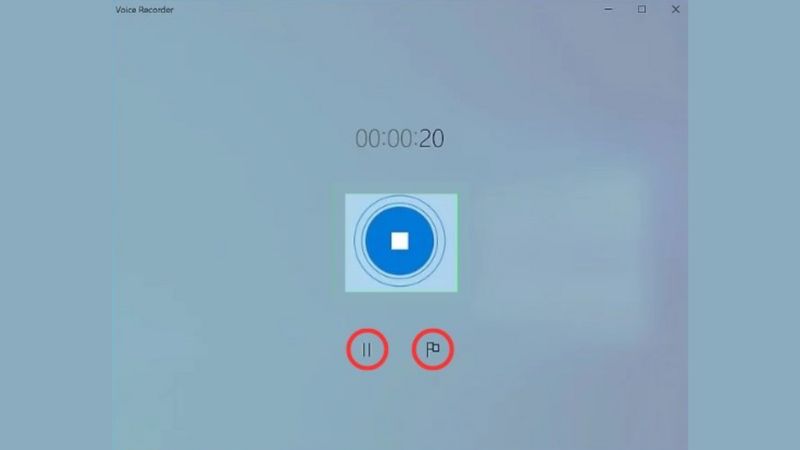
Lưu file ghi âm trên Voice Recorder
Bước 4: Sau khi đã thu âm xong, nếu muốn dừng lại bạn hãy chọn vào biểu tượng “Stop” như hình bên dưới. Bản thu âm sẽ được lưu tự động vào file trên máy tính. Trong quá trình ghi âm, bạn cũng sẽ thấy phần thời gian chạy trên màn hình nếu muốn cân nhắc khi mình đã thu âm quá dài.
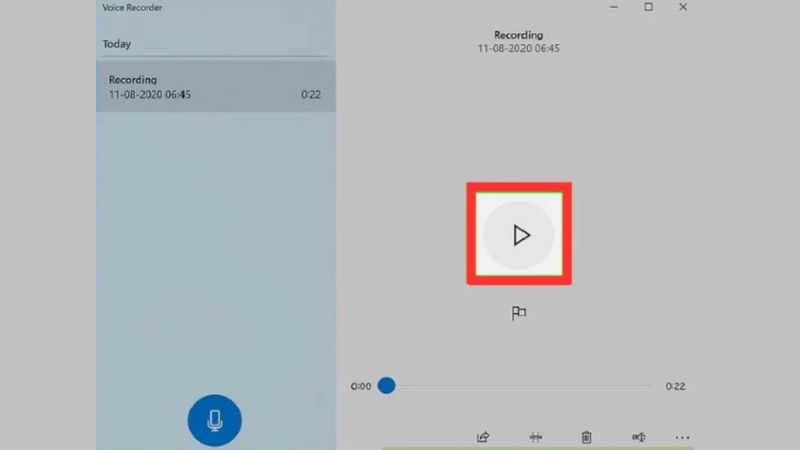
Bước 5: Các file thu âm sẽ được lưu trữ theo từng ngày ngay trên chính phần mềm. Để có thể nghe lại, bạn hãy mở vào file và ấn “Play” là được rồi nhé. Nếu bạn muốn ghi âm file khác thì hãy chọn vào biểu tượng microphone như bên dưới.
Voice Recorder cũng có khá nhiều tính năng hữu ích cho người dùng, ví dụ như bạn có thể chia sẻ file ghi âm qua mail hoặc các ứng dụng mạng xã hội nhanh chóng. Nếu bạn đang sử dụng Windows 10 thì có thể làm theo các trên nhé.
Một số phần mềm phổ biến khi ghi âm trên máy tính
Ngoài các phần mềm được giới thiệu ở trên, Hoàng Hà Mobile sẽ cho bạn thêm một số thông tin về các phần mềm ghi âm trên máy tính cũng được nhiều người dùng yêu thích khi sản xuất các sản phẩm âm thanh.
Audacity
Audacity là phần mềm được thiết kế với giao diện người dùng rất đơn giản. Ngay cả những người mới của có thể làm quen và sử dụng dễ dáng. Với Audacity, bạn có thể ghi âm trực tiếp bằng micro hoặc có thêm các công cụ hỗ trợ. Phần mềm này còn có thể chỉnh sửa nhiều bản thu âm khác nhau rồi ghép chúng lại. Người dùng tuỳ chỉnh âm thanh theo ý muốn.
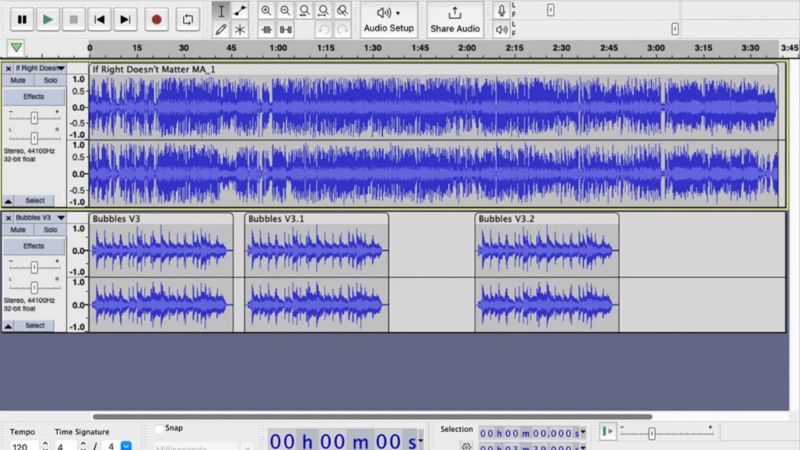
Audacity có thể ghi âm nhiều kênh cùng một lúc và đặc biệt, chất lượng thu âm của nó rất tốt, độ trễ thấp, đảm bảo loại bỏ được các tạp âm. Nếu người dùng muốn chỉnh sửa hay thêm các hiệu ứng âm thanh độc đáo thì phần mềm cũng có thể hỗ trợ. Và Audacity cũng là phần mềm hỗ trợ tiếng Việt không mất phí. Nên nếu bạn mới bắt đầu sử dụng phần mềm thu âm thì bạn có thể tham khảo Audacity nhé.
Audio Recorder Pro
Phần mềm Audio Recorder Pro là một trong những phần mềm được sử dụng phổ biến trên các dòng máy tính Windows 7,8 hoặc XP. Khi thu âm với audio recorder Pro, bạn có thể chỉnh sửa các thông số về thời gian và quản lý file dễ dàng. Ngoài ra, phần mềm này hỗ trợ các loại file âm thanh khác nhau như MP3, OGG, WAV. Trong quá trình ghi âm trên máy tính, nó có thể phát hiện sự im lặng và tự đồng dừng ghi, hoặc người dùng cài đặt thời gian dừng ghi trước đó.
Adobe Audition
Trong bộ phần mềm Adobe thì Adobe Audition cũng rất được nhiều người ưa chuộng, tương tự như các công cụ khác được Adobe phát triển. Đây là phần mềm ghi âm và chỉnh sửa âm thanh chuyên nghiệp nhất dành cho máy tính. Sau khi ghi âm, người dùng sẽ có rất nhiều tính năng chỉnh sửa. Bạn có thể chỉnh sửa tần số, hoặc thêm các hiệu ứng sáng tạo không giới hạn.
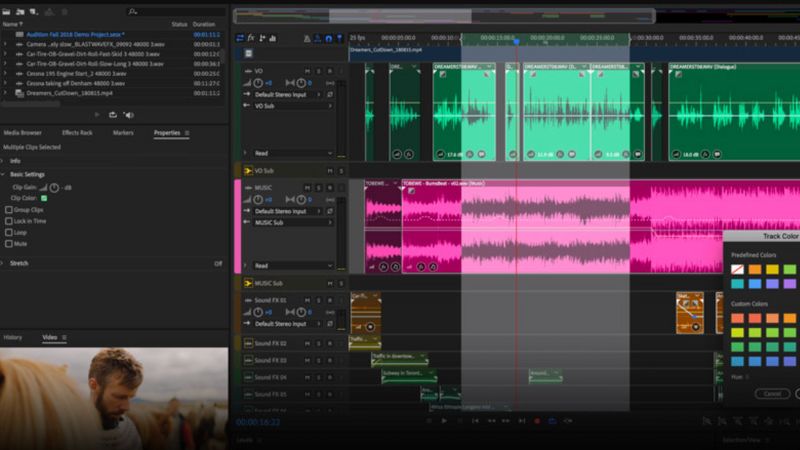
Khi mở trên phần mềm file sẽ được mở nhanh chóng. Trong quá trình thu âm thì bộ lọc xử lý âm thanh của nó cũng rất tốt, cho ra file âm thanh chất lượng. Bạn có thể sử dụng phần mềm này khi làm các công việc sản xuất âm thanh chuyên nghiệp.
Sound Forge
Phần mềm Sound Forge cũng nhận được rất nhiều đánh giá tốt từ người dùng. Bạn có thể sử dụng WAV để xử lý trên đa kênh. Ngoài ra, giao diện của phần mềm này khá dễ sử dụng và đơn giản. Các công cụ được sắp xếp hợp lý và người dùng mới cũng có thể làm quen nhanh chóng. Nó cũng phù hợp để ghi âm trên Windows 7/8/8.1/10.
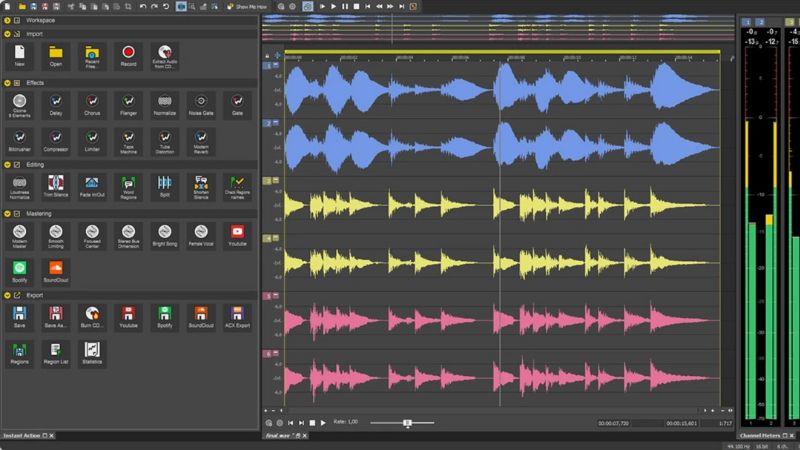
WavePad
Ngoài ra, bạn cũng có thể ghi âm trên phần mềm WavePad. Phần mềm này hỗ trợ hầu hết các định dạng âm thanh. Người dùng có thể chỉnh sửa âm thanh chuyên nghiệp, thêm các hiệu ứng đa dạng, sáng tạo và áp dụng trên nhiều dạng nội dung. Đặc biệt, WavePad đảm bảo chất lượng âm thanh đầu ra tốt ngay cả sau khi chinh sửa. Phần mềm này được sử dụng rất phổ biến nên với một người mới bắt đầu bạn có thể tham khảo nhé.
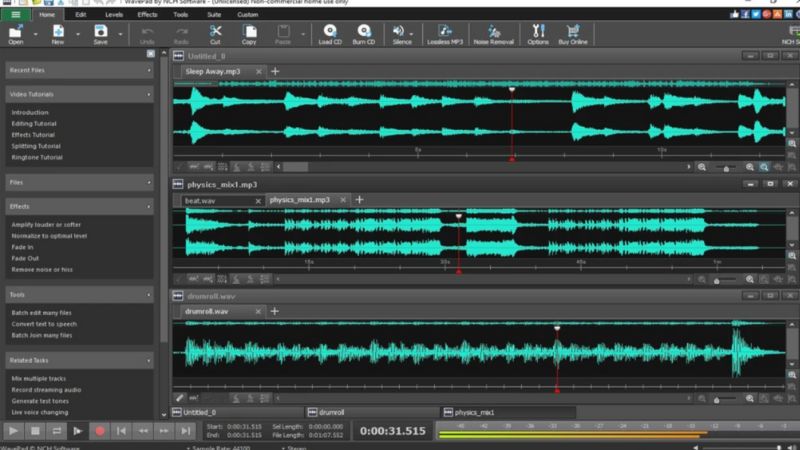
Tại sao bạn nên ghi âm trên máy tính?
Sau đây là một số lý do tại sao bạn nên thử ghi âm trên laptop hoặc PC:
Dễ dàng chỉnh sửa
Thực tế là, người dùng vẫn có thể thu âm trên điện thoại nếu có sự hỗ trợ của các công cụ như Microsoft hay các phần mềm lọc âm thanh tạp âm. Tuy nhiên, ghi âm trên máy tính sẽ cho phép bạn dễ dàng chỉnh sửa hơn. Ví dụ như trong một file ghi âm có những đoạn thu lỗi, nói không rõ tiếng, bạn có thể căn và cắt riêng ra, sau đó ghép các đoạn thu âm đạt chất lượng vào với nhau. Việc chỉnh sửa trên điện thoại sẽ khó khăn hơn nếu file thu âm của bạn quá nặng hoặc khi cắt ghép màn hình quá nhỏ.

Nghe lại âm thanh rõ ràng hơn
Sau khi chỉnh sửa âm thanh xong, bạn có thể nghe lại trên loa của máy tính hoặc kết nối với loa ngoài để đảm bảo chất lượng đạt chuẩn. Chất lượng của file âm thanh nên được kiểm tra trước khi xuất sử dụng.

Đăng tải bản ghi lên các nền tảng dễ dàng
Các nhà sản xuất âm thanh như Podcaster, hoặc Video Editor, thường sẽ update sản phẩm lên các nền tảng nghe trực tuyến như: Spotify, Apple Podcast hoặc Youtube. Khi chỉnh sửa file âm thanh hoặc file kết hợp có video, dung lượng sẽ khá nặng. Vì thế, đăng tải file bằng máy tính sẽ nhanh hơn và có thể đảm bảo chất lượng âm thanh giữ được nguyên như sau khi chỉnh sửa.

Tạm kết
Hoàng Hà Mobile đã giới thiệu cho bạn cách ghi âm trên máy tính Windows 7/8/8.1/10 và một số phần mềm thông dụng. Bạn có thể tham khảo và thao tác theo để có những bản ghi âm chất lượng nhé.
Trên đây là bài viết hướng dẫn cách ghi âm trên máy tính Windows 7/8/8.1/10. Nội dung này có hữu ích với bạn không? Hãy để lại comment bên dưới nhé. Hoàng Hà Mobile sẽ tiếp tục cập nhật thông tin trong thời gian tới. Hãy theo dõi trang tin tức Hoàng Hà Mobile để cập nhật những thông tin công nghệ mới nhất nhé. Và đừng quên truy cập kênh YouTube Hoàng Hà Channel để cập nhật nhiều hơn những tin tức công nghệ nóng hổi.
Xem thêm: