Snipping Tool là một ứng dụng chụp ảnh màn hình trên các thiết bị Windows. Điều đặc biệt ở nó là khả năng cung cấp nhiều lựa chọn chế độ chụp khác nhau. Không chỉ vậy, chúng còn tích hợp nhiều chức năng tiện ích khác như chỉnh sửa ảnh, lưu trữ nhanh chóng và chia sẻ dễ dàng. Hãy cùng tìm hiểu sâu hơn về tính năng và ưu điểm của phần mềm này nhé.
Snipping Tool là gì?
Snipping Tool là một ứng dụng tích hợp sẵn trên hệ điều hành Windows. Nó được thiết kế nhằm hỗ trợ người dùng trong việc chụp và chỉnh sửa hình ảnh màn hình. Phần mềm này sở hữu thiết kế giao diện trực quan và dễ sử dụng. Do đó, nó đã trở thành công cụ không thể thiếu đối với những ai thường xuyên làm việc trên máy tính cá nhân.
Một trong những ưu điểm nổi bật của phần mềm này chính là linh hoạt chụp hình. Người dùng có thể lựa chọn chụp toàn bộ màn hình, cửa sổ cụ thể hoặc khu vực nhất định. Điều này mang lại sự tiện lợi cho nhiều mục đích khác nhau. Không chỉ dừng lại ở khả năng chụp ảnh, chúng cũng cung cấp một loạt công cụ tiện ích. Sau khi chụp, người dùng có thể vẽ, ghi chú và đánh dấu để tùy chỉnh. Điều này không chỉ giúp tăng cường sự rõ ràng của hình ảnh mà còn hỗ trợ trong việc truyền đạt thông điệp một cách hiệu quả.
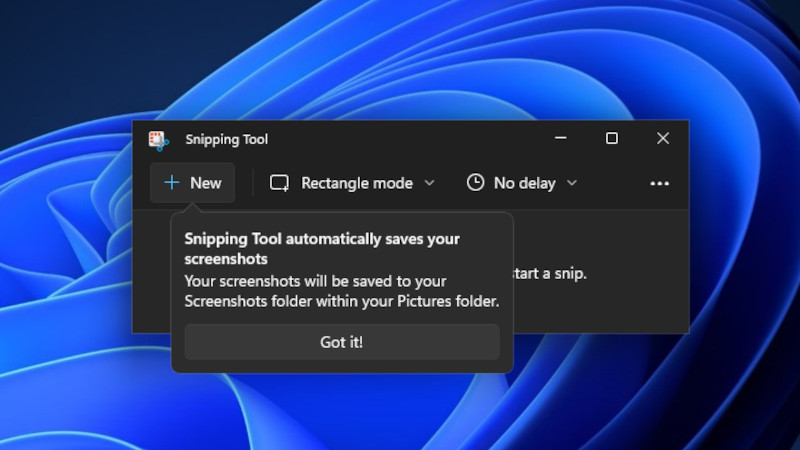
Thêm vào đó, tính năng lưu trữ và chia sẻ của tool này cũng rất đáng chú ý. Người dùng có thể lưu trữ các bức ảnh màn hình trực tiếp trên thiết bị. Họ cũng có thể chia sẻ chúng qua nhiều phương tiện, như email, ứng dụng chat, hoặc mạng xã hội. Điều này giúp tăng cường sự linh hoạt và tiện ích trong việc truyền tải thông tin.
Các tính năng trên công cụ Snipping Tool
Snipping Tool là công cụ chụp ảnh màn hình tích hợp sẵn trên hệ điều hành Windows. Dưới đây là một số tính năng chính mà phần mềm này cung cấp.
Chế độ chụp linh hoạt
Công cụ này cung cấp sự linh hoạt và đa dạng trong việc chọn lựa chế độ chụp. Bạn có thể chụp theo nhiều cách khác nhau. Bạn có thể chụp toàn bộ màn hình đến cửa sổ ứng dụng cụ thể trên màn hình. Điều này rất hữu ích khi bạn chỉ muốn tập trung vào nội dung của một ứng dụng hoặc cửa sổ cụ thể mà không cần phải hiển thị tất cả những yếu tố khác xung quanh. Nhờ đó, việc chụp ảnh không chỉ dừng lại ở mức độ tổng quát của toàn bộ màn hình.
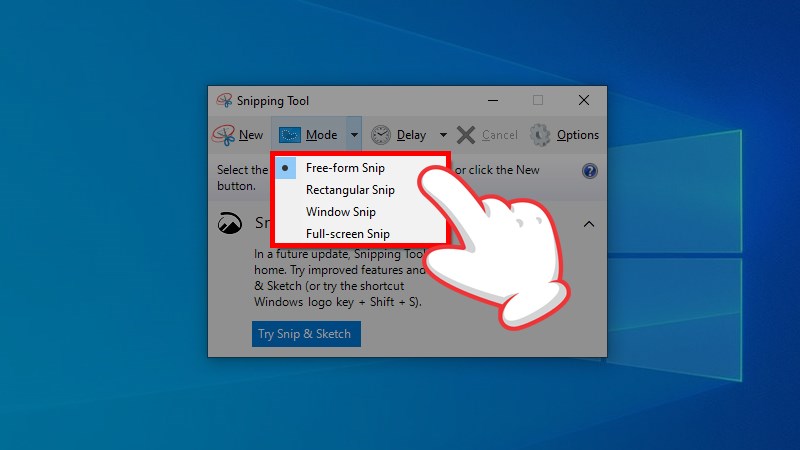
Hơn nữa, một tính năng độc đáo và hữu ích khác mà chúng mang lại là khả năng chụp các phần tử động trên màn hình. Điều này đặc biệt quan trọng khi bạn muốn ghi lại một chuyển động hoặc hành động cụ thể mà mình đang thực hiện trên màn hình.
Chỉnh sửa ảnh
Công cụ này còn có trình chỉnh sửa đa năng với nhiều công cụ hỗ trợ. Khi sử dụng, người dùng sẽ dễ dàng thấy được các tùy chỉnh mà ứng dụng cung cấp. Bạn có thể tiến hành chỉnh sửa trực tiếp trên bức ảnh đó. Với bản xem trước, bạn có thể dễ dàng xem trước kết quả chỉnh sửa của mình và điều chỉnh một cách linh hoạt trước khi lưu lại.
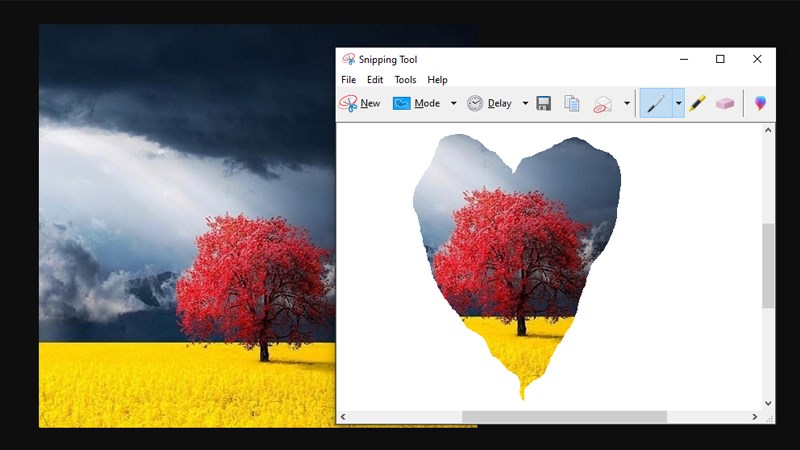
Thêm vào đó, Snipping Tool cũng cung cấp một loạt công cụ ghi chú và thêm chú thích. Điều này rất hữu ích trong việc truyền đạt ý nghĩa hoặc cung cấp thông tin chính xác và dễ hiểu cho người xem. Hơn nữa, tính năng cắt ảnh của công cụ này cũng rất tiện ích. Bạn có thể thuận tiện loại bỏ những phần không mong muốn hoặc không cần thiết. Việc vẽ trực tiếp lên ảnh cũng là một tính năng quan trọng. Bạn có thể tạo ra các đường kẻ, hình dạng hoặc biểu đồ trực tiếp trên bức ảnh mà không cần phải sử dụng phần mềm chỉnh sửa ảnh phức tạp.
Lưu trữ và chia sẻ ảnh
Snipping Tool không chỉ giới hạn ở việc giúp người dùng lưu trữ ảnh. Nó còn mang lại tính năng chia sẻ hữu ích. Với khả năng này, người dùng có thể dễ dàng gửi hình ảnh chụp màn hình. Bạn có thể chia sẻ qua email, ứng dụng nhắn tin, hoặc mạng xã hội. Điều này tạo nên một cầu nối nhanh chóng trong việc truyền tải thông tin và nội dung.
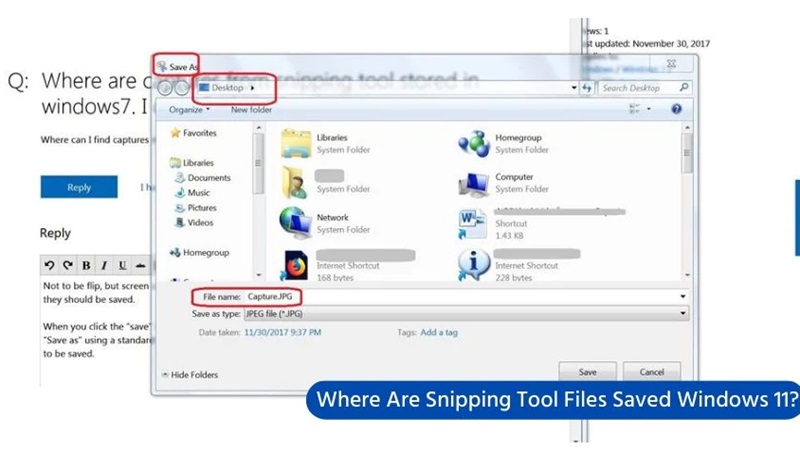
Không chỉ là một công cụ chụp ảnh, Snipping Tool biến hóa thành một phương tiện giao tiếp hiệu quả. Công cụ cho phép người dùng trình bày ý tưởng, giải quyết vấn đề hoặc chia sẻ thông tin. Tính năng chia sẻ này không chỉ tăng cường sự linh hoạt trong quá trình làm việc. Nó còn nâng cao khả năng tương tác và kết nối của người dùng với người khác. Từ đó người dùng nhanh chóng và dễ dàng chia sẻ màn hình không hề phức tạp.
Chụp màn hình có âm thanh
Tính năng chụp ảnh trên Snipping Tool không ngừng được cải tiến và bổ sung. Trong những phiên bản cập nhật gần đây, công cụ này đã tích hợp một số tính năng đặc biệt. Một trong những tính năng nổi bật đó là khả năng chụp cả âm thanh. Điều này cho phép người dùng không chỉ bắt lấy hình ảnh màn hình. Nó còn hỗ trợ ghi lại âm thanh đang phát ra trong quá trình chụp. Đây là một công cụ hữu ích, đặc biệt là khi bạn muốn lưu lại bản ghi âm đi kèm.
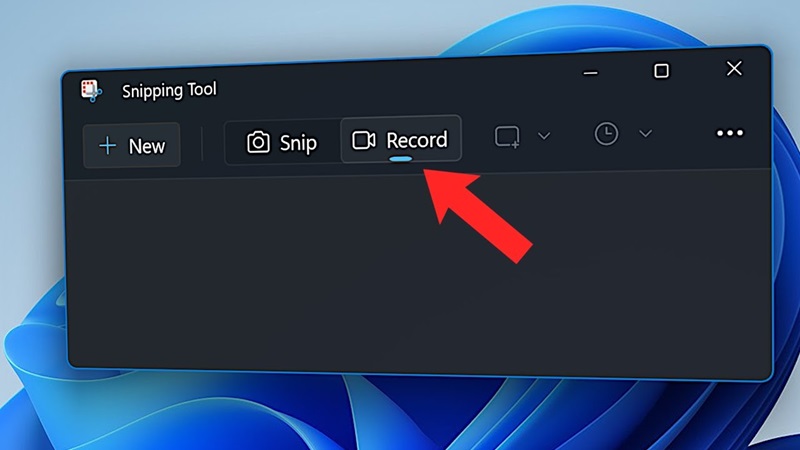
Hơn nữa, với sự tiến bộ về công nghệ, Snipping Tool cũng đã cải tiến độ phân giải và định dạng của hình ảnh chụp. Một số phiên bản mới đã tích hợp khả năng chụp ảnh với độ phân giải cao. Nó cho phép người dùng có được những hình ảnh sắc nét và rõ ràng hơn bao giờ hết. Điều này giúp tăng cường chất lượng của bức ảnh. Người dùng sẽ có trải nghiệm thú vị và chuyên nghiệp hơn khi sử dụng.
Đặt thời gian trễ
Đặt thời gian trễ là một tính năng hữu ích. Nó giúp người dùng chuẩn bị và chỉnh màn hình trước khi chụp. Điều này đặc biệt quan trọng khi bạn muốn chụp ảnh một hành động cụ thể trên màn hình. Chẳng hạn như việc mở một menu xổ xuống hoặc hiển thị một thông báo pop-up. Đó là những thứ mà thường chỉ xuất hiện trong một khoảng thời gian ngắn.
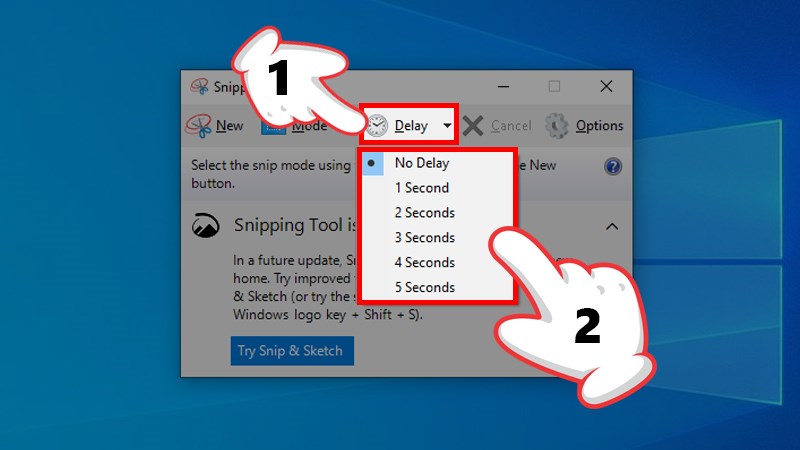
Bên cạnh đó, việc thiết lập thời gian trễ còn giúp bạn chụp ảnh các đối tượng mà không thể chụp được nếu không có thời gian trễ. Ví dụ, một số menu hoặc tùy chọn chỉ xuất hiện khi bạn di chuột qua. Nếu không có thời gian trễ, bạn sẽ không thể chụp ảnh chúng. Đó là vì cần phải di chuyển chuột để chọn lệnh chụp ảnh, làm mất đi menu hoặc tùy chọn đó. Vì vậy, thời gian trễ trên công cụ này không chỉ giúp bạn kiểm soát chính xác thời điểm chụp ảnh. Nó còn giúp bạn chụp được nhiều đối tượng và tình huống hơn trên màn hình.
Cách sử dụng công cụ Snipping Tool
Đây là một công cụ mặc định có sẵn trên hệ điều hành Windows. Người dùng có thể chụp ảnh màn hình và tùy chỉnh chúng dễ dàng. Dưới đây là cách sử dụng công cụ này.
Mở Snipping Tool
Để mở công cụ này, người dùng có nhiều phương pháp khác nhau. Điều này tùy thuộc vào nhu cầu và sở thích cá nhân. Dưới đây là một số cách phổ biến để khởi động:
- Cách đơn giản và truyền thống nhất là mở Menu Start của Windows. Sau đó, bạn có thể nhập “snipping tool” vào hộp tìm kiếm. Khi kết quả xuất hiện, chỉ cần nhấp vào biểu tượng và ứng dụng sẽ được mở.
- Để tối ưu hóa quá trình chụp ảnh màn hình, Windows cung cấp phím Tắt Windows + Shift + S thuận tiện. Lúc này, công cụ chụp nhanh sẽ xuất hiện. Nó cho phép bạn chụp ảnh tĩnh một cách nhanh chóng mà không cần phải mở phần mềm.
- Một cách khác để chụp ảnh tĩnh màn hình là sử dụng phím Print Screen. Bạn chỉ cần nhấn nút Print Screen (PrtSc) trên bàn phím. Sau đó bạm có thể dán ảnh đã chụp vào bất kỳ chương trình chỉnh sửa hình ảnh nào.
- Ngoài việc chụp ảnh tĩnh, Windows còn cho phép bạn chụp video màn hình. Bằng cách nhấn đồng thời các phím Windows, Shift và R, hệ thống sẽ bắt đầu quay lại mọi hoạt động diễn ra trên màn hình. Tổ hợp này cho phép bạn tạo ra các video hướng dẫn hoặc quay lại các sự kiện quan trọng.
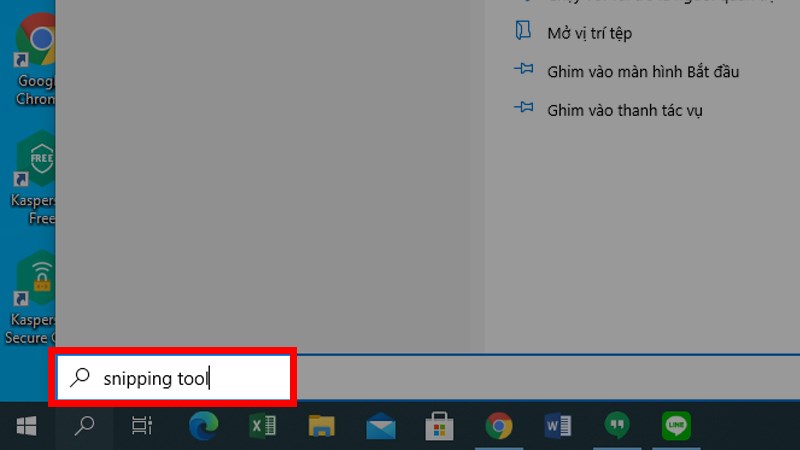
Tùy chọn chế độ và chụp màn hình
Khi bạn đã chọn chế độ chụp phù hợp với nhu cầu, giao diện sẽ linh hoạt thay đổi và điều chỉnh dựa trên lựa chọn cụ thể của bạn. Để tiến hành chụp màn hình, người dùng chọn “New” rồi chọn toàn bộ hoặc vùng cụ thể. Công cụ này cung cấp cho người dùng nhiều tùy chọn đa dạng để chụp màn hình. Dưới đây là một số chế độ chụp mà Snipping Tool hỗ trợ.
Free-form snip. Với tính năng này, bạn có thể tự do vẽ một hình dạng bất kỳ xung quanh đối tượng hoặc khu vực bạn muốn chụp. Điều này cho phép bạn chụp nội dung một cách tự nhiên và linh hoạt. Bạn không bị ràng buộc bởi các hình dạng cụ thể.
Rectangular snip. Một lựa chọn khác là kéo con trỏ của chuột xung quanh một khu vực cụ thể trên màn hình. Với chế độ này, nó tạo ra một hình chữ nhật. Điều này rất hữu ích khi bạn cần chụp một phần cụ thể của một trang web, ứng dụng, hoặc bất kỳ đối tượng nào khác trên màn hình.
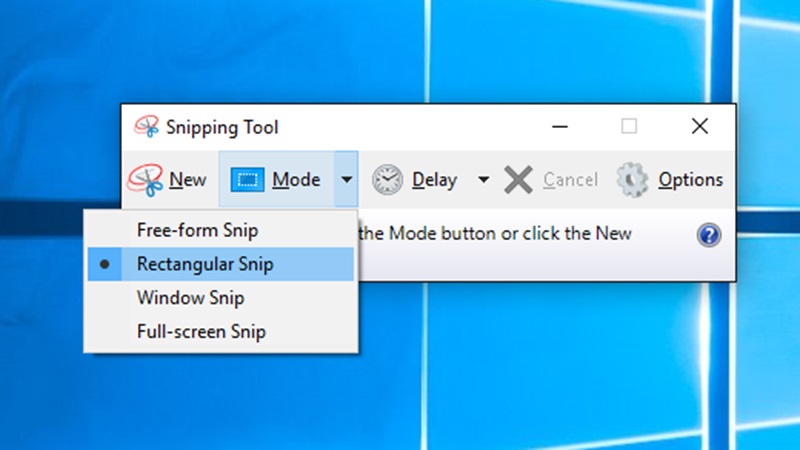
Window snip. Với chế độ này, bạn có thể chọn một cửa sổ cụ thể. Chẳng hạn bạn chọn hộp thoại hoặc ứng dụng, để chụp. Điều này cho phép bạn tập trung chính xác vào nội dung bạn muốn chia sẻ hoặc lưu trữ.
Full-screen snip. Chế độ này bắt lại toàn bộ hình ảnh màn hình của mình. Bạn có thể chụp một bức ảnh chính xác và toàn diện của màn hình. Nó bao gồm cả các đối tượng và ứng dụng đang chạy.
Video snip. Cuối cùng, tính năng này cho phép bạn chụp một đoạn video ngắn của một phần cụ thể trên màn hình. Bạn có thể chỉ định kích thước và vị trí của video để chụp. Nó giúp bạn ghi lại hoạt động hoặc hướng dẫn một cách chi tiết.
Chỉnh sửa hình ảnh
Sau khi quá trình chụp màn hình hoàn thành trên Snipping Tool, người dùng sẽ được chuyển đến một giao diện chỉnh sửa hình ảnh. Tại đây, một cửa sổ độc đáo và tiện ích sẽ mở ra. Nó cung cấp cho bạn một loạt các tùy chọn chỉnh sửa và tùy biến ảnh chụp màn hình của mình theo nhu cầu cụ thể.
Trong cửa sổ chỉnh sửa này, công cụ này trang bị người dùng công cụ chỉnh sửa đa dạng. Bạn sẽ thấy một loạt các công cụ vẽ. Nó gồm các cây bút vẽ đơn giản đến các bút vẽ đặc biệt cho phép bạn tạo ra các đường vẽ mượt mà và chính xác. Ngoài ra, tính năng ghi chú cũng rất hữu ích. Nó cho phép bạn thêm các chú thích, lời nhắn hoặc thông tin chi tiết trực tiếp lên hình ảnh.
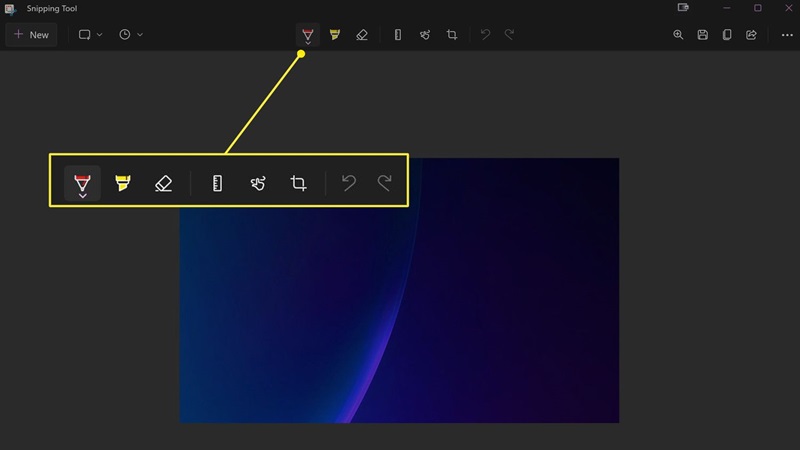
Không chỉ giới hạn ở việc vẽ và ghi chú; Snipping Tool còn cung cấp khả năng tô màu và sắp xếp hình ảnh. Bạn có thể sử dụng các công cụ tô màu để làm nổi bật, chỉnh sửa hoặc tạo các điểm nhấn trên hình ảnh. Điều này giúp bạn tạo ra các hình ảnh chụp màn hình phong phú và đa dạng. Nó giúp phản ánh rõ ràng và chính xác hơn thông điệp hoặc thông tin trên hình ảnh.
Lưu và chia sẻ
Sau khi bạn đã chỉnh sửa ảnh chụp màn hình, bạn có thể lưu ảnh đó để sử dụng sau này. Để làm điều này, bạn chỉ cần nhấp vào biểu tượng lưu. Đó là biểu tượng hình đĩa mềm truyền thống – nằm trên thanh công cụ của Snipping Tool. Ngoài ra, bạn cũng có thể chọn File > Save As từ menu. Sau đó, bạn chọn vị trí lưu ảnh và hoàn tất.
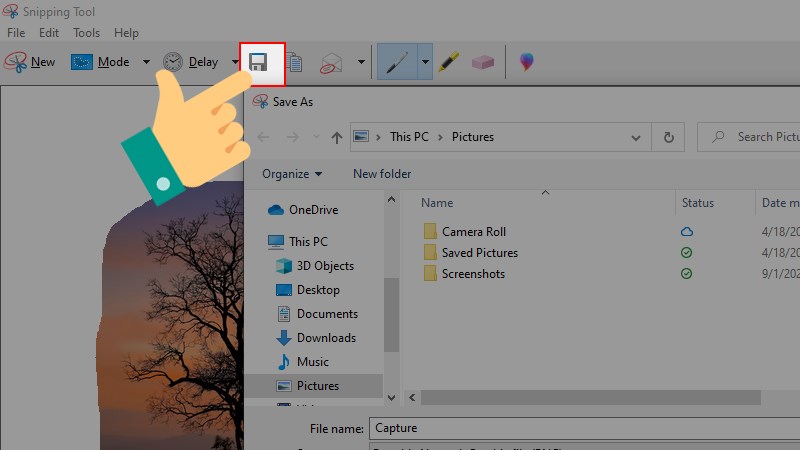
Bên cạnh việc lưu ảnh, công cụ còn cho phép bạn chia sẻ ảnh chụp trực tiếp từ ứng dụng. Để làm điều này, bạn chỉ cần chọn nút “Send Snip” trên thanh công cụ. Khi bạn nhấp vào nút này, Snipping Tool sẽ mở một menu. Nó cho phép bạn chọn phương thức chia sẻ. Bạn có thể chọn gửi ảnh qua email. Ngoài ra, bạn cũng có thể chọn chia sẻ ảnh trực tiếp qua các ứng dụng khác như Facebook, Zalo chẳng hạn.
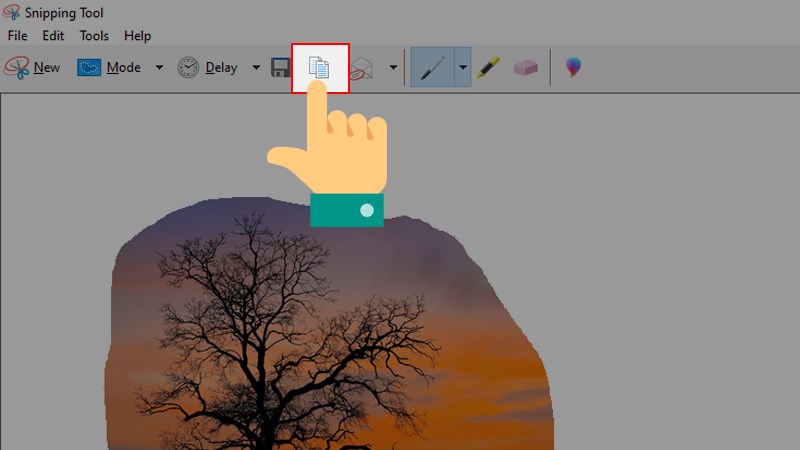
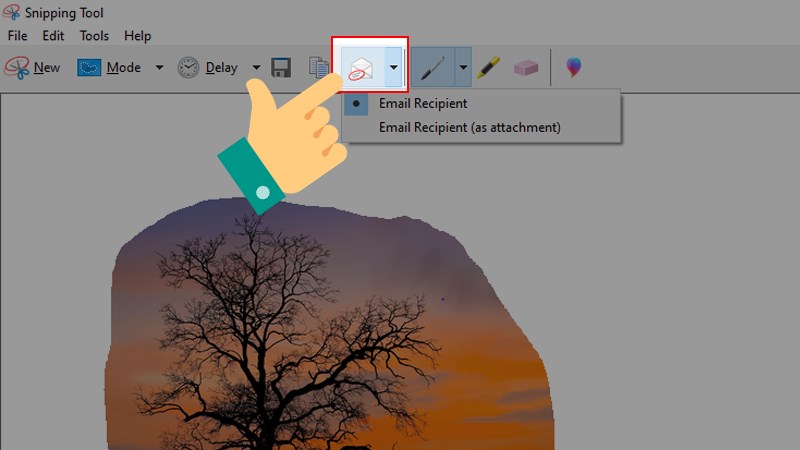
Kết luận
Snipping Tool không chỉ là một công cụ chụp ảnh màn hình mạnh mẽ. Nó còn là một công cụ quản lý ảnh chụp màn hình hiệu quả, giúp bạn lưu và chia sẻ ảnh một cách dễ dàng và nhanh chóng. Sự kết hợp giữa các tính năng chụp ảnh, chỉnh sửa, lưu và chia sẻ làm cho chúng trở thành một công cụ không thể thiếu đối với bất kỳ ai muốn chụp, chỉnh sửa và chia sẻ ảnh màn hình một cách dễ dàng và hiệu quả. Để khám phá thêm các công cụ hữu ích khác, bạn có thể tham khảo tại đây.
XEM THÊM:






