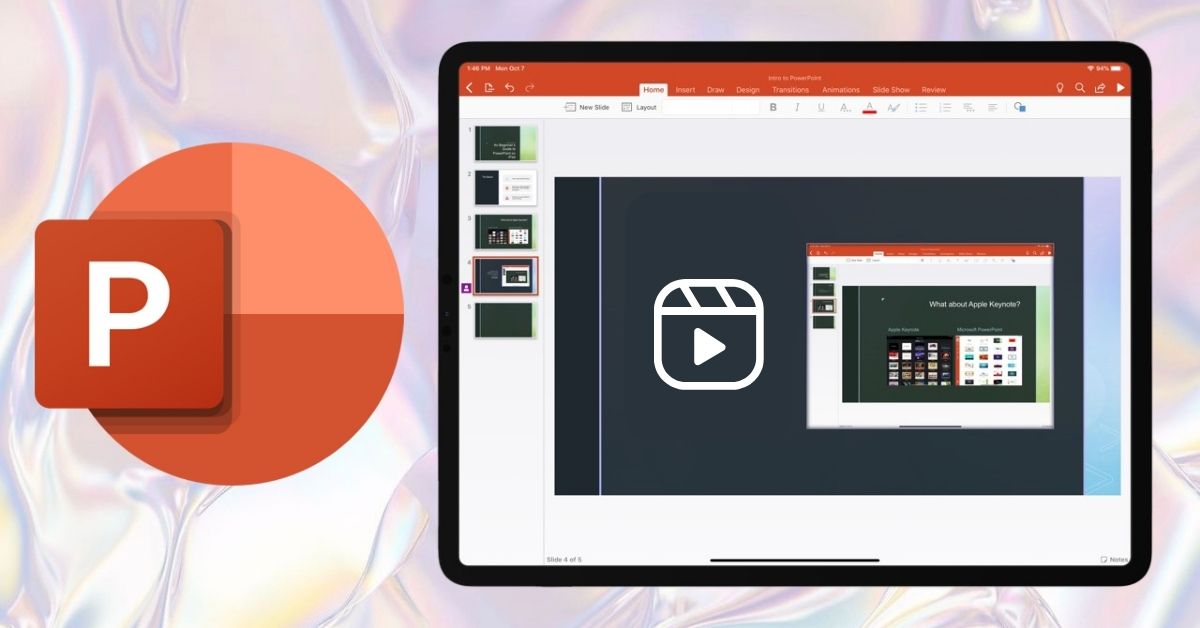PowerPoint là một công cụ hỗ trợ đắc lực đối với các bạn học sinh, sinh viên và nhân viên văn phòng. Thông qua PowerPoint, người dùng có thể dễ dàng trình bày các nội dung chính và truyền tải đầy đủ ý tưởng, thông điệp của mình trước đám đông. Tuy nhiên, để khiến bài thuyết trình của mình thêm phần trực quan, sinh động và chuyên nghiệp, bạn nên tìm hiểu và áp dụng cách chèn video vào PowerPoint được hướng dẫn trong bài viết dưới đây! Mời bạn cùng tham khảo!
Giới thiệu về PowerPoint
Trước khi đến với cách chèn video vào PowerPoint chi tiết, chúng ta sẽ tìm hiểu đôi nét về PowerPoint – một công cụ cực kỳ quen thuộc và hữu ích đối với học sinh, sinh viên cùng những người đã đi làm. Cụ thể là:
PowerPoint là gì?
PowerPoint là một trong số những phần mềm thuộc hệ sinh thái Microsoft Office, được sử dụng để chia sẻ, truyền tải thông tin và trình bày nội dung trước đám đông. Hiện nay, phần mềm này được ứng dụng rộng rãi trong mọi khía cạnh đời sống và đã trở thành công cụ hỗ trợ đắc lực của mỗi người trong công tác giảng dạy, học tập hay thậm chí là môi trường doanh nghiệp.
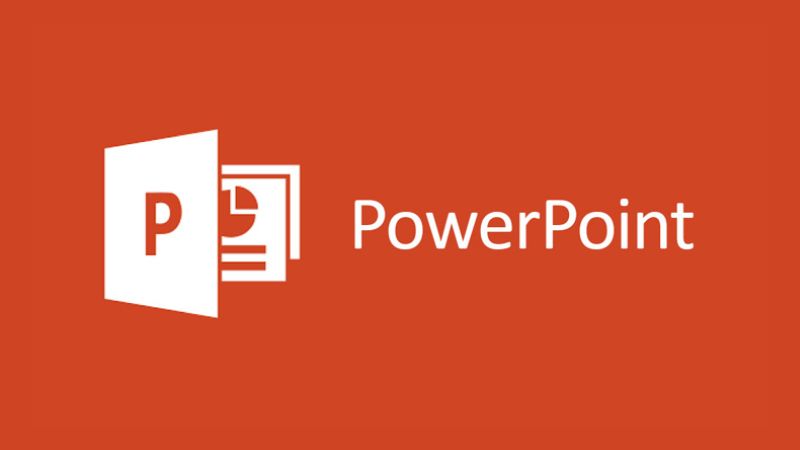
Dưới đây là một số công dụng chính của PowerPoint:
- Thông qua PowerPoint, doanh nghiệp có thể cung cấp các thông tin nổi bật về sản phẩm, dịch vụ mà công ty đang kinh doanh và truyền tải một cách dễ dàng đến đối tác, khách hàng của họ.
- PowerPoint thường được sử dụng để trình chiếu trong các buổi giới thiệu dự án, tiếp thị sản phẩm, album cưới… với các dấu ấn riêng biệt. Nhờ vào đó mà người xem có thể nắm bắt thông tin một cách dễ dàng hơn.
- PowerPoint hỗ trợ các thầy cô giáo trong việc sắp xếp, tổ chức và chuẩn bị bài giảng cho các bạn học sinh, sinh viên. Đồng thời, công cụ này cũng giúp học sinh, sinh viên dễ dàng theo dõi và hiểu rõ nội dung được truyền đạt trong bài học.
- Bằng cách xây dựng một bảng trình chiếu đẹp mắt, chuyên nghiệp với bố cục, nội dung rõ ràng, hình ảnh, video và hiệu ứng trực quan, sinh động, bạn có thể thu hút sự chú ý của người xem và thúc đẩy họ hành động đúng với mong muốn của mình.
Một số tính năng đặc trưng của PowerPoint
Người dùng có thể thêm file đa phương tiện bằng cách chèn video vào PowerPoint, hoặc gây chú ý với một số hiệu ứng thú vị thông qua những chức năng cơ bản sau:
Làm nổi bật với Zoom
Với tính năng này, người dùng có thể lựa chọn các slide chính, sau đó PowerPoint sẽ tự động tạo nên một slide tổng thể – được ví như một menu cho phép bạn điều hướng giữa các thành phần khác trong bảng trình bày một cách nhanh chóng, thuận tiện nhất.
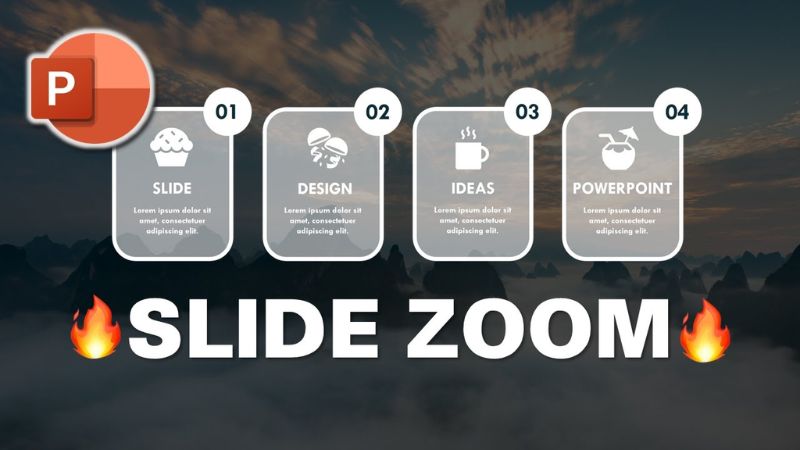
Tính năng này giúp bạn thuận tiện trong việc phân chia và tạo nên một cấu trúc rõ ràng, từ đó thu hút người xem và giúp họ nắm bắt thông tin một cách nhanh chóng, dễ dàng hơn.
Morph – Chuyển đổi slide
Morph là một dạng chuyển đổi trang trình bày mới trong PowerPoint. Với tính năng này, bạn có thể tạo nên các hiệu ứng chuyển đổi mượt mà, độc đáo bằng cách tự động nhận diện các đối tượng chung có trong các slide. Từ đó, Morph giúp bản trình bày của bạn trở nên chuyên nghiệp hơn với tính liên kết cao cùng những chuyển động trực quan, sinh động.
Chèn text, biểu đồ, file đa phương tiện
Đây là tính năng cơ bản của PowerPoint. Bạn có thể chèn nội dung vào bất cứ vị trí nào mình muốn. Ngoài ra, đừng quên áp dụng cách chèn video vào PowerPoint và một số hình ảnh, đồ thị, biểu đồ… để bản trình bày thêm phần sinh động và chuyên nghiệp, đồng thời thu hút sự theo dõi của người xem.

Sử dụng những mẫu có sẵn với Design ideas
Tính năng Design ideas giúp người dùng tạo nên các slide chuyên nghiệp với tính thẩm mỹ cao mà không cần phải nắm vững các kiến thức về thiết kế, đồ họa. Cụ thể, khi bạn thêm một nội dung mới vào slide, PowerPoint sẽ tự động hiển thị các ý kiến dựa trên nội dung đó, bao gồm gợi ý về màu sắc, font chữ, bố cục và hiệu ứng…
Slide hyperlink – Tính năng liên kết giữa các slide
Đây cũng là một tính năng cực kỳ hữu ích trong PowerPoint. Bằng cách sử dụng slide hyperlink, bạn có thể dễ dàng di chuyển giữa các slide, thành phần khác nhau của bàn trình bày. Thông thường, Slide Hyperlink sẽ được dùng trong các trang menu, điều hướng hoặc liên kết các nội dung quan trọng khác nhau. Chỉ cần click vào thành phần được gắn Slide Hyperlink, bạn liền có thể truy cập vào đích của đường liên kết đó.
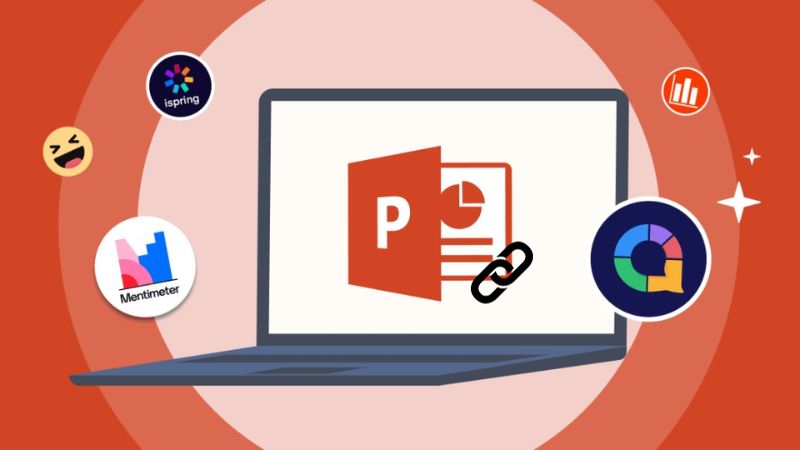
Lợi ích của việc chèn video vào PowerPoint
Bằng cách chèn video vào PowerPoint, bạn có thể nhận được nhiều lợi ích đáng kể như:
- Thu hút và hấp dẫn người xem: Thông qua video, bạn có thể truyền đạt nội dung, thông điệp một cách ngắn gọn, dễ hiểu và trực quan hơn. Đồng thời, đây cũng là cách thu hút và giữ sự chú ý của người xem.
- Minh họa chân thực: Video có thể chân thực hóa thông tin, nhất là trong các bài giảng, hướng dẫn hoặc trình bày sản phẩm – khi mà chỉ bằng lời nói, mọi người không thể hình dung hết được các khía cạnh đang được đề cập đến.
- Linh hoạt trong việc trình bày: Video giúp cho bài thuyết trình của bạn trở nên hấp dẫn với đa dạng nội dung. Ngoài ra, thay vì chỉ trình bày bằng lời nói, việc chia sẻ thông điệp qua video cũng giúp bạn có một khoảng nghỉ nhất định.
- Tăng sự tương tác: Nội dung trong video có thể giúp bạn tăng cường sự tương tác với người xem. Hãy sử dụng video để tạo nên các câu hỏi, chủ đề thảo luận… Ngoài ra, khi người xem thật sự bị thu hút bởi bài thuyết trình sinh động của bạn, họ sẽ có xu hướng đặt câu hỏi để được giải đáp và nắm rõ hơn nội dung đang được đề cập.
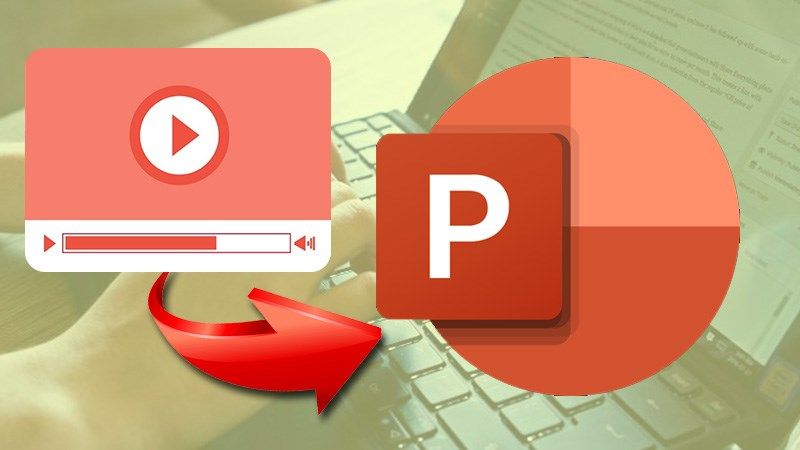
Hướng dẫn chi tiết cách chèn video vào PowerPoint
Lưu ý: Hướng dẫn dưới đây được thực hiện trên dòng VivoBook X515EP của Asus với PowerPoint phiên bản 2013. Mời bạn cùng theo dõi:
Bước 1: Đầu tiên, bạn truy cập vào PowerPoint, sau đó mở file mình muốn chèn video lên.
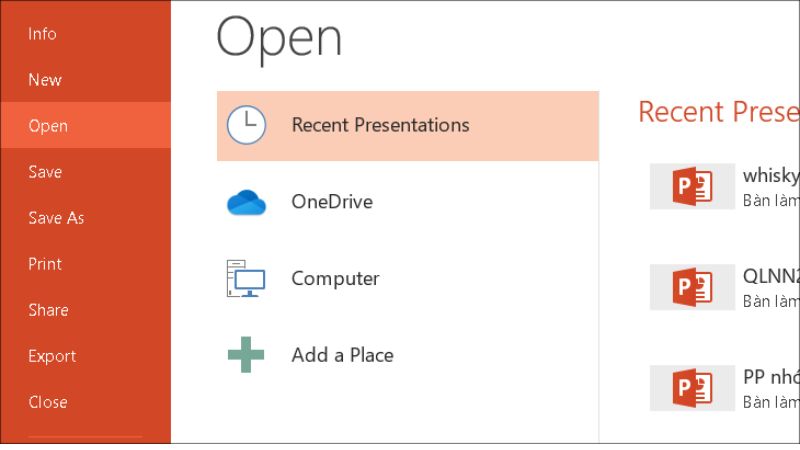
Bước 2: Tiếp theo, bạn đến với trang trình bày (slide) mà mình muốn thêm video vào, sau đó bấm chọn Insert ngay tại vùng cần chèn.
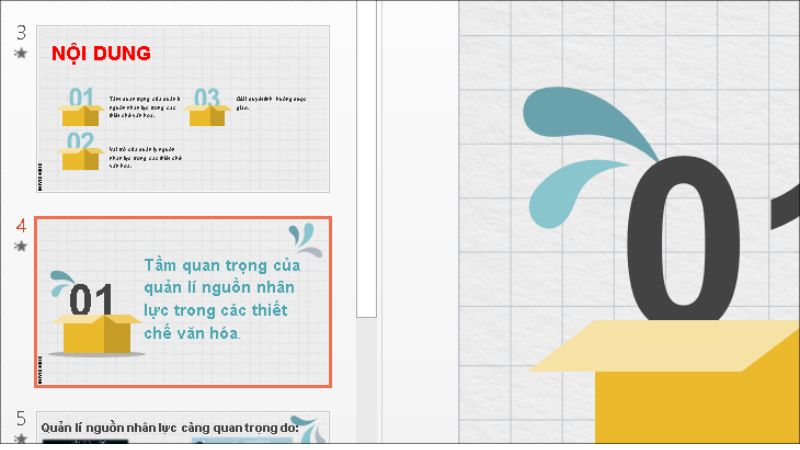
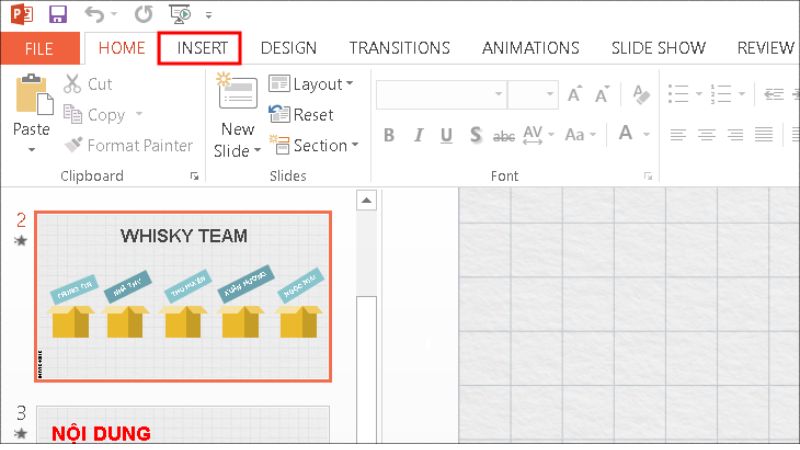
Bước 3: Bây giờ, bạn click vào Video như hình bên dưới, sau đó tiếp tục click vào Video on MyPC để chèn video được lưu trong máy tính vào slide.
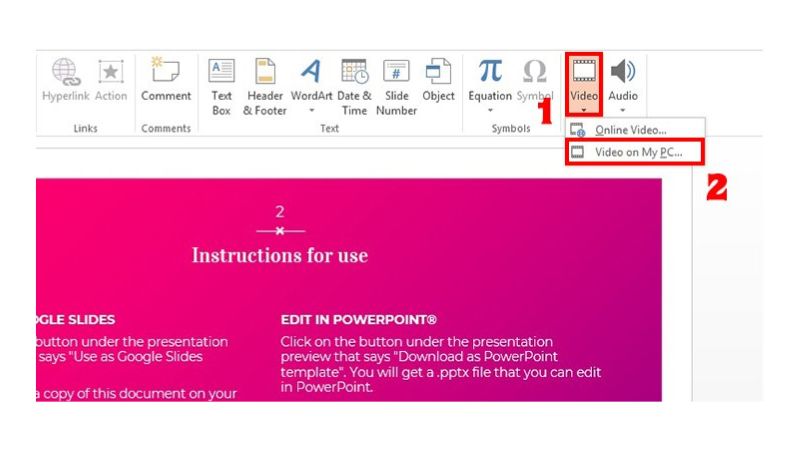
Bước 4: Ở bước này, bạn chỉ cần click vào video mình muốn chèn, tiếp đó bấm Insert là hoàn tất.
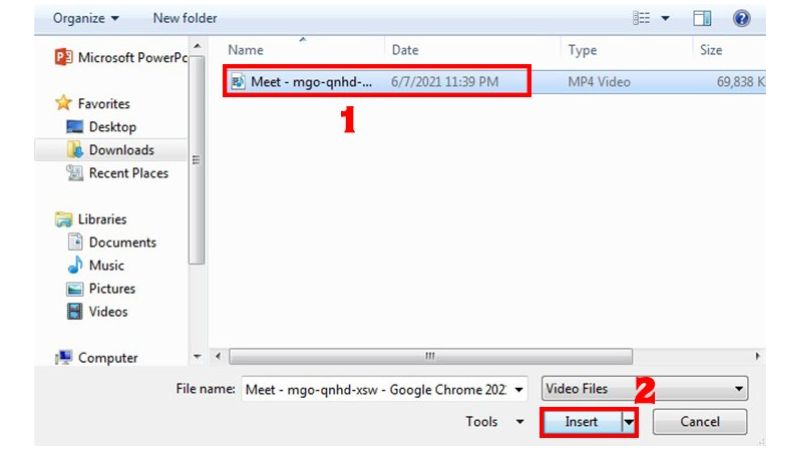
Hướng dẫn cách tùy chỉnh video sau khi chèn
Sau khi áp dụng cách chèn video vào PowerPoint như hướng dẫn trên, bạn có thể tiếp tục tùy chỉnh theo ý muốn với các thao tác sau:
Bước 1: Đầu tiên, hãy click chọn video bạn mới thêm vào slide, sau đó đến với mục Format trên thanh công cụ.
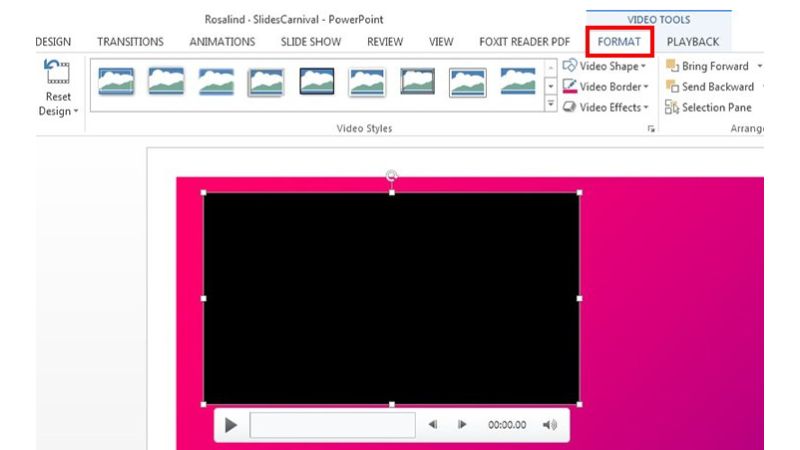
Bước 2: Tiếp theo, bạn có thể tùy chỉnh hiệu ứng liên quan đến màu sắc của video khi hiển thị trên slide tại mục Color và Correction.
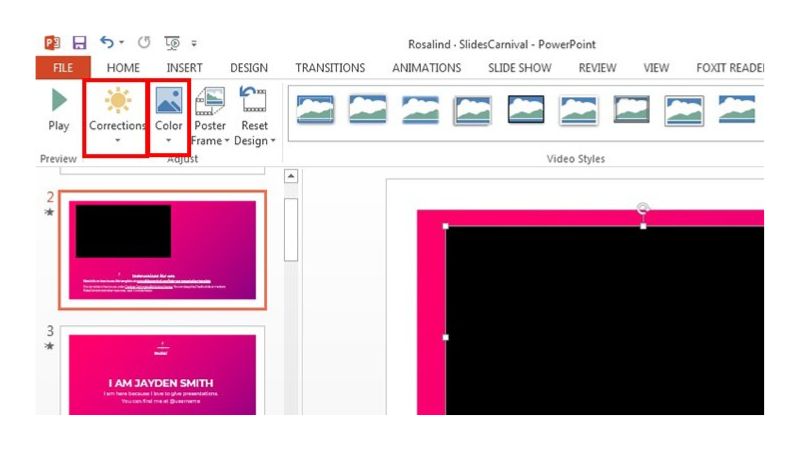
Bước 3: Bây giờ, bạn click vào mục Video Styles để tiếp tục tùy chỉnh định dạng kiểu khung hình video.
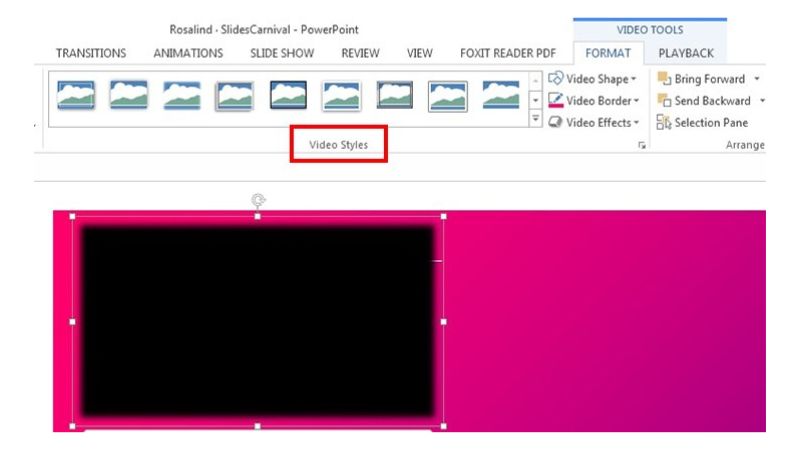
Bước 4: Để tùy chỉnh chế độ phát, bạn có thể truy cập vào mục Playback, sau đó click vào những tùy chọn phù hợp.
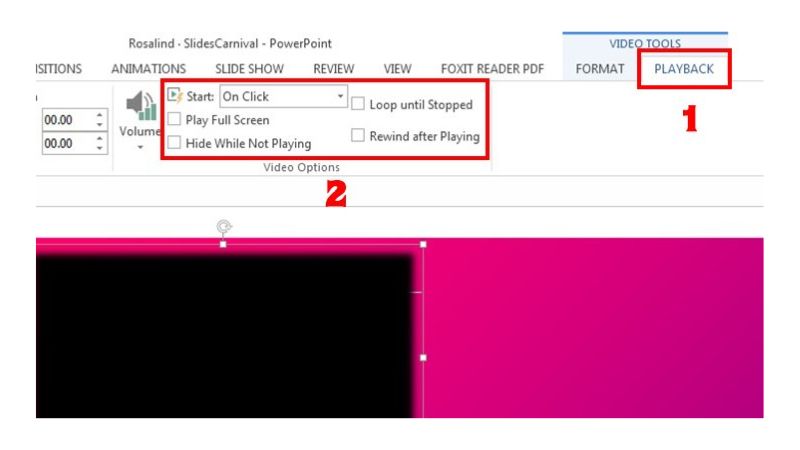
Như vậy, chỉ với các bước đơn giản trên là bạn đã có thể chèn và tùy chỉnh video trong PowerPoint rồi. Tuy nhiên, chỉ chèn video vào slide là vẫn chưa đủ. Nếu bạn muốn tạo nên một bản thuyết trình chuyên nghiệp, thu hút người xem, bạn cần tham khảo thêm một số nguyên tắc thiết kế được chia sẻ ở phần tiếp theo của bài viết.
Nguyên tắc thiết kế giúp bản trình bày PowerPoint của bạn trông chuyên nghiệp hơn
Dưới đây là một số nguyên tắc giúp bạn tạo nên một bản trình bày chuyên nghiệp:
Chìa khóa quan trọng đến từ sự đơn giản
Bạn không nên cố gắng nhồi nhét mọi thứ vào slide của mình, vì điều này có thể khiến bản trình bày trông rối mắt và khó đọc. Đồng thời, người nhìn cũng khó nắm bắt được nội dung chính mà bạn đang muốn đề cập. Vậy nên, trước khi đẹp, hãy đảm bảo là nó đủ đơn giản, rõ ràng và dễ nhìn.
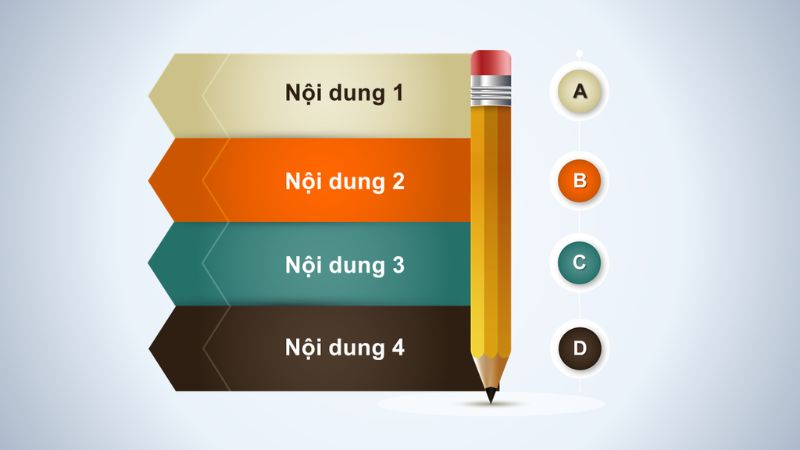
Hãy lược đi tất cả các thành phần không quan trọng và chỉ giữ lại những nội dung chính để người đọc có thể tập trung vào điểm mấu chốt của bản trình bày. Ngoài ra, 1 trang chỉ nên có từ 3 – 5 ý và nhiều nhất là 3 hình ảnh. Nếu bạn muốn áp dụng cách chèn video vào PowerPoint, hãy đưa video ra một trang riêng.
Không viết câu quá dài, quá nhiều chữ với nguyên tắc 6×6
Điều làm nên thành công cho một bài thuyết trình phần lớn đến từ phong thái, giọng điệu, thông điệp và cách truyền tải của người thực hiện. Vậy nên, bạn không cần phải đưa cả đoạn văn bản rồi đọc chúng lại một cách rập khuôn. Thứ nhất, điều này có thể gây rối mắt, mất thẩm mỹ, thứ hai là người xem sẽ cảm thấy ngán ngẩm và không thể nắm được nội dung chính mà bạn muốn nói.
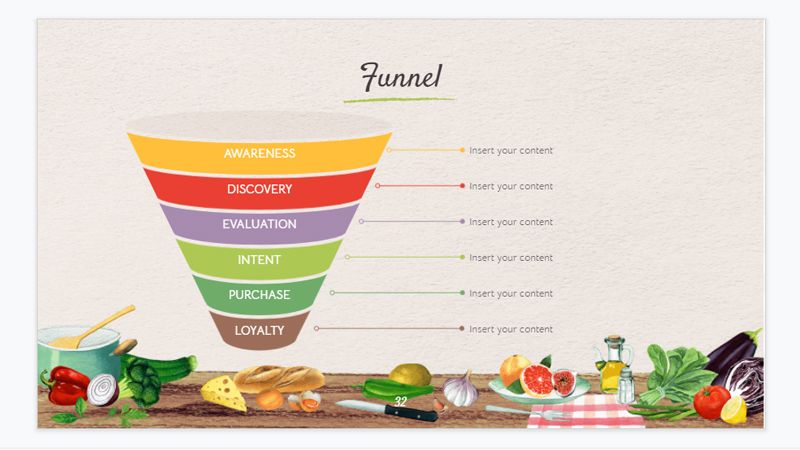
Chẳng hạn như với một slide Hướng dẫn cách chèn video vào PowerPoint, bạn không nên viết rõ từng bước với các câu dẫn dài dòng, mà hãy đưa ra các ý chính đi kèm với hình minh họa để người đọc dễ dàng hình dung. Đặc biệt, để thể hiện sự chỉn chu, chuyên nghiệp, bạn cần đảm bảo mỗi silde chỉ có nhiều nhất 6 dòng và mỗi dòng chỉ bao gồm 6 từ là tốt nhất.
Chọn font rõ ràng với cỡ tối thiểu là 28px
Bạn nên lựa chọn font chữ dựa trên thông điệp, nội dung và tính chất của bài thuyết trình. Đặc biệt, cần tránh tuyệt đối tình trạng lỗi font, sai chính tả vì điều này có thể khiến người xem vội đánh giá bạn là người thiếu chuyên nghiệp.
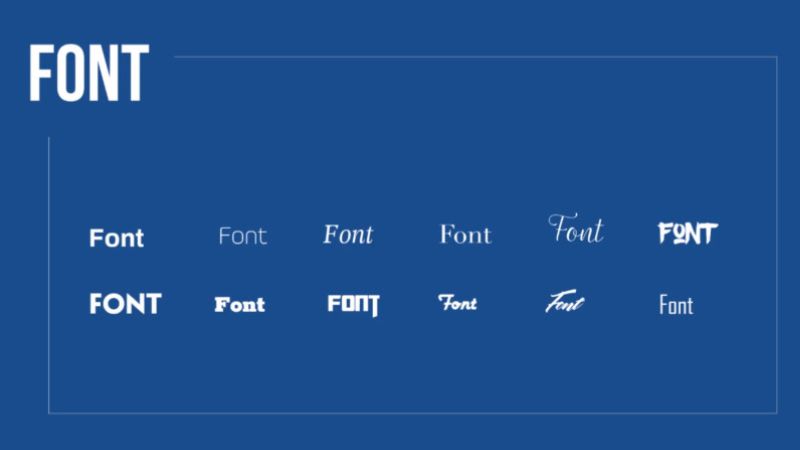
Ngoài font chữ, cỡ chữ cũng là một yếu tố quan trọng góp phần tạo nên trải nghiệm của người xem. Cỡ chữ tối thiểu trong các bài thuyết trình là 28px – đây là cỡ mà người xem có thể đọc rõ dù nhìn từ khoảng cách xa.
Ảnh, video sắc nét với kích thước phù hợp
Khi thiết kế slide, áp dụng cách chèn hình ảnh và cách chèn video vào PowerPoint là việc làm không thể thiếu. Thông qua đó, bạn có thể tạo nên sự trực quan, sinh động cho bản trình bày và thu hút sự quan tâm, chú ý từ người xem.
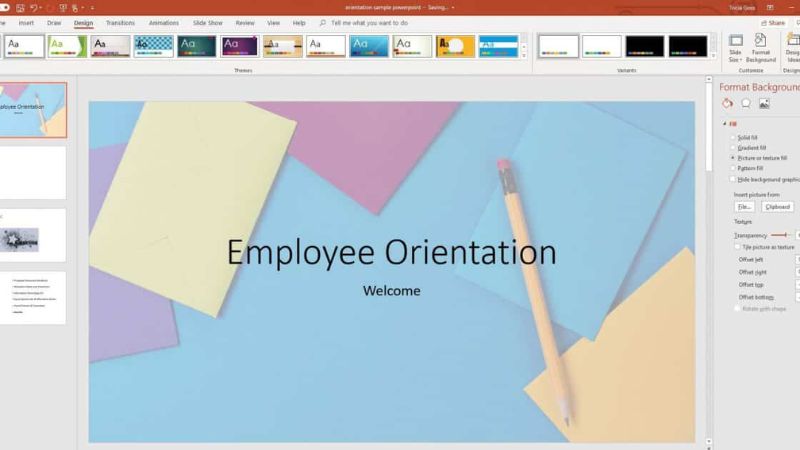
Tuy nhiên, bạn chỉ nên chọn những hình ảnh, video sắc nét, rõ ràng và có kích thước phù hợp với trang slide. Không nên nhồi nhét quá nhiều hình vào một slide, còn với video thì tốt nhất là bạn nên đưa ra một slide riêng. Ngoài ra, đừng thu nhỏ, phóng to cỡ ảnh vì điều này có thể ảnh hưởng đến cách chúng hiển thị trước người xem.
Bố cục, màu sắc hài hòa
Đầu tiên, bạn nên phác thảo nên một bố cục rõ ràng, chi tiết và khoa học với các phần chính. Sau đó, khi bắt đầu thiết kế, hãy lựa chọn màu sắc phù hợp với lĩnh vực, tính chất và thông điệp mà bạn muốn truyền tải qua slide.
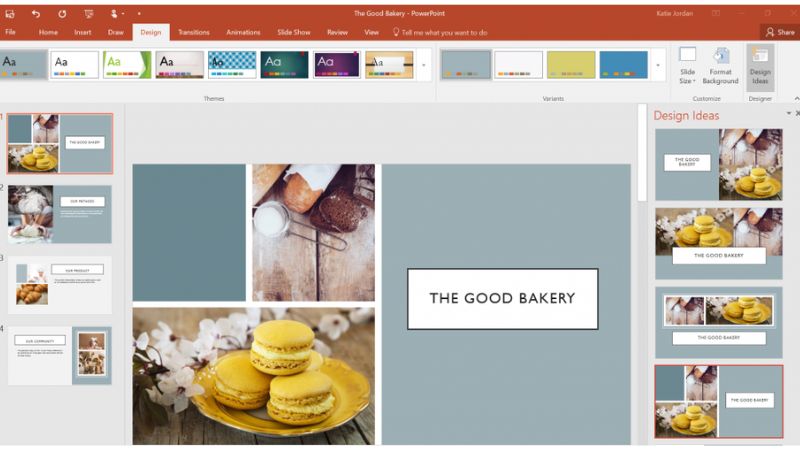
Số lượng màu sắc có trong một trang trình bày cũng cần được nghiên cứu kỹ lưỡng, không nên dùng các gam màu quá chói mắt, cũng không nên chọn gam màu quá nhạt nhòa vì chúng có thể gây phân tâm cho người xem. Cụ thể, một slide chuyên nghiệp chỉ nên có tối đa 5 màu.
Bên trên là cách chèn video vào PowerPoint và một số nguyên tắc trong thiết kế để tạo nên một bản trình bày chuyên nghiệp. Hy vọng bài viết sẽ hữu ích và đừng quên chia sẻ để mọi người cùng đón đọc nhé!
Xem thêm: