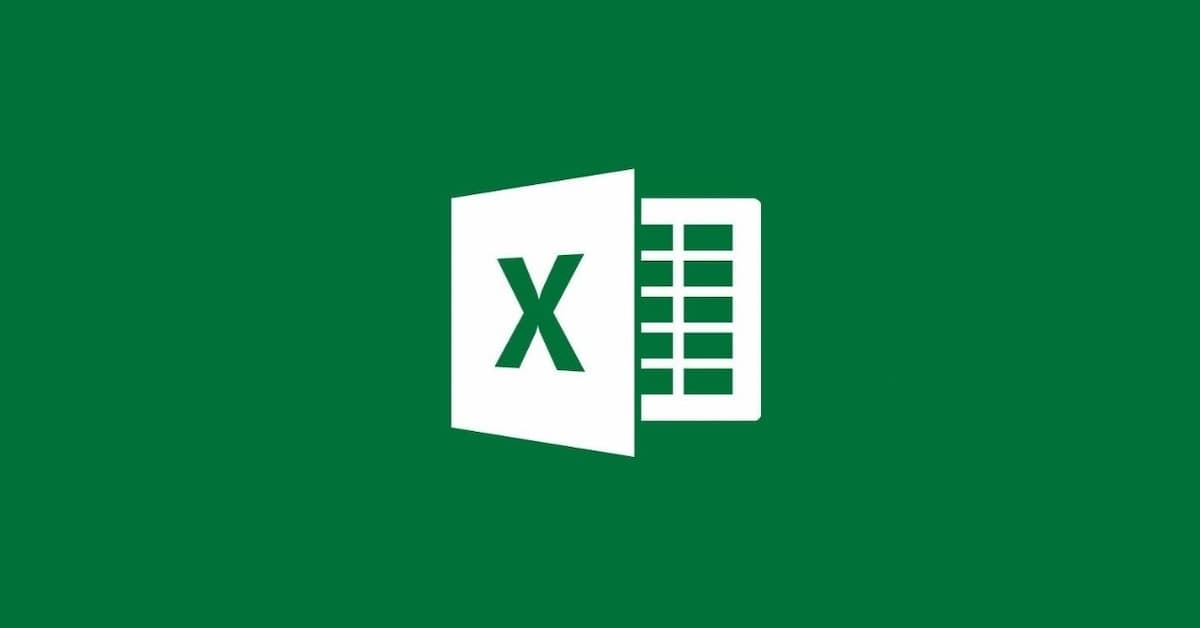Hàm UNIQUE để lọc giá trị duy nhất trong Excel rất hữu ích giúp mọi người giải quyết công việc nhanh chóng. Vậy cú pháp của UNIQUE là gì? Cách sử dụng cú pháp UNIQUE trong từng trường hợp? Mời các bạn theo dõi bài viết dưới đây của Hoàng Hà Mobile để biết cách sử dụng công thức UNIQUE trong Excel nhé!
Hàm UNIQUE là gì?
Unique là hàm để lọc giá trị duy nhất trong một vùng dữ liệu nhất định. Kết của của công thức UNIQUE giúp lọc ra giá trị bạn cần tìm một cách nhanh chóng, không tốn nhiều thời gian. Hơn nữa, người dùng có thể kết hợp UNIQUE với các hàm khác để xử lý công việc một cách chuyên nghiệp.
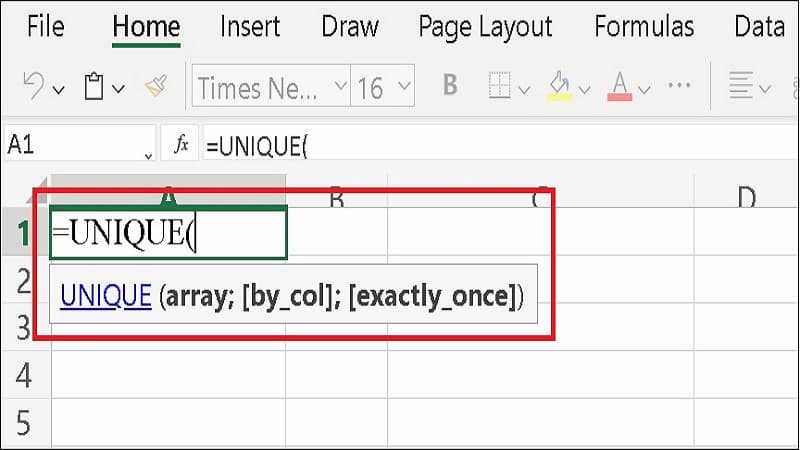
Cú pháp của hàm UNIQUE như sau:
=UNIQUE(array, [by_col], [occurs_once])
Trong đó:
- Array chính là vùng dữ liệu mà người dùng muốn lọc giá trị.
- [by_col] là tham số được mặc định giá trị FALSE (nếu sắp xếp theo hàng) và TRUE (nếu sắp xếp theo cột).
- [occurs_once] là tham số mặc định giá trị FALSE (nếu muốn lấy một đại diện cho các giá trị) và TRUE (nếu lấy những giá trị chỉ xuất hiện một lần).
Cách sử dụng hàm UNIQUE trong Excel dễ hiểu
Trên đây là cú pháp UNIQUE trong Excel, để giúp mọi người hiểu rõ hơn cách dùng, chúng tôi sẽ lấy ví dụ cụ thể. Lưu ý, để kết quả hàm chính xác, người dùng cần nhập đúng cú pháp.
Dùng UNIQUE để tìm giá trị duy nhất
Chẳng hạn trong bảng dữ liệu hiển thị tên của các tỉnh thành. Tuy nhiên, các dữ liệu bị trùng nhau, bạn muốn lọc lấy một giá trị duy nhất thì thực hiện theo các bước sau:
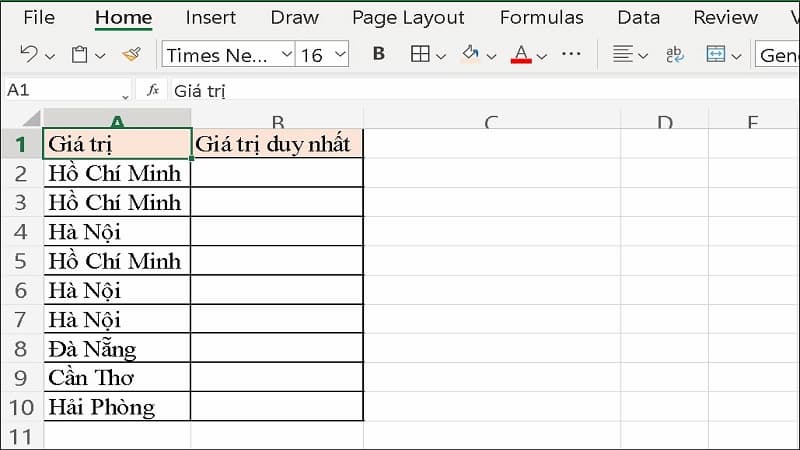
Bước 1: Đầu tiên, tại vị trí cần hiển thị kết quả, các bạn hãy nhập cú pháp =UNIQUE(A2:A10).
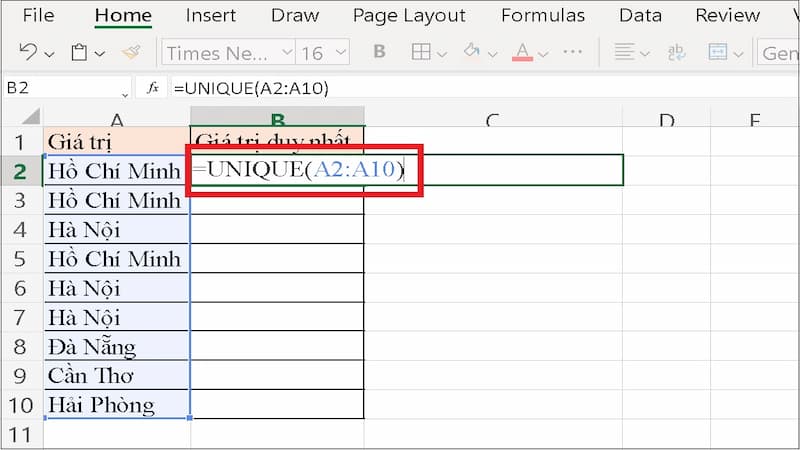
Bước 2: Tiếp theo, bạn hãy nhấn phím Enter để kết quả xuất hiện. Như vậy, hàm UNIQUE sẽ giúp bạn lọc ra dữ liệu duy nhất một cách nhanh chóng, thuận tiện.
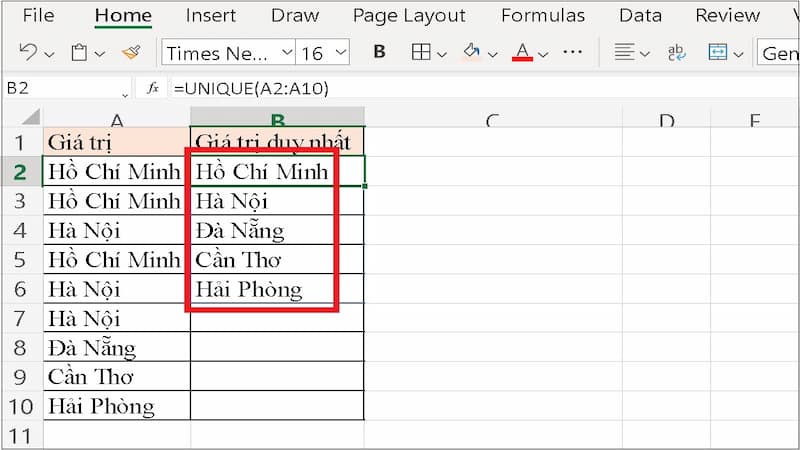
Dùng UNIQUE kết hợp với hàm SORT
SORT là hàm dùng để sắp xếp dữ liệu theo ý muốn của người dùng để dễ dàng quản lý. Mọi người có thể dùng hàm SORT để sắp xếp dữ liệu tăng – giảm dần, theo chữ cái,… Hàm SORT có công thức =SORT(array, sort_index, sort_order, by_col). Trong đó:
- array là vùng dữ liệu mà người dùng cần sắp xếp.
- sort_index là vị trí bắt đầu sắp xếp dữ liệu có thể là cột/ dòng đầu tiên hay cột/ dòng thứ mấy đều được.
- sort_order dữ liệu sẽ được sắp xếp theo tiêu chí tăng – giảm tuỳ thuộc vào nhu cầu của người dùng.
- by_col người dùng có thể sắp xếp theo cột hoặc dòng như hệ thống sẽ mặc định theo cột.
Trong Excel, hàm SORT có thể kết hợp với hàm UNIQUE để sau khi lọc dữ liệu, hệ thống sẽ sắp xếp. Điều này giúp người dùng giải quyết công việc nhanh chóng, chuyên nghiệp.
Với bảng dữ liệu sau, đầu tiên các bạn hãy nhập cú pháp =SORT(UNIQUE(A2:A10)) tại vị trí muốn hiển thị kết quả.
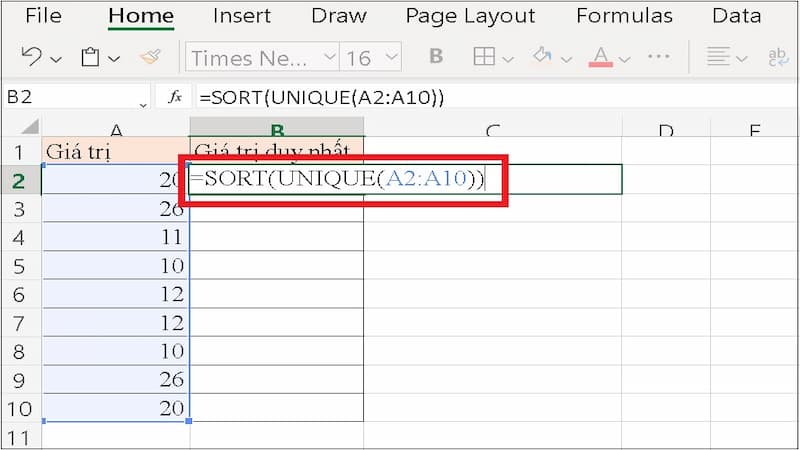
Tiếp theo, các bạn chỉ cần nhấn phím Enter trên bàn phím để lấy ra giá trị duy nhất đồng thời sắp xếp chúng theo thứ tự tăng dần.
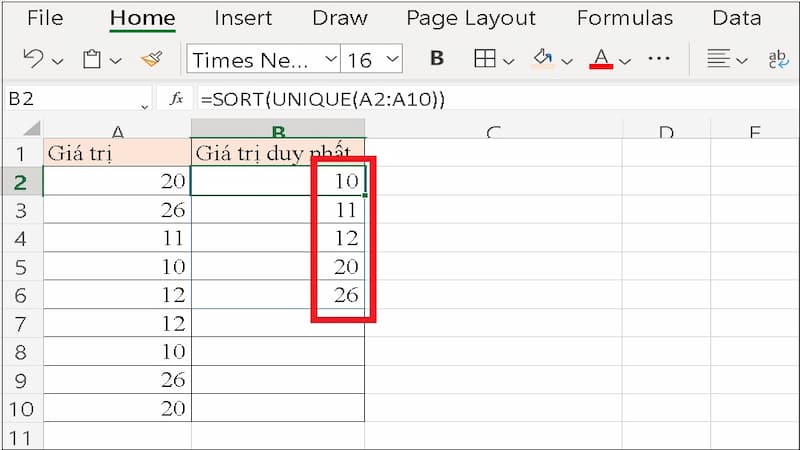
Dùng UNIQUE để lọc dữ liệu trùng trong bảng
Hàm UNIQUE còn được dùng để lọc dữ liệu trùng nhau chẳng hạn như danh sách bán hàng của nhân viên. Chúng tôi sẽ áp dụng công thứ UNIQUE trong bảng dữ liệu dưới đây để mọi người dễ hình dung.
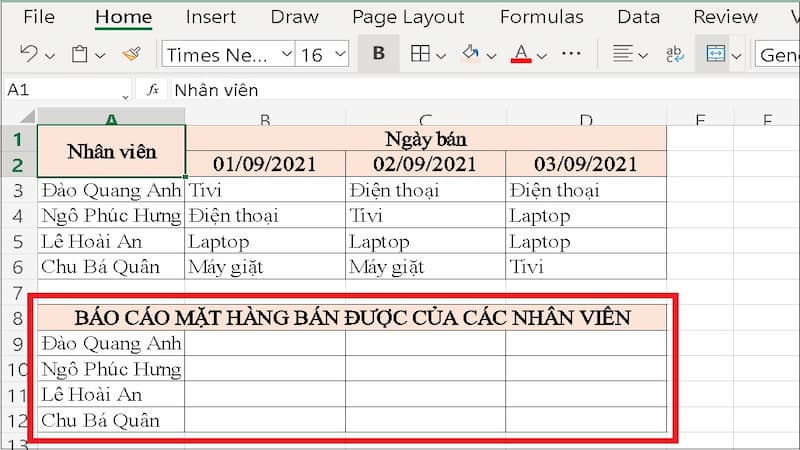
Bước 1: Tại vị trí bạn muốn hiển thị kết quả trong bảng hãy nhập cú pháp =UNIQUE(B3:D3;TRUE;FALSE).
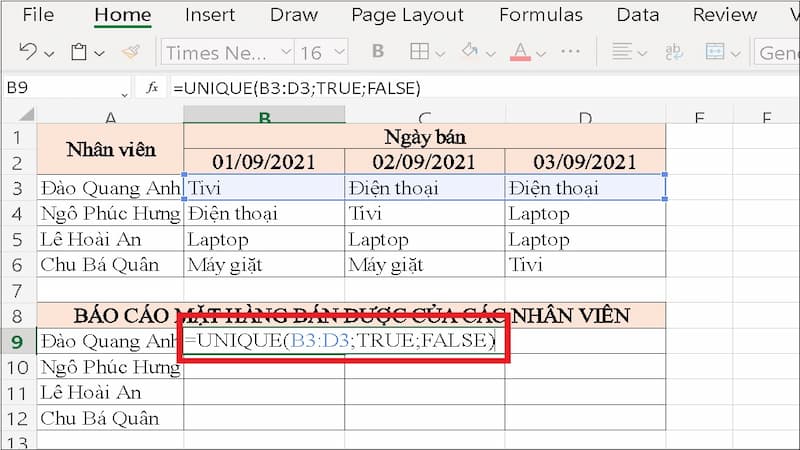
Bước 2: Các bạn hãy nhấn Enter trên bàn phím để hiển thị kết quả.
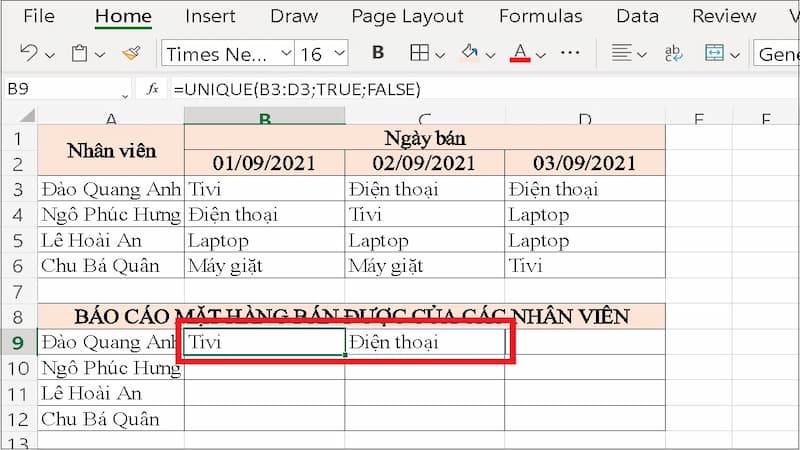
Bước 3: Từ vị trí hiển thị kết quả, bạn hãy giữ và kéo hình vuông nhỏ xuống những dòng còn lại. Như vậy, bạn hãy hoàn thành thao tác lọc giá trị dữ liệu bị trùng trong cột Excel.
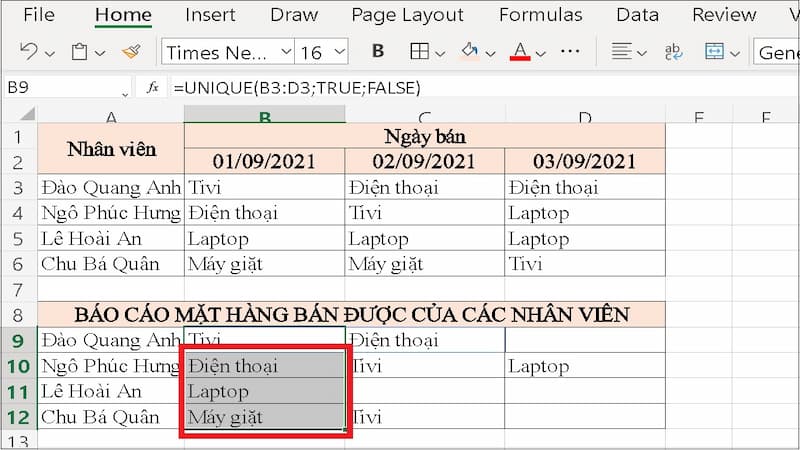
Dùng UNIQUE để lấy giá trị xuất hiện duy nhất
Trong quá trình nhập liệu Excel không thể tránh khỏi có nhiều dữ liệu trùng nhau. Để tìm ra giá trị xuất hiện một lần duy nhất rất đơn giản bằng cách sử dụng hàm UNIQUE. Các bạn hãy theo dõi ví dụ sau thực hiện lọc giá trị trong Excel để hiểu rõ hơn nhé!
Bước 1: Đầu tiên, tại vị trí mà bạn muốn hiển thị kết quả hãy nhập cú pháp =UNIQUE(B2:B10;;TRUE).
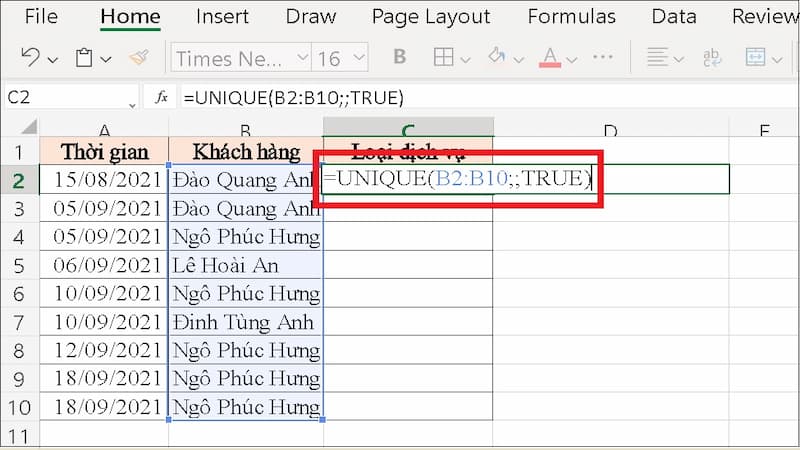
Bước 2: Tiếp theo, các bạn hãy nhấn Enter trên bàn phím để hiển thị kết quả. Với hai bước đơn giản như trên, các bạn đã lọc được giá trị xuất hiện duy nhất một cách nhanh chóng, dễ dàng.
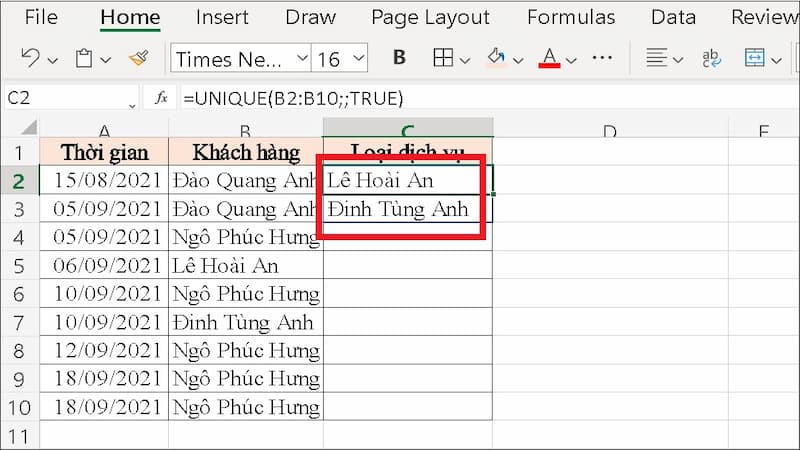
Hướng dẫn sử dụng hàm Filter để lọc giá trị trong Excel
Bên cạnh hàm UNIQUE, để lọc dữ liệu trong Excel mọi người có thể sử dụng hàm Filter. Trước khi tìm hiểu hàm Filter, mọi người cần tìm hiểu bộ lọc Filter. Bộ lọc này có chức năng lọc dữ liệu theo một hoặc nhiều điều kiện từ người dùng. Bộ lọc dữ liệu gồm mặc định (Auto Filter) và Advanced Filter để lọc dữ liệu nâng cao.
Hàm Filter có cú pháp:
=FILTER(array,include,if_empty)
Trong đó:
- array là vùng giá trị cần lọc trong bảng tính.
- include là điều kiện của người dùng đưa ra.
- if_empty kết quả trả về nếu không có giá trị nào thoả mãn với điều kiện.
Dùng bộ lọc Filter
Bộ lọc Filter đã được tích hợp trên thanh công cụ Excel và tìm kiếm dễ dàng. Sau đây, chúng tôi sẽ lấy ví dụ cụ thể về bộ lọc Filter cũng như cách sử dụng hàm Filter để mọi người có cái nhìn trực quan hơn.
Bước 1: Đầu tiên, người dùng cần tạo bộ lọc Filter trong bảng tính Excel bằng cách chọn vùng dữ liệu cần lọc.
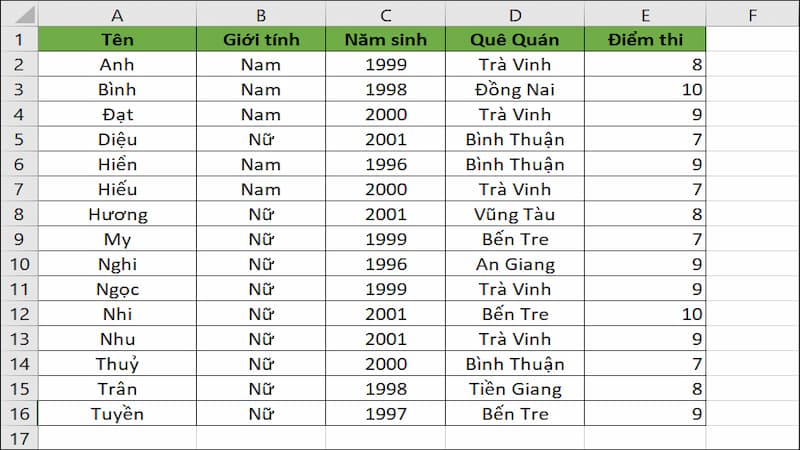
Bước 2: Tiếp theo, bạn hãy chọn Sort & Filter tại tab Home sau đó chọn Filter.
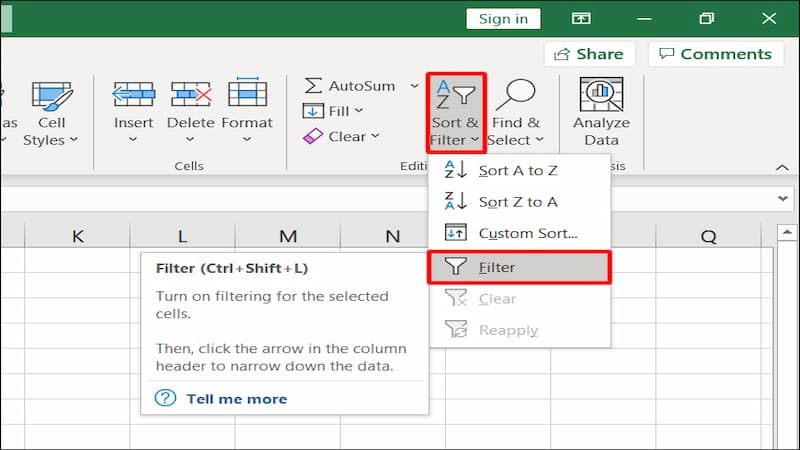
Nếu người dùng muốn lọc dữ liệu mặc định Auto Filter thì thực hiện:
Bước 1: Bạn hãy bấm chọn mũi tên cạnh vùng dữ liệu cần lọc.
Bước 2: Tiến hành tích chọn các tiêu chí, trong ví dụ này chúng tôi tích chọn lọc giới tính nam.
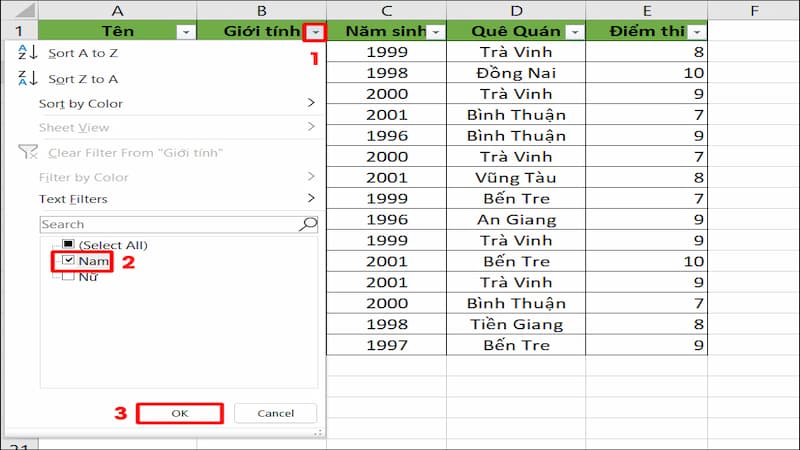
Bước 3: Cuối cùng, các bạn chỉ cần nhấn chọn OK. Lúc này, hệ thống sẽ hiển thị những người giới tính nam, còn những hàng khác sẽ bị ẩn tạm thời.
Dùng hàm Filter với điều kiện nâng cao
Ngoài dùng hàm UNIQUE để lọc giá trị, người dùng có thể sử dụng bộ lọc Filter theo điều kiện nâng cao. Với cách lọc giá trị này đòi hỏi người dùng phải thiết lập bảng tiêu chí lọc. Dựa vào đây, kết quả sau khi lọc dữ liệu sẽ đáp ứng yêu cầu của người dùng đề ra.
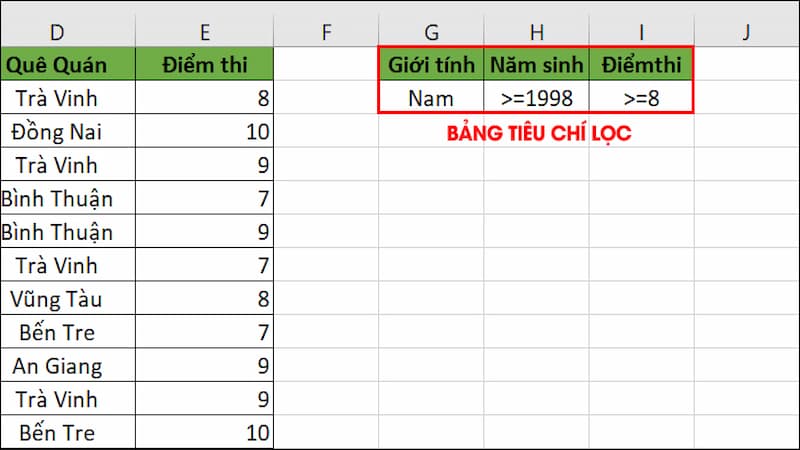
Bước 1: Tại tab Data của bảng tính, bạn hãy chọn Sort & Filter tiếp theo chọn mục Advanced.
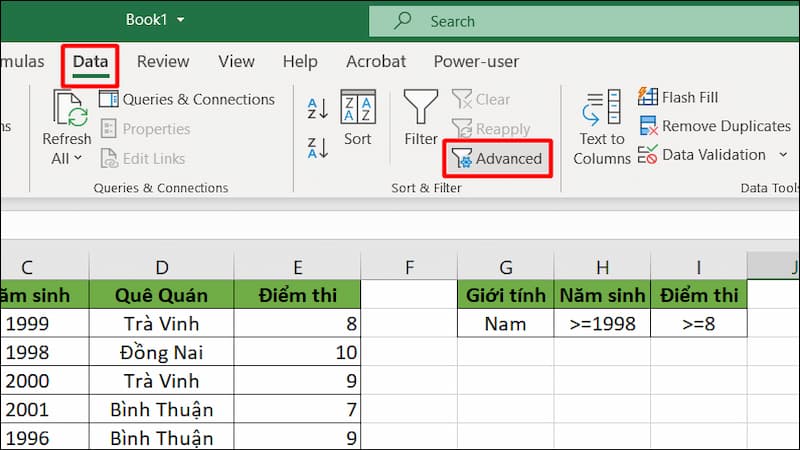
Bước 2: Tiến hành lựa chọn thông số lọc Action (vị trí xuất hiện kết quả), List range (vùng giá trị thực hiện lọc), Criteria range (bảng tiêu chí để lọc), Copy to (vị trí kết quả lọc cụ thể).
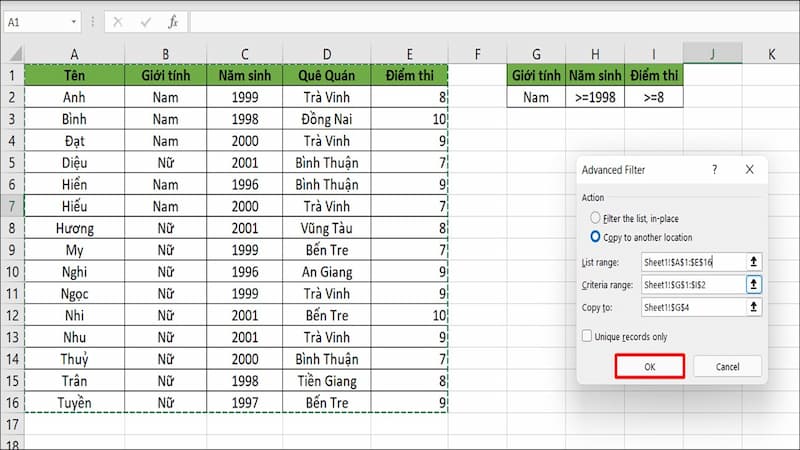
Bước 3: Cuối cùng, bạn hãy bấm OK để hiển thị giá trị đang tìm kiếm.
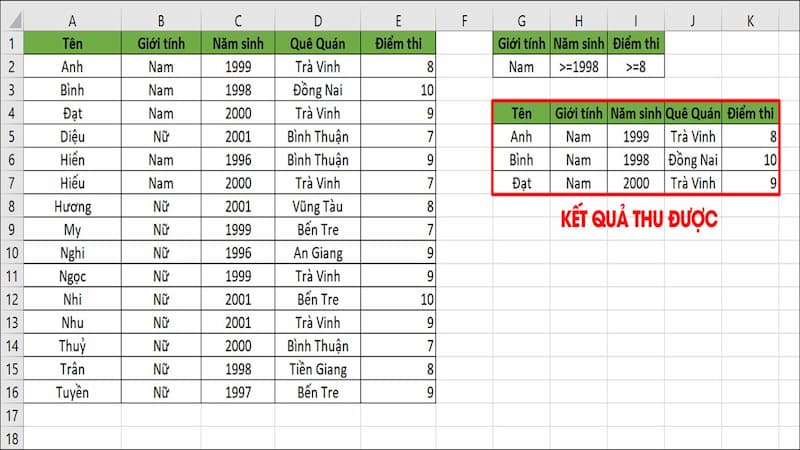
Câu hỏi thường gặp
Tới đây, chắc hẳn mọi người đã biết cách sử dụng hàm UNIQUE trong Excel. Các bạn có thể dùng công thức UNIQUE để lọc giá trị duy nhất trong một vùng dữ liệu một cách nhanh chóng. Để vừa lọc vừa sắp xếp dữ liệu, các bạn sẽ kết hợp hàm Filter và UNIQUE, cách thực hiện đã được chúng tôi hướng dẫn chi tiết phía trên. Tuy nhiên, nhiều người vẫn còn gặp vấn đề khi sử dụng công thức UNIQUE. Hiểu được điều đó, sau đây chúng tôi sẽ giải đáp những thắc mắc thường gặp về công thức UNIQUE, cụ thể:
Có sử dụng được hàm Unique trong Google Sheet không?
Hiện nay, bên cạnh Excel, Google Sheet là một tiện ích được nhiều người sử dụng với các tính năng tương tự. Do đó, người dùng hoàn toàn có thể áp dụng UNIQUE để lọc giá trị trong vùng dữ liệu. Về cơ bản, công thức của UNIQUE vẫn được giữ nguyên như trên, người dùng hãy áp dụng để tìm lọc giá trị nhanh chóng. Bên cạnh đó, người dùng cần đảm bảo nhập đúng cú pháp, xác định giá trị cần lọc, có thể kết hợp thêm điều kiện đáp ứng yêu cầu.
Tại sao xuất hiện lỗi #REF!
Khi sử dụng công thức UNIQUE để lọc giá trị nhưng kết quả hiển thị #REF! có thể do dữ liệu của bạn nhập không chính xác hoặc không đủ không gian để hiển thị nội dung của tệp dữ liệu. Do đó, bạn hãy nhập đúng cú pháp, xác định đúng vị trí vùng dữ liệu và điều kiện kèm theo. Nếu người dùng muốn xoá các giá trị mà UNIQUE đã hiển thị thì hãy xoá vị trí nhập công thức. Ngoài ra, nếu bạn muốn sao chép giá trị UNIQUE trả về thì hãy nhấn tổ hợp Ctrl + C để sao chép. Sau đó, bạn có thể chọn Edit để chỉnh sửa rồi dán vào vị trí bảng tính.
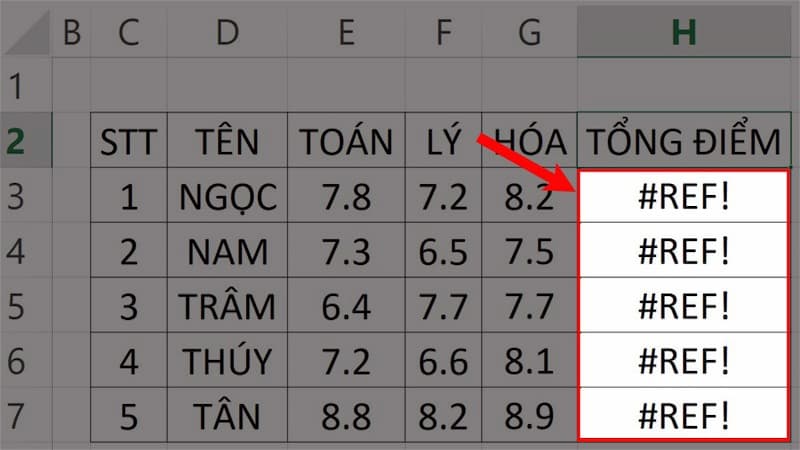
Cách sử dụng hàm UNIQUE trên các phiên bản Excel giống nhau không?
Đối với mỗi phiên bản Excel sẽ có sự khác nhau về giao diện, tuy nhiên cách sử dụng cú pháp UNIQUE giống nhau. Các bạn hãy thực hiện theo hướng dẫn để lọc giá trị duy nhất nhanh chóng. Để sử dụng thành thạo công thức UNIQUE đòi hỏi người dùng sử dụng thường xuyên, lặp đi lặp lại trong Excel.
Một số lưu ý khi sử dụng cú pháp UNIQUE
UNIQUE là hàm dùng để lọc giá trị trong một vùng dữ liệu nhất định. Do đó, người dùng hãy xác định vùng dữ liệu cần lọc trong Excel. Ngoài ra, khi nhập cú pháp hàm, người dùng cần đảm bảo các giá trị tham chiếu chính xác. Có thể kết hợp UNIQUE với hàm SORT để sau khi lọc giá trị hệ thống sẽ tự động sắp xếp, người dùng không tốn thời gian làm thao tác thủ công.
Để ghi nhớ công thức UNIQUE, người dùng hãy áp dụng mỗi khi cần lọc giá trị. Việc lặp lại của thao tác sẽ giúp người dùng ghi nhớ lâu hơn. Ngoài ra, khi sử dụng cú pháp UNIQUE trong Excel, người dùng cần tránh nhập sai dẫn đến kết quả báo lỗi. Để lọc giá trị trong Excel, người dùng còn có thể sử dụng bộ lọc Filter, hàm Filter. Người dùng hãy áp dụng công thức linh hoạt để đạt năng suất lao động nhé!
Tạm Kết
Bài viết trên, chúng tôi đã hướng dẫn cách sử dụng hàm UNIQUE để lọc giá trị duy nhất trong vùng dữ liệu cho các bạn tham khảo. Với mỗi cách lọc giá trị, chúng tôi đã hướng dẫn từng bước chi tiết. Các bạn có thể kế hợp cú pháp UNIQUE với hàm SORT để lọc đồng thời sắp xếp giá trị theo mong muốn. Ngoài UNIQUE, các bạn có thể dùng hàm Filter để lọc giá trị trong Excel tiện lợi.
Hãy bấm follow fanpage Hoàng Hà Mobile và kênh Youtube Hoàng Hà Channel để không bỏ lỡ những thông tin hữu ích từ chúng tôi nhé!
XEM THÊM: