Excel là công cụ phổ biến đối với đa số người dùng văn phòng. Trong đó, hàm so sánh trong Excel là công cụ đắc lực khi bạn cần kiểm tra sự khác biệt giữa các cột, giúp tối ưu hóa thời gian so sánh dữ liệu trên Excel. Bài viết bên dưới, Hoàng Hà Moblie sẽ hướng dẫn chi tiết cách dùng hàm so sánh Excel để so sánh dữ liệu 2 cột một cách nhanh chóng. Hãy cùng tìm hiểu nhé!
Hàm trong Excel là gì?
Hàm trong Excel là một phần của phần mềm bảng tính Microsoft Excel, cho phép bạn thực hiện các phép tính toán và xử lý dữ liệu tự động. Hàm có thể thực hiện nhiều tác vụ khác nhau, từ các phép toán cơ bản như cộng, trừ, nhân, chia, đến các tác vụ phức tạp như tính toán trung bình, tìm giá trị lớn nhất, nhỏ nhất, và nhiều công việc phức tạp khác.

Thông thường, cú pháp của một hàm sẽ bắt đầu bằng dấu “=”, sau đó theo sau là tên của hàm và các đối số hoặc tham số cần thiết để thực hiện tác vụ trong Excel. Sử dụng các hàm trong Excel rất hữu ích để tối ưu hóa các tác vụ tính toán và xử lý dữ liệu, giúp tiết kiệm thời gian và giảm nguy cơ phát sinh lỗi trong quá xử lý dữ liệu.
Hàm so sánh trong Excel là gì? Các hàm so sánh cơ bản trong Excel
Hàm so sánh là nhóm các hàm được sử dụng để so sánh giữa các giá trị trong các ô hoặc phạm vi ô. Sau khi thực hiện, các hàm so sánh sẽ trả về kết quả dưới dạng TRUE (đúng) hoặc FALSE (sai) tùy thuộc vào kết quả của phép so sánh, từ đó giúp bạn thực hiện so sánh dữ liệu dựa trên các điều kiện cụ thể và trường hợp so sánh nhất định.

Các hàm so sánh trong Excel cơ bản gồm:
- =A1=B1 (Equal): So sánh xem giá trị trong ô A1 có bằng giá trị trong ô B1 không.
- =A1<>B1 (Not Equal): Kiểm tra xem giá trị trong ô A1 có khác với giá trị trong ô B1 hay không.
- =A1<B1 (Less Than): Kiểm tra xem giá trị trong ô A1 có nhỏ hơn giá trị trong ô B1 hay không.
- =A1<=B1 (Less Than or Equal To): Kiểm tra xem giá trị trong ô A1 có nhỏ hơn hoặc bằng giá trị trong ô B1 hay không.
- =A1>B1 (Greater Than): Kiểm tra xem giá trị trong ô A1 có lớn hơn giá trị trong ô B1 hay không.
- =A1>=B1 (Greater Than or Equal To): Kiểm tra xem giá trị trong ô A1 có lớn hơn hoặc bằng giá trị trong ô B1 hay không.
- =AND(condition1, condition2, …) (AND): Trả về TRUE nếu tất cả các điều kiện được xác định đều đúng.
- =OR(condition1, condition2, …) (OR): Trả về TRUE nếu ít nhất một trong số các điều kiện được xác định là đúng.
- =NOT(condition) (NOT): Đảo ngược kết quả của điều kiện. Trả về TRUE nếu điều kiện sai và ngược lại.
- =IF(condition, value_if_true, value_if_false) (IF): Thực hiện một phép so sánh và trả về giá trị tùy thuộc vào kết quả của điều kiện.
Hàm so sánh trong Exel được áp dụng khi nào ?
Hàm so sánh được áp dụng khi thực hiện các phép so sánh giữa các giá trị hoặc điều kiện khác nhau để đưa ra quyết định dựa trên kết quả của các so sánh đó. Cụ thể như sau:
So sánh dữ liệu trong các ô hoặc phạm vi ô: So sánh giá trị trong ô A1 với giá trị trong ô B1, kiểm tra xem chúng có bằng nhau hay không.
Tạo điều kiện trong các công thức khác: Sử dụng hàm IF để thực hiện một hành động nếu một điều kiện nào đó đúng và một hành động khác nếu điều kiện sai.
Kiểm tra điều kiện trong các hàm logic: Sử dụng hàm AND để kiểm tra nhiều điều kiện cần đồng thời đúng, hoặc hàm OR để kiểm tra nếu ít nhất một điều kiện đúng.

Tạo các bộ lọc dựa trên điều kiện: Sử dụng hàm so sánh trong Excel như FILTER hoặc các hàm tương tự để lọc dữ liệu trong bảng dựa trên một hoặc nhiều điều kiện.
Phân tích dữ liệu và tìm các điểm tương đồng hoặc khác biệt: So sánh danh sách người dùng để tìm ra những người có điều kiện cụ thể.
Xác định các giá trị lớn nhất và nhỏ nhất trong một tập hợp dữ liệu: Sử dụng các hàm như MAX, MIN để tìm giá trị cao nhất và thấp nhất trong một phạm vi dữ liệu.
Hàm so sánh rất hữu ích để giúp bạn tự động hóa các quyết định dựa trên dữ liệu và điều kiện cụ thể. Điều này giúp tiết kiệm thời gian và giảm nguy cơ phát sinh lỗi so với việc thực hiện các so sánh thủ công.
Hướng dẫn cách dùng hàm so sánh trong Excel để so sánh dữ liệu 2 cột
Bạn có thể sử dụng nhiều hàm so sánh khác nhau để so sánh dữ liệu ở hai cột khác nhau. Dưới đây là một số hàm phổ biến, đơn giảin thường được sử dụng, hãy cùng Hoàng Hà Mobile tìm hiểu các hàm so sánh sau :
Dùng hàm EXACT
Cú pháp
Hàm Exact là hàm dùng để so sánh hai dữ liệu (hàm Excact có phân biệt chữ viết hoa và chữ viết thường). Nếu dữ liệu trùng nhau, kết quả sẽ trả về kết quả “True”, trong trường hợp hai dữ liệu khác nhau, kết quả sẽ trả về kết quả “False”.
Cú pháp thực hiện: =EXACT (text 1 – dữ liệu cần so sánh số, text 2 – dữ liệu so sánh số 2).
Ví dụ
Ví dụ: bạn có các dữ liệu như hai cột hìn hảnh minh hoạ bên dưới, và bạn muốn thực so sánh dữ liệu trong hai cột này, bạn cần thực hiện theo các bước sau:
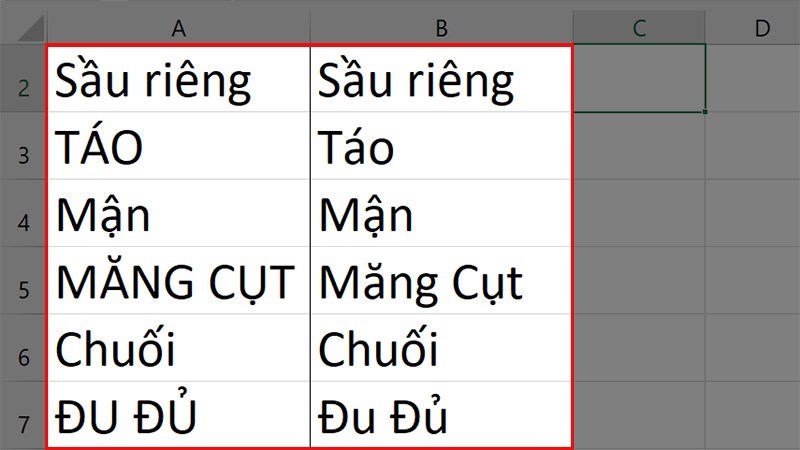
Bước 1: Nhập công thức theo cú pháp sau =Exact($A$2:$A$7;$B$2:$B$7).
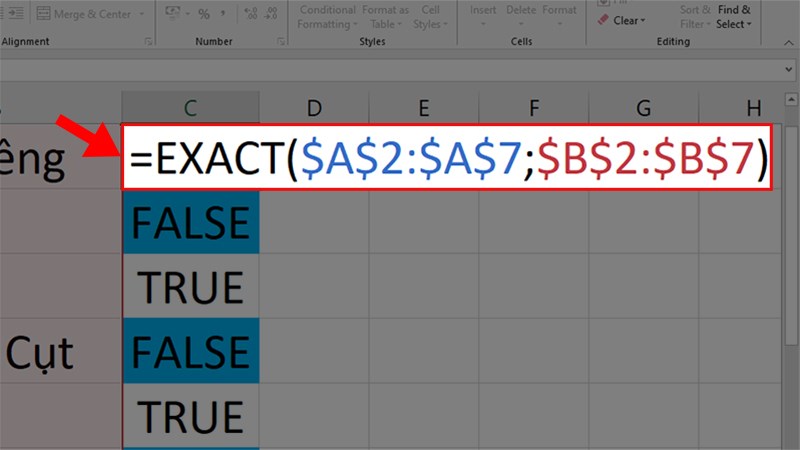
Bước 2: Sau khi hoàn thành nhập công thức, chọn Enter, lúc này hàm so sánh trong Excel – EXACT sẽ được trả về như sau:
- True: Dữ liệu ở hai cột giống nhau.
- False: Dữ liệu ở hai cột khác nhau.
Bước 3: Để áp dụng cho các hàng bên dưới, nhấn chuột ở góc phải ô và kéo xuống dưới sẽ trả ra kết quả so sánh cho toàn bộ dữ liệu. Có thể thấy kết quả trả về, đối với loại trái cây đều được viết in hoa ở hai cột, kết quả trả ra sẽ là giá trị True, trường hợp còn lại kết quả giá trị là False.
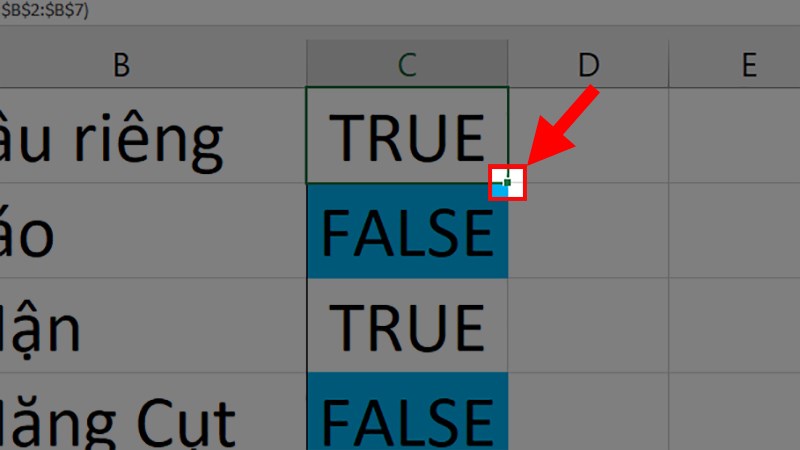
Dùng hàm COUNTIF
Hàm COUNTIF trong Excel là một hàm đếm số lượng các ô trong một phạm vi (range) mà thỏa mãn một điều kiện cụ thể. Hàm Countif cũng là hàm so sánh trong excel, được dùng để so sánh 2 cột dữ liệu, không phân biệt chữ hoa, chữ thường và so sánh dựa trên một tiêu chí nhất định.
Cú pháp
Cú pháp thực hiện hàm Countif: =COUNTIF(Range,Criteria)
Trong đó:
- Range: Phạm vi dữ liệu mà bạn muốn kiểm tra.
- Criteria: Điều kiện mà ô cần phải thỏa mãn để được đếm.
Ví dụ
Ví dụ: Khi cần thực hiện so sánh 2 cột danh sách 1,2 bên dưới. Yêu cầu đặt ra là phải tìm các giá trị không thuộc danh sách 1 mà thuộc danh sách 2 và ngược lại. Để tiến hành so sánh, bạn dùng hàm Countif và thực hiện các bước sau:
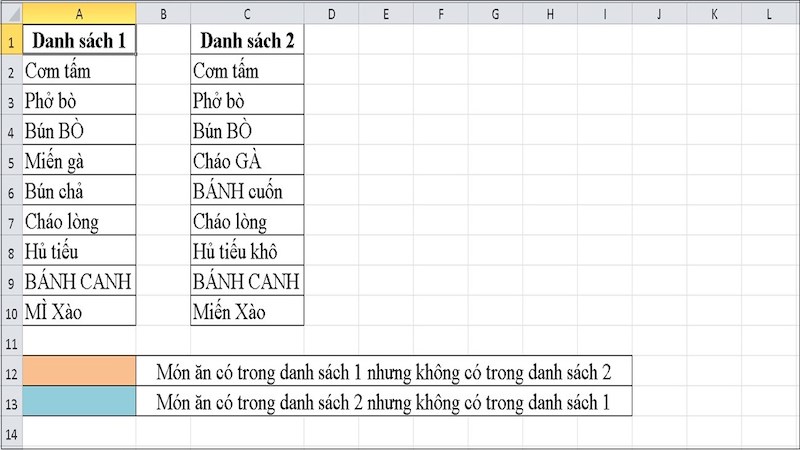
Bước 1: Tiến hành nhập tên tiêu đề cho 2 cột danh sách 1, danh sách 2.
Bôi đen toàn bộ vùng chứa dữ liệu cần so sánh của danh sách 1 (lưu ý không bôi đen phần tiêu đề). Tại ô địa chỉ, thực hiện nhập tên Danhsach1, tiếp tục bấm Enter.
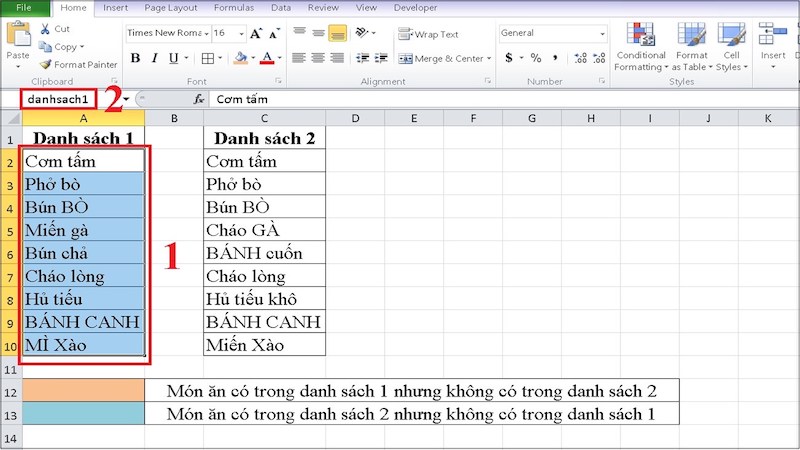
Bước 2: Tại tab Home, nhấn chọn Conditional Formatting > New Rule.
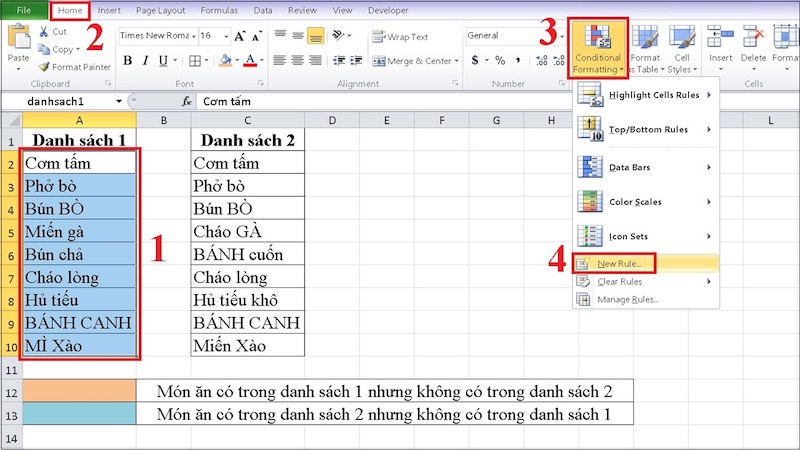
Bước 3: Tại mục New Formatting Rule, chọn “Use a formula to determine which cells to format”.
Nhập cú pháp =COUNTIF(danhsach2,A2)=0, tiếp tục chọn Format.
Với cú pháp “=COUNTIF(danhsach2,A2)”, thực hiện đếm các giá trị trong danhsach2 và so sánh với giá trị từ A2 thuộc danhsach1
Trong khi đó, “=0” có vai trò là: nếu danhsach2 không có giá trị nào giống danhsach1 thì Excel sẽ hiểu giá trị đó là 0 và sẽ tiến hành định dạng cho giá trị 0 đó theo màu.
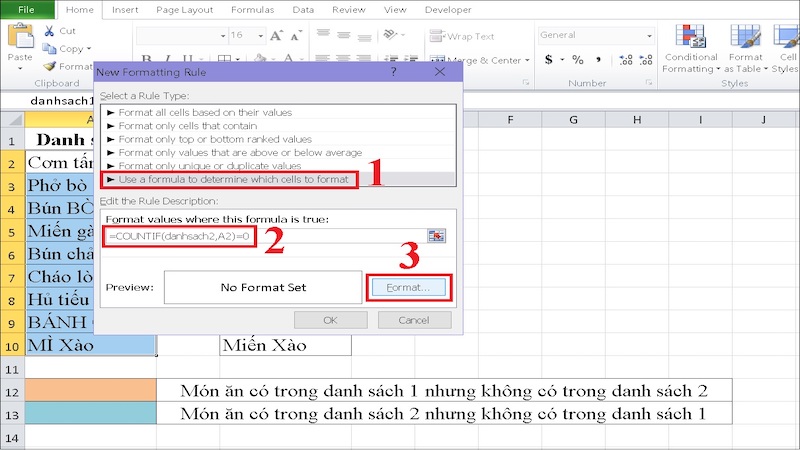
Bước 4: Tại Format Cells, nhấn vào Fill, tiếp tục nhấn màu đánh dấu giá trị không thuộc danhsach2, tiếp tục chọn OK.
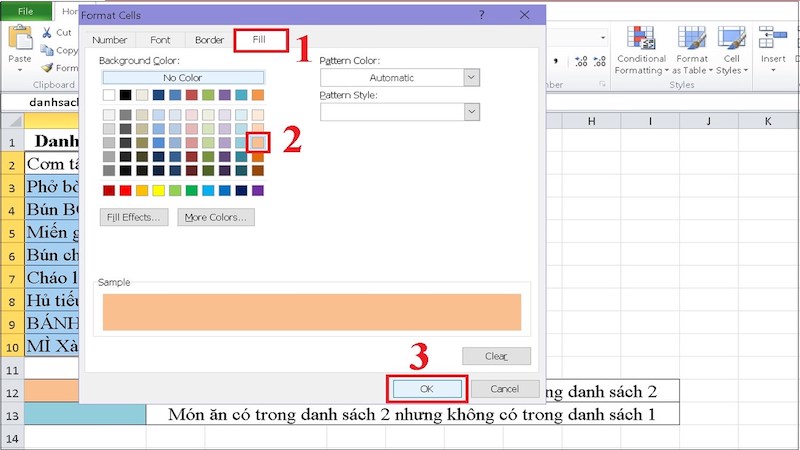
Bước 5: Tiếp tục chọn OK, để chọn màu phân biệt ở danhsach1 trong hàm so sánh trong Excel – COUNTIF.
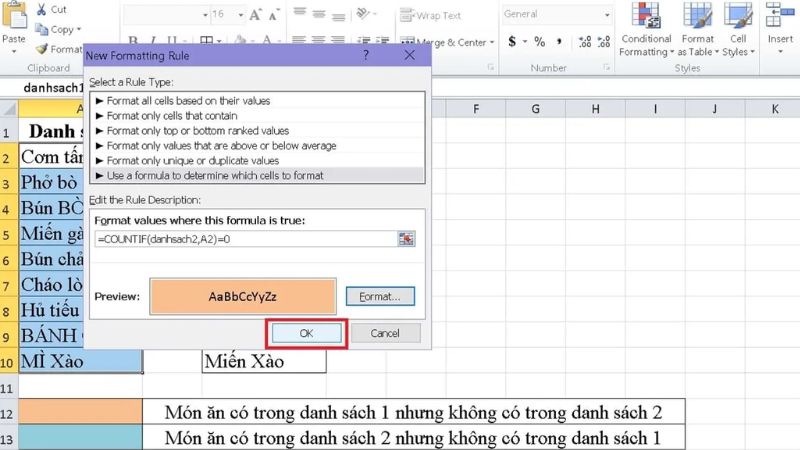
Bước 6: Thực hiện tương tự Bước 3, với công thức thay bằng =COUNTIF(danhsach1,C2)=0
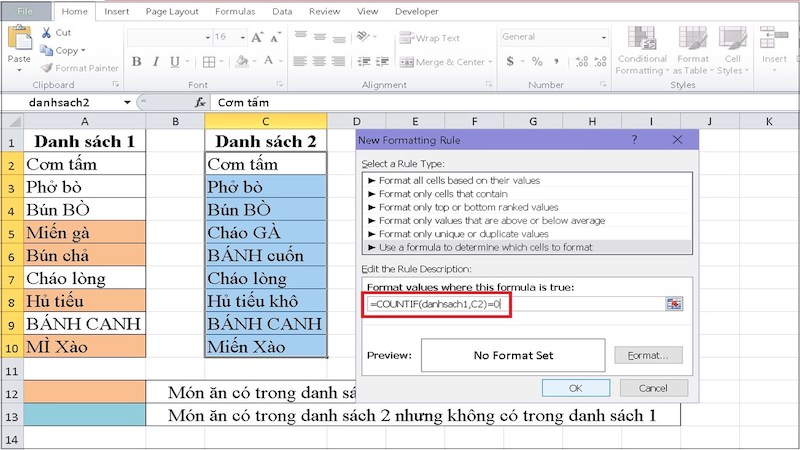
Lúc này kết quả sẽ được trả về như sau:
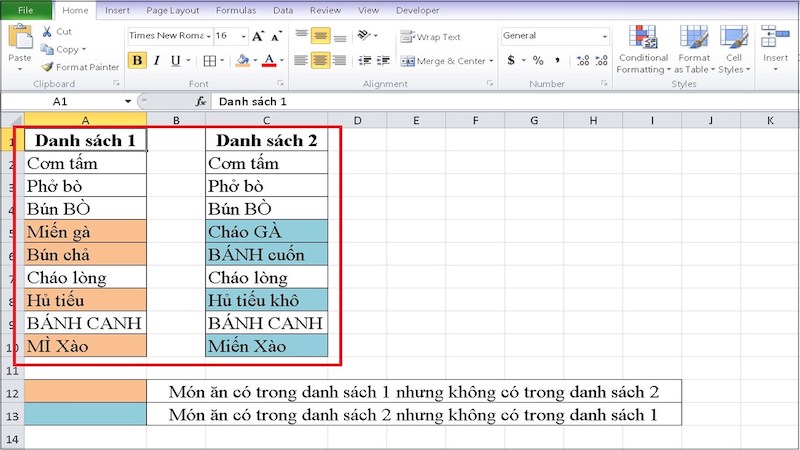
Các lỗi thường gặp khi dùng hàm so sánh trong Excel
Khi thực hiện hàm so sánh, một số lỗi phổ biến mà người dùng thường gặp. Dưới đây là một số lỗi thường gặp và cách khắc phục chúng:
- Sai cú pháp hàm: Đây là khá phổ biến khi thực hiện hàm so sánh. Bạn nên lưu ý nhập cú pháp đúng cho hàm so sánh và kiểm tra xem đã đặt dấu phẩy, ngoặc đơn đúng cách chưa.
- So sánh với các giá trị không tương tự: Các hàm so sánh yêu cầu các giá trị có thể so sánh. So sánh giữa các loại dữ liệu không phù hợp có thể dẫn đến kết quả không chính xác.
- So sánh với dấu cách hoặc giá trị rỗng: Nếu một trong các ô đang so sánh chứa dấu cách hoặc là ô trống, điều này có thể dẫn đến kết quả không chính xác.

- Thiếu dấu ngoặc đóng hoặc mở: Khi quên đóng ngoặc đơn hoặc mở ngoặc đơn đúng cách cũng có thể dẫn đến lỗi.
- Sử dụng hàm so sánh trong một vùng dữ liệu không phù hợp: Bạn cần chọn đúng phạm vi dữ liệu để áp dụng hàm so sánh trong Excel.
- Thay đổi dữ liệu nguồn: Nếu dữ liệu nguồn thay đổi, hãy đảm bảo rằng các hàm so sánh vẫn phù hợp với dữ liệu mới.
- Không kiểm tra kết quả trước và sau khi so sánh: Luôn kiểm tra kết quả của hàm so sánh để đảm bảo tính chính xác.
- Sai so sánh logic: Đối với các hàm logic như AND và OR, bạn cần xác định các điều kiện logic đúng cách.
Khi gặp lỗi, hãy kiểm tra lại công thức. Ngoài ra, có thể sử dụng các công cụ gỡ lỗi của Excel để xác định và sửa lỗi.
Tạm kết
Thông qua bài viết này, Hoàng Hà Mobile đã hướng dẫn chi tiết cách thực hiện hàm so sánh trong Excel để so sánh hai cột dữ liệu. Bên cạnh đó, hãy chú ý đến các lỗi thường gặp cũng như lưu ý cần chú ý khi sử dụng hàm so sánh để có được kết quả tốt nhất nhé. Qua đó, bạn có thể áp dụng công cụ này quá trình xử lý, phân tích dữ liệu, tối đa hoá quá thời gian và hiệu quả công việc. Đừng quên đón đọc những bài viết sắp tới của chúng tôi để cập nhật những kiến thức và kỹ năng văn phòng mới nhé!
XEM THÊM:






