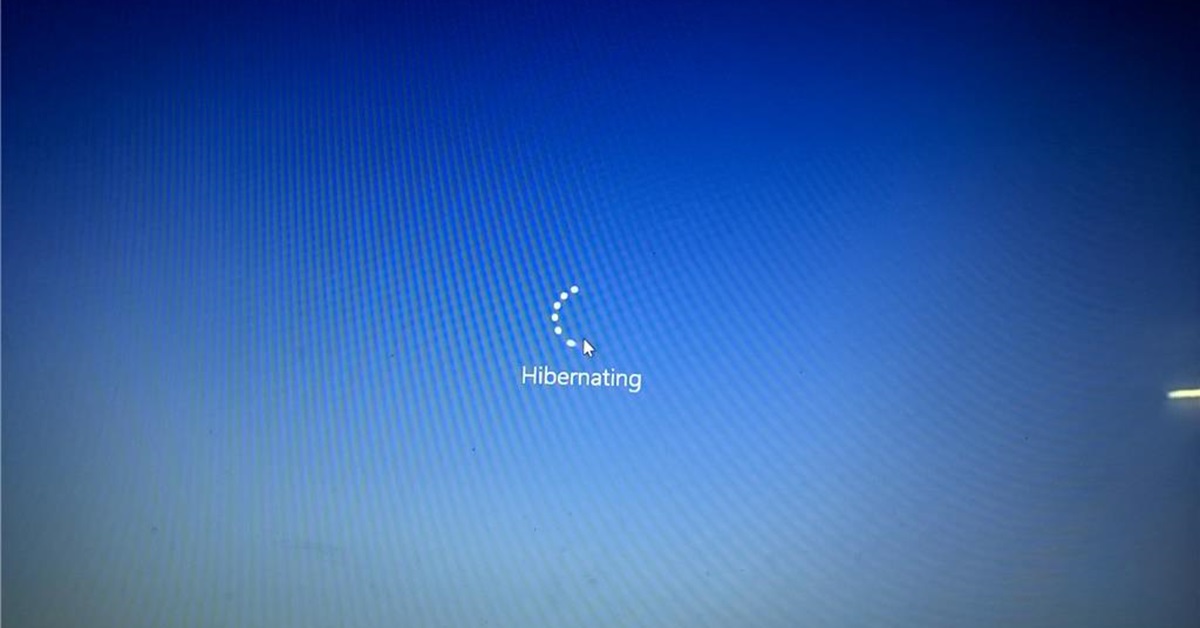Hibernate là tính năng được tích hợp sẵn trên laptop Windows. Người ta thường nhầm lẫn nó với chế độ Sleep và Shut down. Thực tế Hibernate sẽ có chức năng khác hai chế độ còn lại. Hãy cùng tìm hiểu Hibernate là gì, cách kích hoạt/tắt chúng qua bài viết này nhé.
Tìm hiểu về chế độ Hibernate là gì?
Dù Hibernate là chế độ có sẵn trên Windows, nhưng thường nó không có sẵn trên menu Start. Do đó, vẫn còn nhiều người dùng thắc mắc đây là gì. Tất cả về chế độ Hibernate sẽ được giải đáp ở dưới đây.
Chế độ Hibernate là gì?
Hibernate (Chế độ ngủ đông) là tính năng được thiết kế đặc biệt dành cho laptop. Do đó, nó có thể không có sẵn trên tất cả các loại máy tính để bàn. Ví dụ: PC được trang bị tính năng InstantGo không cung cấp tùy chọn ngủ đông. Chế độ Hibernate là trạng thái tạm thời không tiêu hao năng lượng của máy. Nó đạt được điều này bằng cách lưu trạng thái hiện tại của hệ thống. Trạng thái này bao gồm tất cả các ứng dụng đang mở và quy trình đang hoạt động. Máy sẽ lưu vào ổ cứng của bạn trước khi tắt. Điều này cho phép máy tính của bạn tắt hoàn toàn, do đó tiết kiệm năng lượng và kéo dài tuổi thọ pin.

Khi bạn đã sẵn sàng sử dụng lại máy tính, Hibernate tải lại trạng thái đã lưu trước đó từ ổ cứng của bạn vào bộ nhớ. Điều này bao gồm tất cả các ứng dụng đang mở và quy trình đang hoạt động của bạn. Khi khởi động lại, bạn sẽ thấy tất cả các hoạt động trước đó của mình vẫn nguyên vẹn như cũ.
Chế độ Hibernate đặc biệt hữu ích khi bạn không sử dụng máy tính trong một thời gian dài. Ngoài ra, bạn cũng sẽ khó có cơ hội nạp lại pin cho máy trong thời gian chờ đợi. Trước tiên, bạn nên xác minh xem tùy chọn Hibernate là gì và có khả dụng trên kiểu PC của bạn hay không. Nếu có, bạn có thể tiến hành kích hoạt nó.
Ảnh hưởng xấu của Hibernate là gì đến thiết bị?
Qua thời gian, chế độ Hibernate có thể ảnh hưởng đến hiệu suất hoạt động của ổ cứng. Tuy nhiên, hiện nay, bạn có thể bật trạng thái này thường xuyên hơn trên máy tính. Bạn không cần lo chúng sẽ ảnh hưởng nhiều đến thiết bị. Nhưng liệu chế độ Hibernate có thực sự gây hại cho máy tính cá nhân hay không?
Câu trả lời nó tùy thuộc vào kiểu ổ cứng đang được tích hợp trên thiết bị. Đối với HDD, chế độ Hibernate hoạt động bằng cách “tạm dừng” tất cả các hoạt động của máy tính. Sau đó máy tính lưu chúng dưới dạng một tệp ngủ đông lớn trên ổ cứng để có thể khôi phục mỗi khi máy tính hoạt động trở lại. Tệp này có tên là hiberfil.sys trong hệ thống Windows. Đối với ổ HDD, tệp hiberfil.sys có thể chiếm dung lượng tương đương với RAM của hệ thống. Nếu bạn có RAM lớn (ví dụ 16GB), toàn bộ dữ liệu sẽ được tự động copy lên ổ cứng. Điều này còn phụ thuộc vào số lượng ứng dụng đang hoạt động.

Tóm lại, với ổ HDD, việc áp dụng chế độ Hibernate là một sự đánh đổi lớn. Cụ thể, bạn cần cân nhắc giữa việc tiết kiệm điện năng máy đánh đổi với việc việc hiệu suất của ổ cứng bị bào mòn theo thời gian. Ngược lại người dùng SSD có vẻ ít bị ảnh hưởng hơn. Đó là vì chế độ Hibernate không tác động quá nhiều đến hiệu suất. Chúng không có bất kỳ bộ phận cơ học nào, nên không có nguy cơ hỏng hóc. Ngoài ra, SSD có tuổi thọ lâu hơn. Vì thế máy tính của bạn sẽ không phải chịu sự mài mòn thường gặp ở ổ HDD.
Làm thế nào để xác định tần suất sử dụng Hibernate phù hợp?
Như đã đề cập trước đây, ổ cứng SSD không bị tác động bởi Hibernate lớn như ổ cứng SSD. Tuy nhiên, việc sử dụng trạng thái Hibernate không nên diễn ra thường xuyên. Mọi ổ cứng, dù loại nào bạn đang sử dụng để thực hiện chế độ Hibernate, đều phải chịu một vài tác động. Tuy nhiên, nếu bạn chỉ bật Hibernate theo định kỳ thì ngủ đông thường không gây ra tác động lớn đến hiệu suất của máy. Ví dụ, bạn có thể xem xét cho ngủ đông mỗi tuần hoặc theo các khoảng thời gian định kỳ dài hơn.
Với các hệ thống này, việc cho laptop ngủ đông nên tùy theo hoàn cảnh cụ thể. Ví dụ, bạn nên bật khi bạn không dùng đến máy trong khoảng thời gian từ 12 đến 24 tiếng và bạn muốn tiếp tục công việc ngay lập tức khi trở lại. Tuy nhiên, trong các tình huống khác, việc shutdown và restart có thể là lựa chọn tốt hơn để duy trì hiệu suất và sự ổn định của hệ thống.

Với thiết bị dùng SSD sẽ cho phép bạn áp dụng Hibernate linh hoạt hơn. Điều này bởi trạng thái cuối cùng của máy tính được lưu trữ trên ổ cứng. Nó cho phép máy có thể tắt nguồn nhanh chóng. Tuy nhiên, cần nhớ rằng khi kể cả khi sử dụng SSD, bạn không thể khôi phục máy tính như việc shutdown và restart theo cách thông thường.
Sự khác nhau giữa chế độ Sleep và Hibernate là gì?
Hibernate và Sleep là hai chế độ có cách hoạt động gần giống nhau. Chúng đều là các chế độ tiêu thụ điện năng thấp hơn giúp tiết kiệm pin máy tính của bạn khi không sử dụng. Do đó, không ít người dùng đã nhầm lẫn giữa hai chế độ này. Hãy cùng tìm hiểu sự khác biệt giữa Sleep và Hibernate là gì nhé.
| Sleep (Ngủ) | Hibernate (Ngủ đông) | |
| Cách hoạt động | Khi bật, trạng thái của máy được lưu trong bộ nhớ. Máy vẫn duy trì một ít điện để vận hành các linh kiện và ứng dụng ngầm | Khi bật, trạng thái của máy được lưu trong ổ cứng. Nó bao gồm tất cả các chương trình và dữ liệu đã mở. Khi bật, máy tương đương với chế độ tắt và không tiêu tốn điện. |
| Thời gian khởi động lại | Nhanh chóng và không phải đợi lâu | Chậm hơn và tốn nhiều thời gian hơn |
| Thời gian vào chế độ | Gần như ngay lập tức | Mất một khoảng thời gian |
| Bật khi nào? | Khi rời khỏi máy trong thời gian ngắn khoảng 30 phút | Khi rời khỏi máy trong thời gian dài và biết rằng bạn sẽ không sử dụng ổ cắm trên tường hoặc cáp sạc trong một thời gian. |

Tóm lại, sự khác biệt chính giữa chế độ Sleep và Hibernate là gì? Nó nằm ở cách chúng xử lý trạng thái và mức tiêu thụ điện năng của máy tính. Chế độ ngủ đông lưu toàn bộ trạng thái hệ thống vào đĩa và tắt hoàn toàn máy tính. Chúng không tiêu tốn điện năng nhưng mất nhiều thời gian hơn để tiếp tục. Mặt khác, chế độ ngủ duy trì trạng thái hoạt động trong RAM. Nó tiêu thụ một lượng điện năng nhỏ. Ưu điểm nó là cho phép bạn tiếp tục các hoạt động gần như ngay lập tức. Việc lựa chọn giữa hai tùy chọn này tùy thuộc vào nhu cầu.
Các bước kích hoạt chế độ Hibernate trên Windows 10
Nếu bạn đã hiểu rõ chế độ Hibernate là gì, bạn có thể kích hoạt nó lúc cần thiết. Dưới đây là các bước để bật chế độ Hibernate.
Cách thêm tùy chọn Hibernate vào menu Start trên Windows 10 qua Control Panel
Nếu bạn muốn truy cập chế độ ngủ đông một cách dễ dàng, bạn có thể thêm tùy chọn Hibernate vào menu Start. Nó như một tùy chọn để “tắt máy” bên cạnh “Sleep” và “Shut down”. Để biết cách thêm Hibernate vào Start trên Windows 10 là gì, bạn làm tuần tự theo các bước dưới đây.
Bước 1: Trỏ con chuột đến menu Start nằm ở góc dưới bên trái màn hình máy. Trong menu, bạn gõ dòng Control Panel và nhấn Enter để tìm kiếm.
Bước 2: Trong Control Panel, tìm kiếm và chọn Power Options. Tùy chọn này cho phép bạn tùy chỉnh cách máy tính xử lý các chế độ nguồn.
Bước 3: Ở bên trái cửa sổ, bạn chọn Choose what closing the lid does hoặc Choose what the power buttons do. Điều quan trọng cần lưu ý là cả hai tùy chọn này đều dẫn đến cùng một cửa sổ cấu hình. Bấm vào một trong hai là được
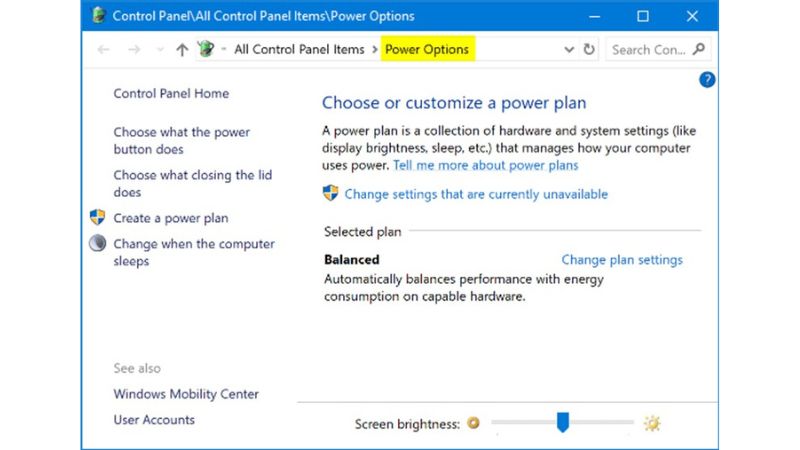
Bước 4; Bây giờ, bạn sẽ thấy một màn hình hiển thị các cài đặt nút nguồn. Để thực hiện thay đổi, hãy nhấp vào ô tùy chọn Hibernate trong mục Shutdown Settings. Nếu bạn không thấy Hibernate trong cài đặt, hãy nhấp vào Change settings that aren’t currently available. Sau đó bạn chọn Hibernate.
Bước 5: Để lưu các thay đổi của bạn, hãy cuộn trở lại đầu cửa sổ và nhấp vào nút Save changes. Điều này sẽ xác nhận lựa chọn của bạn và áp dụng cài đặt nguồn mới. Như vậy bạn đã thành công biết cách thêm Hibernate vào Start là gì rồi.
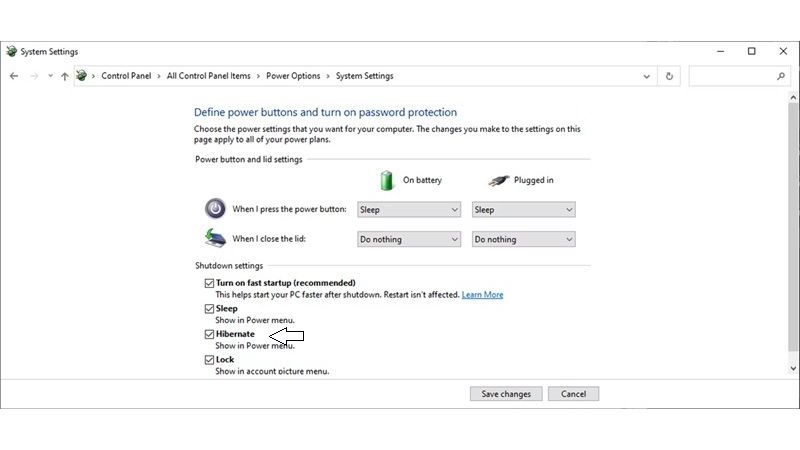
Với những điều chỉnh này, giờ đây bạn có thể bật chế độ Hibernate một cách thuận tiện.
Cách thêm tùy chọn Hibernate vào menu Start trên Windows 10 bằng lệnh Run
Ngoài cách trên, bạn vẫn còn một cách khác để thêm tùy chọn Hibernate vào menu Start. Vậy cách thêm Hibernate vào menu Start này là gì? Nó bao gồm các bước dưới đây.
Bước 1: Đầu tiên, bạn cần mở hộp thoại Run. Để làm điều này, hãy bấm tổ hợp phím Windows + R. Khi hộp thoại Run xuất hiện, hãy nhập gpedit.msc vào ô và sau đó bấm OK.
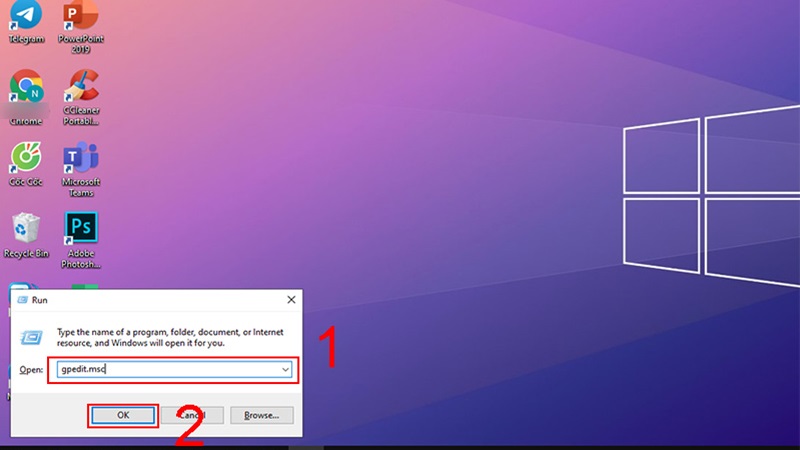
Bước 2: Tiếp theo, bạn sẽ cần điều hướng qua cây thư mục trong Local Group Policy Editor. Đầu tiên, mở Computer Configuration, sau đó chọn Administrative Templates. Tiếp theo, hãy mở Windows Components và cuối cùng là File Explorer. Trong danh sách các tùy chọn, hãy tìm và nháy đúp chuột vào Show hibernate in the power options menu.
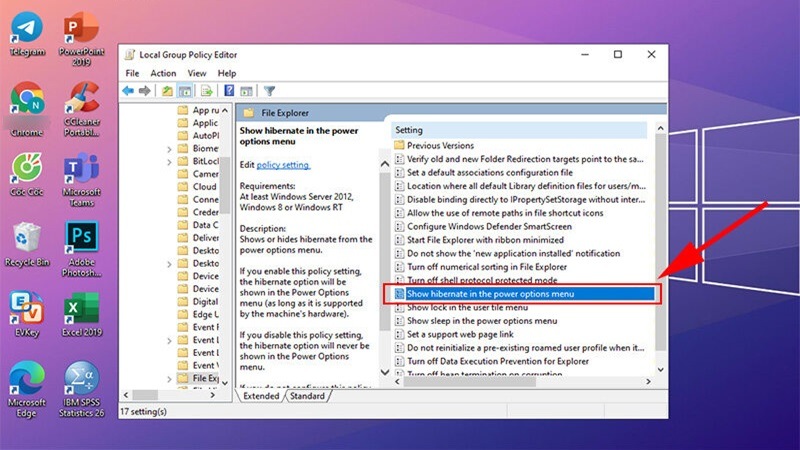
Bước 3: Cuối cùng, trong cửa sổ mới mở ra, hãy chọn Enabled. Sau khi chọn, hãy bấm Apply để lưu thay đổi. Để hoàn tất, hãy bấm OK.
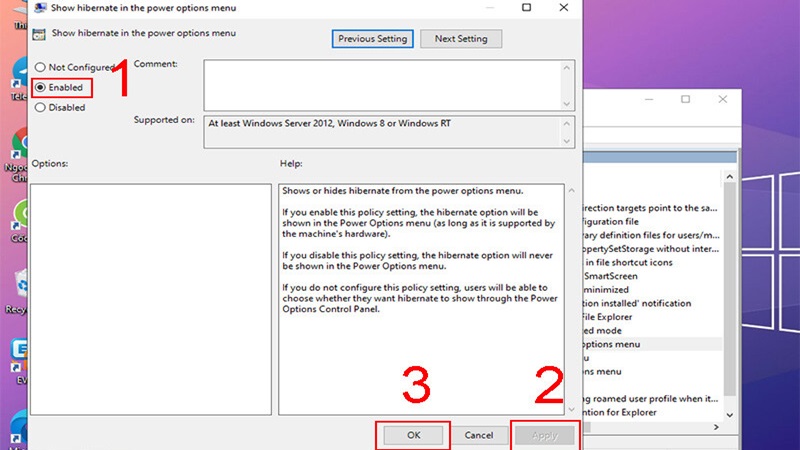
Với những bước trên, bạn đã kích hoạt thành công chế độ Hibernate. Như vậy bạn cũng đã có thêm cách thuận tiện kích hoạt Hibernate là gì rồi. Hãy kiểm tra để xem nếu nó đã xuất hiện trong menu Starts. Nếu không, bạn có thể cần khởi động lại máy tính của mình.
Cách kích hoạt chế độ Hibernate là gì?
Sau khi thêm tùy chọn Hibernate thành công, giờ đây bạn có nhiều phương pháp để đưa máy của mình vào chế độ Ngủ đông. Dưới đây là một số phương pháp để kích hoạt chế độ Hibernate.
Phương pháp 1: Phương pháp đầu tiên liên quan đến việc sử dụng menu Start. Để thực hiện việc này, hãy nhấp vào nút Start nằm ở góc dưới bên trái màn hình của bạn. Từ đây, hãy tìm tùy chọn Power nằm phía trên nút Start. Nhấp vào đây và một menu thả xuống sẽ xuất hiện với một số tùy chọn. Trong số các tùy chọn này, bạn sẽ thấy Hibernate. Nhấp vào đây và máy của bạn sẽ chuyển sang chế độ Ngủ đông.
Phương pháp 2: Phương pháp thứ hai liên quan đến việc sử dụng tổ hợp các phím trên bàn phím. Để thực hiện việc này, hãy nhấn tổ hợp phím Windows + X. Thao tác này sẽ mở ra một menu truy cập nhanh. Từ menu này, chọn tùy chọn Shut down hoặc sign out. Một menu khác sẽ xuất hiện và từ đây, chọn Hibernate. Sau đó, máy của bạn sau đó sẽ chuyển sang chế độ ngủ đông.
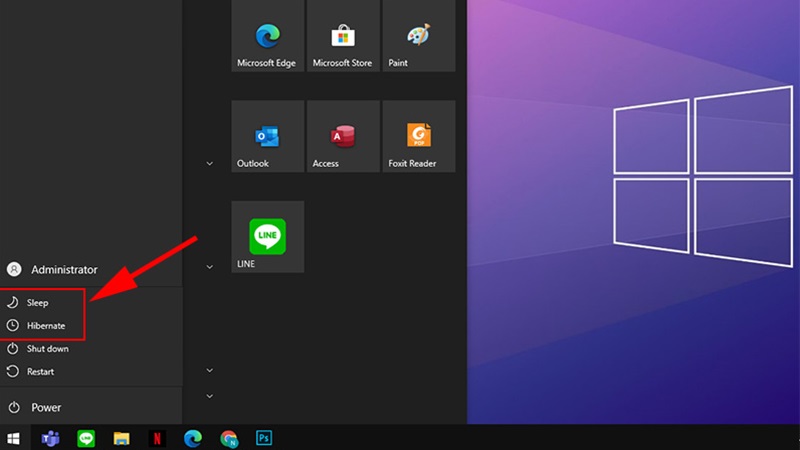
Như vậy bạn đã biết hai cách kích hoạt Hibernate là gì rồi. Hãy nhớ rằng, chế độ ngủ đông cho PC của bạn cho phép nó lưu công việc và trạng thái hiện tại của bạn. Đồng thời bạn có thể quay lại nó sau mà không mất bất kỳ tiến trình nào.
Cách đánh thức máy tính từ chế độ Hibernate
Hầu hết các máy tính ngày nay đều có khả năng “đánh thức” từ các trạng thái tiết kiệm năng lượng chung. Đó là sử dụng nút nguồn hoặc các tùy chọn tương tự. Tuy nhiên, quy trình đánh thức có thể khác nhau tùy theo loại máy tính và thiết bị. Vậy sự khác biệt giữa các cách đánh thức máy tính từ chế độ Hibernate là gì? Hãy thử làm theo một số hướng dẫn đánh thức máy tính như dưới đây.
- Nhấn nút nguồn. Đối với nhiều máy tính để bàn và laptop, bạn có thể đánh thức máy bằng cách nhấn nút nguồn một lần. Tuy nhiên, đối với các máy tính di động và máy tính xách tay, bạn có thể cần thực hiện một số thao tác bổ sung như mở nắp máy hoặc nhấn nút nguồn hai lần.
- Nhấp chuột hoặc chạm vào touchpad. Trên các máy tính xách tay hoặc máy tính để bàn với chế độ ngủ. Bạn thường có thể đánh thức máy bằng cách nhấp chuột hoặc chạm vào touchpad. Máy tính sẽ tự động thoát khỏi trạng thái ngủ và hiển thị lại màn hình.
- Nhấn phím trên bàn phím. Một số máy tính cho phép bạn đánh thức bằng cách nhấn một phím trên bàn phím. Chúng thường là phím Enter hoặc Space. Điều này sẽ tùy thuộc vào cài đặt cụ thể của máy tính.

Tóm lại, bạn nên tham khảo tài liệu hướng dẫn đi kèm với máy tính hoặc truy cập trang web chính thức của nhà sản xuất. Điều này giúp bạn làm theo hướng dẫn cụ thể cho thiết bị. Từ đó, chúng đảm bảo rằng bạn có thể đánh thức của máy tính một cách hiệu quả.
Kết luận
Như vậy bạn cũng đã hiểu được chế độ Hibernate là gì và cách kích hoạt nó ra sao. Để tìm hiểu thêm các tips hữu ích khác trên máy tính, đừng quên đọc thêm các bài viết dưới đây nhé.