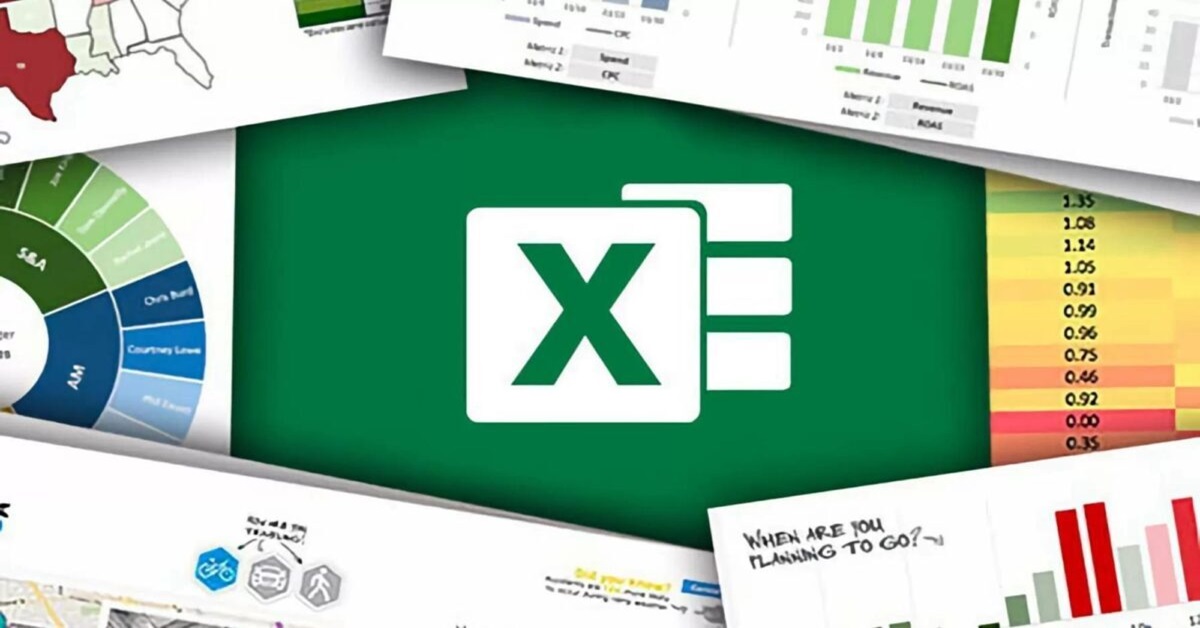Bạn đã bao giờ trải qua tình huống thất vọng khi tải một file Excel về từ email hoặc trang web nào đó, rồi cố gắng mở nó lên nhưng lại nhận được thông báo lỗi hoặc chỉ thấy một màn hình trắng không chứa dữ liệu gì? Đây chính là lỗi “không mở được file Excel” mà nhiều người dùng đã từng gặp phải. Lỗi này không chỉ gây phiền toái mà còn ảnh hưởng đến công việc và nhu cầu sử dụng dữ liệu của bạn.
Bài viết này được tạo ra với mục tiêu mang đến cho bạn một cái nhìn sâu rộng về vấn đề này. Hoàng Hà Mobile sẽ đi sâu vào nguyên nhân gây ra lỗi và, quan trọng hơn là đề xuất 5 phương pháp hiệu quả để giải quyết vấn đề này nhé.
Nguyên nhân gây ra lỗi không mở được file Excel
Đối mặt với lỗi này, nhiều người thường cảm thấy bối rối và không biết nguyên nhân từ đâu. Để giải quyết vấn đề, trước tiên chúng ta cần hiểu rõ những nguyên nhân phổ biến dẫn đến tình trạng này.
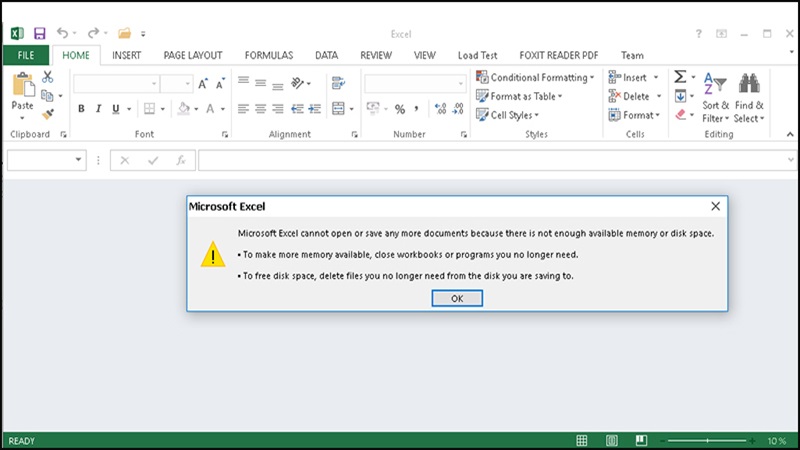
Định dạng file không được hỗ trợ
Khi bạn tải về một file Excel từ nguồn khác nhau trên mạng, đôi khi file có thể ở định dạng không phù hợp với phiên bản Excel bạn đang sử dụng. Ví dụ, một file dành cho Excel 2019 có thể không tương thích với phiên bản Excel 2007.
Lỗi do phần mềm Excel
Cũng giống như bất kỳ phần mềm nào khác, Excel cũng có thể gặp lỗi nội bộ hoặc xung đột với các ứng dụng khác trên máy tính của bạn. Những lỗi này có thể xuất phát từ việc cài đặt không đúng, cập nhật không thành công hoặc các vấn đề về tương thích.
File bị hỏng hoặc có mã độc
Một file Excel bị hỏng có thể xuất hiện do nhiều lý do như lưu file giữa chừng, sự cố với ổ đĩa hoặc tải file từ một nguồn không an toàn dẫn đến tình trạng không mở được file Excel. Đồng thời, mã độc trong file Excel cũng là một nguyên nhân phổ biến. Khi một file bị nhiễm mã độc, nó có thể được lập trình để tự động tắt Excel hoặc làm cho file không thể mở.
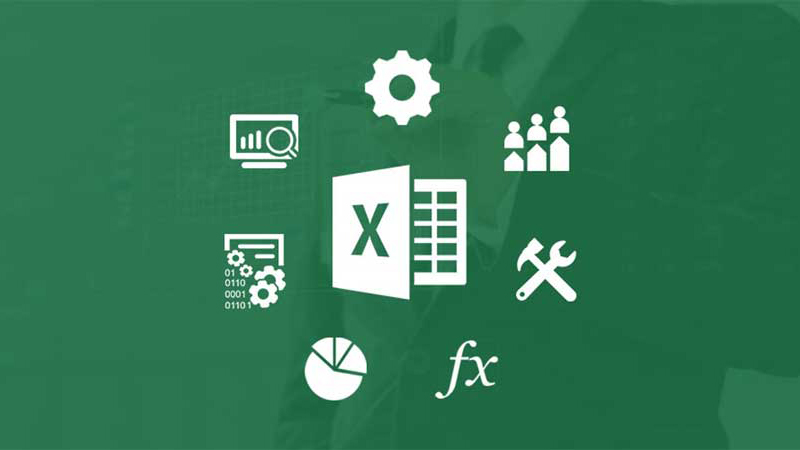
Biết được nguyên nhân của vấn đề là bước đầu tiên trong việc tìm kiếm giải pháp. Trong các phần tiếp theo của bài viết, chúng tôi sẽ giới thiệu cách giải quyết từng nguyên nhân trên để bạn có thể truy cập dữ liệu của mình một cách dễ dàng.
5 cách khắc phục lỗi không mở được file Excel đơn giản, hiệu quả nhất
Dưới đây, Hoàng Hà Mobile sẽ hướng dẫn bạn chi tiết về việc khắc phục lỗi không mở được file của phần mềm Excel dựa trên các nguyên nhân thường gặp:
Cập nhật phiên bản Office mới nhất cho phần mềm Excel
Một số phiên bản Excel cũ có thể gặp sự cố khi mở một số định dạng file mới. Để khắc phục, việc đầu tiên bạn cần thực hiện là cập nhật Excel lên phiên bản mới nhất.
Bước 1: Đối với Excel 2007 và 2010: Khởi động Excel và truy cập Tệp > Trợ giúp > Kiểm tra bản cập nhật.
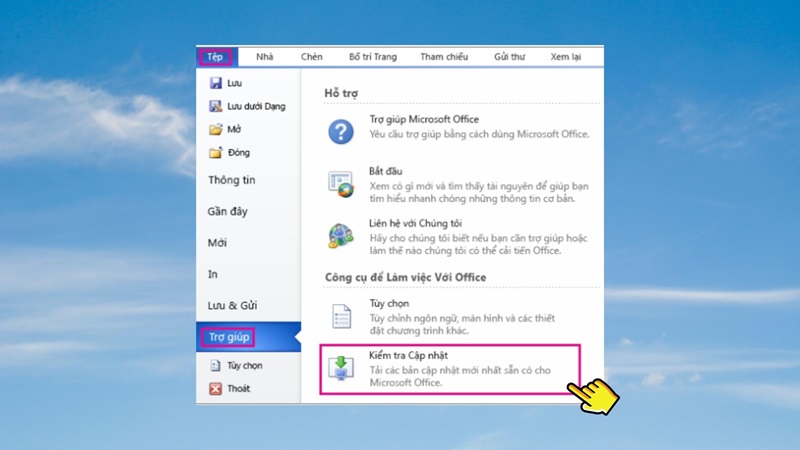
Bước 2: Đối với Excel 2013 và 2016: Khởi động Excel, sau đó truy cập vào Account.
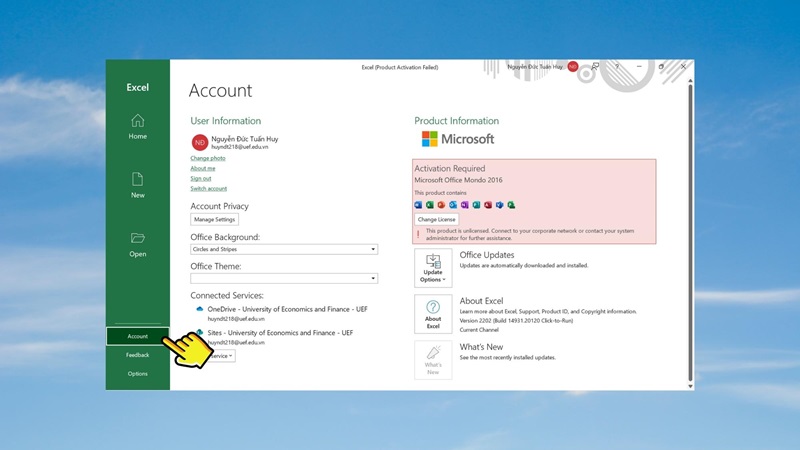
Bước 3: Chọn Office Updates > Update Now để tiến hành cập nhật.
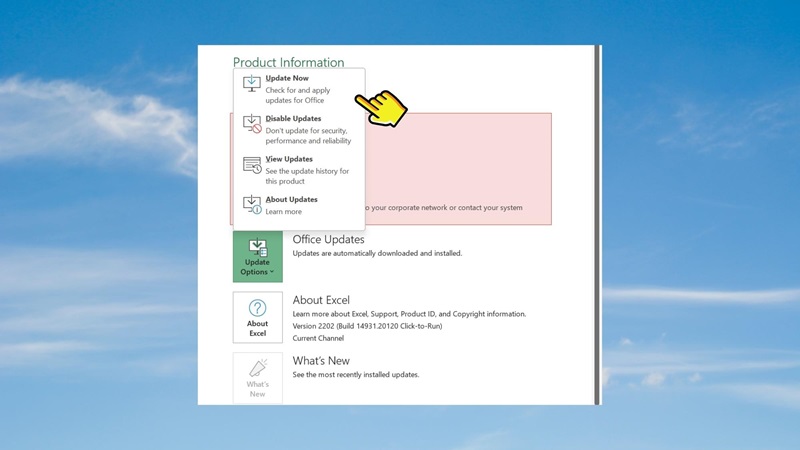
Nếu sau khi cập nhật mà vẫn gặp lỗi, hãy thử những phương pháp khác.
Tắt chế độ Protected View trên Excel
Đôi khi, khi bạn tải file Excel từ một nguồn không rõ hoặc qua email, Excel sẽ tự động mở file dưới chế độ Protected View để đảm bảo an toàn cho máy tính của bạn. Trong chế độ này, bạn sẽ không thể chỉnh sửa file. Đây cũng là nguyên nhân thường gặp dẫn đến tình trạng không mở được file Excel ở một số người dùng.
Nếu bạn tin tưởng nguồn gốc của file và muốn chỉnh sửa nó, bạn có thể tắt chế độ này bằng cách sau:
Bước 1: Mở Excel, sau đó truy cập File > Options.

Bước 2: Trong hộp thoại Excel Options xuất hiện, bạn chọn vào mục Trust Center, sau đó nhấn vào nút Trust Center Settings… ở phần bên phải.
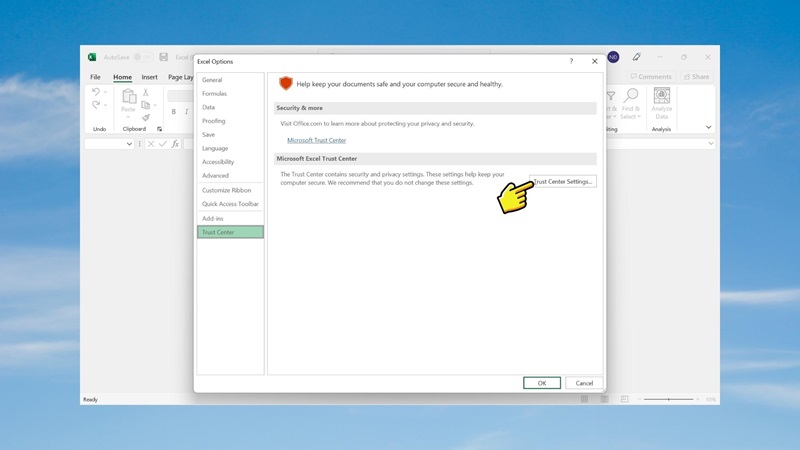
Bước 3: Một hộp thoại mới sẽ xuất hiện, bạn chọn vào mục Protected View ở danh sách bên trái.
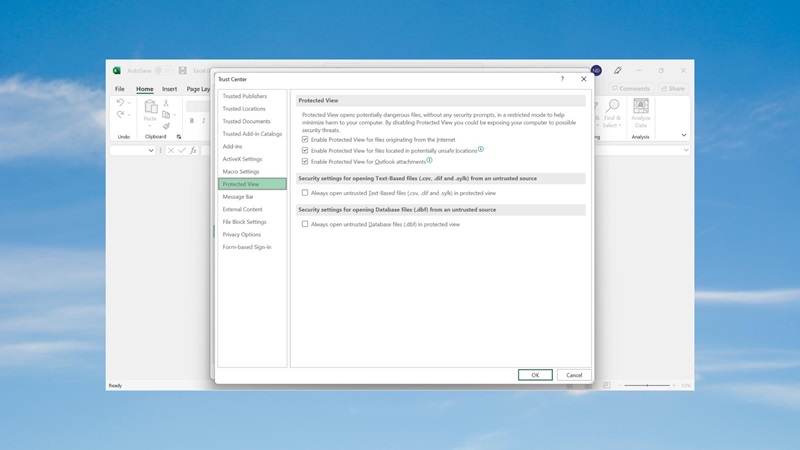
Bước 4: Ở phần bên phải, bạn sẽ thấy có ba tùy chọn dưới dạng hộp kiểm liên quan đến Protected View. Bỏ chọn cả ba tùy chọn này để khắc phục tình trạng không mở được file Excel.
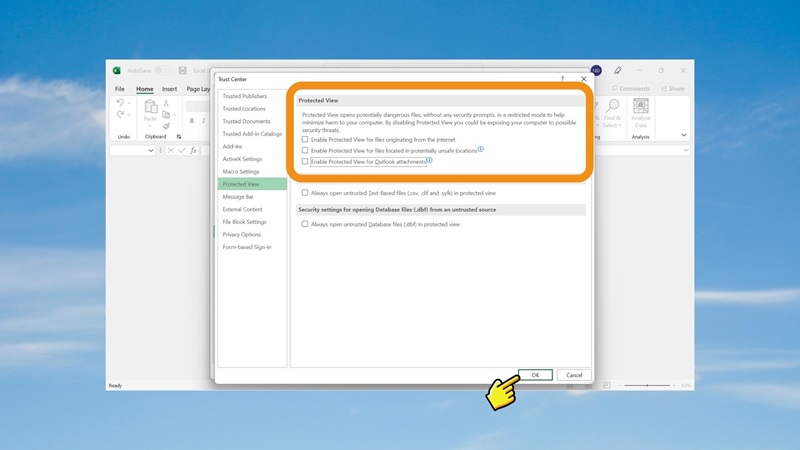
Bước 5: Nhấn OK trên hộp thoại Trust Center và sau đó nhấn OK một lần nữa trên hộp thoại Excel Options để lưu lại thay đổi.
Lưu ý: Sau khi bạn đã mở và xác nhận rằng file Excel không có vấn đề gì, bạn nên mở lại các tùy chọn trong Protected View để đảm bảo an toàn cho các file Excel bạn mở trong tương lai. Chế độ Protected View được thiết kế để bảo vệ máy tính của bạn khỏi các file có khả năng chứa mã độc.
Sử dụng tính năng tự động sửa lỗi để khắc phục lỗi không mở được file Excel
Các tệp khi được chuyển từ máy này sang máy khác hoặc gửi qua các nền tảng truyền thông có thể bị lỗi định dạng. Excel cung cấp tính năng tự động sửa lỗi giúp bạn khắc phục nhanh chóng.
Bước 1: Mở Excel, chọn Open > Browse để tìm đến file bạn muốn mở.
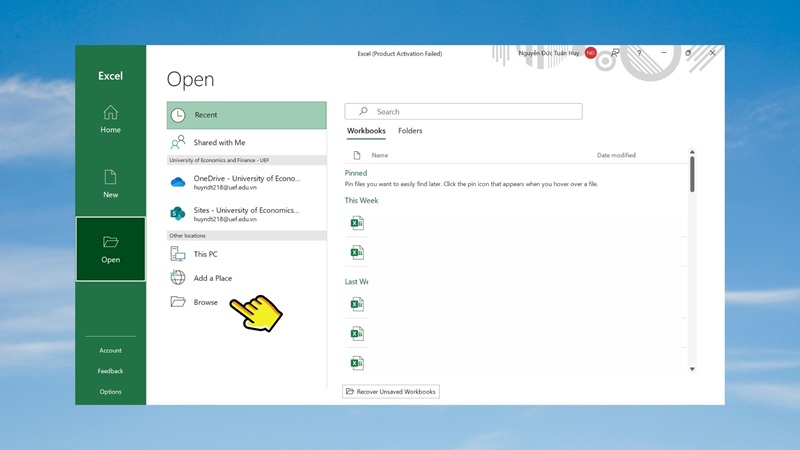
Bước 2: Chọn file đó, rồi ở tùy chọn Open, chọn Open and Repair…
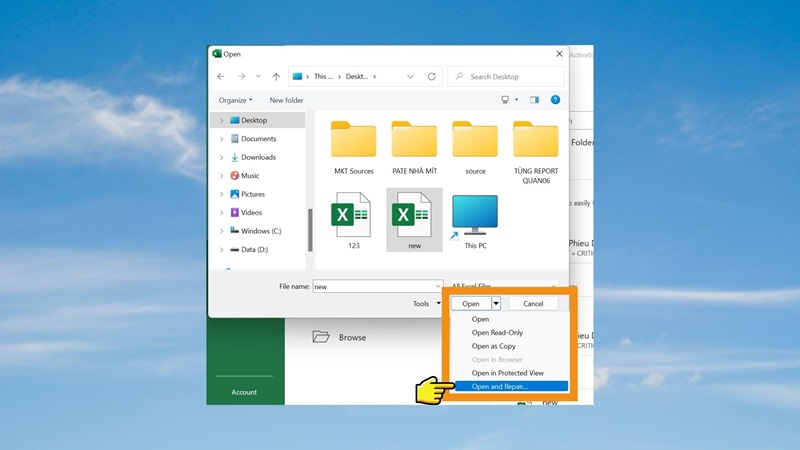
Bước 3: Một hộp thoại sẽ xuất hiện, cho phép bạn lựa chọn giữa việc sửa lỗi (Repair) hoặc trích xuất dữ liệu (Extract Data) từ file.
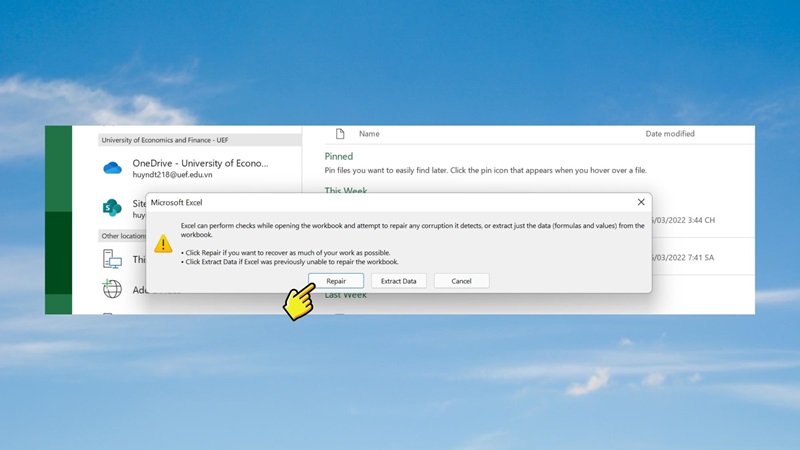
Nhớ rằng, luôn luôn sao lưu dữ liệu quan trọng trước khi thực hiện bất kỳ thao tác nào với file Excel của bạn để tránh mất mát thông tin.
Sử dụng phần mềm Easy Office Recovery để khôi phục file Excel bị lỗi
Khi file Excel của bạn gặp lỗi và không thể mở được, việc sử dụng phần mềm khôi phục dữ liệu có thể là giải pháp cuối cùng. Trong số các phần mềm có sẵn, Easy Office Recovery là một lựa chọn đáng tin cậy. Dưới đây là hướng dẫn chi tiết để sử dụng phần mềm này để khắc phục lỗi không mở được file Excel:
Bước 1: Khởi động phần mềm
Sau khi đã cài đặt Easy Office Recovery, hãy mở phần mềm lên.
Trên thanh công cụ, nhấn vào File rồi chọn Open data file.
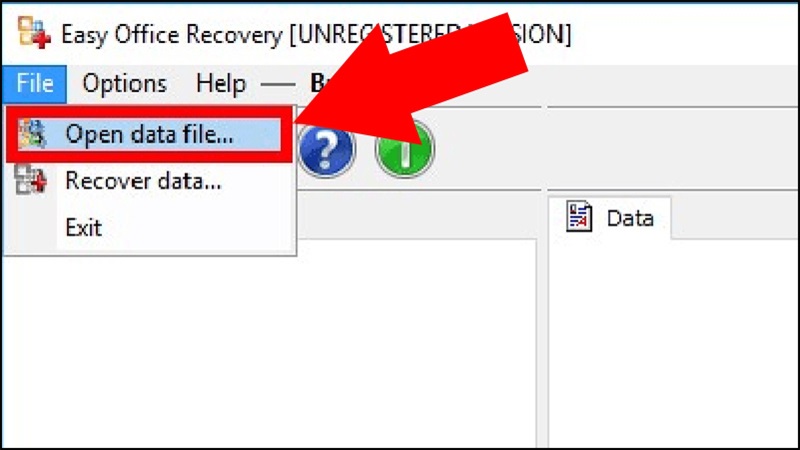
Một cửa sổ mới sẽ mở ra, ở đây, bạn nhấn Open File và truy cập đến vị trí file Excel bị lỗi mà bạn muốn khôi phục.
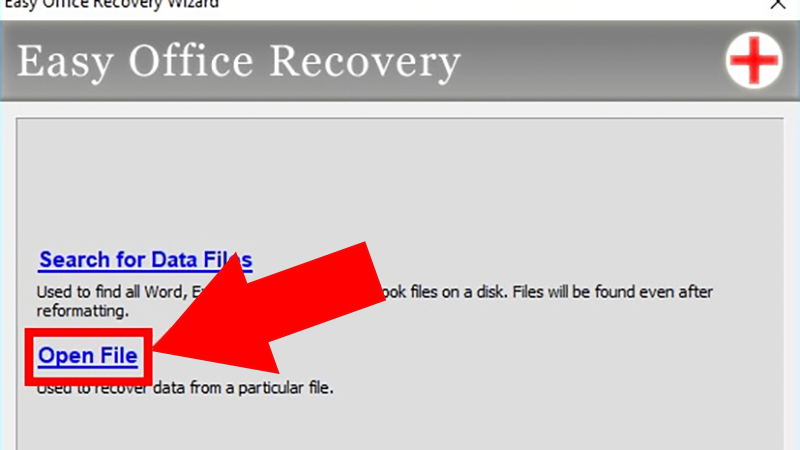
Bước 2: Khôi phục dữ liệu
Sau khi đã chọn file, trở lại giao diện chính của phần mềm. Nhấn vào File, sau đó chọn Recover data.
Một cửa sổ mới sẽ xuất hiện, yêu cầu bạn chọn vị trí lưu file khôi phục. Nhấn Browse và chọn thư mục bạn muốn lưu file đã khôi phục.
Nhấn Next để bắt đầu quá trình khôi phục để khắc phục lỗi không mở được file Excel.
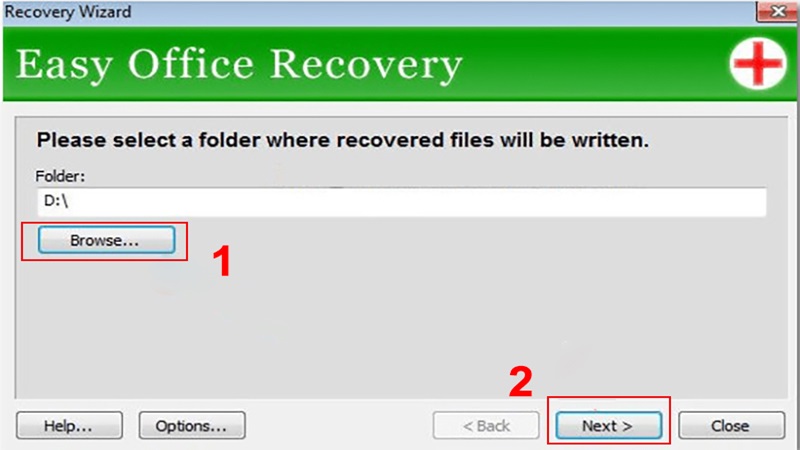
Khi quá trình hoàn thành và bạn thấy thông báo Files were successfully recovered, đó là dấu hiệu rằng file Excel của bạn đã được khôi phục thành công.
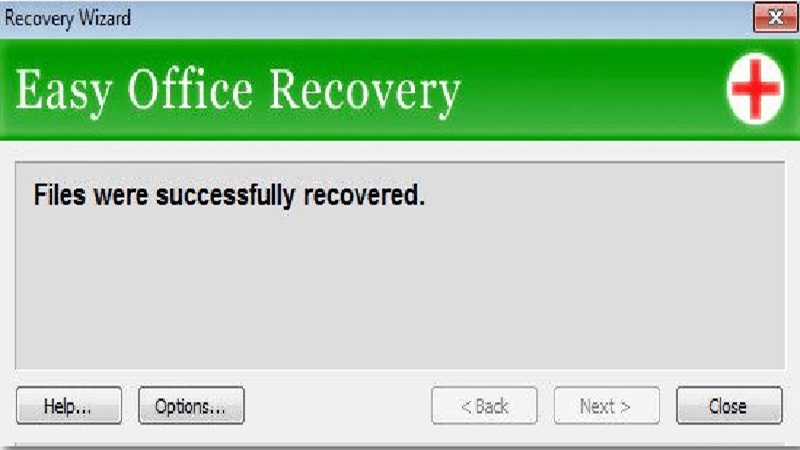
Lưu ý: Luôn lưu một bản sao lưu của file gốc trước khi thực hiện bất kỳ hành động khôi phục nào. Điều này giúp bạn đảm bảo không mất dữ liệu trong trường hợp có sự cố xảy ra trong quá trình khôi phục.
Tiến hành mở khóa file Excel
Nếu bạn gặp vấn đề không mở được file Excel vì file này đã bị khóa từ trước, thường do quá trình sao chép từ USB hoặc tải về từ một số nguồn không chính thống, bạn có thể mở khóa file theo cách sau:
Bước 1
Trước hết, tìm đến vị trí lưu trữ của file Excel mà bạn muốn mở.
Sau đó, nhấn chuột phải lên file đó. Trong menu ngữ cảnh xuất hiện, chọn Properties.
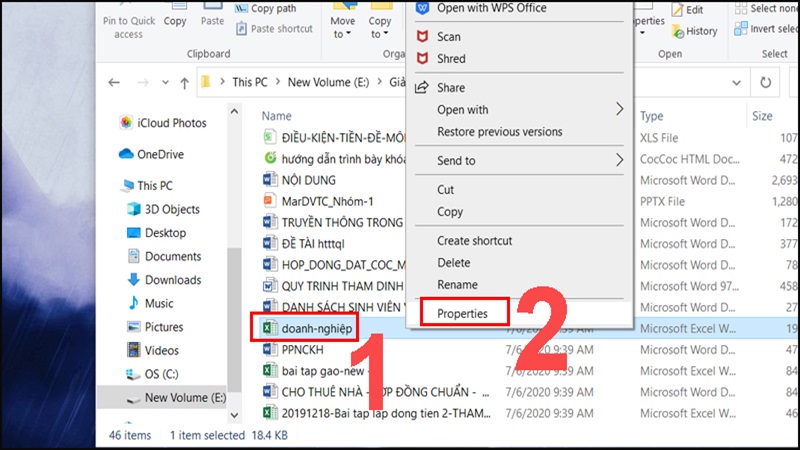
Bước 2
Một hộp thoại Properties của file sẽ mở ra.
Tại tab General, hãy tìm đến phần dưới cùng. Nếu bạn thấy một hộp kiểm có tên là Unlock (hoặc tương tự), hãy đánh dấu chọn vào hộp đó.
Cuối cùng, nhấn Apply để lưu lại thay đổi, rồi nhấn OK để đóng hộp thoại.
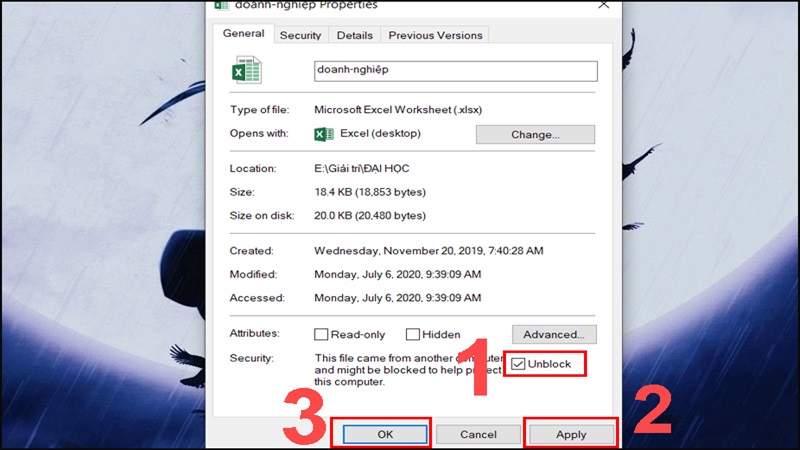
Sau khi thực hiện xong, bạn nên thử mở lại file Excel để xem lỗi đã được khắc phục chưa. Nếu vẫn còn lỗi, hãy xem xét việc sử dụng các phương pháp khắc phục khác hoặc tìm nguồn gốc của file để đảm bảo rằng nó không bị hỏng hoặc chứa mã độc.
Câu hỏi thường gặp
Để hiểu rõ hơn về tình trạng không mở được file Excel thì bạn nên tham khảo ngay các câu hỏi thường gặp và câu trả lời bên dưới để hiểu rõ hơn.
Tại sao không thể mở file Excel sau khi tải về từ internet?
Khi bạn tải file Excel từ internet và gặp khó khăn trong việc mở nó, có nhiều nguyên nhân có thể dẫn đến vấn đề này:
Chế độ Protected View: Microsoft Excel có một tính năng an ninh gọi là “Protected View” dành cho các file được tải về từ internet. Khi một file nằm trong chế độ này, nó sẽ được mở ở chế độ chỉ đọc để bảo vệ người dùng khỏi các mã độc tiềm ẩn. Bạn cần tắt chế độ này tạm thời để có thể chỉnh sửa file.
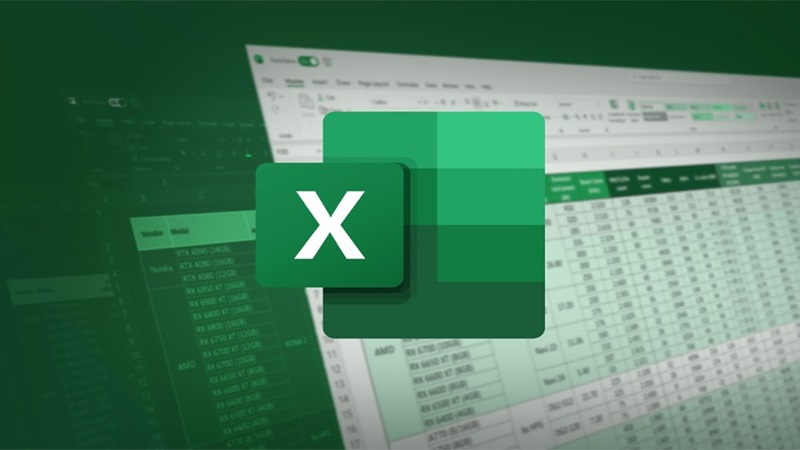
File bị hỏng: Có thể file bạn tải về đã bị hỏng trong quá trình tải hoặc tạo ra. Điều này có thể xảy ra do nhiều lý do, chẳng hạn như kết nối internet không ổn định hoặc lỗi từ nguồn tải.
Định dạng file không tương thích: Nếu bạn đang dùng một phiên bản Excel cũ, việc mở một file được tạo từ phiên bản Excel mới hơn có thể gặp lỗi. Ví dụ, phiên bản Excel 2003 có khó khăn khi mở định dạng file .xlsx mà không có bộ chuyển đổi tương thích.
Mã độc hoặc virus: Một số file tải về từ internet có thể chứa mã độc. Excel và phần mềm diệt virus có thể ngăn chặn việc mở những file này để bảo vệ máy tính của bạn.
Làm sao để biết file Excel có chứa mã độc hay không?
File có chứa mã độc cũng có thể là nguyên nhân dẫn đến tình trạng không mở được file Excel. Để kiểm tra xem file Excel có chứa mã độc hay không, bạn có thể tham khảo những bước sau:
Phần mềm diệt virus: Đây là bước đầu tiên và cơ bản nhất. Hãy đảm bảo bạn đang sử dụng một phần mềm diệt virus uy tín và luôn cập nhật. Chạy một quét toàn diện trên file trước khi mở nó.
Tránh mở các macro không rõ nguồn gốc: Nếu khi mở file Excel, bạn nhận được một thông báo yêu cầu kích hoạt macro, hãy cân nhắc trước khi chấp nhận nếu bạn không biết rõ nguồn gốc và mục đích của macro đó.
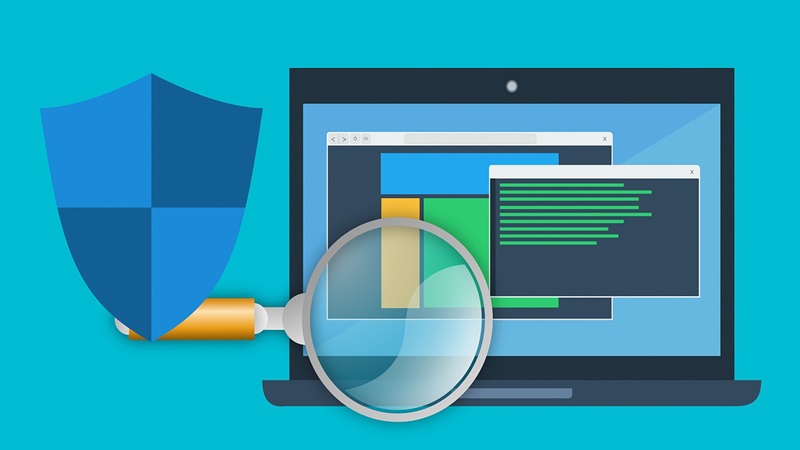
Kiểm tra chữ ký số: Một số file Excel có chữ ký số để xác minh rằng chúng đến từ một nguồn đáng tin cậy. Nếu file có chữ ký số, bạn có thể xem thông tin chi tiết để quyết định việc mở file.
Sử dụng công cụ phân tích: Có nhiều công cụ trực tuyến miễn phí giúp bạn phân tích các file đáng ngờ. Ví dụ, VirusTotal là một dịch vụ trực tuyến cho phép bạn tải lên file để quét bằng nhiều công nghệ diệt virus khác nhau.
Tạm kết
Tóm lại, lỗi “không mở được file Excel” có thể xuất phát từ nhiều nguyên nhân khác nhau, từ định dạng file không được hỗ trợ, lỗi phần mềm Excel, file bị hỏng, chế độ bảo vệ, đến việc file bị khóa. Tuy nhiên, dù bạn gặp phải nguyên nhân nào, việc tìm hiểu và áp dụng các giải pháp mà Hoàng Hà Mobile đã trình bày trên đây sẽ giúp bạn khắc phục và tiếp tục làm việc với file Excel của mình.
Xem thêm: