Trong quá trình soạn thảo văn bản với Word, đôi khi cùng với một một bảng biểu kéo dài nhiều trang nhưng cần phải lặp lại tiêu đề ở đầu bảng của mỗi trang. Vậy có cách nào để thực hiện thao tác này chỉ trong một lần chỉnh sửa mà không cần phải nhập lại một cách thủ công hay không? Đừng lo, bài viết hôm nay, Hoàng Hà Mobile sẽ hướng dẫn bạn lặp lại tiêu đề trong Word một cách chi tiết và dễ dàng, ai cũng có thể thực hiện được.
Tại sao cần lặp lại tiêu đề trong Word
Nhu cầu soạn thảo văn bản, hồ sơ vào Word ngày càng phổ biến hơn bao giờ hết. Cùng với đó, có rất nhiều yêu cầu đòi hỏi tối ưu nhu cầu soạn thảo. Vậy việc lặp lại tiêu đề trong Word đóng vai trò gì. Dưới đây là lý do mà bạn nên tiếp tục theo dõi hướng dẫn thực hiện thủ thuật này nhanh chóng ở mục tiếp theo:
- Tiết kiệm thời gian mỗi khi sang trang mới: Với những tài liệu Word có bảng dài từ hai trang trở lên, việc nhập lại tiêu đề một cách thủ công sẽ làm mất thời gian của bạn.

- Tiết kiệm thời gian khi in ấn: Khi in ấn, bạn sẽ không cần phải nhập lại các tiêu đề này một lần nữa để file khi in ra rõ ràng và dễ theo dõi, tránh việc phải in đi, in lại gây mất thời gian.
- Giữ được định dạng theo như yêu cầu ban đầu mà bạn đã soạn thảo, thuận tiện mỗi khi sử dụng: Bạn sẽ không phải lo vấn đề tiêu đề của bảng đã nhập thủ công đột nhiên nhảy đến một vị trí khác không còn ở đầu bảng, đặc biệt khi chuyển file sang máy hay mở bằng phiên bản Word khác.
Như vậy, việc ghi nhớ và biết cách lặp lại tiêu đề trong Word đơn giản, nhanh chóng là vô cùng cần thiết. Nếu bạn chưa biết về thủ thuật hữu ích này thì có thể theo dõi hướng dẫn dưới đây. Nhìn chung ở các phiên bản Word khác nhau sẽ có một số khác biệt nhất định nhưng nhìn chung thủ thuật này không hề phức tạp và tốn nhiều thời gian của bạn.
Hướng dẫn lặp lại tiêu đề trong Word bằng Table Properties
Cách đầu tiên đề bạn tiến hành thủ thuật này đó là thực hiện trực tiếp trên dòng tiêu đề với Table Properties.
Phiên bản Word 2013, 2016 và 2019
Cả ba phiên bản Word 2013, Word 2016 và Word 2019 về cơ bản có giao diện giống nhau. Do đó, thao tác tiến hành thủ thuật lặp lại tiêu đề trong Word cũng sẽ tương đối giống nhau. Ở đây, Hoàng Hà Mobile sẽ thực hiện các thao tác trên phiên bản Word 2019.
Hướng dẫn nhanh
Truy cập vào file Word cần lặp lại tiêu đề → Sau đó bôi đen rồi click chuột phải vào tiêu đề cần lặp lại → Tiếp đến khi danh mục trỏ xuống hiện ra, nhấn chọn Tablet Properties… → Khi hộp thoại này xuất hiện, nhấn chọn Row → Nhấn chọn Repeat as header row at the top of each page → Cuối cùng nhấn chọn OK để hoàn tất.
Hướng dẫn đầy đủ, chi tiết các bước
Nếu bạn cần hướng dẫn đầy đủ và minh họa các bước tiến hành thì sau đây là hướng dẫn chi tiết nhất mà bạn có thể tham khảo:
Bước 1: Mở lên file tài liệu Word mà bạn cần lặp lại tiêu đề. Tìm đến tiêu đề cần lặp lại và bôi đen toàn bộ dòng đó.
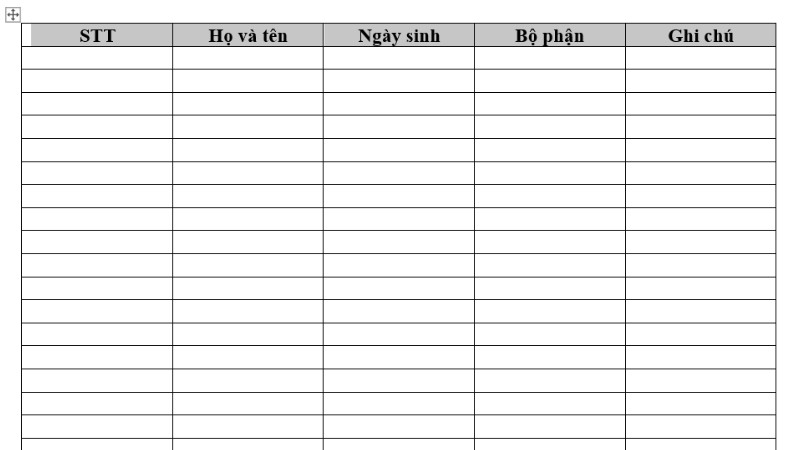
Bước 2: Click chuột phải vào dòng tiêu đề vừa bôi đen. Lúc này một danh sách trỏ xuống xuất hiện, bạn click vào mục Table Properties….
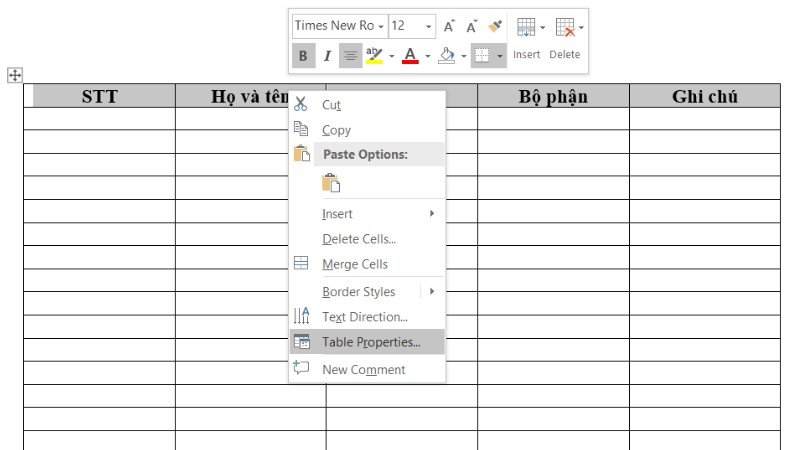
Bước 3: Hộp thoại của tùy chọn Table Properties hiện lên, lúc này bạn nhấn chọn vào thẻ Row.
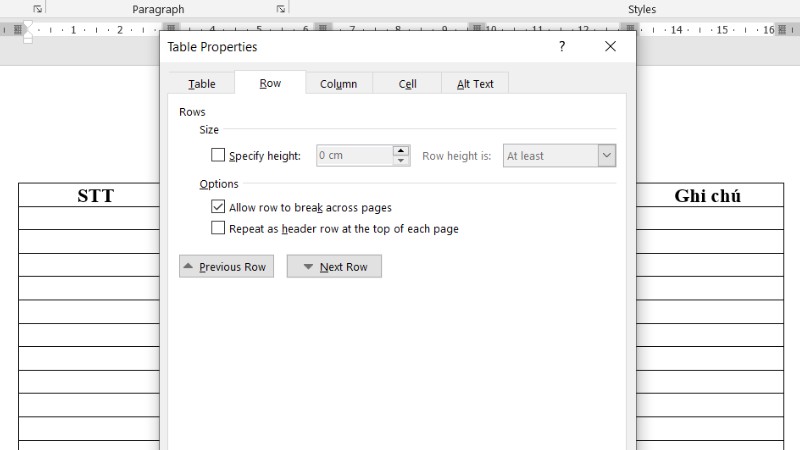
Bước 4: Ở mục Options, có hai lựa chọn, bạn nhấn chọn vào ô thứ hai Repeat as header row at the top of each page và nhấn nút OK.
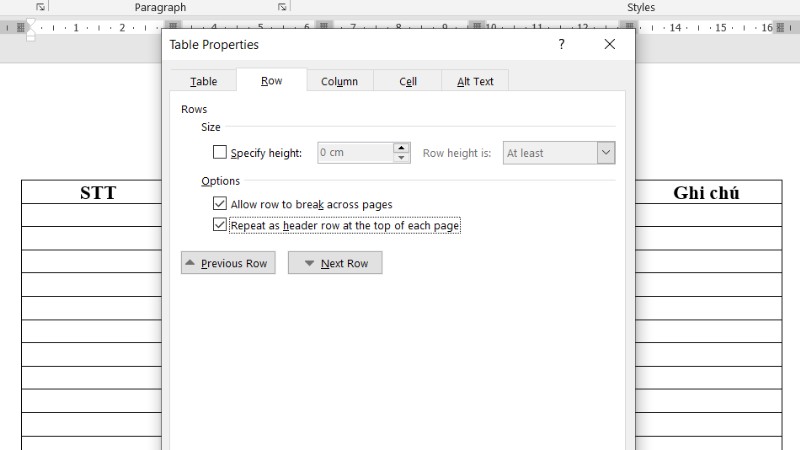
Lúc này, bạn đã hoàn tất cài đặt lặp lại tiêu đề trong Word mỗi khi bảng biểu của bạn nhảy sang trang mới mà không cần phải nhập lại từ đầu. Thật đơn giản và nhanh chóng đúng không. Chỉ một định dạng, bạn đã tiết kiệm nhiều thời gian hơn cho việc soạn thảo của mình.
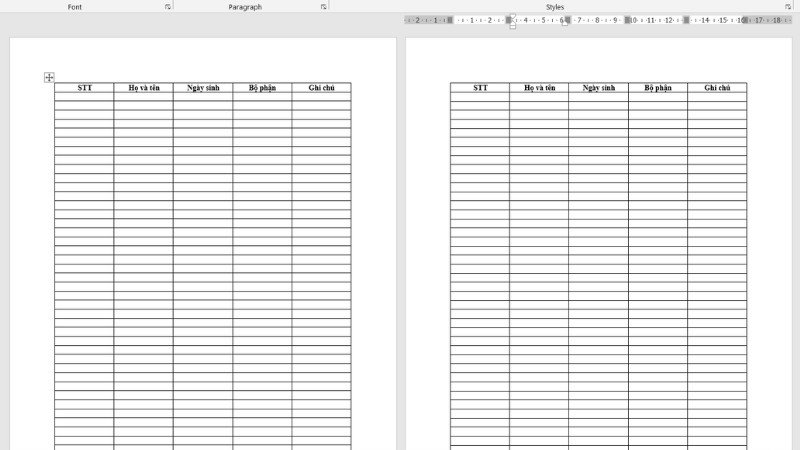
Phiên bản Word 2003, 2007 và 2010
Với người dùng các phiên bản Word cũ hơn như Word 2003, Word 2007 hay Word 2010, dưới đây sẽ là hướng dẫn chi tiết mà bạn có thể tham khảo để tiến hành lặp lại tiêu đề trong Word trên tài liệu soạn thảo của mình với Word 2010:
Hướng dẫn nhanh
Mở tài liệu Word chứa bảng biểu cần lặp lại tiêu đề → Sau đó bôi đen rồi click chuột phải vào tiêu đề cần lặp lại → Tiếp đến khi danh mục trỏ xuống hiện ra, nhấn chọn Tablet Properties… → Khi hộp thoại này xuất hiện, nhấn chọn Row → Tích chọn Repeat as header row at the top of each page → Cuối cùng nhấn chọn OK để hoàn tất.
Hướng dẫn đầy đủ, chi tiết các bước
Để hình dùng chi tiết và dễ dàng thao tác từng bước, dưới đây là hướng dẫn các bước chi tiết nhất dành cho bạn:
Bước 1: Mở lên file tài liệu Word mà bạn cần lặp lại tiêu đề. Tìm đến tiêu đề cần lặp lại và bôi đen toàn bộ dòng đó.
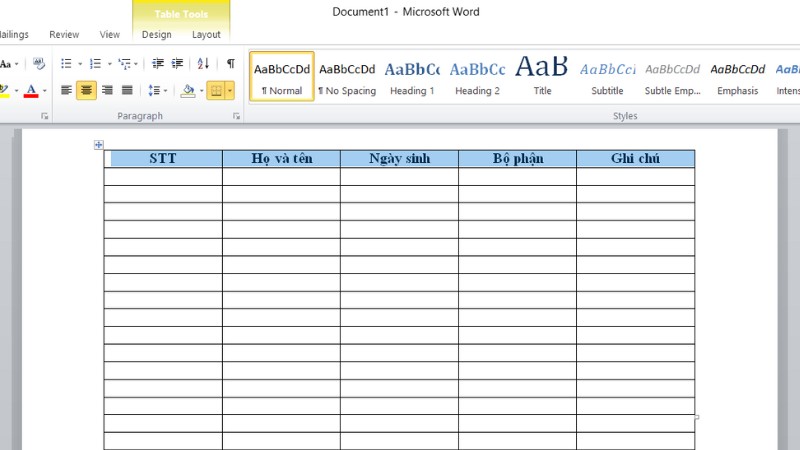
Bước 2: Click chuột phải vào dòng tiêu đề vừa bôi đen. Lúc này một danh sách trỏ xuống xuất hiện, bạn click vào mục Table Properties….
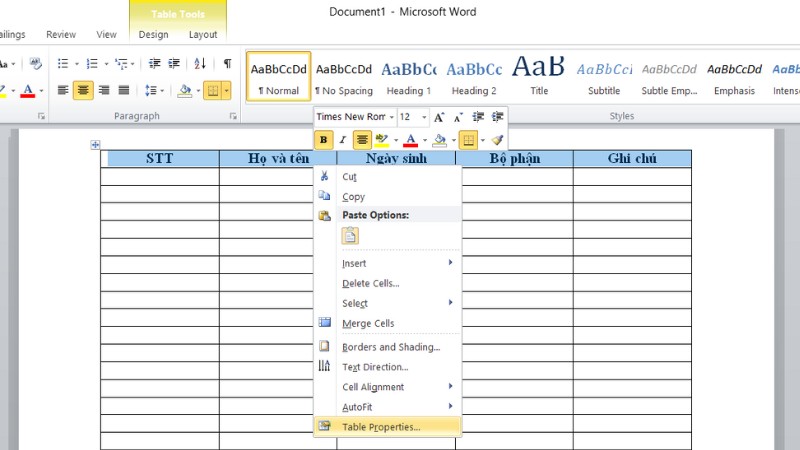
Bước 3: Hộp thoại của tùy chọn Table Properties xuất hiện, bạn cần nhấn chọn vào thẻ Row.
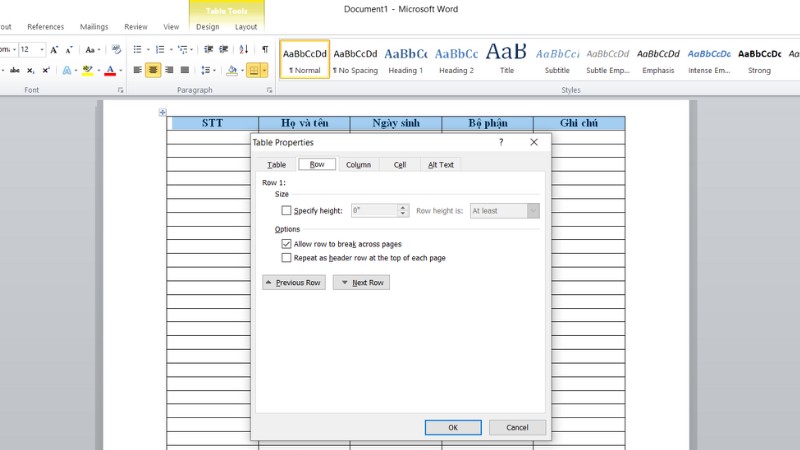
Bước 4: Ở mục Options, có hai lựa chọn, bạn tick vào ô thứ hai Repeat as header row at the top of each page và nhấn nút OK.
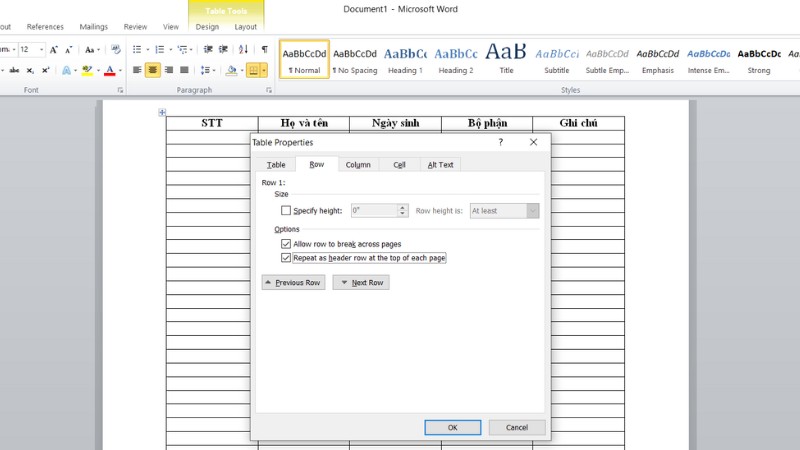
Hướng dẫn lặp lại tiêu đề trong bảng Word với Repeat Header Rows
Bên cạnh cách ở trên, bạn cũng có thể tiến hành với Repeat Header Rows trong tab Layout. Dưới đây là hướng dẫn chi tiết cách lặp lại tiêu đề trong Word từ Hoàng Hà Mobile:
Hướng dẫn nhanh
Với cách này, trước tiên, tài liệu của bạn phải bao gồm một bảng tính dài hơn 2 trang Word thì mới có thể tiến hành thực hiện. Sau đây là hướng dẫn nhanh:
Mở file cần lặp lại tiêu đề → Chọn hàng tiêu đề ở trang thứ hai cần lặp lại → Chọn tab Layout nằm ở phía dưới Table Tool → Nhấn chọn Repeat Header Rows ở danh mục Data.
Hướng dẫn đầy đủ, chi tiết các bước
Nếu bạn vẫn chưa thể tự mình thao tác sau khi theo dõi hướng dẫn nhanh thì đừng lo, Hoàng Hà Mobile sẽ chỉ bạn từng bước cực kỳ chi tiết. Cùng với đó là hình minh họa để bạn dễ dàng thực hiện trên tài liệu của mình.
Bước 1: Mở tài liệu Word trong đó có chứa bảng cần lặp lại tiêu đề (Lưu ý bảng này sẽ cần có hai trang ở lên). Tiếp đến bạn nhấn chọn bôi đen vào tiêu đề muốn lặp lại.
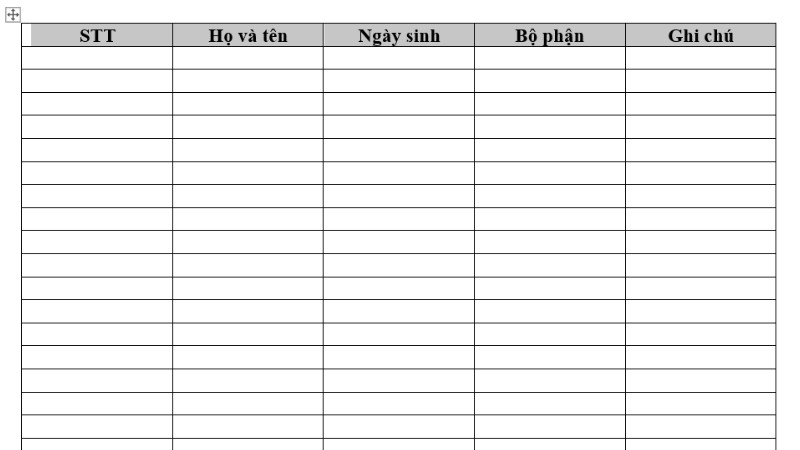
Bước 2: Trên Table Tool, bạn nhấn chọn vào tab Layout.
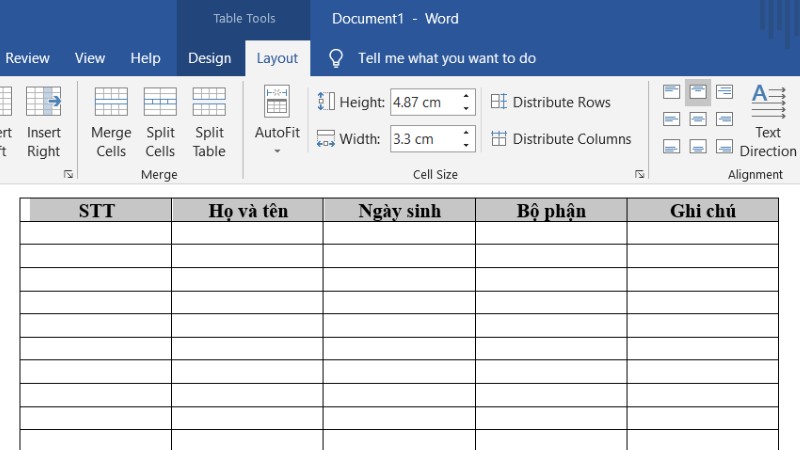
Bước 3: Ở danh mục thả xuống, bạn chỉ cần nhấn chọn Repeat Header Rows ở mục Data mà thôi.
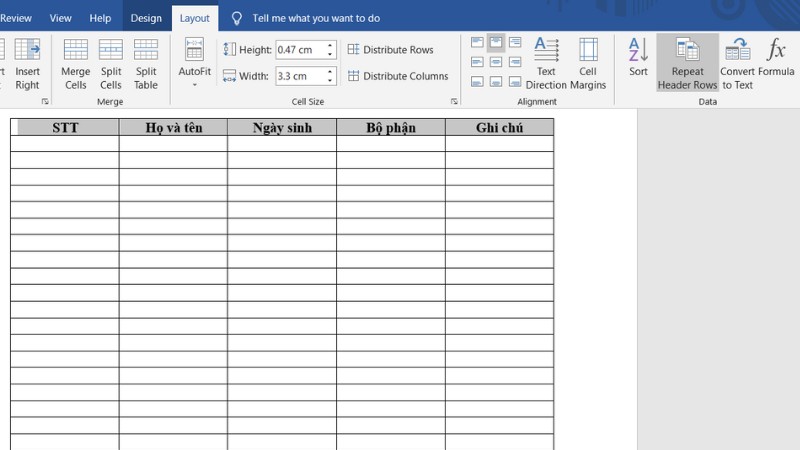
Với cách này, việc lặp lại tiêu đề ở bảng biểu trong tài liệu sẽ nhanh chóng, đơn giản hơn so với khi thực hiện bằng Table Properties. Còn chần chừ gì mà không lưu lại thủ thuật hữu ích này để áp dụng trong công việc của mình.
Hướng dẫn bỏ lặp lại tiêu đề đã cài đặt trong Word
Trong trường hợp bạn cần bỏ lặp lại tiêu đề, bạn có thể tiến hành theo hướng dẫn dưới đây:
Hướng dẫn nhanh
Mở tài liệu Word có bảng biểu cần bỏ lặp tiêu đề lên → Bôi đen tiêu đề cần bỏ lặp lại → Click chuột phải và chọn Table Properties… ở danh mục thả xuống → Hộp thoại Table Properties xuất hiện, nhấn chọn thẻ Rows → Bỏ chọn Repeat as header row at the top of each page → Nhấn chọn nút OK để hoàn tất.
Hướng dẫn đầy đủ chi tiết các bước
Sau đây là các bước thực hiện chi tiết, đầy đủ nhất cùng với minh họa bằng hình ảnh cách bỏ lặp tiêu đề đến từ Hoàng Hà Mobile mà bạn có thể theo dõi.
Bước 1: Mở file tài liệu cần bỏ lặp lại tiêu đề, bôi đen toàn bộ dòng tiêu đề đó. Sau đó click chuột phải, ở danh mục cuộn xuống, bạn nhấn chọn Table Properties.
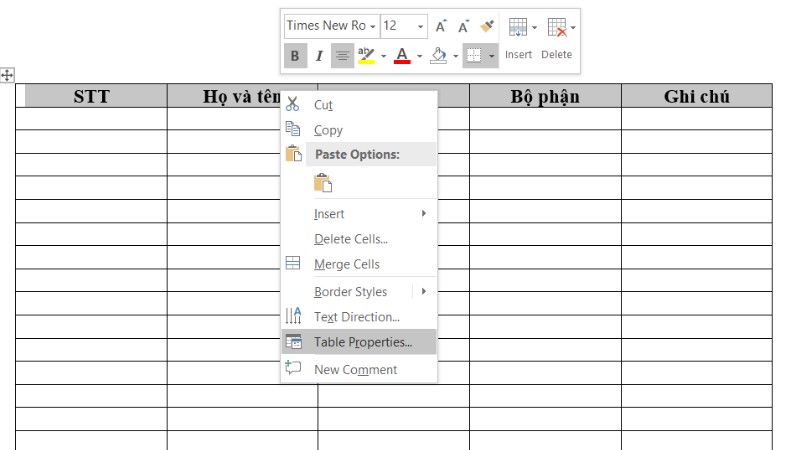
Bước 2: Trên hộp thoại Table Properties vừa xuất hiện bạn nhấn chọn thẻ Row. Tiếp đến, bạn bỏ tick chọn ô Repeat as header row at the tip of the each page. Cuối cùng nhấn nút OK.
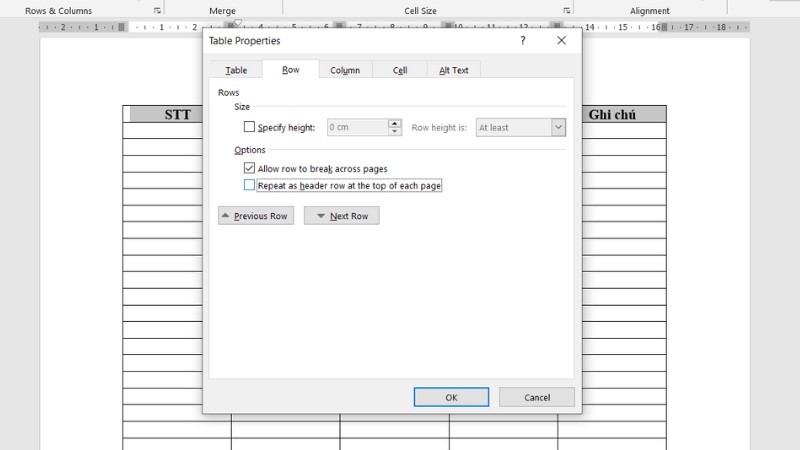
Như vậy, nếu cần bỏ lặp lại, bạn chỉ cần thao tác các bước như cách định dạng lặp lại cho tiêu đề. Ở bước tick chọn, bạn bỏ lựa chọn đã tick trước đó và nhấn OK là xong.
Những thắc mắc và giải đáp khi khi sử dụng thủ thuật lặp lại tiêu đề
Trong quá đình lặp lại tiêu đề trong Word như hướng dẫn trên, người dùng sẽ gặp một số thắc mắc nhất định. Sau đây là tổng hợp một số câu hỏi và giải đáp từ Hoàng Hà Mobile:
Các trang mới có được đồng bộ khi thay đổi tiêu đề ở trang bất kỳ hay không?
Trường hợp bạn cần chỉnh sửa, thay đổi nội dung của tiêu đề ở trang đầu tiên thì toàn bộ tiêu đề ở các trang còn lại cũng sẽ được đồng bộ và thay đổi theo. Do vậy, khi thực hiện định dạng này, bạn không thể thay đổi ở các tiêu đề ở trang sau sẽ một cách tự do.
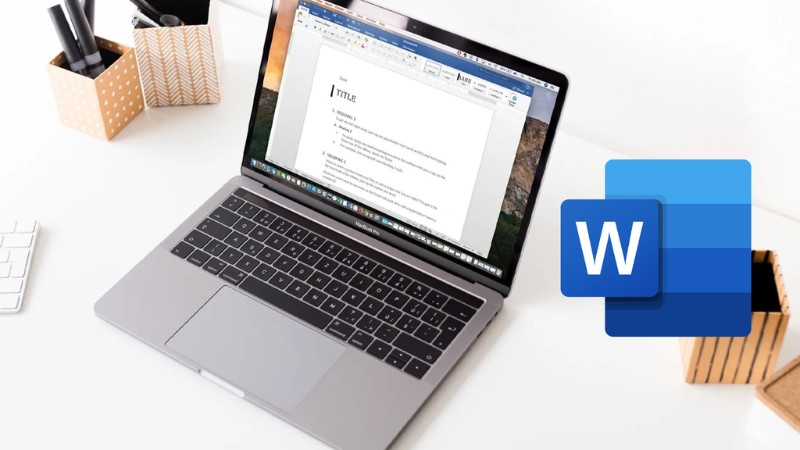
Vì sao không thể lặp lại tiêu đề trong bảng Word
Nếu bạn đã thực hiện lặp lại tiêu đề cho bảng của mình nhưng khi sang trang mới lại không xuất hiện thì nhiều khả năng bạn đã sử dụng tính năng ngắt trang thủ công. Do vậy để tiêu đề vẫn được lặp lại thì thay vì ngắt trang thủ công, bạn cần cài đặt ngắt trang tự động cho tài liệu của mình.
Những tiêu đề trong bảng Word lặp lại sẽ hiển thị lúc nào?
Khi bạn cài đặt lặp lại cho tiêu đề trong bảng, những lúc bạn cuộn trang để theo dõi các phần khác của bảng biểu có thể thấy tiêu đề này sẽ được lặp lại. Do đó, bạn sẽ dễ dàng nhận biết được những hàng, cột của bảng tính mà không thể hiển thị đầy đủ trên màn hình.

Bên cạnh đó, khi bạn in ấn file tài liệu này, tiêu đề được lặp lại cũng sẽ hiển thị trên tài liệu giấy này.
Tổng kết
Trên đây là hướng dẫn thủ thuật lặp lại tiêu đề trong Word của Hoàng Hà Mobile với các phiên bản Word cũ lẫn mới nhất. Hy vọng rằng, thông tin này sẽ giúp ích cho bạn, đáp ứng nhu cầu soạn thảo văn bản nhanh chóng, thuận tiện và nhanh chóng hơn. Nếu bạn thấy bài viết hay, đừng quên theo dõi Trang Tin Tức – Hoàng Hà Mobile để cập nhật thêm nhiều bài viết thú vị và mới mẻ hơn đang chờ đón bạn!
Một số bài viết về Thủ thuật máy tính – Word đến từ Hoàng Hà Mobile dành cho bạn tham khảo:






