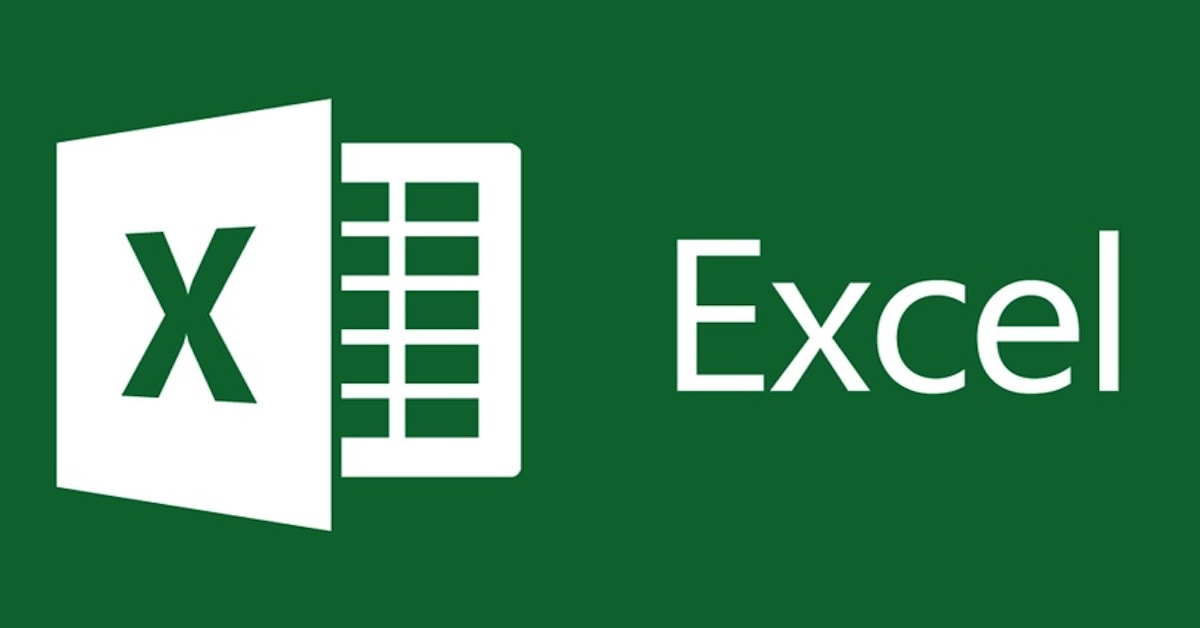Trong Excel, việc copy và di chuyển các sheet là một kỹ năng cơ bản nhưng vô cùng hữu ích trong quá trình học tập và làm việc. Bài viết này sẽ liệt kê cách copy sheet trong Excel cũng như cách di chuyển các sheet một cách đơn giản và dễ hiểu nhất. Tìm hiểu ngay nhé!
Các sheet trong Excel là gì?
Các “sheet” trong Excel là các trang tính riêng biệt trong một tệp Excel, mỗi sheet chứa các bảng tính có thể chứa dữ liệu, công thức và các đối tượng khác nhau được sắp xếp trong các tab khác nhau trong cùng một tệp Excel. Mỗi sheet có thể chứa nhiều ô và dữ liệu, và bạn có thể thực hiện các phép tính toán và xử lý dữ liệu trên mỗi sheet một cách độc lập với nhau.
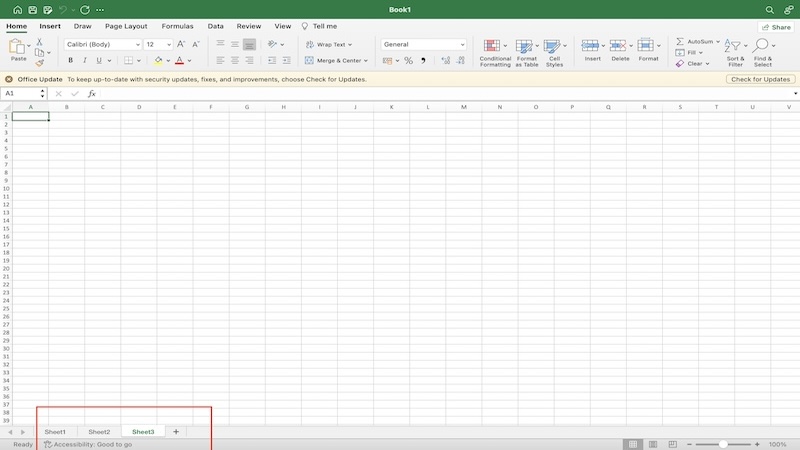
Chẳng hạn, nếu bạn đang theo dõi thông tin tài chính cá nhân, bạn có thể sử dụng một sheet để ghi lại các giao dịch hàng ngày và một sheet khác để tạo biểu đồ thống kê về tiền tiết kiệm. Mỗi sheet sẽ chứa dữ liệu và thông tin liên quan đến chủ đề cụ thể.
Việc sử dụng các sheet giúp bạn duy trì ổn định và sắp xếp dữ liệu. Từ đó, bạn có thể dễ dàng theo dõi và quản lý nhiều loại thông tin khác nhau trong cùng một tệp Excel. Một tệp Excel mặc định có một sheet ban đầu được đặt tên là “Sheet1”, nhưng bạn có thể thực copy sheet trong Excel hoặc xóa các sheet theo nhu cầu của mình.
Tại sao cần phải thực hiện cách copy sheet trong Excel?
Việc copy và di chuyển các sheet trong Excel mang lại nhiều lợi ích quan trọng:
Tổ chức dữ liệu: Khi làm việc với các bảng tính phức tạp, bạn có thể muốn phân chia dữ liệu thành các sheet khác nhau dựa trên chức năng, chủ đề hoặc phạm vi thời gian.
Tạo bản ghi dự phòng: Copy sheet trong Excel giúp bạn tạo bản sao dự phòng của dữ liệu quan trọng. Điều này đảm bảo an toàn cho dữ liệu, tránh mất mát trong trường hợp có lỗi xảy ra.
Tách dữ liệu: Đôi khi, bạn có thể muốn chia một sheet lớn thành các phần nhỏ hơn để xử lý dễ dàng hơn hoặc thuận tiện chia sẻ với người khác.

So sánh và phân tích: Bằng cách di chuyển sheet, bạn có thể so sánh dễ dàng dữ liệu từ các nguồn khác nhau hoặc thực hiện phân tích tương quan giữa các bộ dữ liệu.
Phân công công việc: Nếu bạn đang làm việc nhóm trên một dự án, mỗi thành viên có thể có một sheet riêng để làm việc, sau đó có thể được tổng hợp lại sau.
Tạo các bản báo cáo hoặc biểu đồ khác nhau: Mỗi sheet có thể đại diện cho một khía cạnh khác nhau của dữ liệu, cho phép bạn tạo các báo cáo và biểu đồ phù hợp với mục tiêu cụ thể.
Tối ưu hóa hiệu suất: Khi một sheet trở nên quá lớn và phức tạp, việc tách nó thành các sheet nhỏ hơn bằng cách copy sheet trong Excel có thể giúp tăng tốc độ làm việc và giảm tải cho máy tính.
Hướng dẫn chi tiết cách copy sheet trong Excel
Sau đây là hướng dẫn chi tiết cách thực hiện copy sheet trong Excel mà bạn có thể tham khảo:
Bước 1: Chọn sheet cần copy
Mở tệp Excel và xác định sheet mà bạn muốn thao tác copy.
Nhìn vào các tab sheet ở phía dưới cửa sổ Excel. Để copy một sheet, hãy chọn sheet đó bằng cách nhấp vào tab của sheet đó. Bấm chuột phải vào tab của sheet mà bạn muốn copy. Bấm chọn “Move or Copy”.
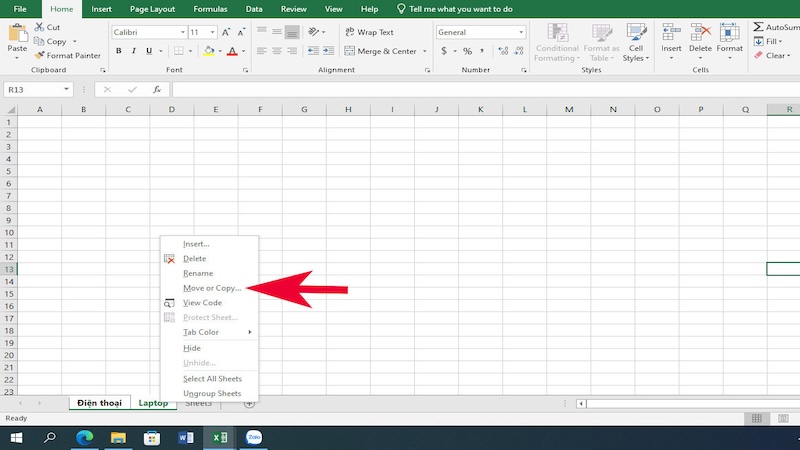
Bước 2: Thực hiện thao tác copy
Tiến hành chọn Sheet để đặt Sheet copy đứng trước Sheet đó, tại thanh “Before sheet”. Tiếp tục nhấn chọn “Create a copy” và sau đó bấm chọn “OK”.
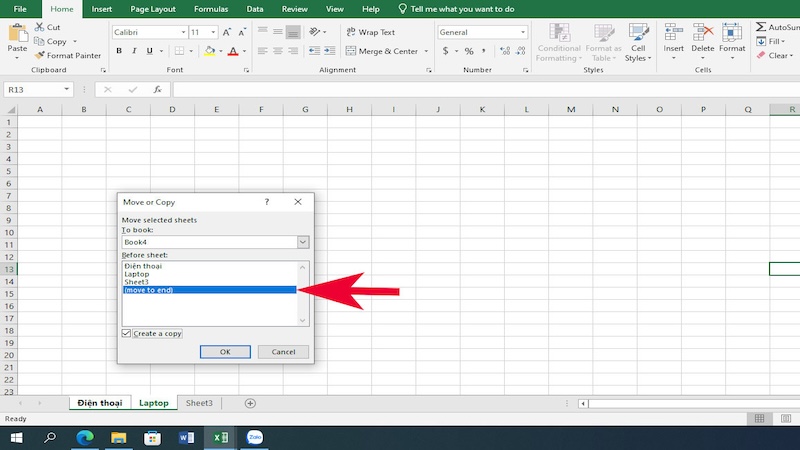
Bước 3: Sau khi hoàn tất, bạn đã tạo thành công sheet copy vẫn giữ nguyên định dạng so với sheet trước đó.
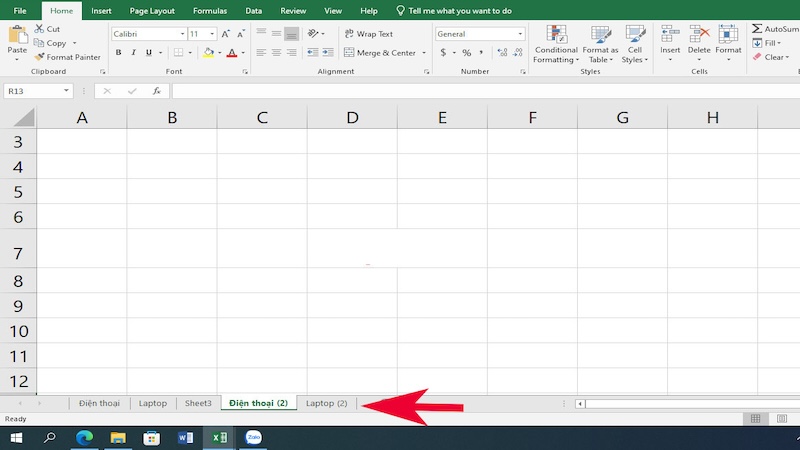
Lưu ý rằng, khi bạn thực hiện cách copy sheet trong Excel trong cùng một file, nó sẽ có cùng dữ liệu và cài đặt nhưng sẽ có một tên mặc định có số thứ tự khác (ví dụ: Sheet1, Sheet2, …). Bạn có thể đổi tên sheet mới tuỳ theo nhu cầu và mục đích sử dụng của mình.
Hướng dẫn cách copy sheet trong Excel sang một file khác nhanh chóng
Bước 1: Trên file Excel, tại sheet bạn muốn copy, nhấn chuột phải, nhấn chọn mục “Move or Copy…”.
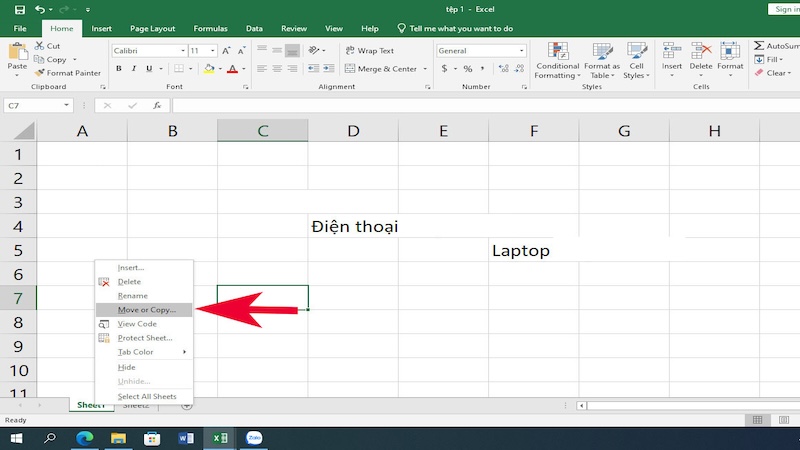
Bước 2: Chọn file Excel muốn copy sheet đến ở thanh “To Book”.
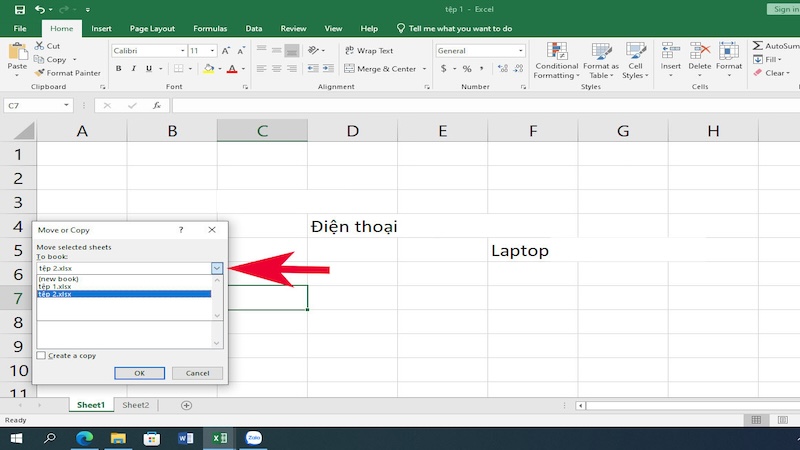
Bước 3: Tại “Before sheet”, bạn tiến hành chọn sheet muốn đặt sheet copy trước sheet được chọn. Trong trường hợp bạn muốn đặt sheet copy ở phía cuối, chọn “Move to end”. Nhấn chọn “Create a copy” và bấm “OK”.
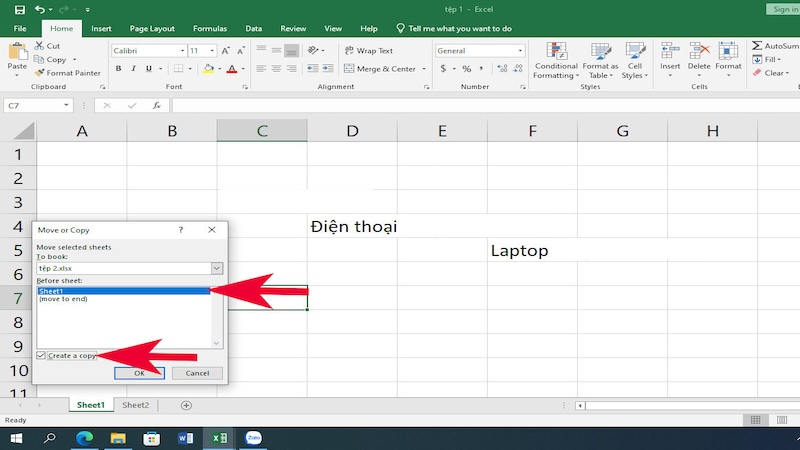
Bước 4: Có thể thấy rằng, Sheet 1 đã được copy sang file “tệp 2” và đứng trước Sheet 1 của “tệp 2”.
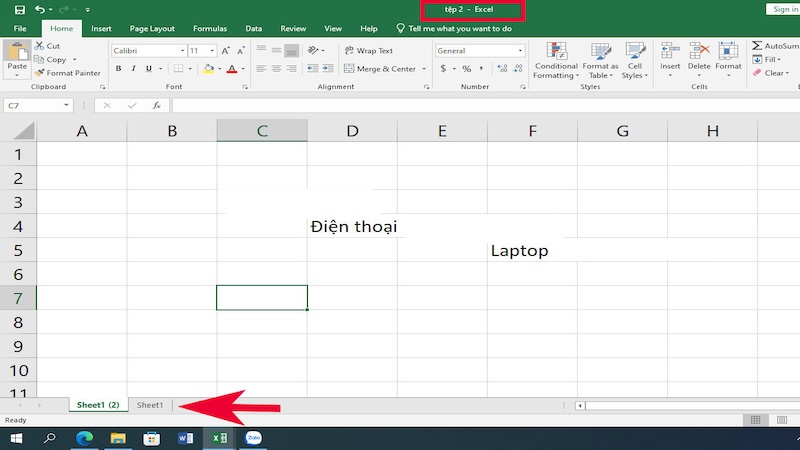
Hướng dẫn cách copy 2 Sheet trong Excel một cách dễ dàng
Để thực hiện cách copy sheet trong Excel đồng thời, vui lòng làm theo các bước hướng dẫn được Hoàng Hà Mobile cung cấp bên dưới.
Bước 1: Tại file Excel có sheet cần copy, chọn sheet bạn muốn copy, thực hiện nhấn giữ phím “Ctrl” và click tiếp ở Sheet muốn copy còn lại. Chọn chuột phải click vào “Move or Copy…”.
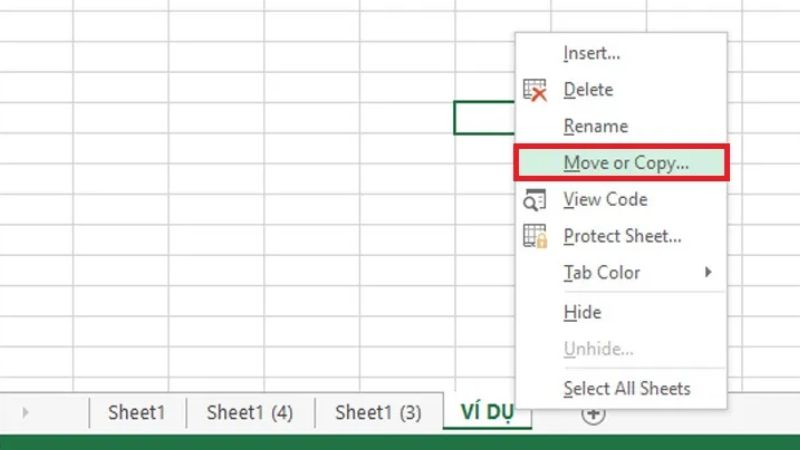
Bước 2: Ở mục “Before sheet”, chọn sheet ở bất kì vị trí nào bạn muốn đặt hai sheet đã copy trước đó (trong trường hợp muốn di chuyển ở vị trí cuối cùng, bấm vào “Move to end”). Tiếp tục chọn “Create a copy” và chọn “OK” để hoàn thành.
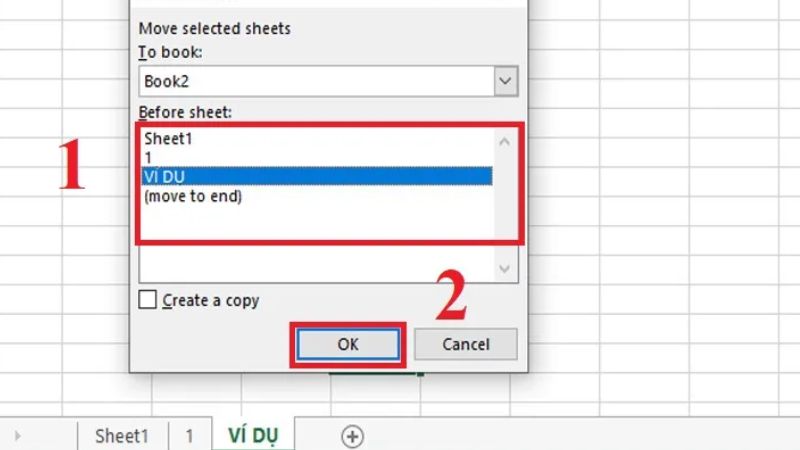
Hướng dẫn chi tiết cách di chuyển sheet trong Excel
Bên cạnh cách copy sheet trong Excel, để di chuyển một sheet, bạn hãy thực hiện theo các bước sau:
Bước 1: Chọn sheet cần di chuyển
Mở tệp Excel và xác định workbook (file Excel) mà bạn muốn thao tác.
Nhìn vào các tab sheet ở phía dưới cửa sổ Excel. Để di chuyển một sheet, hãy chọn sheet đó bằng cách nhấp vào tab của sheet đó, chọn “Move or Copy”.
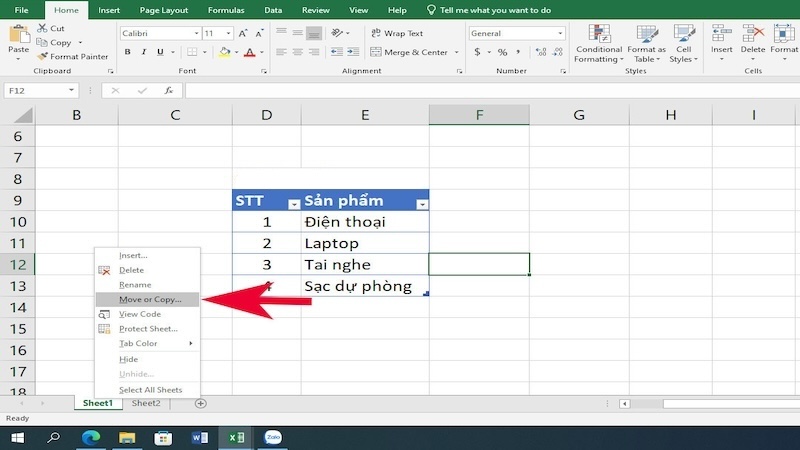
Bước 2: Tại ô “Before Sheet”, chọn vị trí muốn đặt sheet đã copy. Bấm chọn “OK”. Bây giờ, sheet đã được di chuyển đến vị trí mới trong workbook.
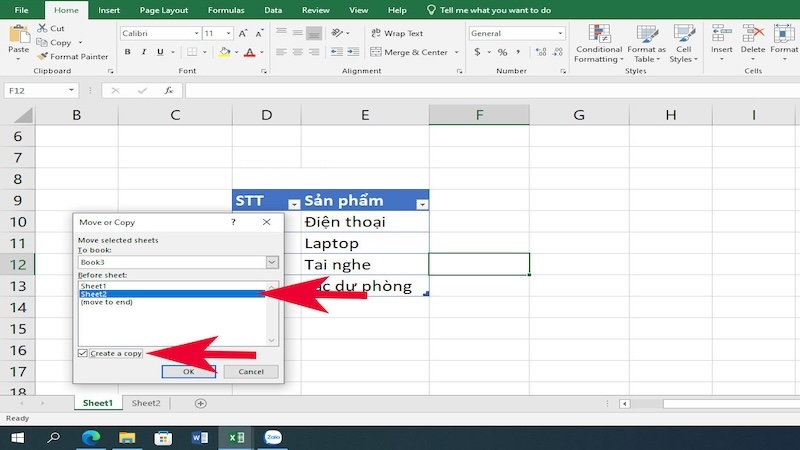
Lưu ý rằng, khi bạn di chuyển một sheet, nó sẽ giữ nguyên dữ liệu và cài đặt của nó nhưng sẽ thay đổi vị trí trong danh sách các sheet của workbook.
Bên cạnh cách trên, cách để di chuyển giữa các sheet trong Excel bằng cách sử dụng tổ hợp phím tắt mà không cần sử dụng chuột, bạn có thể sử dụng các phím sau:
- Ctrl + Page Up: Di chuyển đến sheet bên trái (sheet bên phải).
- Ctrl + Page Down: Di chuyển đến sheet bên phải (sheet bên trái).
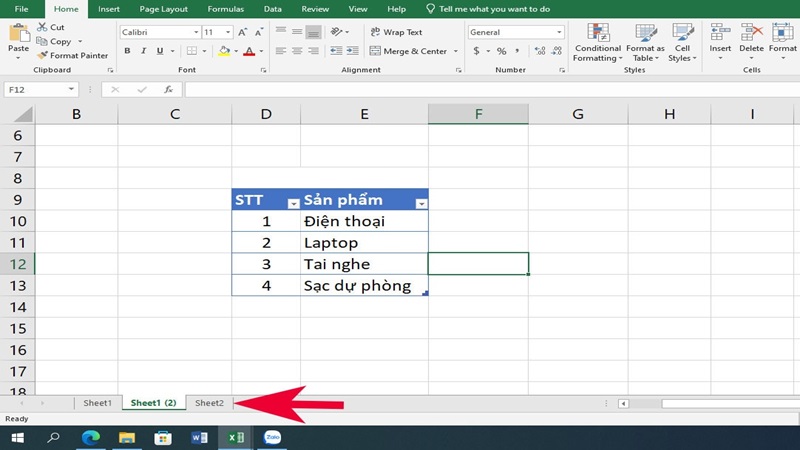
Có thể thấy, hai tổ hợp phím PgUp và PgDn cũng là một trợ thủ đắc lực trong việc thực hiện các thao tác di chuyển sheet Excel. Ngoài ra, tổ hợp phím PgUp và PgDn có các tính năng nổi bật khi di chuyển trong màn hình như sau:
- PgUp: di chuyển lên trên một màn hình tính
- PgDn: di chuyển xuống dưới một màn hình tính.
- Alt + PgUp: di chuyển sang trái một màn hình tính.
- Alt + PgDn: di chuyển sang phải một màn hình tính.
Lưu ý quan trọng khi thực hiện cách copy sheet trong Excel
Khi copy và di chuyển sheet trong Excel, để đảm bảo rằng dữ liệu quan trọng không bị mất và các tính năng vẫn hoạt động, hãy lưu ý:
Kiểm tra kỹ dữ liệu trước khi copy: Trước khi thực hiện copy sheet trong Excel hoặc di chuyển sheet, hãy kiểm tra kỹ dữ liệu trên sheet đó để đảm bảo rằng không có thông tin quan trọng nào sẽ bị mất hoặc bị ghi đè.
Dữ liệu đã tồn tại: Khi copy sheet vào một vị trí có sheet khác đã tồn tại, hãy nhớ rằng dữ liệu và cài đặt trên sheet đã tồn tại sẽ bị ghi đè. Đảm bảo đã sao lưu dữ liệu quan trọng trước khi thực hiện copy.
Kiểm tra các liên kết và công thức: Nếu có các liên kết hoặc công thức giữa các sheet, hãy chắc chắn liên kết hoặc công thức vẫn hoạt động sau khi bạn copy hoặc di chuyển sheet.

Kiểm tra lại các cài đặt định dạng đặc biệt khi thực hiện cách copy sheet trong Excel: Nếu sheet chứa các cài đặt định dạng đặc biệt như bảng tổng hợp, bộ lọc, hay các cài đặt định dạng khác.
Chọn đúng vị trí đích: Khi bạn chọn vị trí để paste sheet mới, đảm bảo rằng phù hợp với mục tiêu của bạn.
Kiểm tra lại các tính năng đặc biệt: Nếu sheet có các tính năng đặc biệt như macro hoặc script, hãy đảm bảo rằng chúng vẫn hoạt động như mong đợi.
Chú ý đến các tên trùng nhau: Trong cùng một workbook, không thể có hai sheets cùng tên, lúc này Excel sẽ tự động đổi tên sheet mới.
Một số mẹo hay khi làm việc với các sheet trong Excel
Bên cạnh cách copy sheet trong Excel, khi làm việc với các sheet phần mềm này còn có một số mẹo hữu ích sau đây mà bạn có thể áp dụng để làm công việc hiệu quả hơn:
- Sử dụng màu sắc để phân biệt giữa các sheet: Bạn có thể đổi màu của các tab sheet để dễ dàng nhận diện và phân biệt chúng.
- Sử dụng tên rõ ràng cho sheet: Đặt tên sheet theo một cách dễ hiểu và rõ ràng để bạn có thể nhanh chóng nhận ra nội dung của mỗi sheet.
- Sử dụng phím tắt: Học và sử dụng các phím tắt Excel để tiết kiệm thời gian và tăng hiệu suất.
- Tạo liên kết giữa sheet: Sử dụng công thức hoặc hàm để tạo liên kết giữa các sheet, giúp tổ chức dữ liệu và tạo báo cáo.
- Sử dụng bảng từ dữ liệu: Chuyển dữ liệu thành bảng để dễ dàng sắp xếp, lọc và tạo biểu đồ từ dữ liệu.
- Tối ưu hóa công thức: Sử dụng các công thức Excel hiệu quả, tránh sử dụng công thức quá phức tạp khi không cần thiết.
- Tùy chỉnh Ribbon: Tùy chỉnh thanh Ribbon để nhanh chóng truy cập các chức năng mà bạn thường xuyên sử dụng.
- Sử dụng Báo Cáo và Biểu Đồ: Tạo báo cáo và biểu đồ từ dữ liệu của mình để trực quan hóa thông tin và hiểu rõ hơn về xu hướng.

Hãy áp dụng những mẹo trên vào công việc của mình để tăng hiệu suất và tiết kiệm thời gian khi làm việc với các sheet trong Excel.
Tạm kết
Excel là một ứng dụng phổ biến trong tin học được ứng dụng rộng rãi trong học tập và làm việc. Vì vậy khi bạn nắm rõ cách sử dụng Excel nói chung, cũng như cách copy sheet trong Excel, cách di chuyển sheet trong Exel… sẽ giúp bạn dễ dàng và thuận tiện hơn trong quá trình sử dụng Excel.
Hãy lưu lại những lưu ý của Hoàng Hà Mobile để bạn có thể làm sử dụng thành thạo các tính năng đầy hữu ích trong Excel, và đừng quên theo dõi chúng tôi để đón đọc các thông tin hữu ích sắp tới nhé.
Xem thêm: