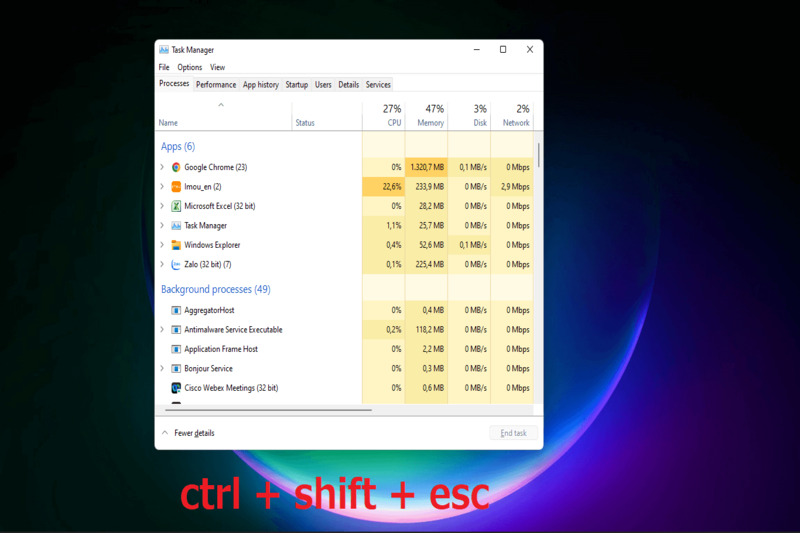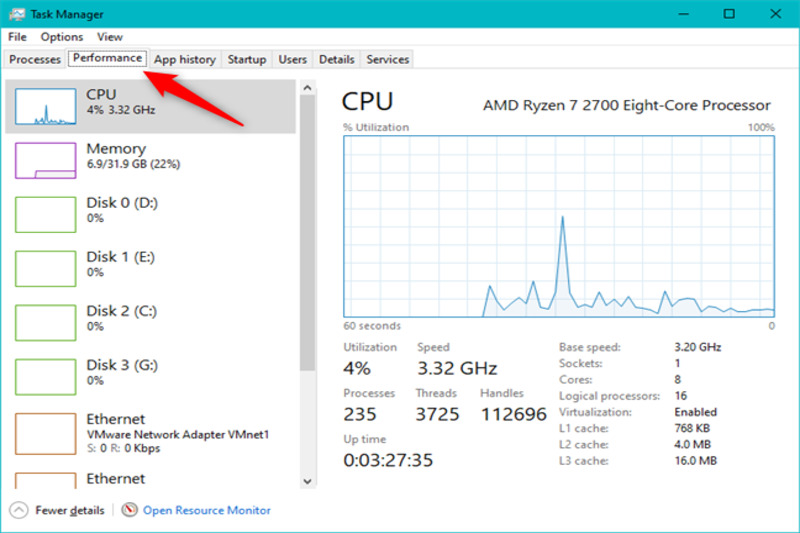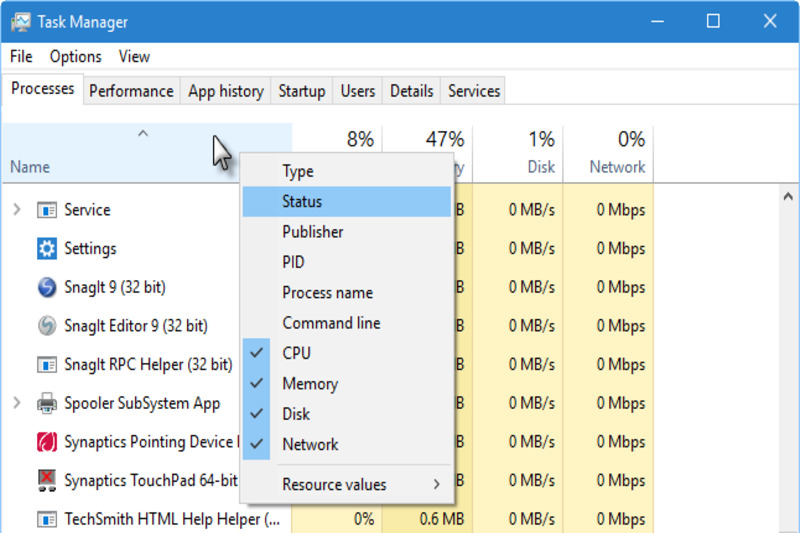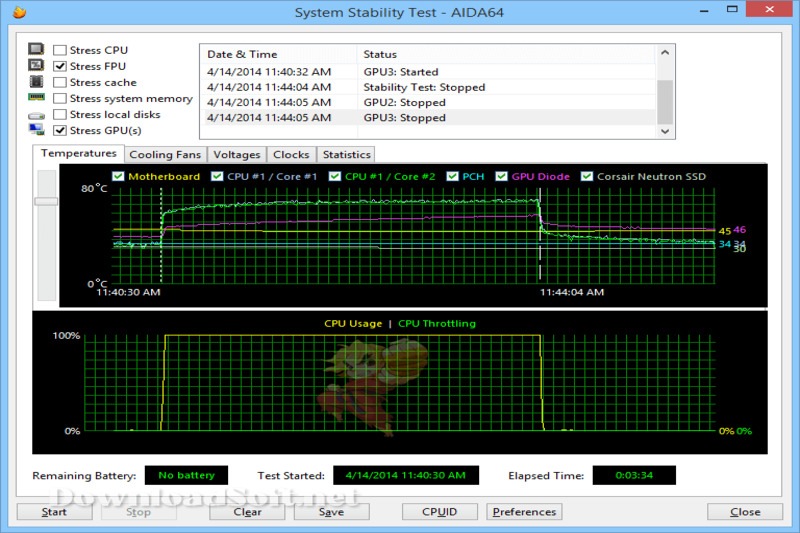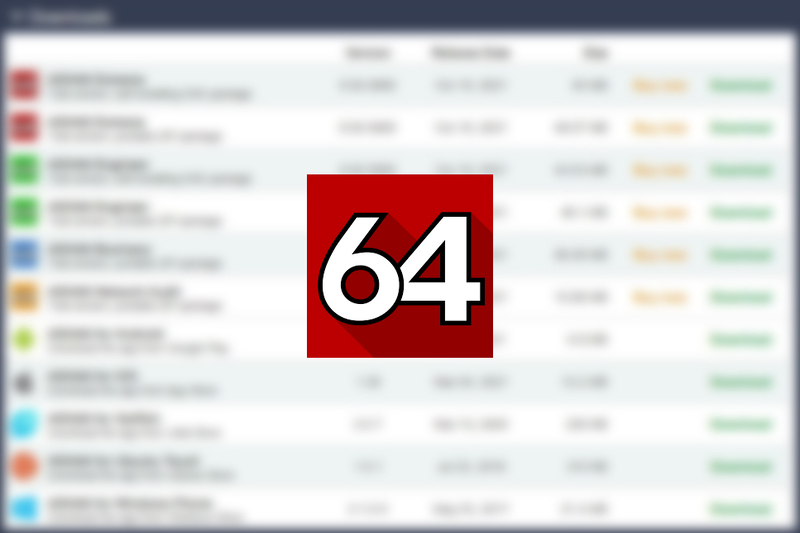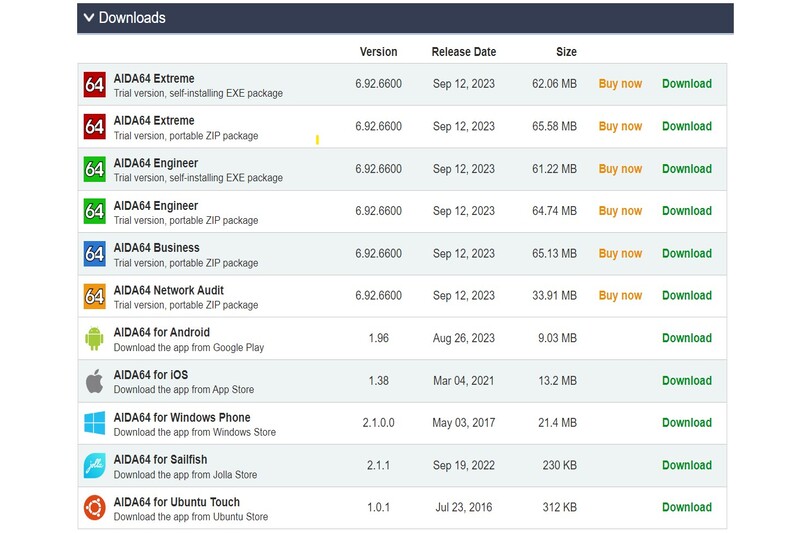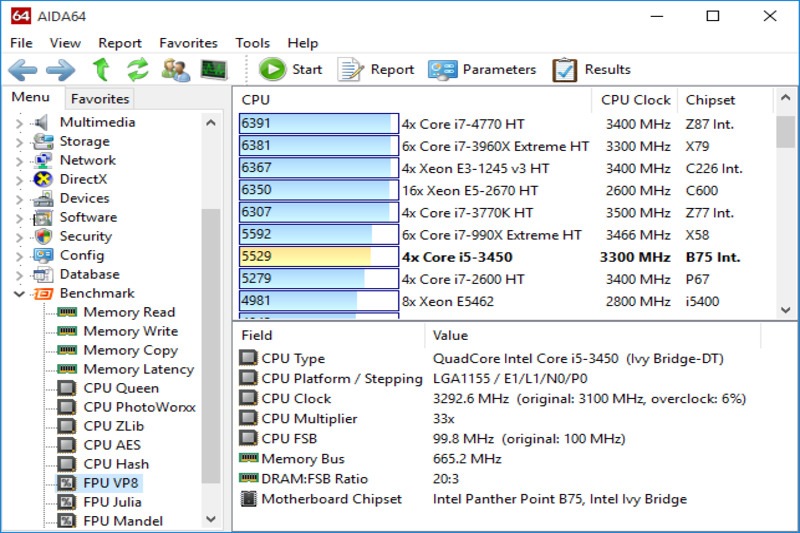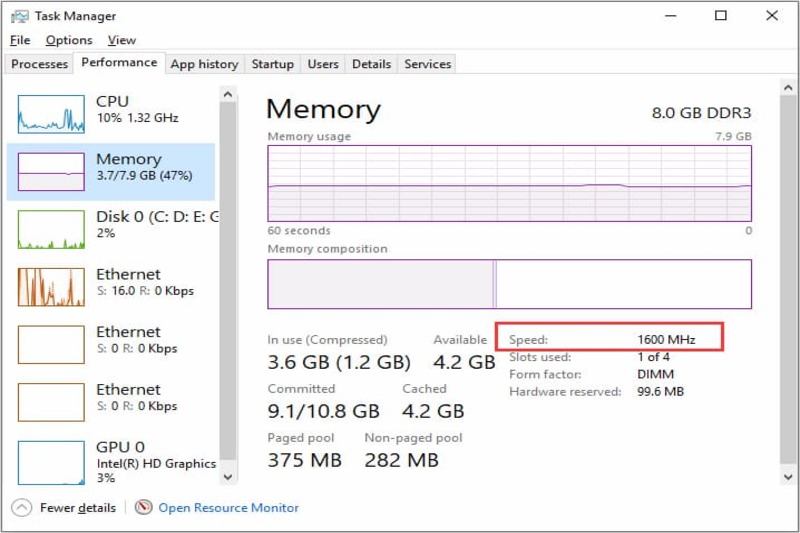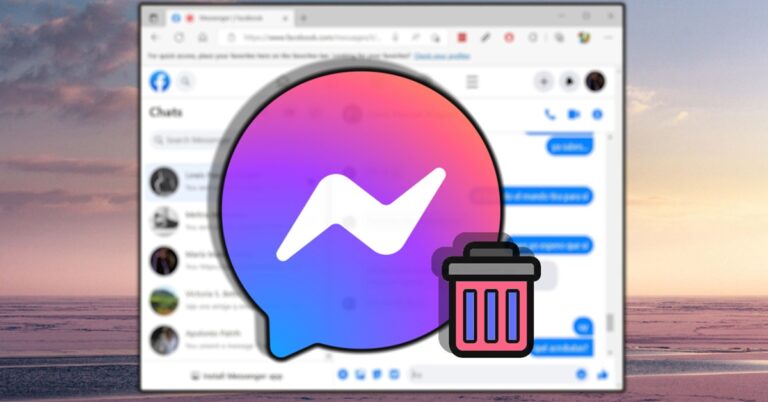Trong thời đại công nghệ hiện đại, tốc độ CPU đã trở thành một yếu tố quan trọng trong việc đánh giá hiệu suất máy tính hoặc laptop của chúng ta. Một CPU mạnh mẽ không chỉ đảm bảo khả năng xử lý nhanh chóng của hệ thống mà còn ảnh hưởng đến trải nghiệm làm việc và chơi game. Vì vậy, kiểm tra tốc độ máy tính trên Windows 10 là một việc cần thiết để đánh giá hiệu suất của máy tính. Hãy cùng chúng tôi khám phá một số cách đơn giản để thực hiện việc kiểm tra và đánh giá hiệu suất máy tính của bạn!
Giới thiệu về tốc độ CPU và tầm quan trọng của nó với máy tính
CPU (Central Processing Unit) là bộ xử lý trung tâm của máy tính, có nhiệm vụ thực hiện các phép tính và xử lý dữ liệu. Tốc độ CPU thể hiện khả năng xử lý của CPU trong một đơn vị thời gian, được đo bằng Hz (Hertz). Tốc độ càng cao, máy tính sẽ hoạt động nhanh hơn và đáp ứng tốt hơn các tác vụ phức tạp. Vậy nên việc kiểm tra tốc độ máy tính thường xuyên là vấn đề rất cần thiết.
Tốc độ CPU phụ thuộc vào nhiều yếu tố như kiến trúc, số lõi, bộ nhớ cache, tốc độ xung nhịp, công nghệ sản xuất,… Bên cạnh đó còn một số yếu tố khác như bộ nhớ RAM, số luồng xử lý, công nghệ Hyper-Threading và hệ thống làm mát. Các yếu tố này ảnh hưởng đến hiệu suất và tiêu thụ năng lượng của CPU ở nhiều khía cạnh khác nhau.
Tốc độ CPU có vai trò quan trọng trong việc đảm bảo hệ thống máy tính hoạt động ổn định và hiệu quả. Nó gây ảnh hưởng đến khả năng chạy các chương trình, ứng dụng, trò chơi và các công việc khác trên máy tính. Tuy nhiên, nó không phải là yếu tố duy nhất quyết định sự nhanh chậm của máy tính. Người dùng cần phải cân nhắc các yếu tố khác như cấu hình tổng thể, phần mềm và mục đích sử dụng để chọn CPU sao cho phù hợp.
Cách kiểm tra tốc độ máy tính bằng Task Manager trên Window 10
CPU là bộ xử lý trung tâm của máy tính, quyết định hiệu suất và khả năng xử lý của máy. Để kiểm tra tốc độ CPU, bạn có thể sử dụng công cụ Windows Task Manager. Đây là một tính năng có sẵn trên hệ điều hành Windows mà bạn có thể dễ dàng thực hiện:
Bước 1: Nhấn tổ hợp phím trên bàn phím Ctrl + Shift + Esc để mở Task Manager hoặc nhất chuột phải vào một vị trí bất kỳ trên Taskbar để mở mục này.
Bước 2: Chọn tab Performance trên màn hình, sau đó nhìn vào phần CPU. Lúc này bạn sẽ thấy thông tin cụ thể về CPU trong quá trình hoạt động.
Bước 3: Nếu bạn muốn biết ứng dụng nào hiện tại đang chiếm dụng nhiều tài nguyên nhất. Bạn có thể chuyển sang tab Processes và sắp xếp chúng theo cột.
Với cách thức trên, bạn không chỉ thấy được tốc độ xử lý của CPU mà còn thấy được những thông số chi tiết về các ứng dụng đang hoạt động tại đây. Từ đó có thể quản lý và sửa đổi sao cho hiệu suất của máy tính hoạt động ở mức ổn định nhất.
Hướng dẫn sử dụng phần mềm kiểm tra tốc độ máy tính
Để kiểm tra tốc độ CPU của máy tính, bạn có thể sử dụng các phần mềm chuyên dụng nhất hiện nay. Dưới đây một số phần mềm được đông đảo người dùng sử dụng.
Giới thiệu về một số phần mềm kiểm tra tốc độ máy tính
Để kiểm tra tốc độ của máy tính, bạn có thể sử dụng các phần mềm chuyên dụng có khả năng đo và hiển thị các thông số của CPU. Một số phần mềm kiểm tra tốc độ CPU phổ biến hiện nay bạn có thể sử dụng như sau:
AIDA64 Extreme: Phần mềm này có thể cung cấp thông tin chi tiết về phần cứng, đánh giá lỗi phần cứng, kiểm soát hoạt động và đo nhiệt độ CPU.
SpeedFan: Ứng dụng này có thể giúp theo dõi tốc độ quạt, điện áp, nhiệt độ CPU và cho phép hiệu chỉnh tốc độ quạt theo ý muốn.
CPU-Z: Bạn có thể thống kê tên CPU, tên mã, chipset, chỉ số TDP tối đa, loại chân cắm CPU và các thông tin khác về CPU cùng bộ nhớ cache.
CPUID HWMonitor: Ứng dụng này giúp bạn theo dõi được các chỉ số ảnh hưởng trực tiếp đến sức mạnh của hệ thống, như nhiệt độ ổ cứng, card video GPU và S.M.A.R.T.
Speccy: Phần mềm này có thể hiển thị thông tin về CPU, RAM, Motherboard, Graphics, ổ cứng, ổ CD và Audio, cùng với nhiệt độ CPU.
Cài đặt và sử dụng phần mềm kiểm tra tốc độ máy tính
Để cài đặt và sử dụng phần mềm kiểm tra tốc độ CPU, bạn có thể thực hiện theo các bước sau:
Bước 1: Chọn phần mềm kiểm tra tốc độ của máy tính phù hợp với nhu cầu với thiết bị của bạn. Bạn có thể tham khảo các phần mềm được chúng tôi giới thiệu ở trên hoặc tìm kiếm thêm trên internet. Tại đây chúng tôi sẽ lấy ví dụ cho phần mềm AIDA64 Extreme.
Bước 2: Tải xuống và cài đặt phần mềm kiểm tra tốc độ CPU theo hướng dẫn của nhà phát triển. Bạn nên chọn nguồn tải xuống uy tín để tránh gặp virus hoặc những phần mềm độc hại.
Bước 3: Khởi chạy phần mềm kiểm tra tốc độ CPU và xem các thông số của nó trên giao diện của phần mềm đó.
Bước 4: Nếu muốn kiểm tra thêm hiệu suất khi chạy các ứng dụng hoặc trò chơi nặng, bạn có thể sử dụng các công cụ khác để thực hiện việc này..
Đánh giá kết quả kiểm tra tốc độ máy tính và phân tích thông tin
Sau khi sử dụng phần mềm kiểm tra tốc độ CPU, bạn có thể đánh giá kết quả kiểm tra và phân tích thông tin để biết được tình trạng và hiệu năng của nó. Bạn nên chú ý đến các thông số quan trọng sau đây:
Nhiệt độ CPU: Đây là thông số quan trọng nhất, vì nhiệt độ quá cao có thể làm giảm tuổi thọ và ổn định của CPU. Nhiệt độ bình thường khi không chạy ứng dụng nặng khoảng từ 30 đến 50 độ C và khi chạy ứng dụng nặng có thể lên đến 50 đến 80 độ C. Nếu nhiệt độ vượt quá 90 độ C, bạn nên kiểm tra lại tản nhiệt hoặc quạt CPU để khắc phục.
Tốc độ xung nhịp CPU: Nó thể hiện tốc độ hoạt động của CPU, tính bằng số chu kỳ xử lý trong một giây. Tốc độ xung nhịp càng cao, hiệu năng của CPU càng tốt.
Điện áp CPU: Thông số thể hiện mức tiêu thụ điện năng của CPU. Điện áp CPU càng cao, nhiệt độ và tiêu thụ điện năng của nó càng cao. Điện áp CPU bình thường rơi vào khoảng từ 1.0 đến 1.4 volt.
Tốc độ quạt CPU: Đây là thông số thể hiện tốc độ quay của quạt làm mát cho CPU. Tốc độ quạt càng cao, khả năng làm mát cho CPU càng tốt. Tuy nhiên, tốc độ quạt CPU cũng ảnh hưởng đến tiếng ồn và tuổi thọ của quạt. Bạn nên điều chỉnh tốc độ quạt CPU theo nhu cầu sử dụng.
Những yếu tố gây ảnh hưởng đến tốc độ CPU và cách nâng cao tốc độ xử lý
Khi sử dụng, người dùng nên chú ý kỹ lưỡng khi kiểm tra tốc độ của máy tính. Có một số chi tiết nhỏ sẽ gây ảnh hưởng đến tốc độ chạy của CPU, làm giảm hiệu suất làm việc của thiết bị này. Sau đây chúng tôi sẽ tổng hợp một số yếu tố gây ảnh hưởng và cách cải thiện sao cho phù hợp.
Những yếu tố gây ảnh hưởng đến tốc độ xử lý của máy tính
Tốc độ CPU là một trong những yếu tố quan trọng ảnh hưởng đến hiệu năng của máy tính. Chúng thể hiện khả năng xử lý dữ liệu và thực hiện các phép tính của bộ xử lý trung tâm trong một đơn vị thời gian nhất định. Tuy nhiên, tốc độ CPU không chỉ phụ thuộc vào một yếu tố duy nhất, mà còn bị ảnh hưởng bởi nhiều yếu tố khác:
Kiến trúc CPU: Tầng kiến trúc này bao gồm các mảng như x86, ARM hay PowerPC. Chúng sẽ gây ảnh hưởng mạnh đến hiệu suất và tốc độ của CPU.
Số lõi: Khi kiểm tra tốc độ máy tính, ta có thể thấy một hoặc nhiều lõi trên máy tính của mình. Khi có nhiều lõi thì việc xử lý nhiều tác vụ, cải thiện hiệu suất càng tốt hơn.
Bộ nhớ cache: Bộ nhớ cache gần CPU giúp giảm thời gian truy cập dữ liệu, tăng tốc độ xử lý hơn.
Tốc độ xung nhịp: Đây là tốc độ hoạt động của CPU, được đo bằng chỉ số Hz. Tốc độ xung nhịp càng cao trên máy tính càng cao thì CPU sẽ hoạt động tốt hơn.
Công nghệ sản xuất: Một số công nghệ sản xuất CPU phổ biến như quy trình 14nm, 7nm. Chúng gây sự ảnh hưởng đến hiệu năng và tiêu thụ năng lượng.
Độ dài từ: Độ dài từ cho biết số bit mà CPU có thể đồng thời xử lý trong một thời gian cụ thể.
Độ rộng của bus dữ liệu: Bus dữ liệu là kênh truyền thông giữa CPU và các thành phần khác của máy tính. Độ rộng của bus dữ liệu cho biết số bit có thể truyền đi hoặc nhận về trong một chu kỳ.
Cách cải thiện tốc độ CPU cho máy tính
Có một số cách để cải thiện tốc độ CPU của máy tính mà người dùng có thể áp dụng. Sau khi áp dụng, người dùng sẽ thấy kết quả rõ rệt khi kiểm tra tốc độ máy tính. Một số phương pháp mà người dùng có thể áp dụng để tăng tính xử lý của máy tính hơn:
Nâng cấp CPU: Nếu CPU hiện tại không đáp ứng được nhu cầu sử dụng, bạn có thể nâng cấp lên một CPU mới, có số lõi, xung nhịp, bộ nhớ cache cao hơn. Tuy nhiên, bạn cần chú ý đến khả năng tương thích của CPU mới với các thành phần khác của máy tính. Chẳng hạn một số thành phần như bo mạch chủ (mainboard), nguồn (power supply) hay hệ điều hành (operating system).
Tăng xung nhịp: Tăng xung nhịp là quá trình điều chỉnh các thông số của CPU để làm cho nó hoạt động ở mức cao hơn so với mức mặc định. Quá trình này được gọi là ép xung (overclocking). Ép xung giúp tăng hiệu suất và tốc độ của CPU, nhưng nó cũng có thể gây ra các vấn đề về ổn định, nhiệt độ và tuổi thọ của CPU. Bạn nên thực hiện ép xung với sự hỗ trợ của các chuyên gia hoặc theo hướng dẫn chi tiết từ các nguồn tin cậy.
Làm mát hiệu quả: Làm mát hiệu quả là việc duy trì nhiệt độ ổn định cho CPU, tránh quá nhiệt và giảm hiệu suất. Bạn có thể sử dụng các thiết bị làm mát chất lượng cao hiện nay. Bạn có thể tìm thấy chúng ở những địa chỉ cung cấp thiết bị uy tín.
Kết luận
Trong bài viết trên của Hoàng Hà Mobile, chúng ta đã tìm hiểu về cách kiểm tra tốc độ máy tính trên hệ điều hành Windows 10. Bằng cách sử dụng các phương pháp và công cụ có sẵn, chúng ta có thể xác định tốc độ xử lý của CPU để đánh giá hiệu suất của máy tính/laptop. Từ đó người dùng có thể đánh giá hiệu suất CPU của máy tính của mình và thực hiện các biện pháp cần thiết để tối ưu hóa hiệu suất.
Xem thêm: