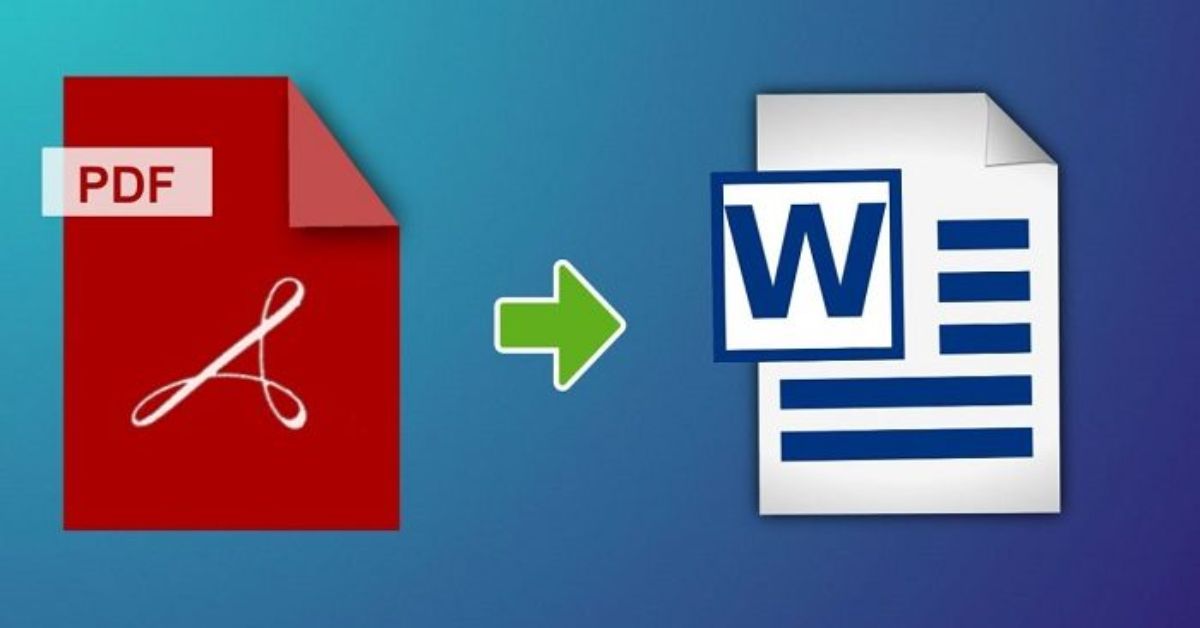Cách chuyển PDF sang Word không lỗi font đang được sử dụng phổ biến. Vì thao tác này sẽ giúp mọi người chỉnh sửa văn bản dễ dàng và gia tăng hiệu suất công việc. Bài viết sau sẽ hướng dẫn mọi người 10 cách đổi từ file PDF sang file Word một cách nhanh chóng và dễ thao tác nhất.
Vì sao cần chuyển PDF sang Word?
Với nhiều mục đích khác nhau trong học tập và công việc. Đôi khi bạn cần chuyển đổi những tệp tài liệu của mình sang loại định dạng thích hợp. Hiện nay có khá nhiều người thường áp dụng cách thủ công là gõ lại nội dung văn bản từ file PDF ra file Word. Việc này vừa tốn thời gian, vừa tốn công sức và không đem lại hiệu suất cao trong công việc và học tập.
Biện pháp thuận tiện nhất cho bạn đó chính là thực hiện cách chuyển PDF sang Word không lỗi font nhanh chóng. Thao tác này rất đơn giản và thực hiện nhanh gọn. Bạn không cần bỏ ra nhiều công sức và thời gian để chuyển đổi.

Vì thông thường văn bản dạng PDF được tạo ra từ scan ảnh, chuyển từ tệp văn bản định dạng lạ, tệp gồm các công thức về toán học.. Vì vậy bạn khó tránh khỏi tình huống gặp font chữ bị lỗi khi đổi từ file PDF sang file Word.
Như vậy, để chuyển file PDF qua Word mà không bị lỗi font, giữ nguyên chất lượng và định dạng thì bạn hãy theo dõi 10 cách chuyển đổi tiếp theo trong bài viết này.
Tổng hợp 10 cách chuyển PDF sang Word không lỗi font
Sau đây là 10 cách giúp bạn chuyển từ PDF sang Word không bị lỗi font nhanh chóng nhất:
Chuyển từ PDF sang Word với Microsoft Word
Mọi người có thể áp dụng cách đổi này để đổi từ PDF sang Word và thực hiện ngược lại rất thuận tiện. Một chú ý nhỏ khi bạn dùng cách chuyển đổi này là những định dạng về cách ngắt trang, số trang, ngắt đoạn sau khi chuyển đổi sẽ không giống file gốc. Sau đây là cách chuyển PDF sang Word không lỗi font trực tiếp tại Microsoft Word:
- Bước 1: Mở Microsoft Word.
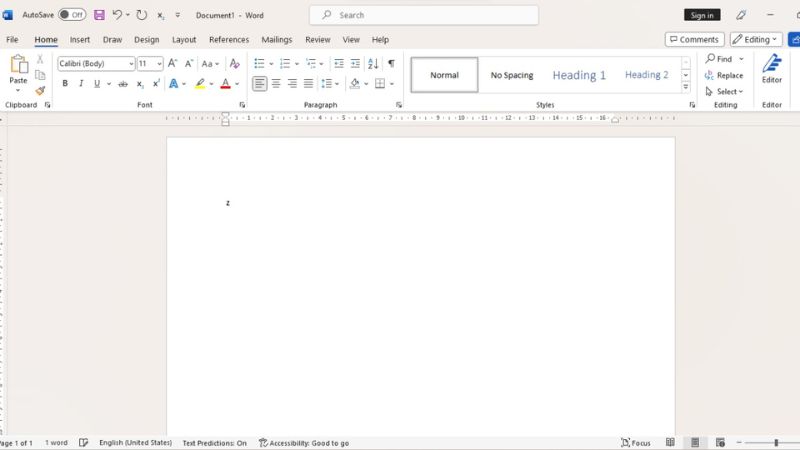
- Bước 2: Bạn cần tải file PDF muốn chuyển đổi lên bằng thao tác nhấp vào tab File. Sau đó bạn nhấn tiếp vào Open và nhấp vào tệp cần đổi và nhấp vào Open bên dưới để mở file.
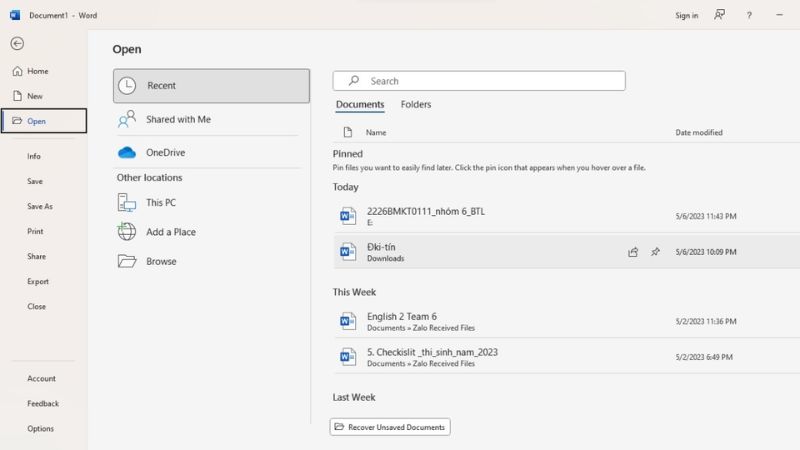
- Bước 3: Khi đó bạn thấy có hộp thoại xuất hiện và có dòng chữ tiếng anh như hình dưới. Bạn cần nhấp vào lệnh OK để chuyển bước tiếp.
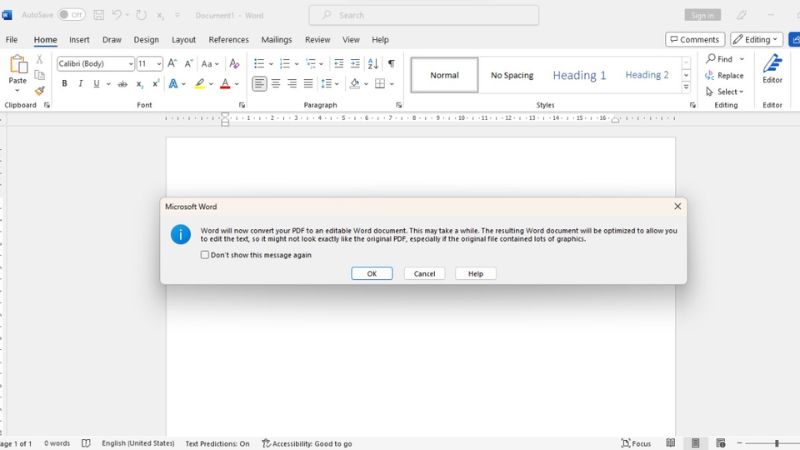
- Bước 4: Khi đó Microsoft Word sẽ tự động đổi tệp PDF sang tệp Word. Mọi người có thể tùy chọn những công cụ có trong phần mềm này để chỉnh sửa như thao tác cắt, dán, sao chép, chèn thêm hình ảnh, định dạng format tùy ý,… Khi đã hoàn thành xong thì bạn hãy chọn Save file lại và lưu file dưới dạng đuôi là “.docx”.
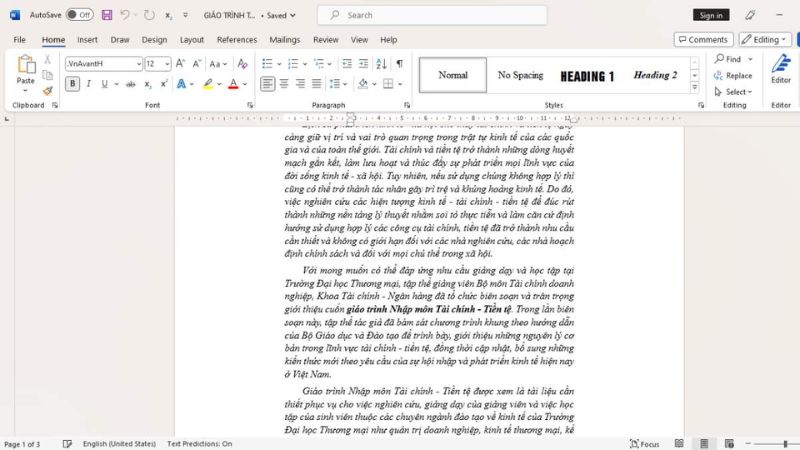
Chuyển file PDF sang file Word với Google Docs
Bạn có thể dùng Google Docs để chuyển PDF sang Word không lỗi font một cách đơn giản. Nhiều người ưu tiên dùng cách này vì nó thao tác đơn giản và miễn phí. Chỉ có duy nhất một điểm hạn chế khi sử dụng cách chuyển đổi này đó là bạn cần phải định dạng lại văn bản vì Google Docs thường dễ bị lỗi format, nhất là font chữ.
Sau đây là cách chuyển đổi PDF sang Word không lỗi font bằng Google Docs:
- Bước 1: Bạn hãy vào Google Drive, sau đó bạn nhấp vào “+ Mới” ở phía góc trái của màn hình. Tiếp đó thì bạn chọn tiếp vào “Tải thư mục lên”. Sau đó bạn hãy chọn vào tệp PDF cần thực hiện chuyển đổi rồi nhấp vào Open bên dưới để mở tệp.
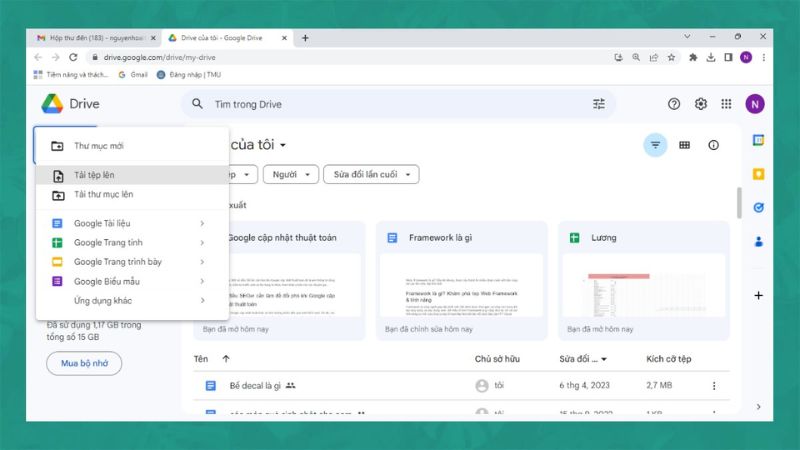
- Bước 2: Khi đó tệp bạn chọn sẽ có trong list file trong Drive. Tại tệp mới tải lên, bạn hãy nhấp chuột phải vào, sau đó bạn chọn “Mở bằng” rồi chọn “Google Docs”.
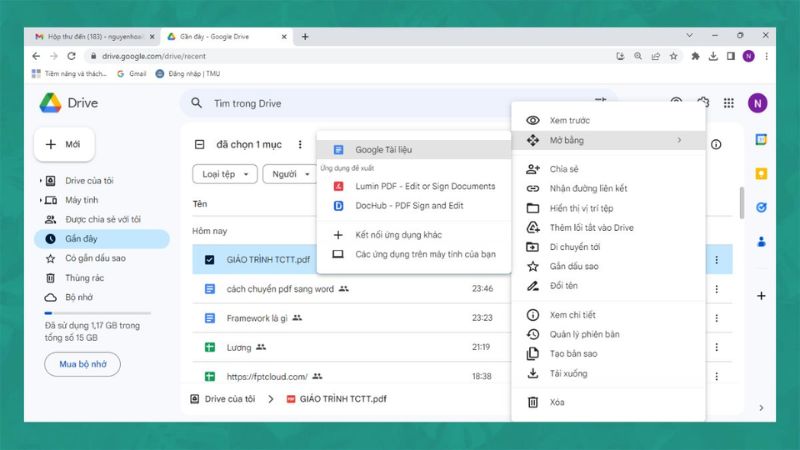
- Bước 3: Lúc này thì tệp PDF bạn chọn sẽ được mở trên Google Docs. Sau đó bạn hãy chọn vào “Tệp” ở góc trái giao diện.
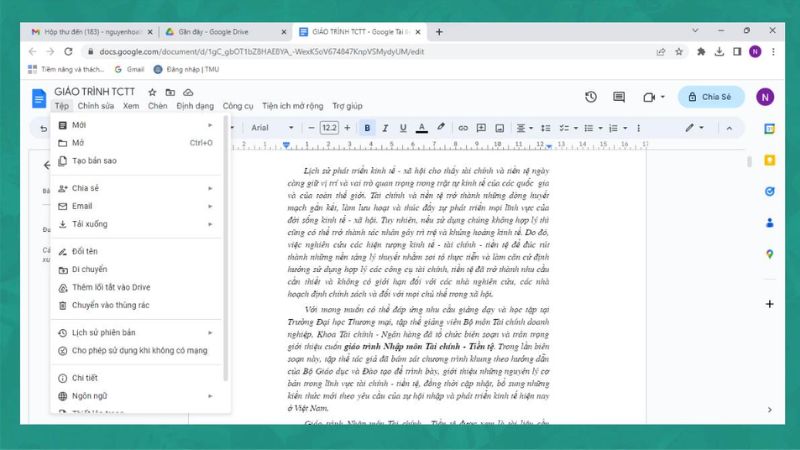
- Bước 4: Bạn chọn tiếp vào “Tải xuống” rồi chọn “Microsoft Word” là hoàn thành chuyển đổi. Khi đó bạn có thể tùy chỉnh văn bản trong Word với các thao tác như là chỉnh font, định dạng, chèn ảnh, chèn thêm một số đoạn văn… Khi chỉnh sửa hoàn tất thì bạn chỉ việc lưu lại như một tệp docx bình thường.
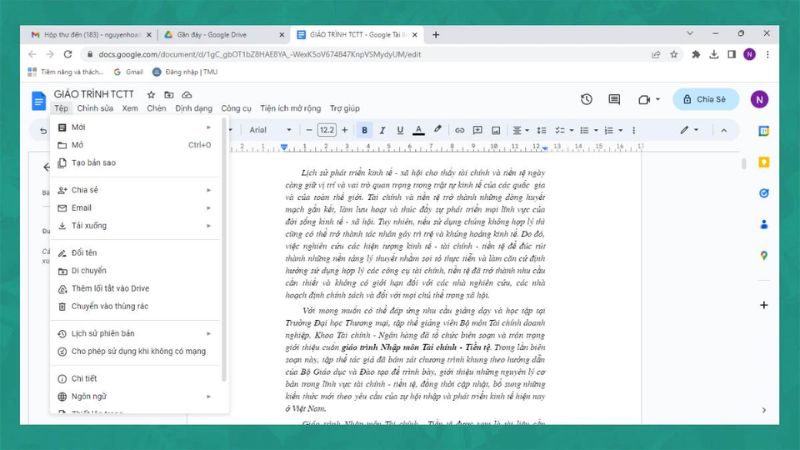
Chuyển PDF sang Word không lỗi font với Convert PDF to Word
Mọi người có thể từ tệp PDF sang tệp Word nhanh chóng trên trang web Convert PDF to Word:
- Bước 1: Bạn vào trang web Convert PDF to Word. Sau do bạn nhấp vào Choose File để tải file PDF lên.
- Bước 2: Bạn chọn Convert & Download để chuyển từ tệp PDF sang tệp Word.
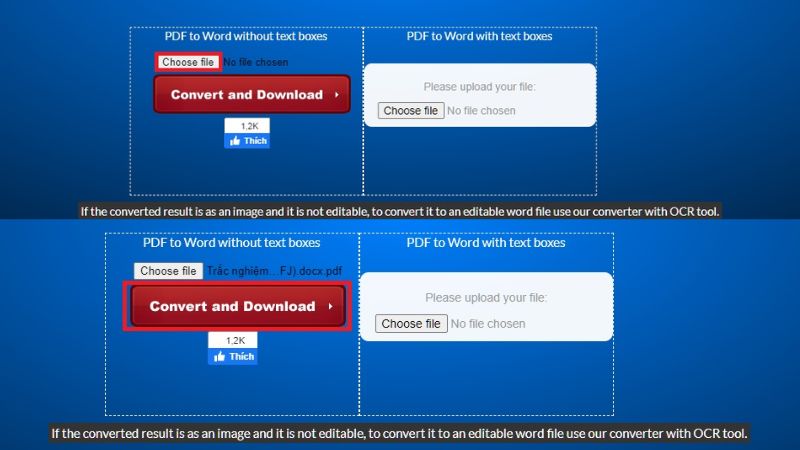
- Bước 3: Sau khi chuyển file xong thì bạn hãy nhấp vào “Download” để tải tệp về máy tính của bạn.
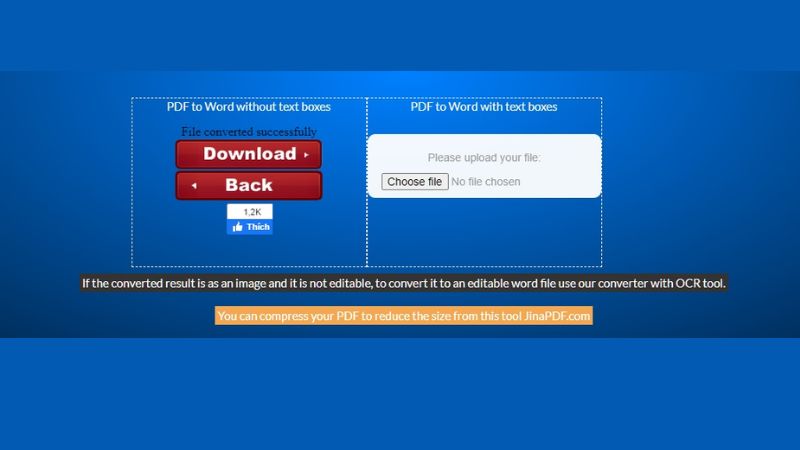
Chuyển file PDF sang Word với trang web Small PDF
Sau đây là hướng dẫn về cách chuyển từ file PDF sang file Word đơn giản bằng Small PDF:
- Bước 1: Mọi người hãy vào trang web của small PDF.
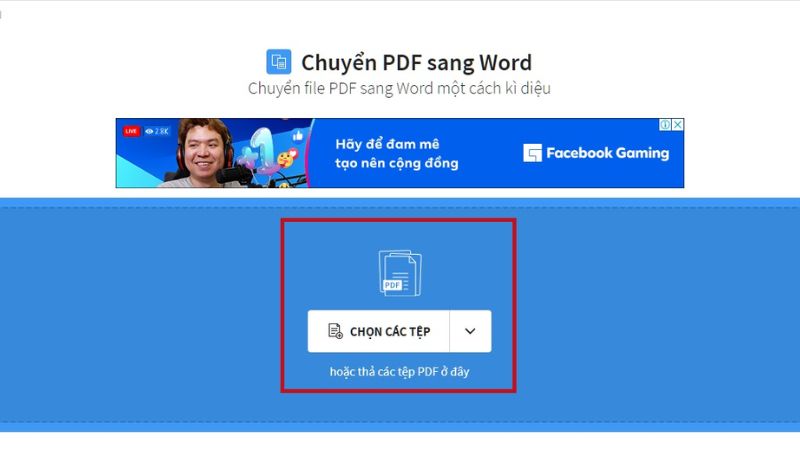
- Bước 2: Sau đó bạn nhấp vào Chọn các tệp để chọn file cần chuyển đổi hoặc bạn có thể kéo rồi thả các file PDF trực tiếp vào trang web.
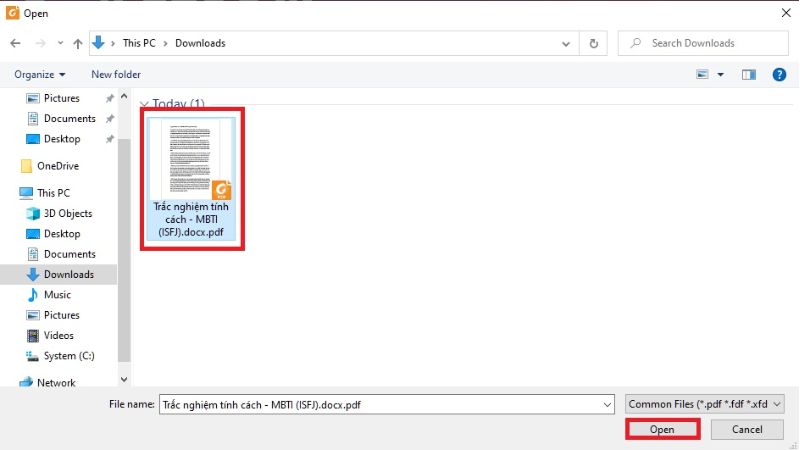
- Bước 3: Khi đã tải tệp lên thì bạn chọn tính năng Chuyển sang Word. Tiếp đó bạn nhấp tiếp vào Chọn tùy chọn để chuyển file PDF sang Word.
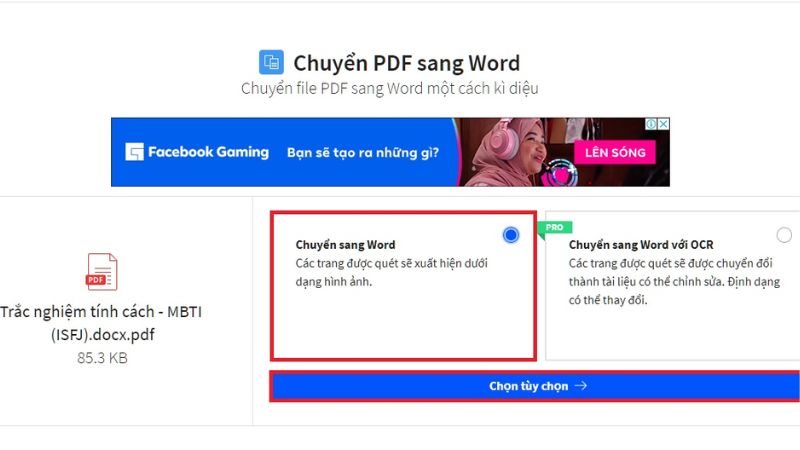
- Bước 4: Bạn nhấn tiếp vào Tải file xuống để thực hiện tải tệp về máy hoặc bạn có thể chọn cách lưu khác là lưu qua Dropbox hoặc Drive.
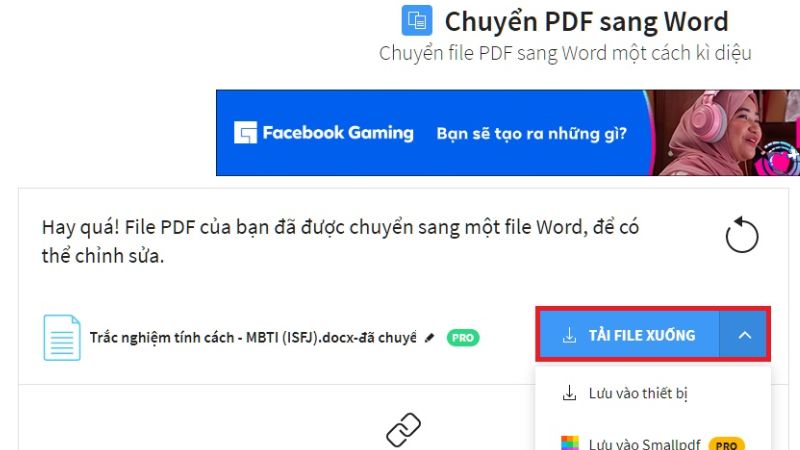
Cách chuyển PDF sang Word không lỗi font với PDF to Doc
Mọi người có thể chuyển nhanh tệp PDF sang tệp Word chỉ với vài thao tác đơn giản bằng PDF to Doc như sau:
- Bước 1: Bạn vào trang web của PDF to Doc. Sau đó bạn nhấp vào PDF to Doc ở góc trái màn hình, tiếp đó bạn nhấp Tải tệp lên rồi chọn tệp PDF cần chuyển đổi.
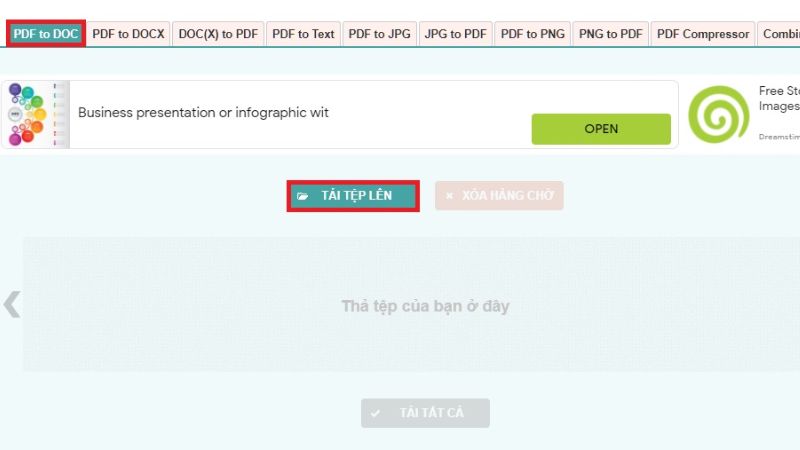
- Bước 2: Lúc này hệ thống sẽ chuyển PDF sang Word ngay sau khi tệp PDF được tải lên.
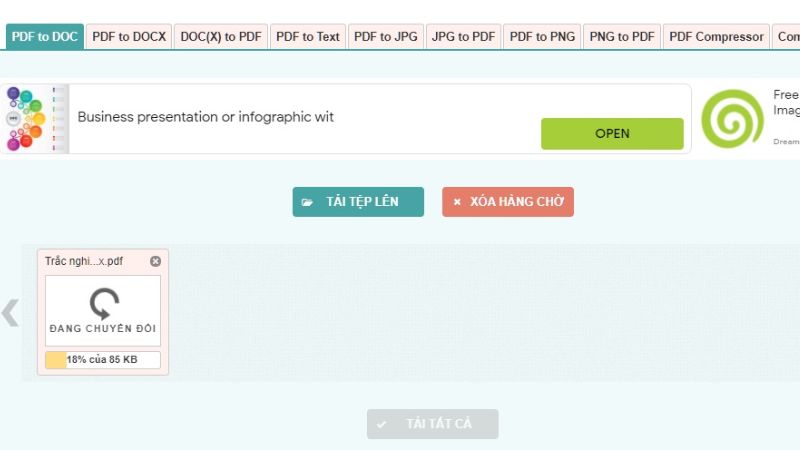
- Bước 3: Bạn chỉ cần nhấp Tải xuống ngay sau khi tiến hành chuyển đổi file xong.
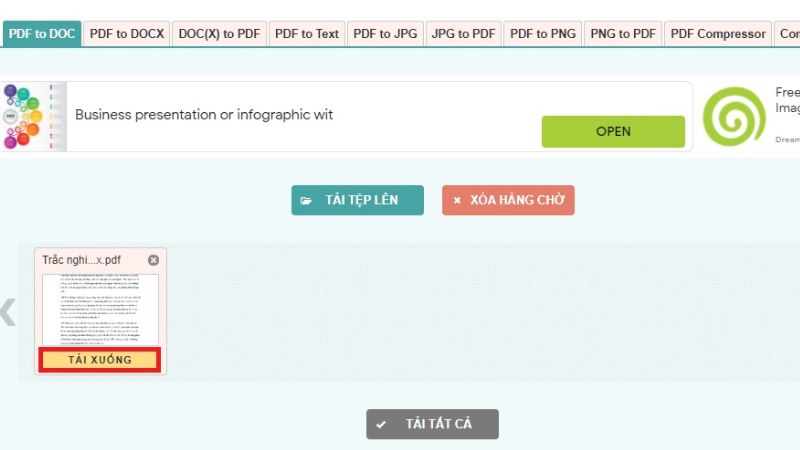
Cách chuyển đổi tệp PDF sang tệp Word với PDF Candy
Đây cũng là cách chuyển PDF sang Word hiệu quả mà nhiều người hay sử dụng. Bạn chỉ cần làm theo 2 thao tác đơn giản như sau:
- Bước 1: Bạn hãy vào website của PDF Candy. Sau đó nhấp vào Thêm tập tin và tải tệp PDF lên. Ngay sau khi tệp được tải lên thì hệ thống sẽ tự động chuyển đổi trong thời gian rất ngắn. Bên cạnh đó, bạn có thể tải tệp từ Dropbox hoặc Drive đều được.
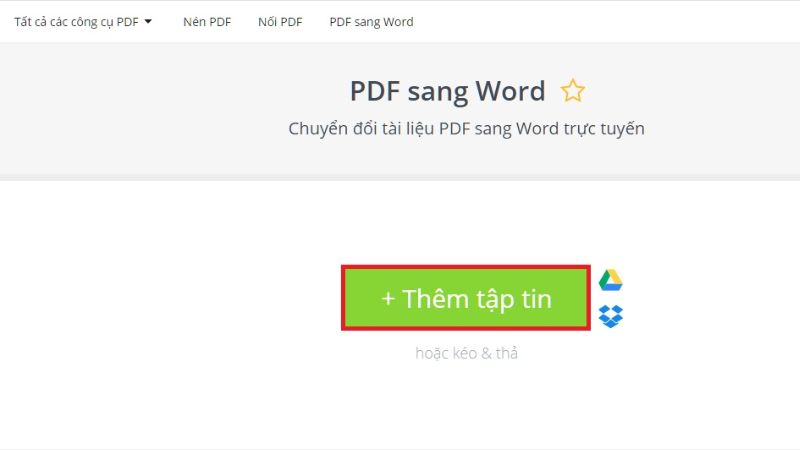
- Bước 2: Sau đó, bạn hãy nhấp vào Tải tệp tin ngay sau khi hệ thống báo đã chuyển file PDF sang file Word.
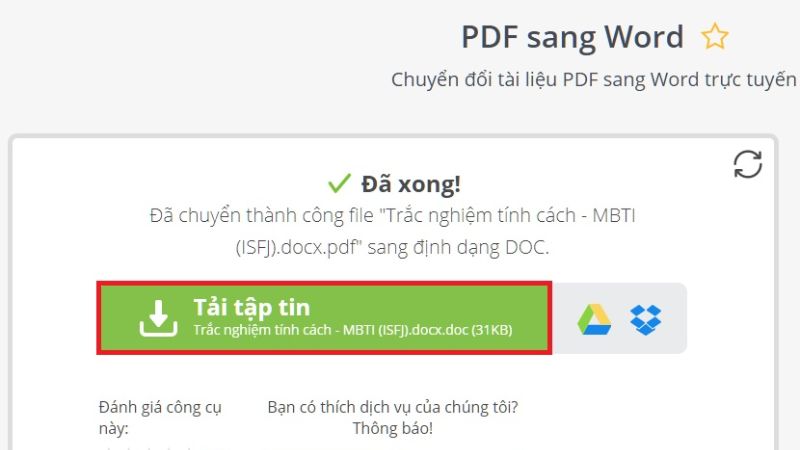
Cách chuyển PDF sang Word với PDF to Go
Sau đây là những cách chuyển PDF sang Word không lỗi font nhanh chóng bằng PDF to Go:
- Bước 1: Bạn vào trang web của PDF to Go. Sau đó bạn nhấp vào Chọn file và tải lên tệp PDF cần phải đổi sang file Word. Ngay sau khi tải lên thì trang web sẽ tự động chuyển đổi file này.
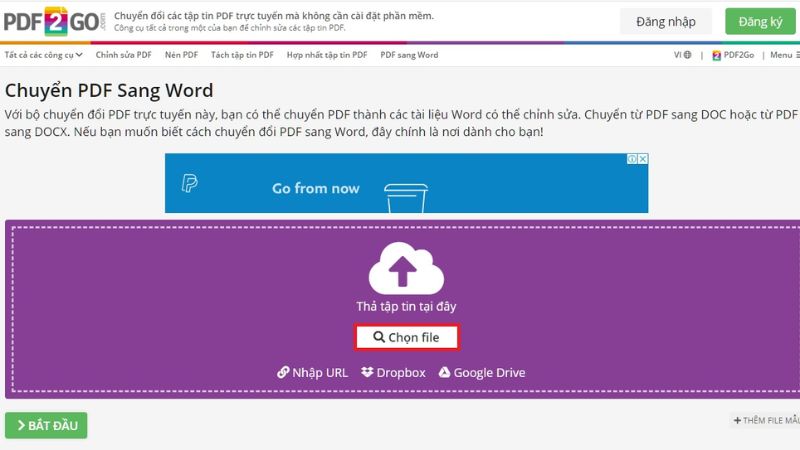
- Bước 2: Sau đó bạn nhấp vào Chuyển đổi như hình và nhấp vào Bắt đầu để tải tệp Word về máy tính và chỉnh sửa nếu cần.
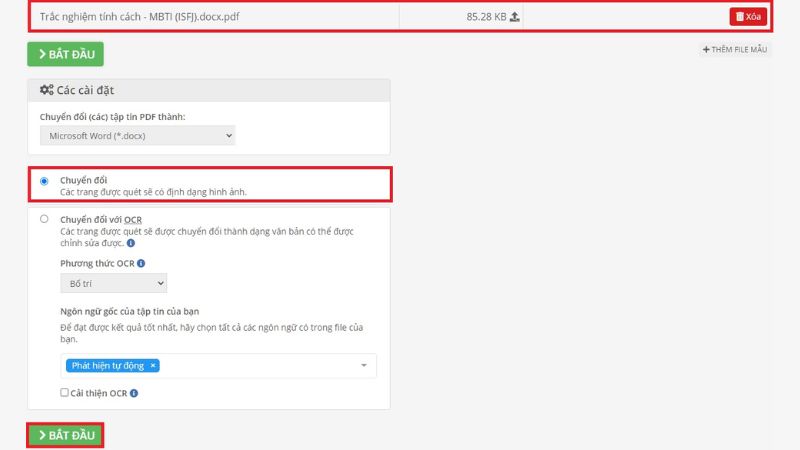
Cách chuyển tệp PDF sang Word bằng Foxit Software
Foxit Software vốn là một trang web cho phép người dùng đổi từ file PDF sang Word bằng phương thức trực tuyến. Foxit Software thiết kế giao diện và thao tác thực hiện khá đơn giản nên bạn có thể sử dụng dễ dàng.
Ngoài ra, sau khi tệp được chuyển đổi thành công thì trang web cũng tự động xóa tệp gốc và tệp chuyển đổi để bảo mật cho dữ liệu của người dùng. Sau đây là cách chuyển đổi trên Foxit Software:
- Bước 1: Bạn vào trang web của Foxit Software. Sau đó bạn kéo và thả file PDF cần chuyển đổi hoặc nhấp vào “Click to Select” để chọn tệp.
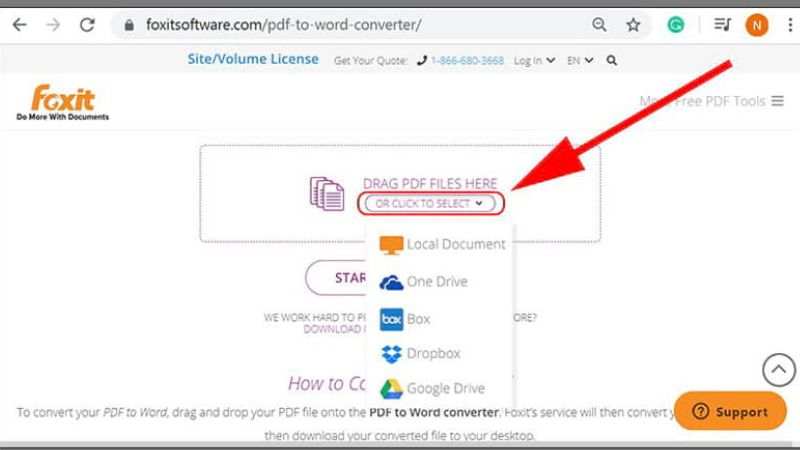
- Bước 2: Sau khi chọn tệp thì bạn chỉ cần nhấp vào “Start Conversion” để thực hiện đổi file từ dạng PDF sang Word.
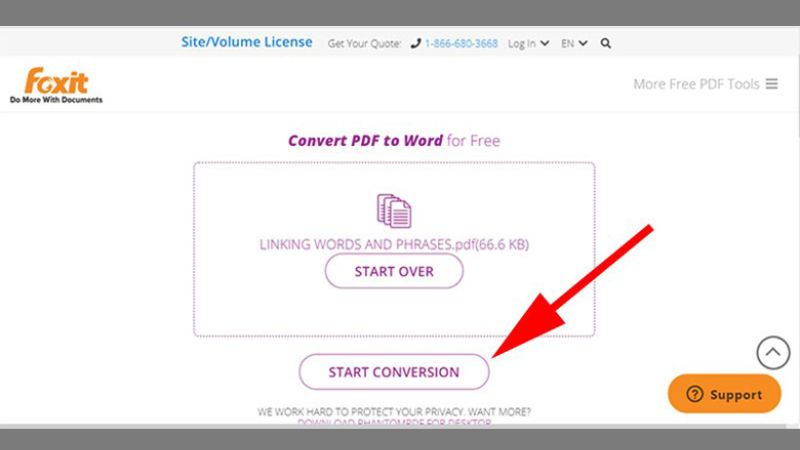
- Bước 3: Sau khi chờ chuyển đổi xong thì bạn hãy nhấp vào Download your file để tải tệp tin vừa chuyển đổi xuống.
Cách chuyển file PDF sang Word bằng PDF2Doc
PDF 2GO là trang web đổi file PDF sang file Word không lỗi font với thao tác khá đơn giản. Bạn có thể chuyển đổi file của mình sang định dạng mong muốn trên trang web này bằng phương thức trực tuyến. Ngoài ra, bạn có thể sử dụng linh hoạt công cụ này để chuyển file PDF thanh những định dạng khác như Docx, Doc, Text,… Đặc biệt, PDF 2GO còn hỗ trợ bạn tải lên tối đa 20 tệp nên giúp bạn hoàn thành việc chuyển đổi file nhanh chóng và hiệu quả hơn.
Sau đây là cách chuyển đổi file PDF trên trang webPDF 2DOC, mọi người có thể tham khảo:
- Bước 1: Mọi người hãy dùng trình duyệt máy tính để truy cập trang web PDF 2DOC. Sau đó bạn chọn chức năng PDF to DOC ở tại thanh menu.
- Bước 2: Bạn hãy nhấp vào Tải tệp lên. Sau đó bạn chọn file PDF mình muốn chuyển thành tệp Word. Tiếp theo thì trang web sẽ chuyển đổi tệp sau khi tệp được tải lên thành công.
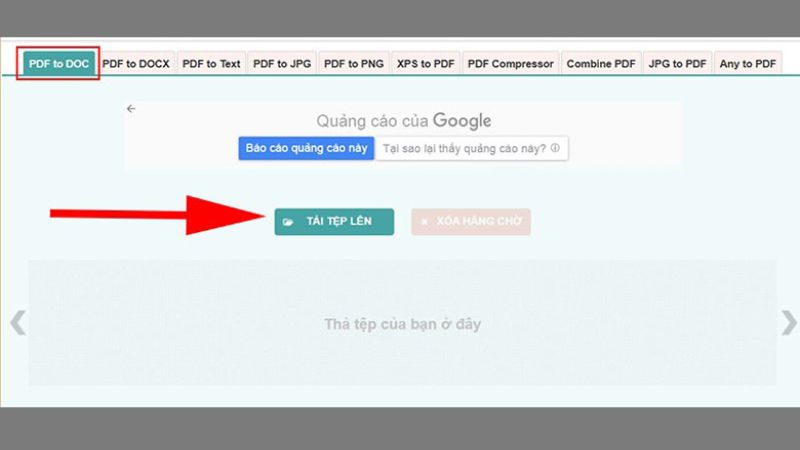
- Bước 3: Cuối cùng thì bạn chỉ cần nhấp chuột vào Tải xuống khi file đã được chuyển sang file Word thành công.
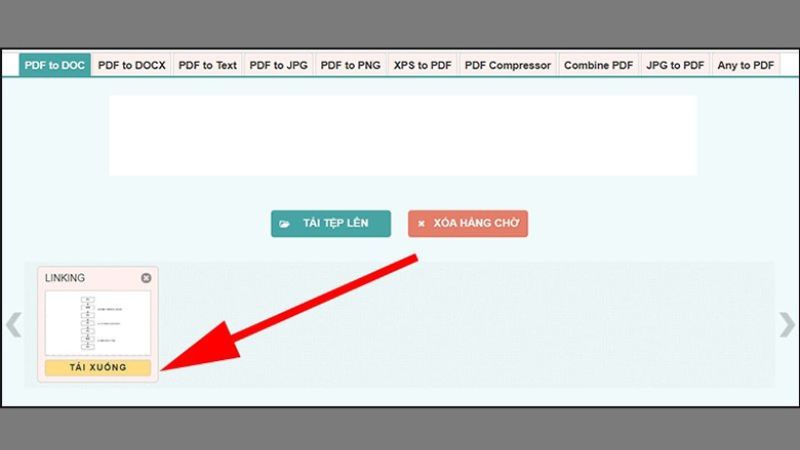
Cách chuyển PDF sang Word không lỗi font bằng Convertio
Convertio là trang web chuyển đổi trực tuyến, người dùng có thể sử dụng miễn phí để đổi từ file PDF sang file Word. Trang web này hiện đang hỗ trợ 25600 cách chuyển đổi giữa 300 định dạng tệp tin khác nhau. Các thao tác chuyển đổi sẽ thực hiện nhanh chóng trên trang web chỉ trong vài phút.
Cách thực hiện chuyển đổi trên Convertio như sau:
- Bước 1: Bạn hãy vào trang web Convertio. Sau đó bạn nhấp vào Chọn tập tin để chọn tệp PDF muốn chuyển đổi rồi tải lên. Hoặc bạn có thể chọn tải lên bằng việc kéo thả tệp, nhập URL, tải tệp từ Dropbox hoặc Google Drive.
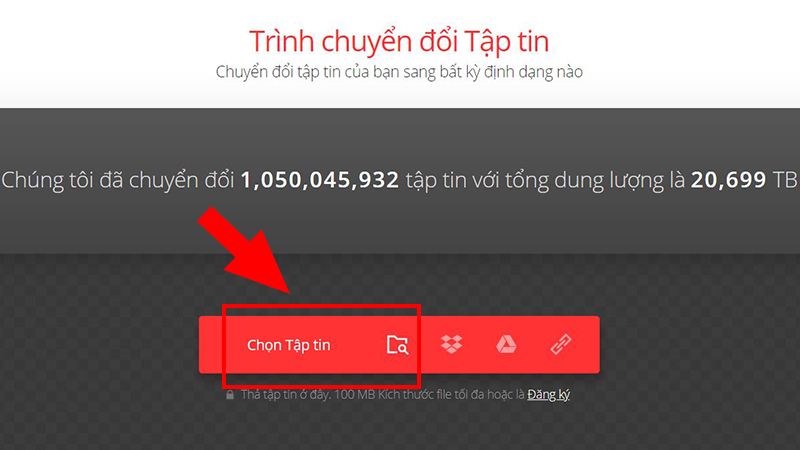
- Bước 2: Bạn chỉ cần nhấp chọn định dạng là .docx hoặc .odc để xuất file sau khi chuyển đổi. Sau đó bạn nhấp Chuyển đổi để đợi cho hệ thống có thể xử lý trong 1 – 2 phút.
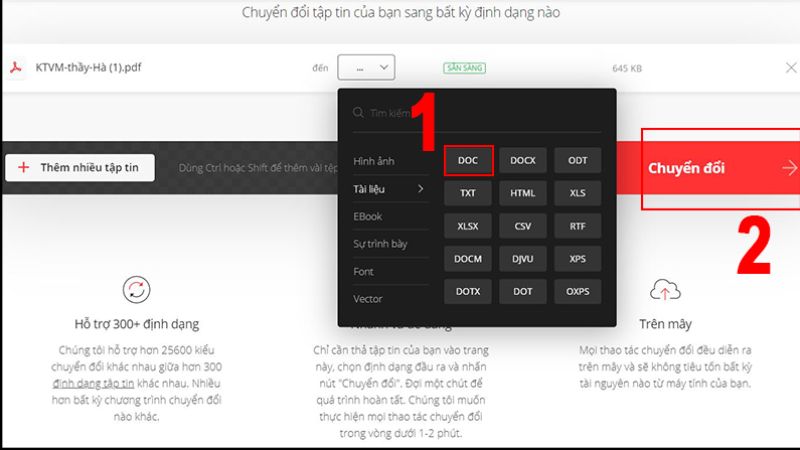
- Bước 3: Khi quá trình chuyển đổi thực hiện xong thì bạn hãy nhấp vào Tải về để tài liệu sau khi chuyển đổi sẽ được lưu về thiết bị.
Nội dung trên đã chia sẻ cho mọi người 10 cách chuyển PDF sang Word không lỗi font để tham khảo. Đây là tác vụ mà mọi người sẽ sử dụng thường xuyên trong công việc văn phòng hoặc học tập. Mọi người có thể chọn cách chuyển đổi nào phù hợp và dễ thực hiện nhất để gia tăng hiệu suất công việc.
Tham khảo bài viết liên quan:
- File PDF là gì? Tìm hiểu về cách sử dụng file PDF
- Tổng hợp các cách chuyển Excel sang PDF đơn giản nhất