Cách bật Bluetooth trên máy tính Win 10 được thực hiện như thế nào? Bluetooth là một tính năng hữu ích trên máy tính giúp người dùng truyền file hoặc phát âm thanh. Để biết cách bật Bluetooth máy tính, mời bạn theo dõi bài viết dưới đây của Hoàng Hà Mobile nhé!
Tại sao cần biết cách bật Bluetooth?
Bluetooth là một tính năng trên điện thoại, máy tính sử dụng tần số vô tuyến trong khoảng cách nhất định để người dùng chia sẻ dữ liệu. Cách bật Bluetooth trên máy tính Win 10, Win 7, 8 hay Macbook giúp hai thiết bị kết nối và chia sẻ dữ liệu với nhau. Nhằm đảm bảo vấn đề bảo mật tốt hơn, các thiết bị sẽ phải kết nối trước và quá trình kết nối cần đảm bảo khoảng cách phù hợp.
Hướng dẫn cách bật Bluetooth trên máy tính Win 10/ 7/ 8
Hiện nay, máy tính hệ điều hành Windows được đông đảo người dùng ưa chuộng. Với mỗi phiên bản Windows sẽ có cách bật Bluetooth khác nhau. Sau đây, chúng tôi sẽ hướng dẫn chi tiết cách bật Bluetooth trên máy tính Windows 10, Win 7 và Win 8 cho các bạn tham khảo:
Cách bật Bluetooth trên máy tính Win 10 chi tiết
Hiện nay, máy tính hệ điều hành Windows 10 được nhiều người sử dụng. Về cơ bản, cách bật Bluetooth trên máy tính Win 10 rất đơn giản. Chúng tôi sẽ chia sẻ 4 cách bật Bluetooth, bạn hãy lựa chọn cách thực hiện phù hợp nhé!
Sử dụng cài đặt
Bước 1: Đầu tiên, bạn hãy chọn Start -> tiếp theo chọn mục Settings
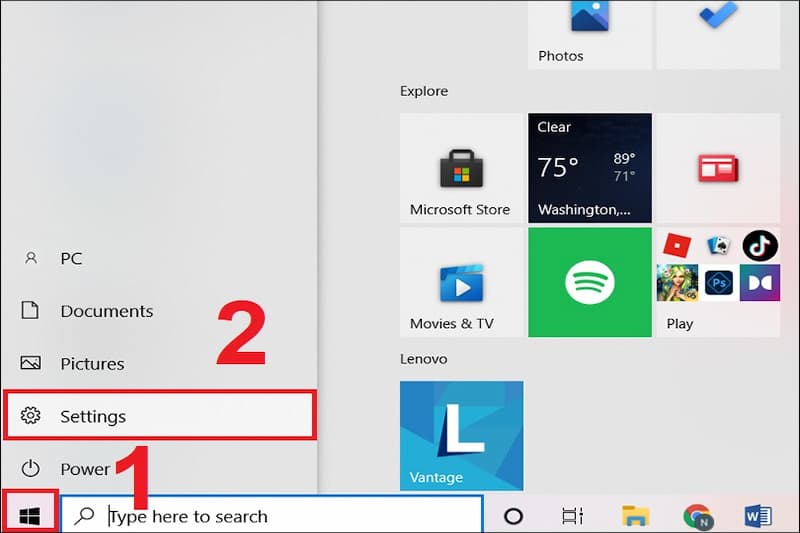
Bước 2: Bạn hãy chọn mục Devices -> sau đó chọn mục Bluetooth & other devices. Tại mục Bluetooth, bạn hãy gạt nút tròn sang trạng thái on để mở.
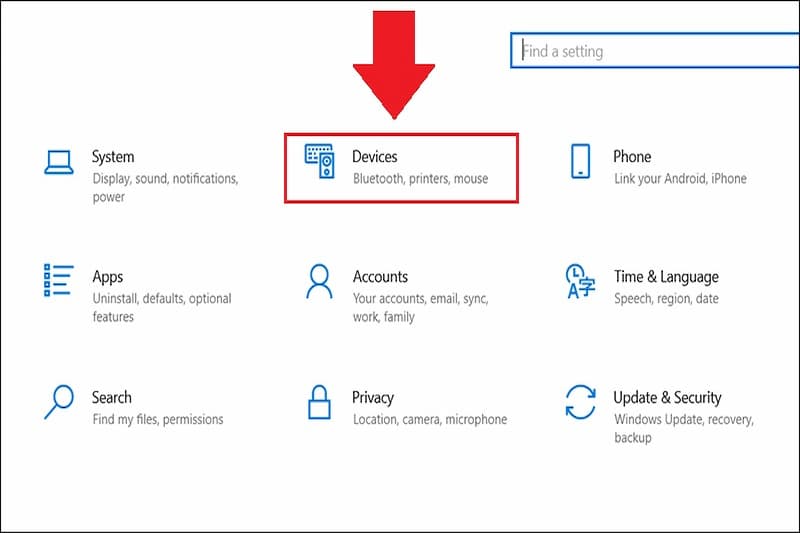
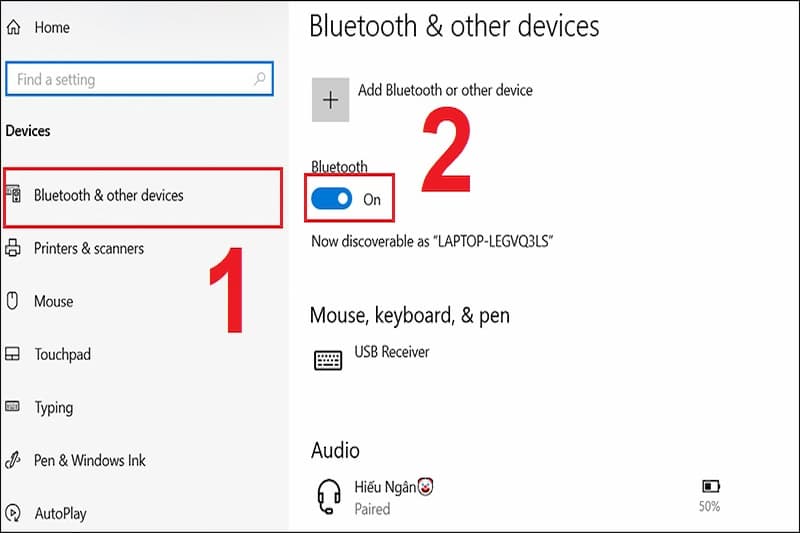
Nếu muốn tắt Bluetooth trên máy tính, bạn hãy gạt nút tròn sang off.
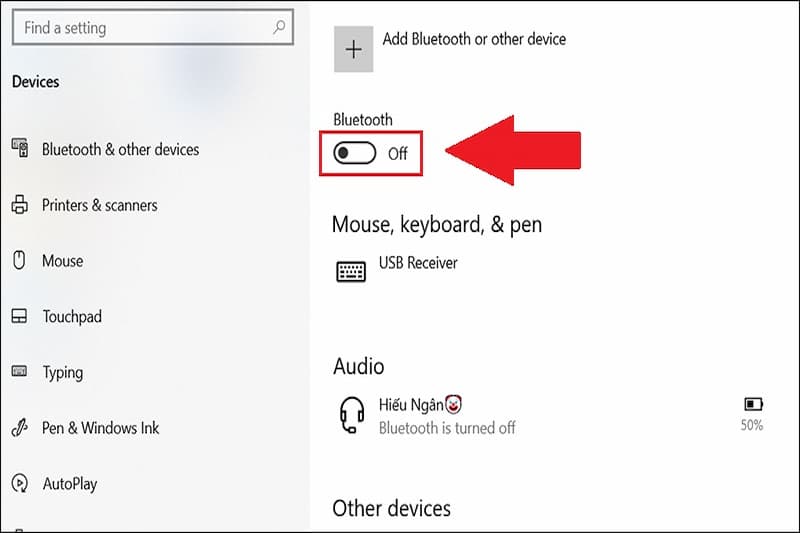
Sử dụng Action Center
Bước 1: Đầu tiên, bạn hãy chọn biểu tượng ^ ở góc dưới cùng bên phải màn hình để mở Action Center.
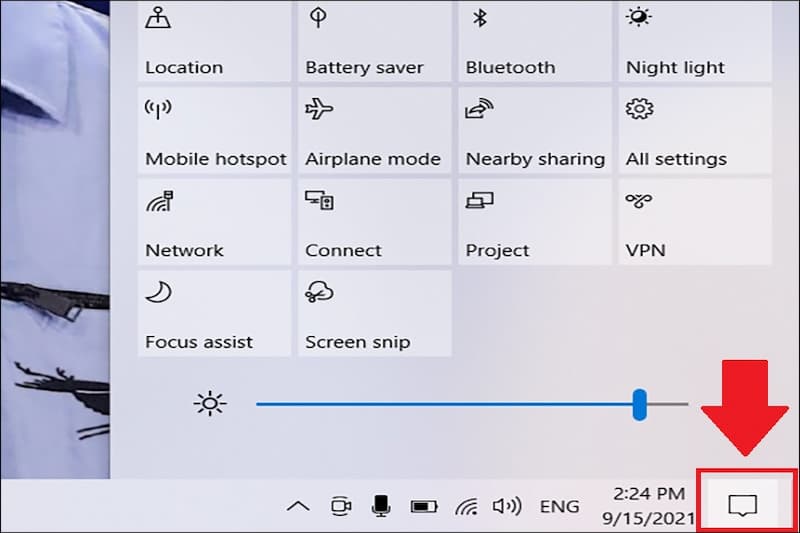
Bước 2: Tiếp theo, bạn hãy chọn mục Bluetooth để chuyển sang trạng thái on.

Khi cần tắt Bluetooth, bạn hãy chọn vào mục đó một lần nữa để chuyển sang trạng thái off.
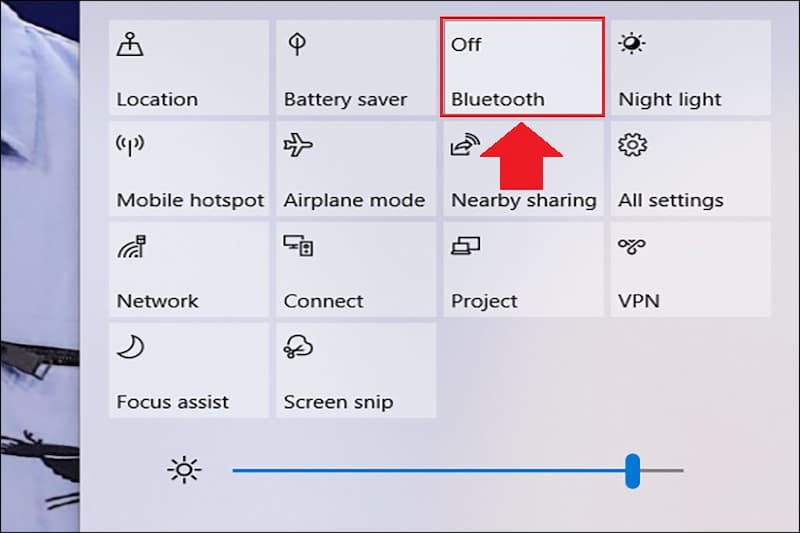
Sử dụng Cortana
Cortana là trợ lý ảo của hệ điều hành Windows 10 làm việc theo giọng nói. Hiện tại, Cortana hỗ trợ đa ngôn ngữ bao gồm tiếng Anh, Pháp, Đức, Tây Ban Nha, tiếng Nhật Bản,… Trợ lý ảo của Windows giúp người dùng giải đáp những thắc mắc từ cơ bản đến phức tạp. Do đó, bạn có thể sử dụng Cortana để bật Bluetooth trên máy tính nhanh chóng.
Bước 1: Đầu tiên, bạn hãy chọn Menu Start và mở trợ lý ảo Conana.
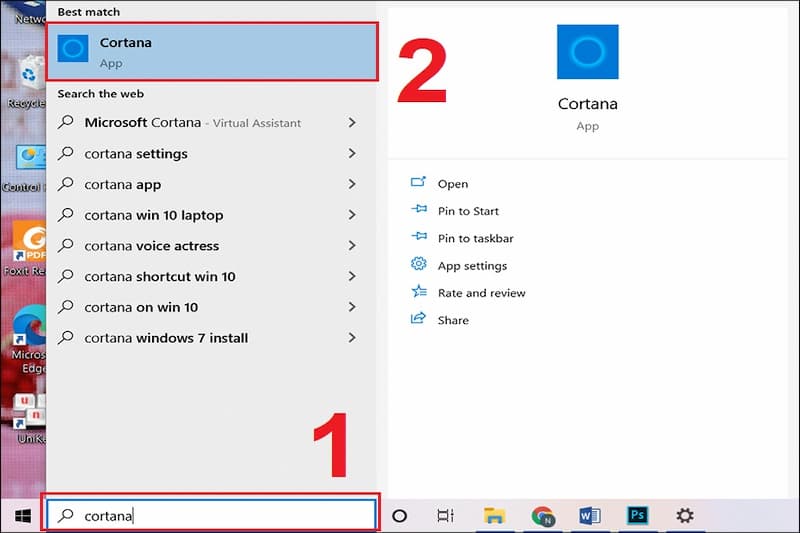
Bước 2: Bạn hãy sử dụng câu lệnh turn on Bluetooth hay start Bluetooth để bật Bluetooth trên máy tính. Còn nếu muốn tắt Bluetooth hãy dùng câu lệnh turn off Bluetooth hay stop Bluetooth. Như vậy, bạn đã áp dụng cách bật Bluetooth trên máy tính Win 10 thành công.
Lưu ý, để sử dụng trợ lý ảo trên máy tính Windows 10, bạn cần tiến hành cài đặt. Cách cài đặt Cortana được thực hiện như sau:
Bước 1: Trước tiên, bạn hãy chọn Start -> tiếp theo chọn cài đặt Settings.
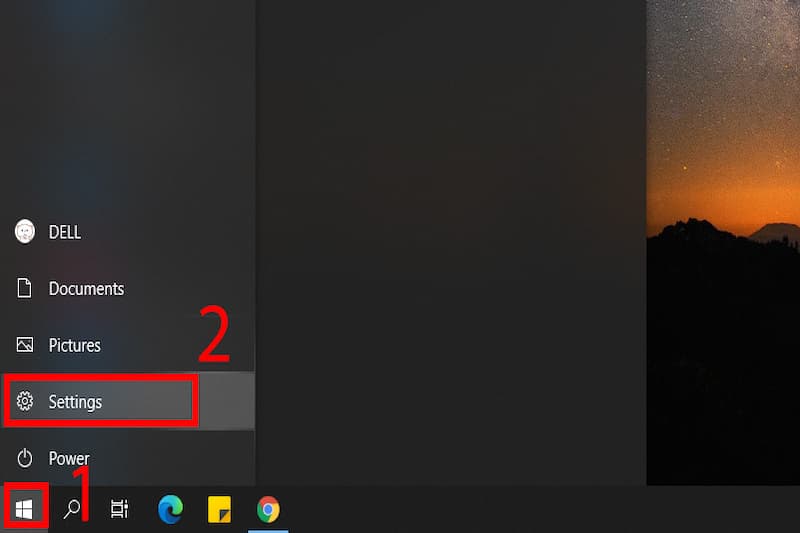
Bước 2: Bạn di chuyển chuột tới mục Time & Language và bấm chọn.
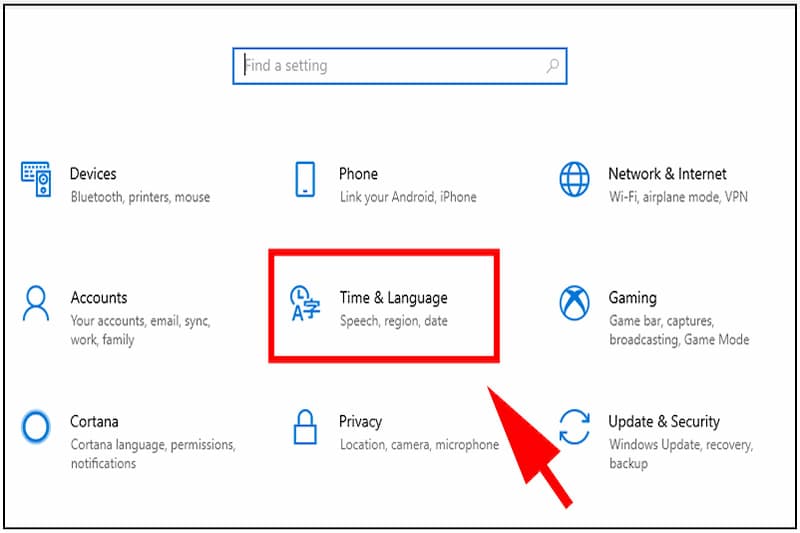
Bước 3: Tiếp theo, bạn cần chọn mục Region ở cột bên trái -> sau đó chọn vùng United States và lựa chọn ngôn ngữ English. Do Cortana giới hạn số lượng ngôn ngữ nhất định nên bạn cần chọn ngôn ngữ phù hợp nhất. Như vậy, bạn hãy cài đặt trợ lý ảo Cortana trên máy tính Windows 10 thành công.
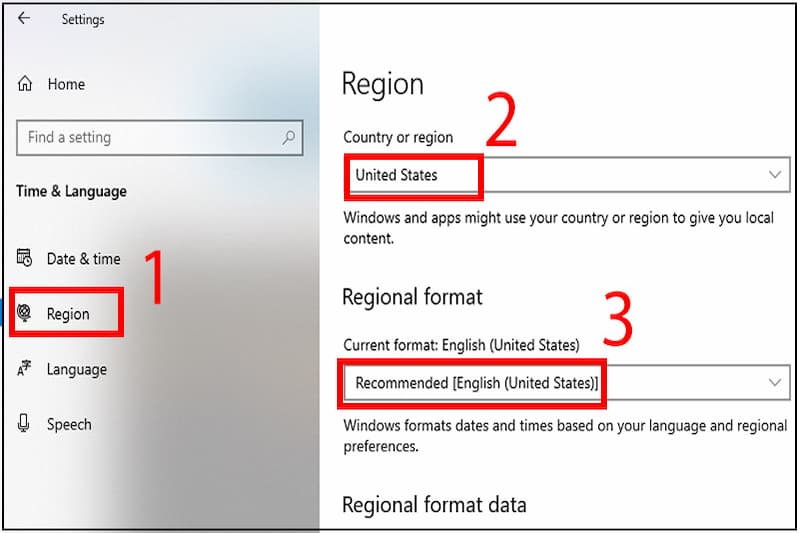
Sử dụng cài đặt chế độ máy bay
Bước 1: Đầu tiên, bạn hãy chọn biểu tượng Windows ở góc trái màn hình -> chọn mục cài đặt.
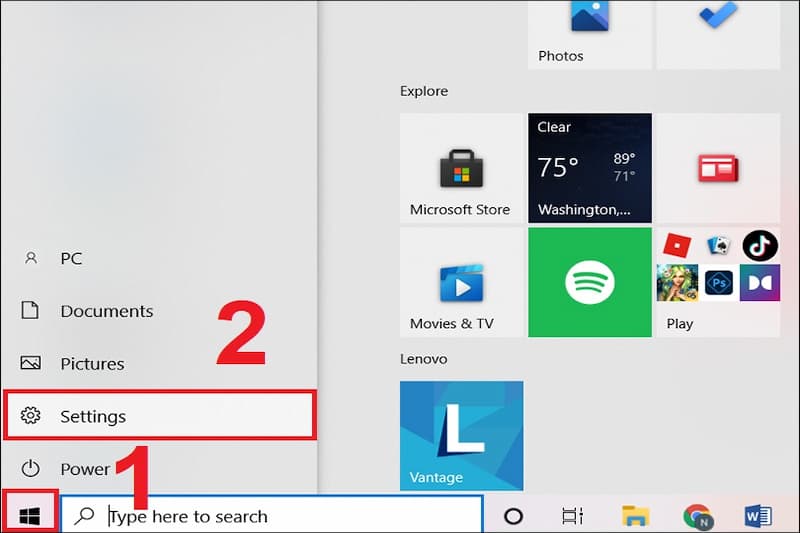
Bước 2: Tiếp theo, bạn cần chọn mục Network & Internet -> chọn mục Airplane mode ở cột menu bên trái. Lúc này, bạn hãy gạt nút tròn phải ở mục Bluetooth để mở.
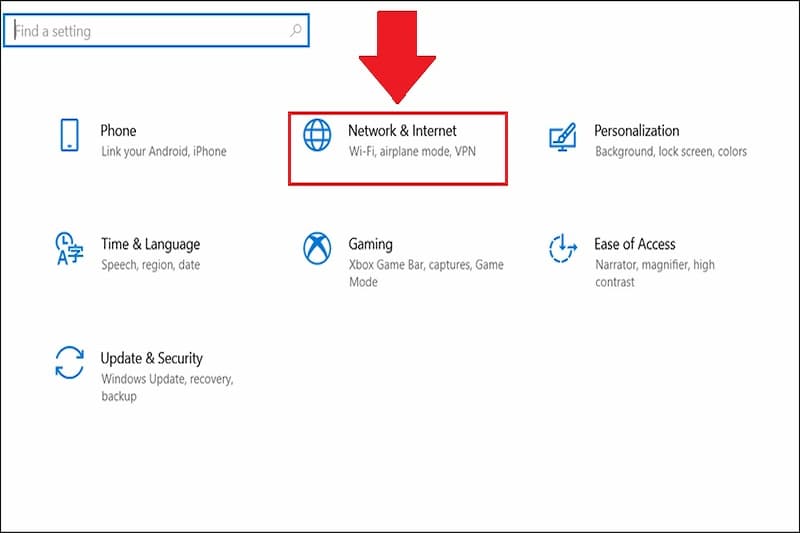
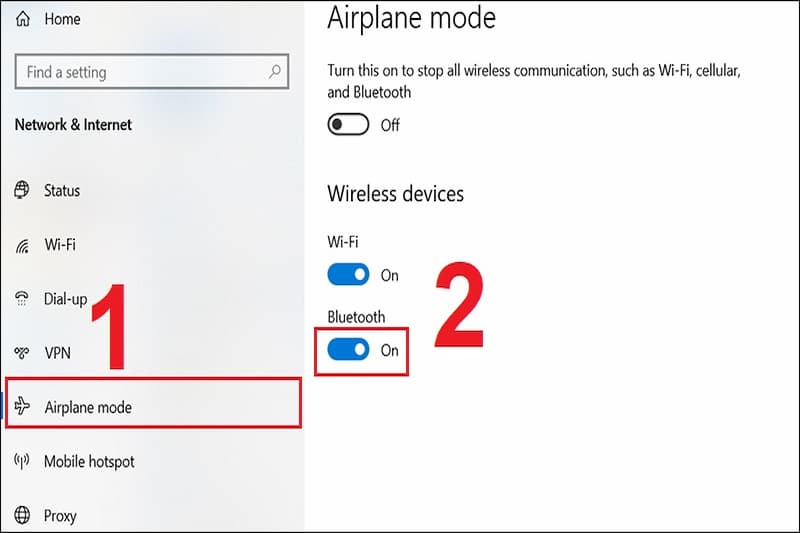
Nếu bạn muốn tắt Bluetooth hãy gạt nút tròn sang trái trở về trạng thái Off.
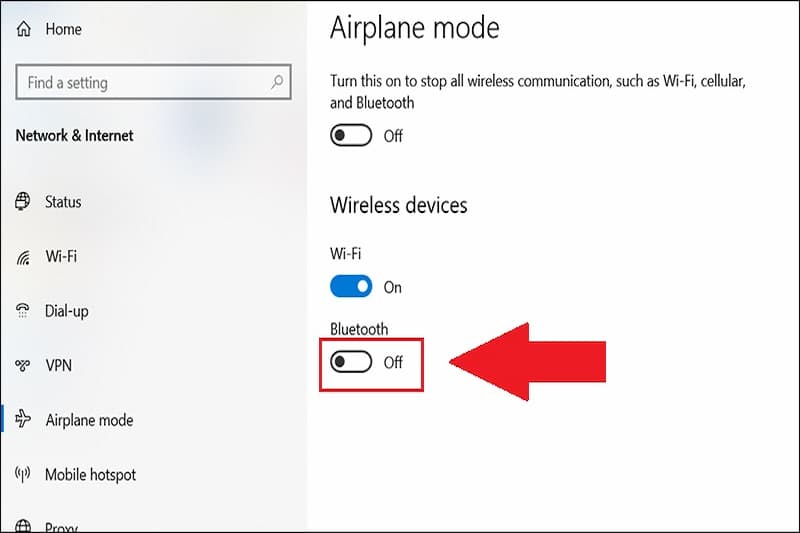
Cách bật Bluetooth trên máy tính Win 8 đơn giản, dễ thực hiện
Ngoài cách bật Bluetooth trên máy tính Win 10, bạn cần biết cách bật trên máy tính Win 8. Máy tính hệ điều hành Windows 8 sẽ có cách bật Bluetooth có một chút khác biệt so với Windows 10. Các bước bật Bluetooth trên máy tính Windows 8 thực hiện như sau:
Bước 1: Đầu tiên, bạn hãy chọn công cụ cài đặt -> chọn mục Change PC settings.
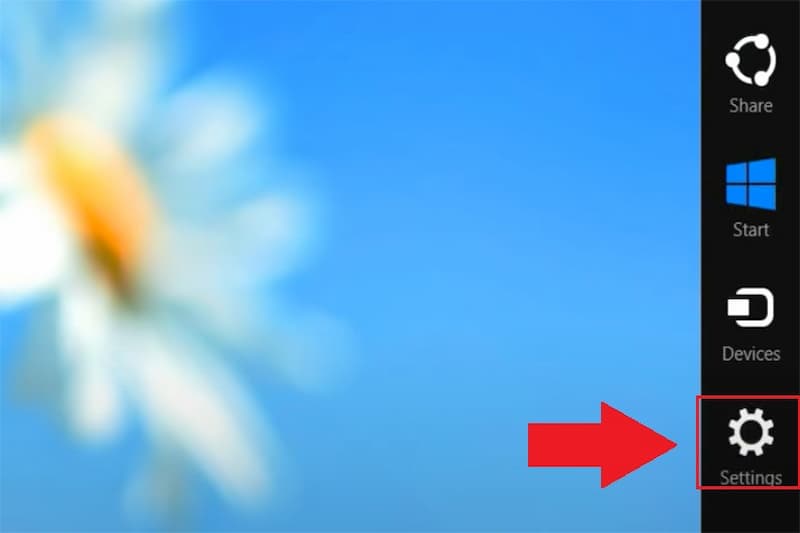
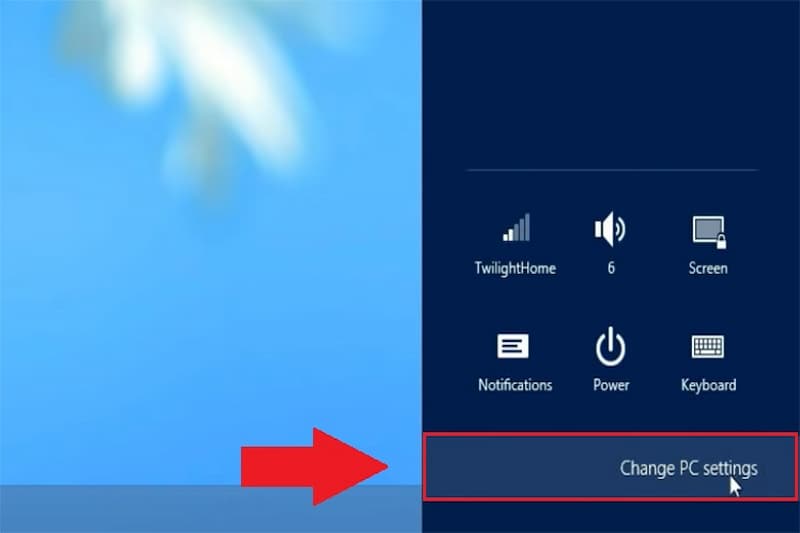
Bước 2: Tiếp theo, bạn hãy chọn mục Wireless, sau đó tại mục Bluetooth gạt nút tròn sang phải để bật.
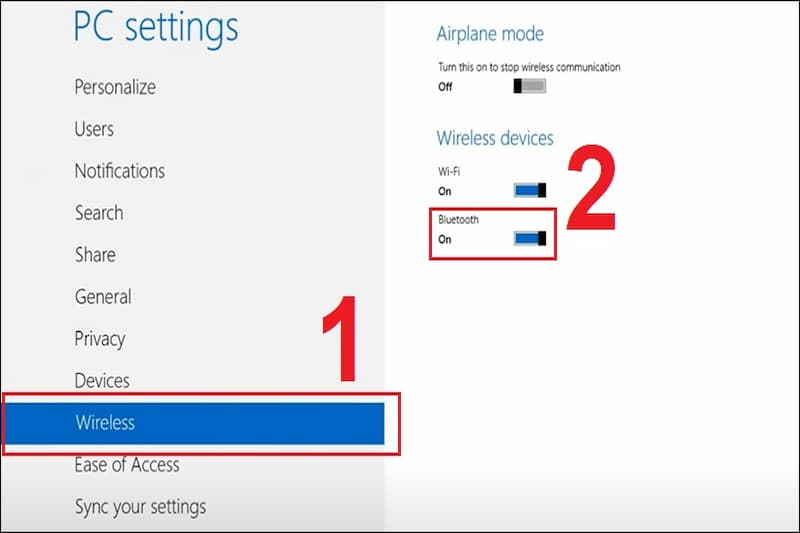
Nếu muốn tắt Bluetooth, bạn hãy gạt nút tròn sang trái trở về trạng thái Off.
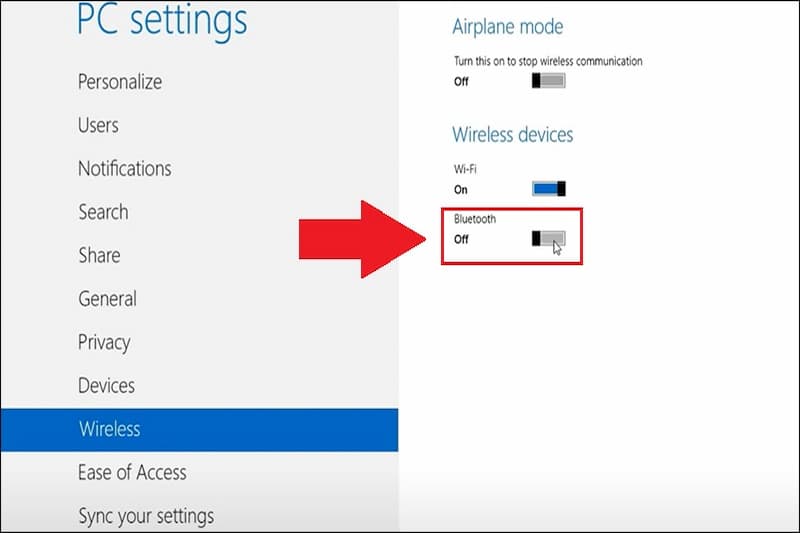
Cách bật Bluetooth trên máy tính Win 7 nhanh chóng
Bước 1: Tương tự như trên, đầu tiên bạn hãy chọn Start -> tiếp theo chọn Control Panel để mở bảng điều khiển.
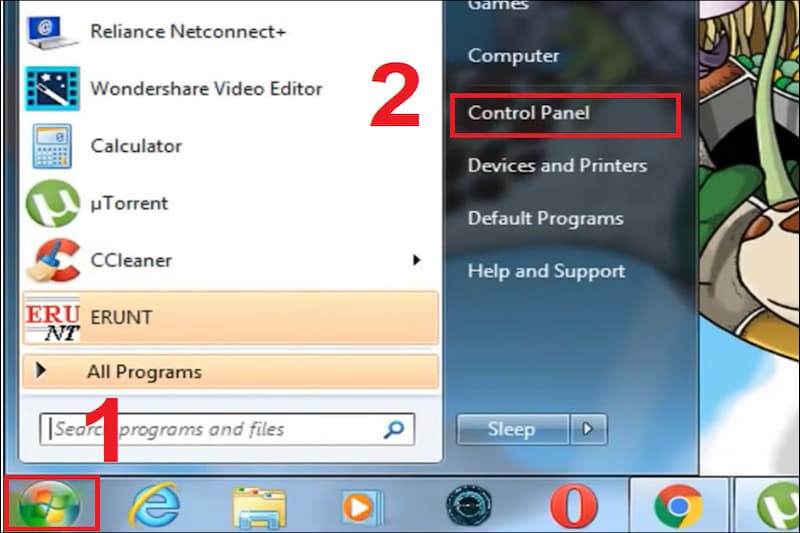
Bước 2: Bạn hãy chọn mục Network and Internet -> chọn Network and Sharing Center.
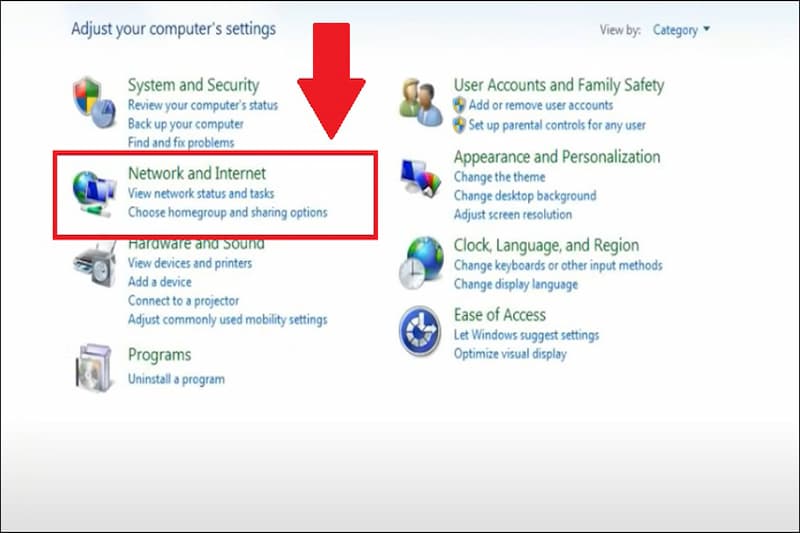
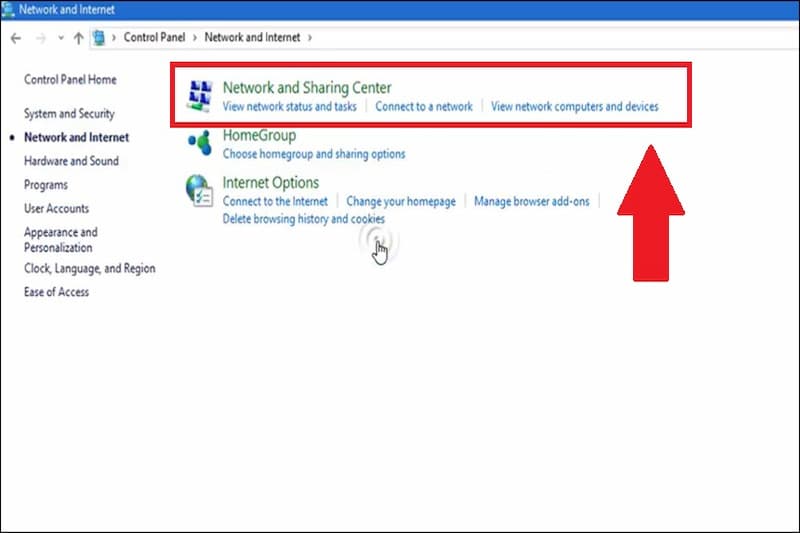
Bước 3: Tiếp theo, bạn hãy chọn mục Change adapter settings.
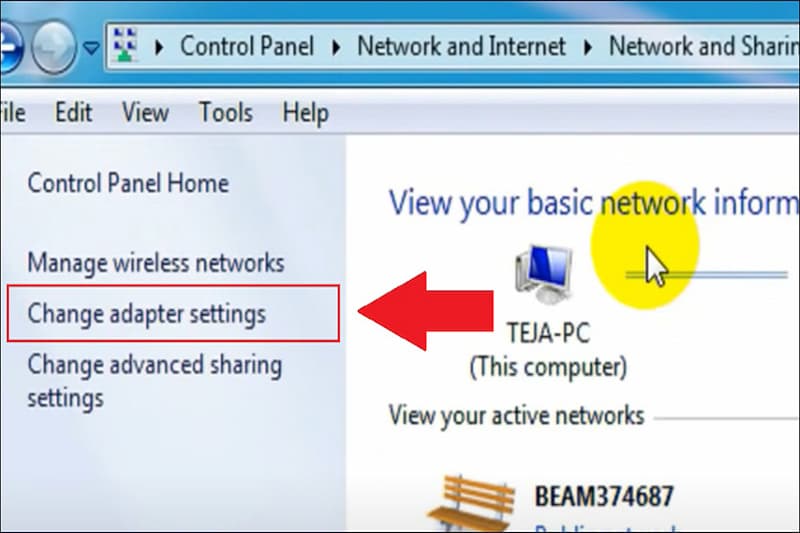
Bước 4: Tại mục Bluetooth Network Connection, bạn hãy click chuột phải và chọn Disable để bật Bluetooth hoặc chọn Enable để tắt.
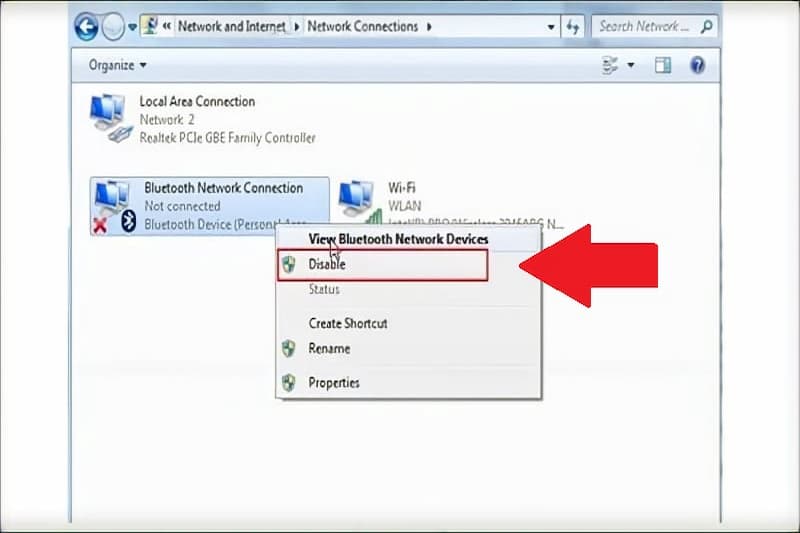
Hướng dẫn cách bật Bluetooth trên Macbook
Cách bật Bluetooth trên máy tính Win 10 hay Macbook đều vô cùng đơn giản. Đối với người dùng Macbook sẽ có hai cách bật Bluetooth cụ thể như sau:
Sử dụng trung tâm điều khiển
Bước 1: Đầu tiên, bạn hãy chọn biểu tượng trung tâm điều khiển trên màn hình -> tiếp theo chọn mục Bluetooth.
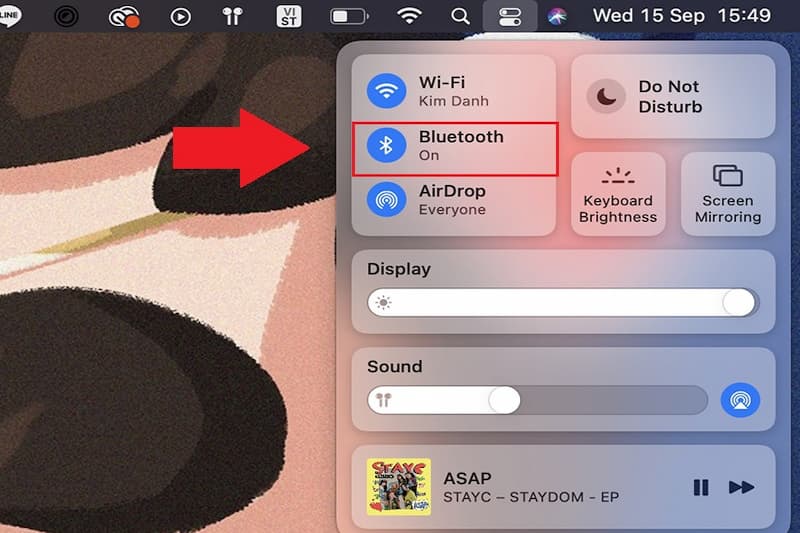
Bước 2: Để bật Bluetooth, bạn hãy gạt nút tròn sang phải ở trạng thái On. Ngược lại, nếu muốn tắt Bluetooth hãy gạt nút tròn sang trái trở về trạng thái Off.
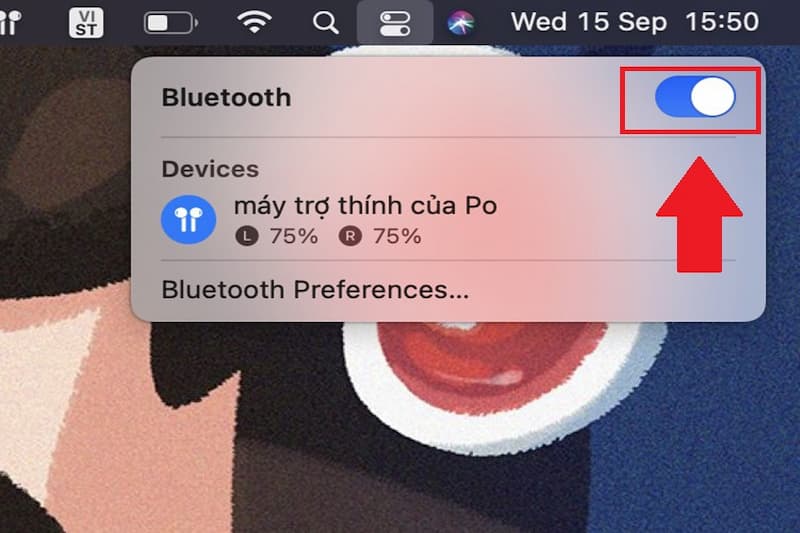
Sử dụng System Preferences
Bước 1: Trên thanh Dock màn hình, bạn hãy chọn biểu tượng System Preferences.
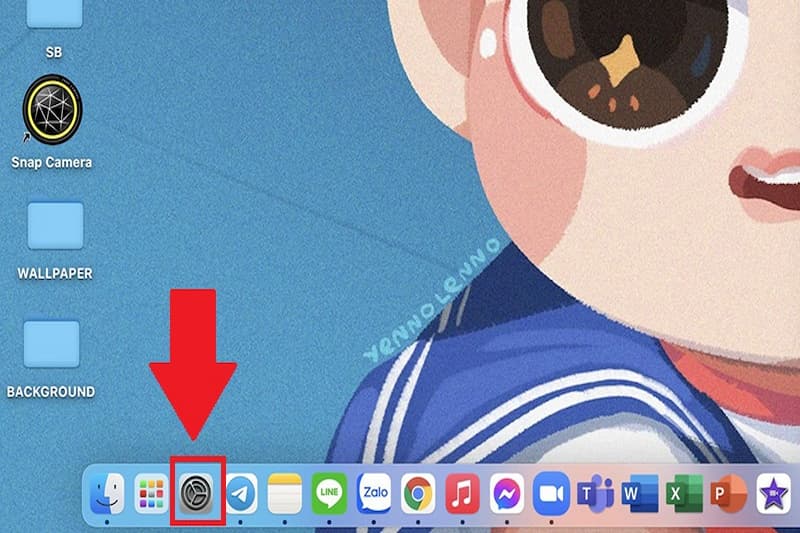
Bước 2: Tiếp theo, bạn hãy chọn mục Bluetooth -> để bật Bluetooth chọn chế độ Turn Bluetooth On.
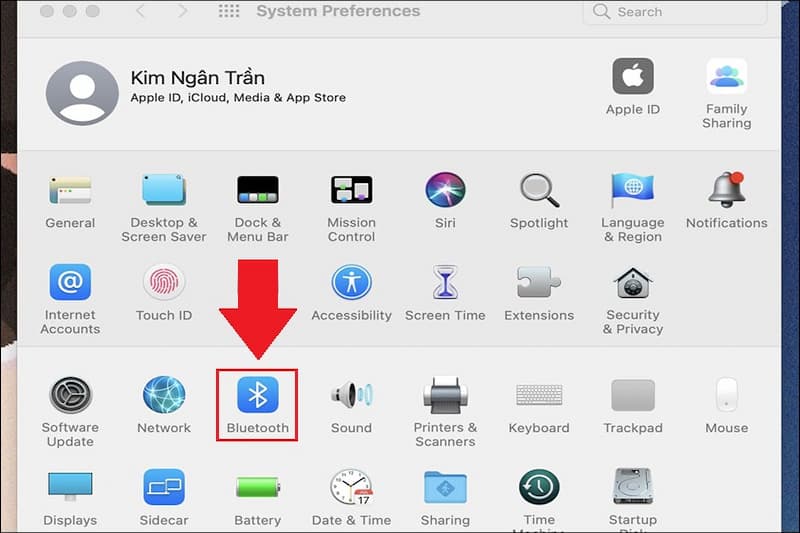
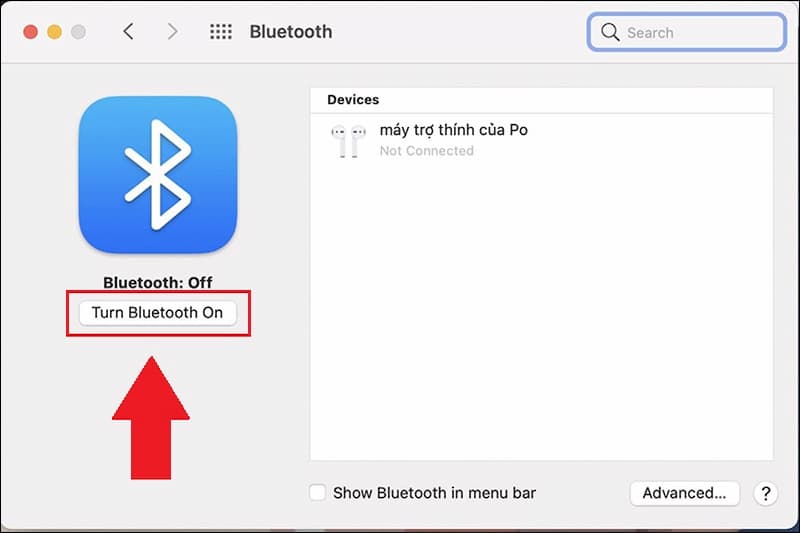
Ngược lại, để tắt Bluetooth trên Macbook, bạn hãy chọn chế độ Turn Bluetooth Off.
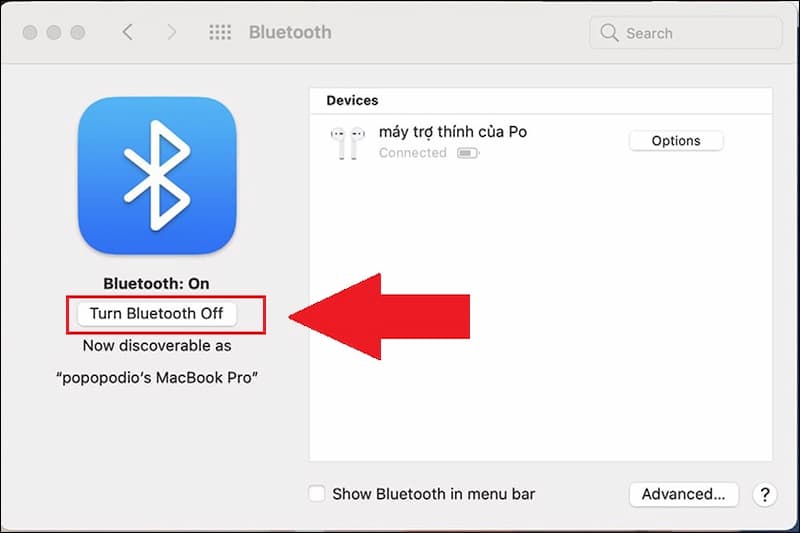
Một số lỗi thường gặp khi sử dụng Bluetooth trên máy tính
Nhìn chung, cách bật Bluetooth trên máy tính khá đơn giản qua vài thao tác. Tuy nhiên, trong quá trình sử dụng, người dùng gặp một số trục trặc kỹ thuật. Sau đây, chúng tôi sẽ chỉ ra lỗi thường gặp về Bluetooth và cách khắc phục cho các bạn tham khảo.
Lỗi Bluetooth không hoạt động là do đâu và cách khắc phục?
Bluetooth không hoạt động là lỗi khá phổ biến trên máy tính Windows và Macbook. Sau đây, chúng tôi sẽ đưa ra 5 cách khắc phục lỗi Bluetooth không hoạt động. Bạn hãy áp dụng từng cách bật Bluetooth trên máy tính Windows 10/7/8 và Macbook thành công nhé!
Kiểm tra đã bật Bluetooth trên thiết bị chưa?
Nếu bạn không thấy Bluetooth hoạt động, việc làm đầu tiên là kiểm tra đã bật Bluetooth chưa? Cách bật Bluetooth trên máy tính Win 10, Win 7, Win 8 hay Macbook đã được chúng tôi hướng dẫn chi tiết ở phía trên. Bạn hãy thực hiện lần lượt theo từng bước để bật Bluetooth trước khi kết nối nhé!
Cập nhật Driver Bluetooth
Mặc dù bạn đã bật Bluetooth nhưng vẫn không hoạt động thì nên cập nhật Driver. Cách cập nhật phiên bản Driver mới nhất được thực hiện như sau:
Bước 1: Đầu tiên, bạn hãy nhấn tổ hợp phím Windows R để mở hộp thoại Run -> tiếp theo nhập câu lệnh devmgmt.msc.
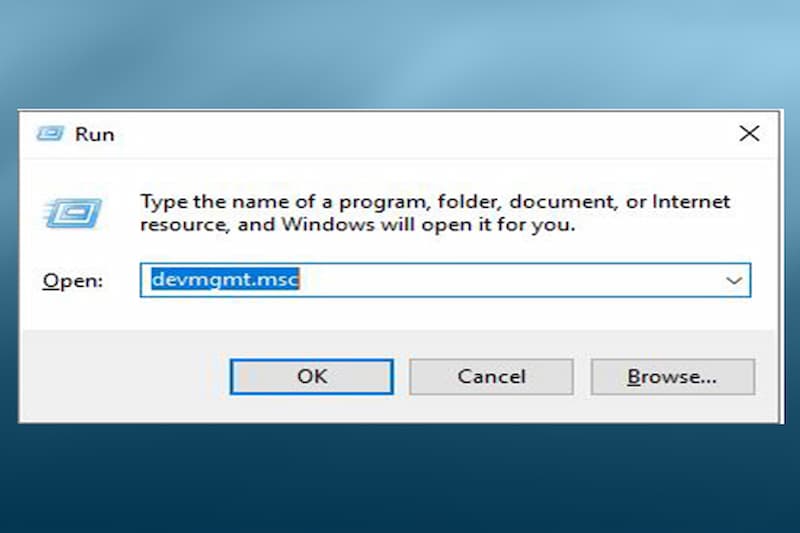
Bước 2: Bạn hãy tìm tới mục Mice and Other Pointing Devices, sau đó click chuột phải và chọn Update Driver.
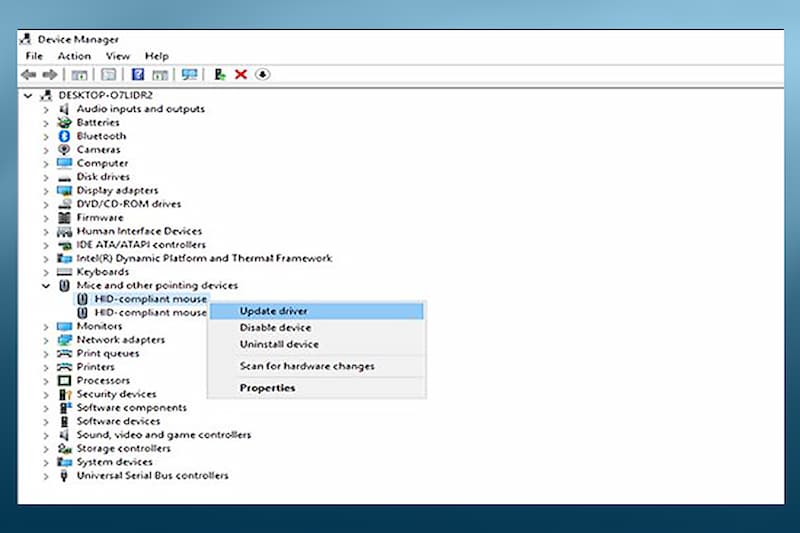
Cài đặt lại Driver Bluetooth
Sau khi thử 2 cách trên nhưng Bluetooth trên máy tính vẫn không hoạt động thì bạn có thể gỡ và cài đặt lại Driver Bluetooth. Các bước gỡ và cài đặt lại Driver được thực hiện khá đơn giản như sau:
Bước 1: Tương tự như trên, đầu tiên bạn hãy nhấn tổ hợp phím Windows + R để mở hộp thoại Run -> nhập cụm từ devmgmt.msc.
Bước 2: Tiến hành chọn mục Bluetooth -> click chuột phải -> chọn mục uninstall device.
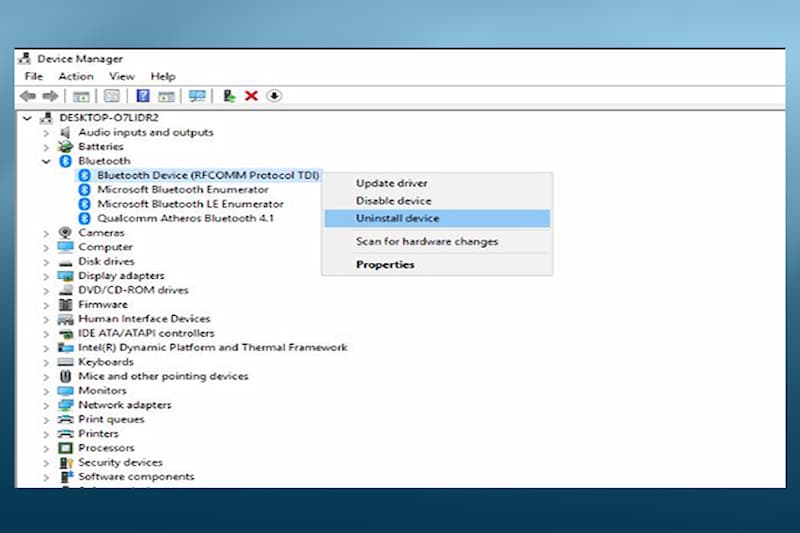
Bước 3: Bạn hãy khởi động lại máy tính để Driver Bluetooth được tự động cài đặt.
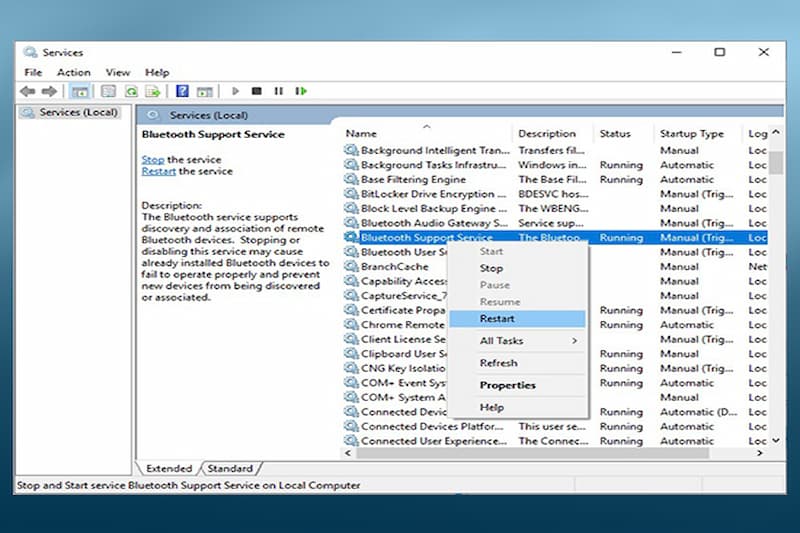
Kiểm tra lỗi Troubleshoot
Tới đây, Bluetooth trên máy tính của bạn vẫn không hoạt động thì cần kiểm tra lỗi Troubleshoot. Cách thực hiện chạy trình kiểm tra lỗi Troubleshoot như sau: Trước tiên, bạn hãy mở công cụ cài đặt -> chọn Updates & Security và chọn Troubleshoot -> chọn Run the Troubleshooter để xác định Bluetooth có đang gặp vấn đề không? Sau đó, bạn hãy áp dụng cách bật Bluetooth trên máy tính Win 10 hoặc Macbook đã được hướng dẫn ở trên.
Khởi động lại Bluetooth Support Services
Khởi động lại Bluetooth Support Services là cách khắc phục lỗi cuối cùng mà chúng tôi muốn chia sẻ tới các bạn. Các bước thực hiện để khởi động lại Bluetooth Support Services được thực hiện như sau:
Bước 1: Đầu tiên, bạn hãy nhấn tổ hợp Windows + R -> mở hộp thoại Run và nhập từ khoá services.msc.
Bước 2: Bạn hãy tìm mục Bluetooth Support Service -> click chuột phải và chọn Restart.
Bước 3: Tiếp theo, bạn hãy nhấn chuột phải tại mục Bluetooth Support Service để mở Properties. Lúc này, hộp thoại Startup type xuất hiện, bạn hãy chọn Automatic -> chọn OK.
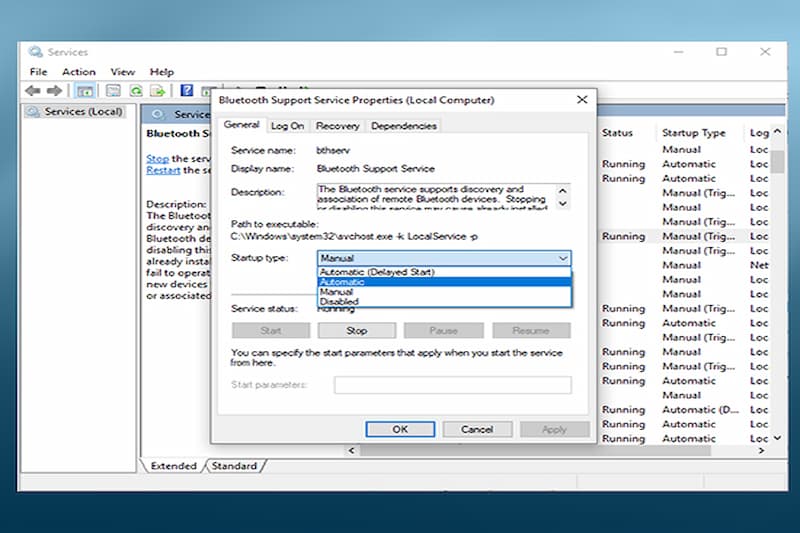
Trường hợp bạn đã thử tất cả những cách bật Bluetooth trên máy tính Win 10 vẫn không hoạt động hãy mang máy tính tới trung tâm sửa chữa uy tín. Tại đây, nhân viên kỹ thuật sẽ hỗ trợ bạn xử lý lỗi Bluetooth một cách nhanh chóng.
Lỗi tự động bật Bluetooth trên máy tính do đâu?
Đây là lỗi khá phổ biến, thường gặp trên máy tính và điện thoại. Nguyên nhân dẫn đến Bluetooth tự động bật do một ứng dụng chạy ngầm. Hoặc do tính năng quét thông qua Bluetooth để định vị thiết bị chính xác. Trong trường hợp này, bạn hãy tắt Bluetooth trên máy tính theo hướng dẫn ở phía trên. Đồng thời tắt ứng dụng chạy ngầm cần sử dụng Bluetooth.
Tại sao không kết nối được Bluetooth máy tính với thiết bị khác?
Điều kiện để bạn kết nối Bluetooth với thiết bị khác trong khoảng cách 3m. Do đó, bạn cần đặt máy tính và thiết bị trong khoảng cách này. Bên cạnh đó, bạn cần đảm bảo đã thực hiện cách bật Bluetooth trên máy tính Win 10/7/8 hay Macbook. Quá trình kết nối Bluetooth máy tính với thiết bị không cần mạng internet giúp người dùng phát dữ liệu nhanh chóng.
Tạm Kết
Bài viết trên, chúng tôi đã hướng dẫn cách bật Bluetooth trên máy tính Win 10/7/8 và Macbook cho các bạn tham khảo. Đây là một kỹ năng bạn cần biết để thuận tiện trong quá trình làm việc cần sử dụng tới Bluetooth. Từng bước thực hiện được chúng tôi hướng dẫn một cách chi tiết để người dùng dễ dàng ghi nhớ. Bên cạnh đó, chúng tôi cũng đưa ra một số lỗi thường gặp liên quan tới Bluetooth và cách khắc phục. Mong rằng các bạn sẽ áp dụng thành công và đừng quên theo dõi fanpage Hoàng Hà Mobile và Youtube Hoàng Hà Channel để biết thêm nhiều thông tin thú vị nhé!
XEM THÊM:






