Fn là một phím quan trọng không thể thiếu trên các bàn phím máy tính. Đặc biệt, khi bạn kết hợp phím Fn với các phím từ F1 – F12, bạn sẽ sử dụng các tính năng khác nhau một cách nhanh chóng, dễ dàng và thuận tiện. Vậy, phím Fn là gì? Phím này có công dụng và cách sử dụng như thế nào? Hãy cùng Hoàng Hà Mobile tìm hiểu qua bài viết được chia sẻ dưới đây!
Phím Fn là gì?
Fn là từ viết tắt của Function, dịch là phím chức năng. Khi làm việc trên máy tính, bạn có thể bấm tổ hợp phím Function cộng với phím từ F1 – F12 để sử dụng nhanh chóng các tính năng như tăng giảm âm thanh, độ sáng màn hình, bật tắt bluetooth, wifi…
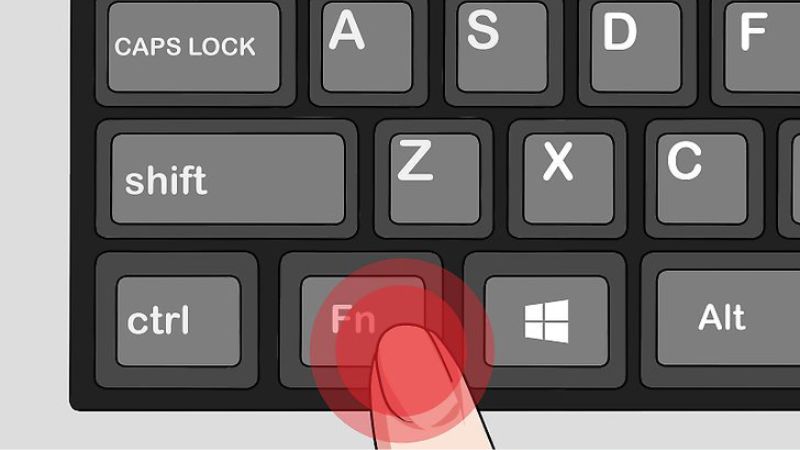
Cách sử dụng các tổ hợp phím trên từng dòng laptop sẽ có sự khác biệt, chẳng hạn như tổ hợp phím Fn + F10 trên Asus được sử dụng để tắt âm thanh, trong khi trên Lenovo, để tắt âm thanh, bạn cần bấm Fn + F1.
Cách sử dụng Fn trên một số dòng laptop phổ biến
Tương ứng với từng dòng laptop, phím Function sẽ có những chức năng riêng biệt. Dưới đây là một số tổ hợp phím thường gặp trên các dòng laptop phổ biến hiện nay. Để sử dụng chức năng bạn muốn, bạn chỉ cần bấm Function + phím F1 – F12.
Quy ước chung
| Acer | Asus | Dell | HP | Lenovo | Sony | Toshiba | |
| WiFi | F3 | F2 | F2 | F12 | F7 | F12 | |
| Xuất ra màn hình ngoài | F5 | F8 | F1 | F4 | F10 | F7 | F4 |
| Chế độ Sleep | F4 | F1 | |||||
| Bật/tắt màn hình | F6 | F7 | F9 | ||||
| Tắt Âm thanh | F8 | F10 | Phím bên phải F12 | F11 | F1 | F2 | F11 |
| Tăng/giảm độ sáng màn hình | Phải / Trái | F6 / F5 | F5 / F4 | F3 / F2 | F12 / F11 | F6 / F5 | F3 / F2 |
| Tăng/giảm âm thanh | Lên / Xuống | F12 / F11 | F12 / F11 | F10 / F9 | F3 / F2 | F4 / F3 | F10 / F9 |
| Bật/tắt Touchpad | F7 | F9 | F3 | F6 | F1 | F5 | |
| Play/Pause | Home | Mũi tên xuống | F9 | F7 | F7 | ||
| Stop | Pgup | Mũi tên lên | |||||
| Mở trình duyệt | F5 | ||||||
| Previous | Pgdn | Mũi tên trái | F8 | F6 | F6 | ||
| Next | End | Mũi tên phải | F10 | F8 | F8 | ||
| Help | F1 | F1 | |||||
| Refresh Desktop | F5 | ||||||
| Đóng cửa sổ đang làm việc | F4 | ||||||
| Hiển thị tất cả trình duyệt đang bật | F8 |
Lưu ý
- Nội dung trong bảng trên chỉ được cung cấp với tính chất tham khảo, vì không phải bất kỳ laptop nào cũng đều có cách sử dụng như vậy. Tùy vào từng hãng, từng dòng máy (gaming, đồ họa, văn phòng…) mà chức năng của tổ hợp phím Fn + (F1 – F12) sẽ có sự khác biệt.
- Để nắm rõ chức năng của tổ hợp phím từ Fn + F1 đến Fn + F12, bạn có thể tham khảo trước thông số mà hãng cung cấp, hoặc xem biểu tượng chức năng bên trên phím. Ngoài ra, trong quá trình sử dụng, hãy thử từng phím để nhận biết chức năng của chúng.

Cách bật phím chức năng (Fn) trên máy tính
Hầu hết các trường hợp đều cần phải bấm tổ hợp phím Function + F1 đến F12. Tuy nhiên, để tạo sự thuận tiện tối ưu, bạn có thể thiết lập phím Fn luôn bật và khi cần dùng đến chức năng, bạn chỉ cần bấm mỗi nút tương ứng từ F1 – F12.
Cách luôn bật phím Function trên bàn phím máy tính
Bạn chỉ cần nhấn tổ hợp phím Fn + ESC trên bàn phím máy tính để mở chế độ luôn bật phím Function. Cách này có thể áp dụng trong hầu hết trường hợp vì gần như tất cả các dòng laptop đều hỗ trợ chức năng trên.
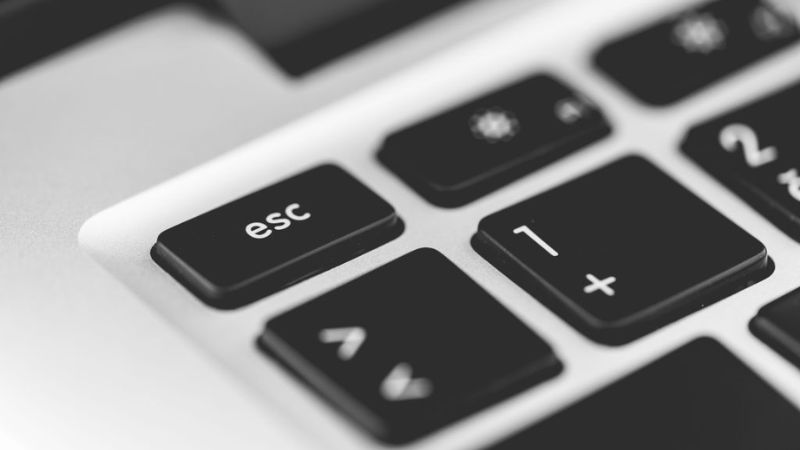
Sau khi bấm tổ hợp phím trên, bạn nên thao tác thử trên bàn phím với bất kỳ chức năng nào tương ứng với phím F1 – F12 để xem nó đã được kích hoạt thành công hay chưa.
Cách luôn bật phím Function trong BIOS
Mặc dù hầu hết các dòng laptop đều cho phép người dùng bật phím Fn trên bàn phím một cách nhanh chóng, dễ dàng, nhưng trong vẫn có một số trường hợp không hỗ trợ tính năng này. Khi đó, bạn có thể thử cách thứ 2, đó là bật phím chức năng trên BIOS với các bước cơ bản sau:
- Bước 1: Trên thiết bị của mình, bạn chỉ cần nhấn phím F1, F12, F10, F12 hoặc ESC khi máy tính khởi động để vào BIOS.
- Bước 2: Sau khi truy cập vào BIOS thành công, bạn mở tab Advancer, sau đó chọn Function Key tại phần Function Key Behavior để bật phím chức năng, hoặc tắt phím Fn bằng cách chọn Multimedia Key.
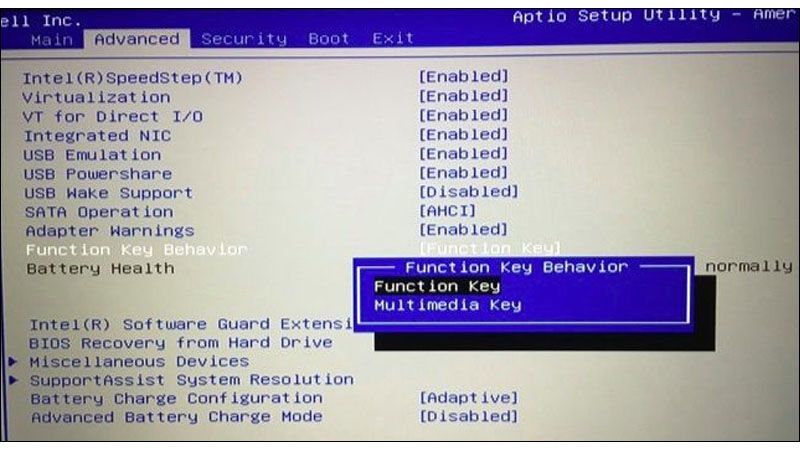
- Bước 3: Bấm F10 để lưu thay đổi, sau đó khởi động lại thiết bị là thành công.
Cách bật phím Function bằng Windows Mobility Center
Cần lưu ý là phương pháp này chỉ áp dụng cho những ai đang sử dụng các dòng máy tính Dell với hệ điều hành từ sau Windows 7 trở lên. Các bước thực hiện sẽ là:
- Bước 1: Bấm tổ hợp phím Windows + X. Trong đó Windows là phím có biểu tượng cửa sổ.
- Bước 2: Chọn Mobility Center, sau đó tiếp tục bấm Mobility Center.
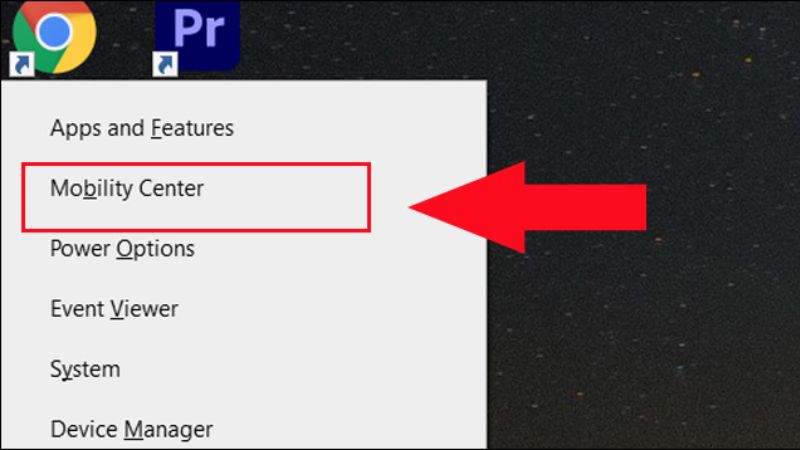
- Bước 3: Ở cửa số Mobility Center, bạn tìm mục Function Key Row, sau đó bạn bấm vào menu thả xuống rồi chọn Function Key hoặc Multimedia Key để bật/tắt phím Fn.
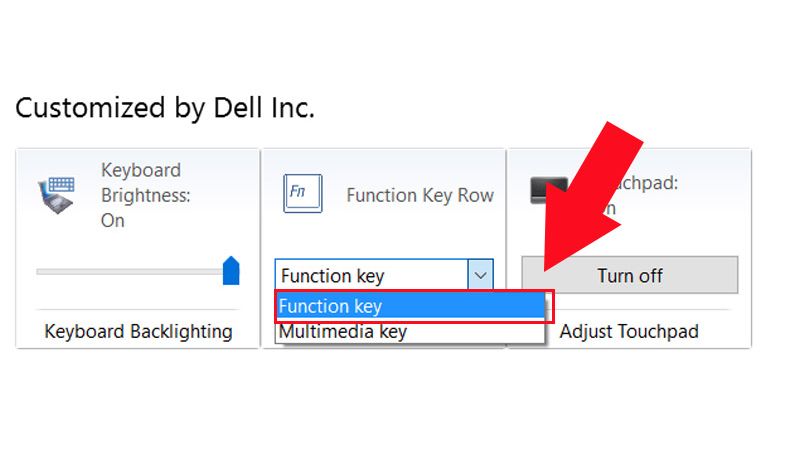
Cần làm gì khi không thể sử dụng được phím Fn?
Đôi khi bạn sẽ bắt gặp tình trạng không thể sử dụng được phím Fn trên máy tính của mình. Nguyên nhân có thể đến từ việc bạn sử dụng phím này quá nhiều hoặc do bạn mới cài lại Win. Khi đó, bạn có thể tham khảo một số cách khắc phục dưới đây để xử lý sự cố khi gặp lỗi liên quan đến phím chức năng.
Cách khắc phục phím Fn không dùng được
Hướng dẫn dưới đây được thực hiện trên laptop Dell Inspiron 13 đang chạy Windows 10. Nhìn chung, sẽ có một khác biệt giữa các dòng máy tính khác nhau. Tuy nhiên, các bước thực hiện vẫn sẽ tương tự:

Mở khóa phím chức năng bằng bàn phím
Trước khi đến với bước này, bạn cần lưu ý là chỉ có một số dòng máy hỗ trợ chức năng này. Để biết thiết bị của bạn có được hỗ trợ hay không, bạn có thể nhìn vào phím Esc, nếu có biểu tượng ổ khóa thì tức là có.
Cách thực hiện của phương pháp này khá đơn giản, bạn chỉ cần bấm tổ hợp phím Esc + Fn là hoàn tất.
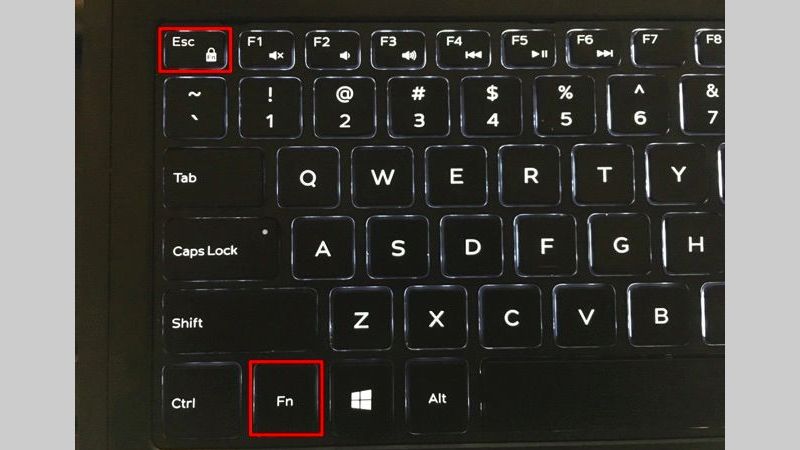
Bật phím chức năng trong BIOS
Bạn có thể bật lại phím Fn trong BIOS với các bước sau:
- Bước 1: Truy cập BIOS trên máy tính của bạn.
- Bước 2: Mở tab Advanced, sau đó tại mục Function Key Behavior, bạn chọn Function Key rồi bấm F10 để lưu thay đổi.
- Bước 3: Khởi động lại máy tính để xem chức năng này đã được bật hay chưa.
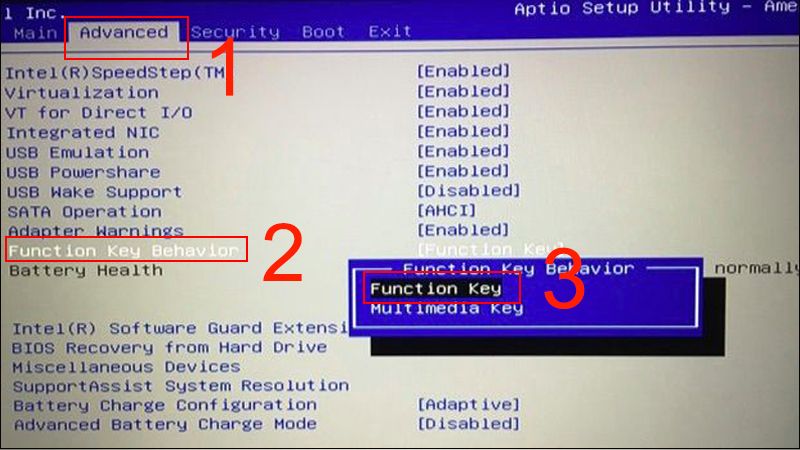
Sử dụng Troubleshoot để sửa lỗi
Đối với cách này, bạn chỉ có thể sử dụng khi hệ thống đang gặp lỗi. Bởi vì nút Troubleshoot sẽ tự động xuất hiện trong trường hợp tồn tại sự cố trong hệ thống, ngược lại, nếu không có vấn đề gì, mục này sẽ không được hiển thị.
- Bước 1: Tại mục Search của máy tính, bạn nhập troubleshoot settings và tìm kiếm.
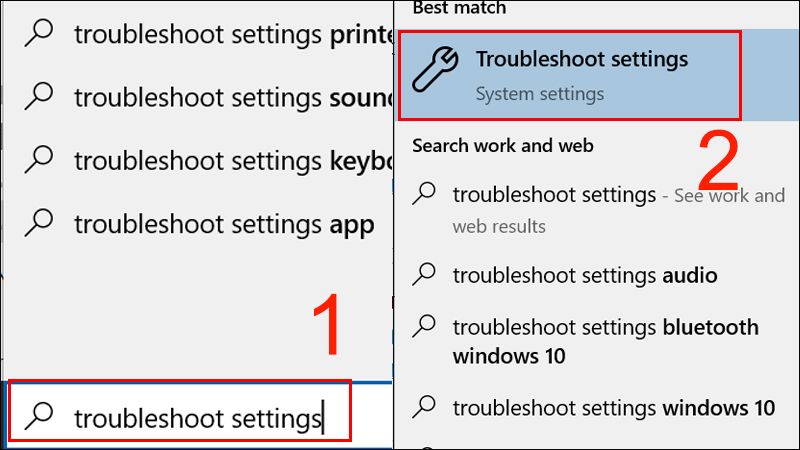
- Bước 2: Bấm vào kết quả tìm kiếm chính xác để mở Troubleshoot settings.
- Bước 3: Bấm chọn Keyboard, sau đó click vào Run the troubleshooter để hệ thống sửa lỗi.
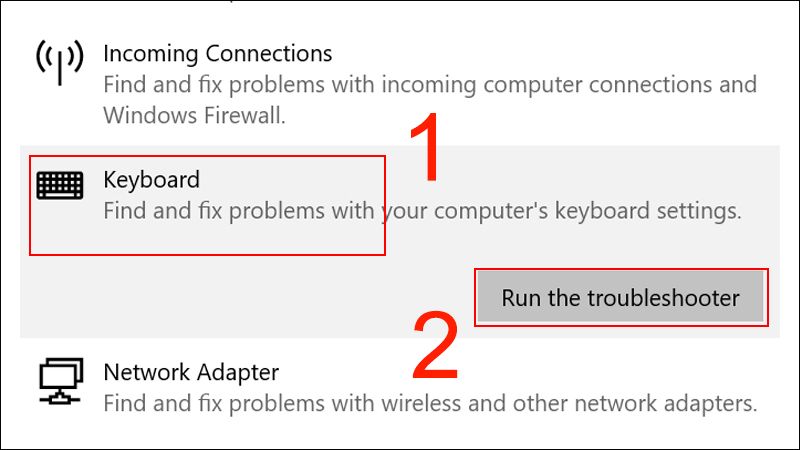
Cài đặt Keyboard Driver
Đôi khi sự cố Fn sẽ xuất phát từ Keyboard Driver. Khi đó, bạn có thể cài đặt lại Keyboard Driver với hướng dẫn sau:
- Bước 1: Tại mục Search, bạn gõ device manager rồi bấm tìm kiếm.
- Bước 2: Chọn Device Manager để mở cài đặt này.
- Bước 3: Click vào Keyboards, sau đó chọn HID Keyboard Device.
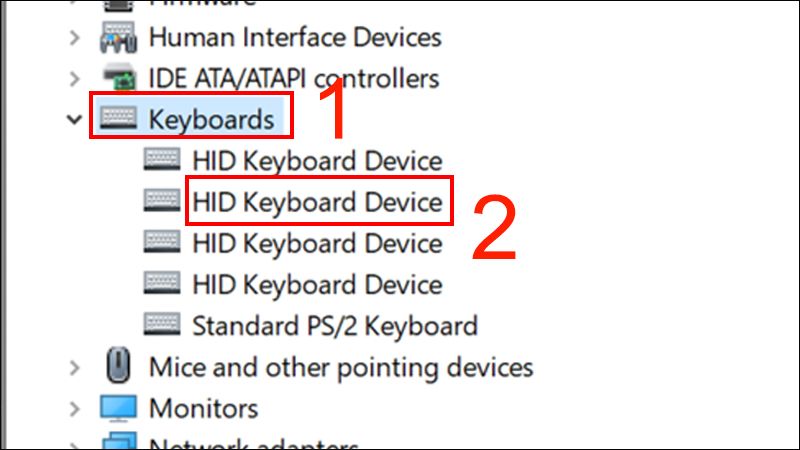
- Bước 4: Bấm vào Driver và chọn Uninstall Device. Sau đó, bạn bấm Ok để hoàn tất.
- Bước 5: Khởi động lại máy tính để hệ thống tự động cài đặt lại Keyboard Driver.
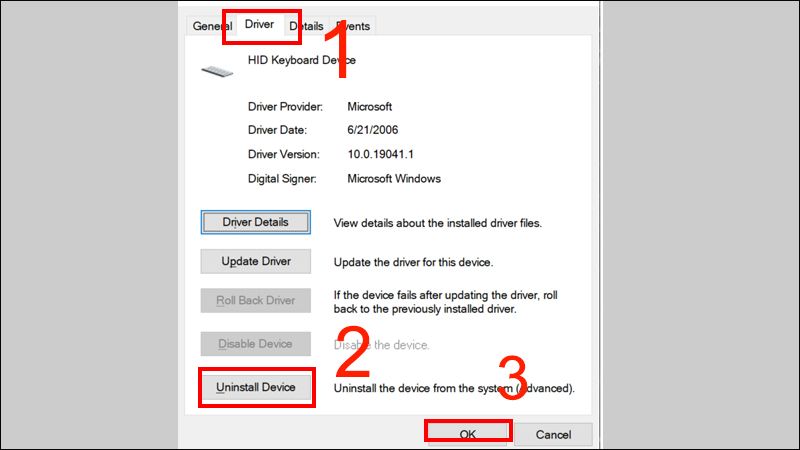
Cập nhật Device Drivers
Nếu đã thử hết các cách trên mà vẫn không sửa được lỗi Fn, bạn hãy thử cập nhật lại Device Drivers. Bởi lẽ, nguyên nhân gây ra lỗi có thể xuất phát từ việc Device Drivers có cấu hình không tương thích với hệ điều hành mà bạn đang sử dụng.
Phục hồi hệ thống với Restore Point
Để phục hồi hệ thống và sửa lỗi Fn, bạn có thể sử dụng chức năng Restore Point.
- Bước 1: Bạn gõ Create a restore point và tìm kiếm trong Search.
- Bước 2: Bấm vào Create a restore point trong kết quả để mở cài đặt.
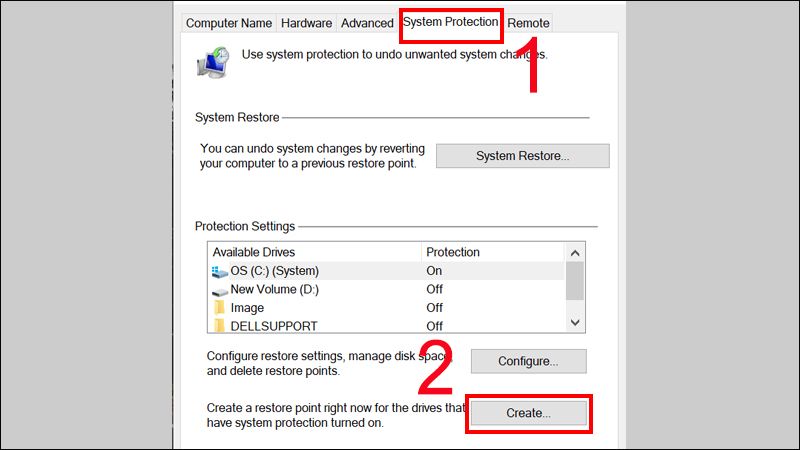
- Bước 3: Tại tab System Protection, bạn bấm vào nút Create, sau đó nhập miêu tả như trong hình, nhấn Create rồi bấm chọn OK.
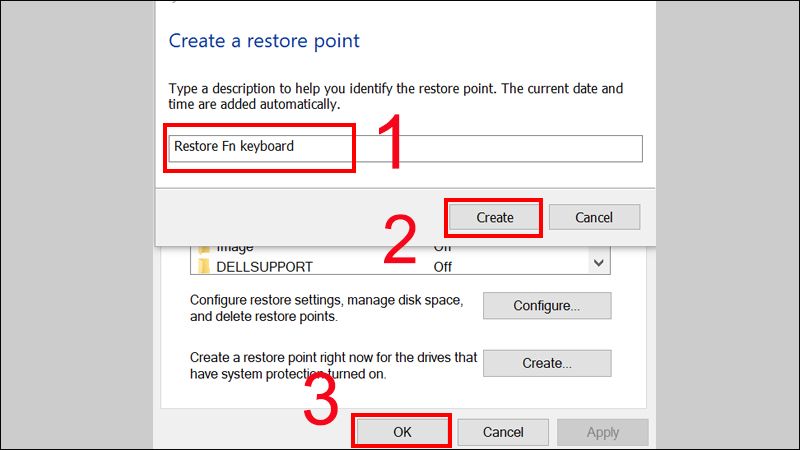
Reset lại hệ thống
Sau khi thử lần lượt các hướng dẫn trên nhưng phím Fn vẫn không sử dụng được, tốt nhất là bạn nên reset lại hệ thống. Tuy nhiên, trước đó đừng quên sao lưu lại dữ liệu.
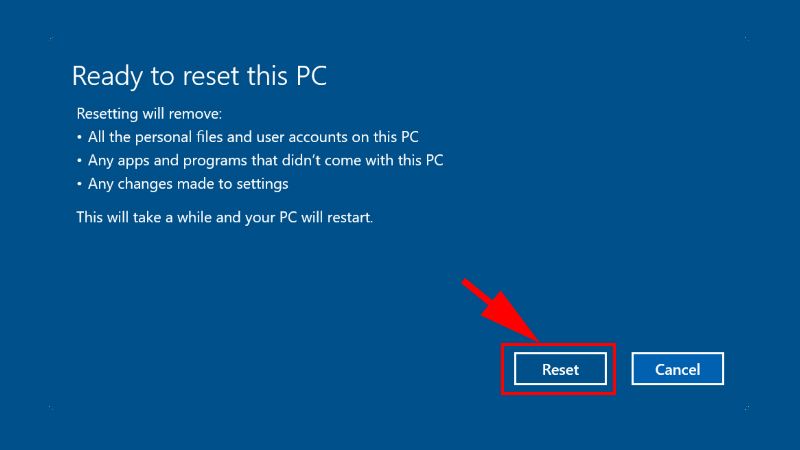
Mang đến nơi sửa chữa uy tín
Sau khi thử mọi cách mà vẫn không khắc phục được tình trạng lỗi của phím Fn, rất có thể vấn đề nằm ở phần cứng. Khi đó, bạn nên mang máy tính đến đơn vị bảo hành hoặc sửa chữa uy tín để được kiểm tra và hỗ trợ tốt nhất.

Một số lưu ý quan trọng
Khi bạn áp dụng các biện pháp khắc phục lỗi Fn bên trên, bạn cần lưu ý một số điều sau:
- Sao lưu dữ liệu: Trước khi thực hiện bất kỳ thay đổi nào cho hệ thống của mình, bạn nên sao lưu các dữ liệu quan trọng để tránh bị đánh mất thông tin cần thiết.
- Kiểm tra cẩn thận: Bạn nên kiểm tra một cách cẩn thận để đảm bảo rằng không gây thêm các sự cố hay mất mát dữ liệu khi thực hiện các thay đổi.
- Tuân thủ hướng dẫn từ nhà sản xuất: Một số thay đổi trong BIOS có thể ảnh hưởng đến hoạt động của máy tính nếu như không được thực hiện đúng cách. Vậy nên, hãy luôn tuân thủ hướng dẫn của nhà sản xuất.
- Nhớ đến sự hỗ trợ của các nhân viên kỹ thuật: Nếu bạn không am hiểu và không có kinh nghiệm sửa chữa, tốt nhất là bạn nên mang máy đến những trung tâm sửa chữa uy tín để được tư vấn và hỗ trợ.
- Lưu ý rằng một số vấn đề xảy ra từ phần cứng có thể cần phải thay thế hoặc nhờ đến sự can thiệp của kỹ thuật viên chuyên nghiệp hoặc nhà sản xuất.

Lời kết
Bên trên là cách sử dụng Fn mà bạn có thể tham khảo. Ngoài ra, bài viết cũng cung cấp một số biện pháp khắc phục hữu ích khi phím Fn của bạn bị lỗi không thể sử dụng được. Tuy nhiên, nếu không có nhiều kinh nghiệm trong việc sửa chữa máy tính, bạn nên mang máy đến những trung tâm sửa chữa uy tín để được hỗ trợ tốt nhất, bạn nhé!
Xem thêm:






