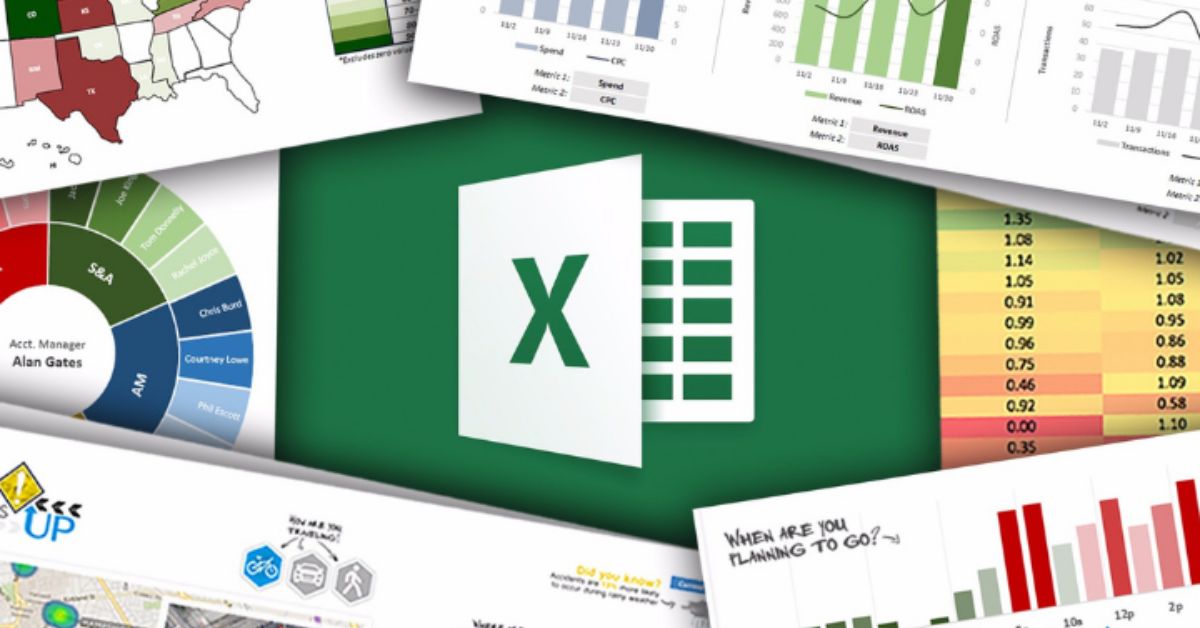Microsoft Excel là phần mềm cho phép người dùng theo dõi và xử lý dữ liệu dưới dạng bảng biểu và sơ đồ. Vì vậy, người dùng cần nắm được cách tạo bảng trong Excel để trình bày các nội dung sao cho khoa học và hợp lý nhất. Sử dụng bảng biểu sẽ mang đến nhiều lợi ích và sự thuận tiện, nên chèn bảng là một kỹ năng tin học văn phòng cơ bản đầu tiên mà người dùng cần thành thạo khi sử dụng Excel. Với phương châm mang đến thủ thuật hay mỗi ngày, trong bài viết này, Hoàng Hà Mobile sẽ mang đến cho bạn những cách tạo bảng vô cùng đơn giản và dễ hiểu, dù là người mới cũng có thể áp dụng thành công.
Những lợi ích của việc chèn bảng biểu trong Excel
Khi truy cập Microsoft Excel, người dùng sẽ thấy rằng giao diện mặc định của phần mềm đã được phân chia thành các ô tính riêng biệt. Tuy nhiên, nếu chỉ đơn giản nhập dữ liệu vào các ô đó, bảng tính của bạn sẽ rất khó để theo dõi và không phân biệt được các vùng dữ liệu khác nhau. Vì vậy, biết cách tạo bảng trong Excel sẽ giúp người dùng có một bản thông tin trực quan và khoa học hơn. Tạo bảng bao gồm các tính năng tùy chỉnh cho bảng, kẻ các đường viền giới hạn, đổ màu nền cho bảng và một vài định dạng đặc biệt khác. Nhờ vậy mà bạn có thể sắp xếp dữ liệu trong bảng theo trình tự hợp lý, phân vùng dữ liệu, làm cơ sở để thực hiện tính toán hoặc so sánh.

Nhìn chung, việc chèn bảng là vô cùng cần thiết, không chỉ về tính thẩm mỹ mà còn mang đến sự thuận tiện và tính ứng dụng cao cho người dùng sử dụng Excel, đặc biệt là những người cần phải quản lý lượng dữ liệu lớn. Một số lợi ích của việc tạo bảng trong trang tính có thể kể đến như sau:
- Trình bày dữ liệu trực quan và khoa học hơn, tiện lợi cho việc theo dõi, quản lý và đối chiếu thông tin.
- Phân vùng dữ liệu cho bảng tính, dễ dàng hơn cho việc sắp xếp và tổng hợp thông tin.
- Mang đến màu sắc mới cho bảng tính, công cụ để trang trí và làm đẹp cho trang tính.
- Nâng cao kỹ năng tin học văn phòng của người dùng, biết thêm các công cụ và chức năng của Microsoft Excel.
3 cách tạo bảng trong Excel cơ bản và dễ hiểu nhất
Để hỗ trợ người dùng dễ dàng hơn trong quá trình sử dụng, Microsoft Excel đã tích hợp những công cụ tạo bảng sẵn có ngay từ những ngày đầu tiên. Theo thời gian, các công cụ ấy ngày càng được nâng cấp và bổ sung nhiều tính năng mới, như là các mẫu bảng mới, các tùy chỉnh từ header cho đến nội dung, màu sắc trong bảng.
Phần tiếp theo sẽ hướng dẫn bạn sử dụng 3 công cụ cơ bản trong Excel để tiến hành tạo bảng. Bên cạnh đó, người dùng cần lưu ý rằng giao diện bảng tính sẽ khác nhau giữa các phiên bản Microsoft cũng như các dòng máy khác nhau. Nhưng nhìn chung, dù ở bất kỳ giao diện nào, các công cụ sau đây vẫn được hỗ trợ và cho phép bạn sử dụng để tạo và định dạng bảng biểu.
Cách tạo bảng trong Excel đơn giản nhờ công cụ Insert Table
Công cụ Insert chắc hẳn đã quá quen thuộc trong Excel khi cho phép người dùng chèn các loại dữ liệu vào bảng tính, từ hình ảnh, hình dạng, biểu đồ hoặc sơ đồ thông minh. Trong đó, Insert cũng hỗ trợ chèn và tạo bảng vào trang tính, cho phép người dùng lựa chọn vùng chèn bảng, xác định giới hạn của bảng biểu được tạo.
Bước 1: Truy cập phần mềm Microsoft Excel hoặc mở file Excel sẵn có cần chèn bảng.
Bước 2: Nếu bảng tính đã có dữ liệu cần tạo bảng, bôi đen để chọn vùng dữ liệu đó. Trong trường hợp file trống, bạn có thể để chuột ở bất cứ ô tính nào, miễn là phù hợp với vị trí chèn bảng.
Bước 3: Chọn tab Insert và click chuột vào tùy chọn Table. Ngoài ra, người dùng có thể trực tiếp sử dụng phím tắt Ctrl + T để bảng công cụ Table hiện ra.
Bước 4: Trong cửa sổ Create Table, người dùng nhập vùng ô tính chứa bảng. Sau đó tick vào dòng chữ My table has headers để hệ thống tự động ghi nhận hàng đầu tiên trong bảng được chọn là phần header.

Lưu ý, nếu người dùng không muốn định dạng hàng đầu tiên của bảng là header, bạn có thể bỏ qua thao tác tick vào dòng chữ My table has headers để hệ thống tạo bảng như bình thường.

Bước 5: Chọn OK và xem thành quả bảng được tạo. Giờ đây, người dùng có thể tự thay đổi format bảng, màu sắc cũng như các trình bày sao cho ưng ý nhất.
Cách tạo bảng trong Excel nhanh chóng bằng tùy chỉnh Format as Table
Nếu chức năng Insert Table sẽ chèn định dạng bảng mặc định vào excel, thì tùy chỉnh Format as Table sẽ cho phép người dùng lựa chọn format bảng trước khi chèn. Được ví như bước rút gọn của công cụ Insert, cách thao tác của Format as Table cũng tương tự với cách thực hiện bên trên. Nhờ vậy mà người dùng có thể dễ dàng tạo bảng chỉ trong một nốt nhạc với đa dạng các mẫu bảng và màu sắc tươi sáng, bắt mắt.
Bước 1: Truy cập phần mềm Microsoft Excel hoặc mở file Excel sẵn có cần chèn bảng.
Bước 2: Nếu bảng tính đã có dữ liệu cần tạo bảng, bôi đen để chọn vùng dữ liệu đó. Trong trường hợp file trống, bạn có thể để chuột ở bất cứ ô tính nào, miễn là phù hợp với vị trí chèn bảng.
Bước 3: Trong tab Home, lựa chọn tùy chỉnh Format as Table trong hộp công cụ Styles.
Bước 4: Lựa chọn vào mẫu bảng có sẵn theo sở thích của cá nhân, hoặc phù hợp với dữ liệu trong bảng.

Lưu ý, trong trường hợp bạn không ưng bất kỳ một mẫu định dạng bảng sẵn có nào, bạn có thể tự tạo cho mình một mẫu mới bằng cách click chuột vào New Table Style…
Bước 5: Thực hiện các thao tác cần thiết đối với bảng Create Table:
- Lựa chọn vùng giới hạn của bảng bằng cách nhập vùng ô tình hoặc kéo thả chuột trong bảng tính.
- Tick vào ô My table has headers trong trường hợp bạn muốn hàng đầu tiên của bảng có định dạng của header.

Bước 6: Chọn OK và xem thành quả bảng được tạo.

Cách tạo bảng trong Excel với chức năng tạo viền Border
Nếu bạn ưa thích những phong cách tối giản mà không cần màu sắc cho bảng được tạo, bạn chỉ cần sử dụng Border để tạo viền. Chức năng Border cho phép người dùng vẽ đường viền cho bảng với nhiều tùy chọn như kẻ viền toàn bộ bảng, xung quan bảng, các phía của bảng hoặc ô tính. Bên cạnh đó, các hình thức viền cũng vô cùng đa dạng với đường kẻ liền, đường nét đứt, đường dấu chấm hoặc đường kẻ kép… Để thực hiện được bước này, người dùng cần có dữ liệu đã được nhập sẵn, hoặc khoanh vùng được giới hạn phù hợp của bảng trong trang tính.
Bước 1: Truy cập file Excel (đã có dữ liệu hoặc mở mới).
Bước 2: Dùng chuột để bôi đen vùng giới hạn cho bảng biểu định tạo.
Bước 3: Trong tab Home, lựa chọn biểu tượng Border có hình giống ô cửa số trong hộp công cụ Font.
Bước 4: Lựa chọn tùy chọn viền cho bảng như All Borders, Bottom/Top Border, Right/Left Border…

Bước 5: Tiếp tục lựa chọn màu sắc cho viền trong Line Color và kiểu dáng viền trong Line Style. Ngoài ra, để chỉnh sửa được nhiều định dạng hơn với đường viền, bạn có thể tiếp tục chọn More Borders ở dòng cuối cùng.
Bước 6: Khi này, vùng dữ liệu của bạn đã được chèn vào bảng với phong cách tối giản nhất.

Có thế bạn chưa biết, hiện nay Excel đã phát triển công cụ Draw Border/Erase Border, chỉ cần lựa chọn sử dụng, người dùng chỉ cần thao tác cách tạo bảng trong Excel bằng việc kéo thả chuột là vùng không gian đó sẽ được cập nhật/xóa đi đường viền.
Hướng dẫn cách tạo bảng chấm công trong Excel cho người đi làm
Với 3 cách thông dụng trên, người dùng chắc hẳn đã nắm rõ cách tạo bảng trong Excel nhanh chóng nhất. Để lấy ví dụ cho bài hướng dẫn trên, chúng ta hãy cùng thực hành với một loại bảng cụ thể, đó là bảng chấm công dành cho người đi làm. Vậy làm thế nào để tạo được bảng chấm công trong bảng tính? Bảng chấm công trong Excel cần có những dữ liệu gì? Nội dung phần tiếp theo sẽ cho bạn câu trả lời chi tiết nhất.
Bảng chấm công trên Excel bao gồm nội dung gì?
Để có một bảng chấm công hoàn chỉnh nhất, người thực hiện cần tạo một file Excel hoàn toàn mới dành cho công việc này. Trong đó có tất cả 13 sheet, sheet đầu tiên là thông tin cá nhân sơ bộ của các nhân viên, sau đó là các sheet tương ứng với 12 tháng. Để theo dõi hiệu quả nhất, bảng chấm công nên chỉ bao gồm 20-30 nhân viên, được phân chia theo phòng ban để theo dõi. Các ký hiệu sử dụng trong bảng chấm công trên Excel đó cũng phải đồng nhất xuyên suốt 12 tháng.

Một cách tổng quát, khi thực hiện cách tạo bảng trong Excel để chấm công cho người đi làm cần đảm bảo có những nội dung sau:
- Họ và tên nhân viên, các thông tin cá nhân cơ bản như Mã nhân viên, Ngày sinh, Quê quán, CCCD và Thông tin liên lạc (Sheet đầu tiên).
- Các sheet chấm công theo tháng cần ghi rõ thời gian, buổi làm, ký hiệu chấm công và tổng kết chấm công (số ngày đi làm, số ngày đi muộn, số ngày nghỉ…).
- Cập nhật rõ ngày tháng trong bảng chấm công.
Về hình thức, người thực hiện cần điều chỉnh chiều dài, chiều rộng của các cột sao cho phù hợp với nội dung, các cột có dữ liệu tương tự nhau thì để kích thước giống nhau, đồng thời bôi đậm những thông tin quan trọng trong bảng. Thông thường, để dễ theo dõi, một bảng chấm công không hay sử dụng màu sắc rực rỡ mà chỉ dùng định dạng tối giản. Tuy nhiên, bạn có thể bổ sung màu để làm nổi bật những hàng/cột quan trọng.
Cách tạo bảng trong Excel để theo dõi và chấm công
Với những nội dung cơ bản trên, làm thế nào để người dùng tạo được một bảng theo dõi và chấm hoàn chỉnh cho công việc. Hãy tham khảo và thực hiện với các bước sau đây để tạo ra một kết quả đáng kinh ngạc nhé.
Bước 1: Tạo bảng thông tin cá nhân của nhân viên trong sheet đầu tiên, thường bao gồm các thông tin:
- Số thứ tự
- Mã nhân viên
- Họ và tên
- Ngày sinh
- Quê quán
- CCCD
- Thông tin liên lạc

Bước 2: Tạo bảng chấm công cho tháng đầu tiên trong một sheet mới ngay cạnh cái ban đầu, bao gồm:
- Thông tin thời gian chấm công (Tháng 1, Tháng 2,…), tên bộ phận và định mức ngày công trong tháng.
- STT, Mã nhân viên và Họ tên nhân viên.
- Các cột ghi rõ thời gian ngày công trong tháng và ký hiệu dùng để chấm công.
- Quy đổi ra công bao gồm số buổi đi làm, số ngày nghỉ và số ngày đi muộn.
- Ghi chú để viết ra những thông tin quan trọng cần lưu ý (nếu có).

Bước 3: Sử dụng các hàm chức năng để tính ra quy đổi công như hàm SUM, hàm IF hoặc COUNTIF…

Bước 4: Tạo bản sao từ sheet tháng đầu tiên cho 11 tháng tiếp theo. Chú ý thay đổi thời gian được ghi trong bảng.
Với ví dụ trên, có lẽ nhiều người dùng đã thành thạo hơn kỹ năng về bảng biểu cũng cách tạo bảng trong Excel với các công cụ sẵn có, Ngoài bảng chấm công, bạn có thể sử dụng Excel để tạo các bảng theo dõi, giám sát khác nhau báo cáo tài chính, bảng tính lương, bảo hiểm hoặc tính thuế.
Tạm kết
Bảng biểu sẽ giúp bạn dễ dàng hơn trong việc phân loại, chọn lọc và điều chỉnh các dữ liệu. Một khi đã áp dụng được các công cụ định dạng bảng trong file Excel, người dùng sẽ có khả năng trình bày dữ liệu một cách khoa học và thẩm mỹ hơn, từ đó thuận tiện cho việc sử dụng hàm chức năng, tính toán và đối chiếu dữ liệu trong trường hợp cần thiết. Bởi vậy nên cách tạo bảng trong Excel là một trong những kỹ năng đầu tiên mà bất kể người dùng nào cũng cần nắm rõ khi thực hiện các thao tác liên quan đến tin học văn phòng.
Như vậy, bài viết đã mang đến cho người đọc những cách tạo và chèn bảng nhanh chóng và dễ hiểu nhất trên phần mềm Microsoft Excel. Hy vọng với thủ thuật trên, bạn đã có thêm kiến thức bổ ích để bổ sung vào cuốn cẩm nang về Excel, Word, Powerpoint của bạn. Ngoài cách tạo bảng trong Excel, người dùng sẽ còn được biết tới và học thêm nhiều mẹo vặt, thủ thuật công nghệ hữu ích mỗi ngày nếu bạn theo dõi trang tin tức Hoàng Hà Mobile ngay hôm nay.
Xem thêm: