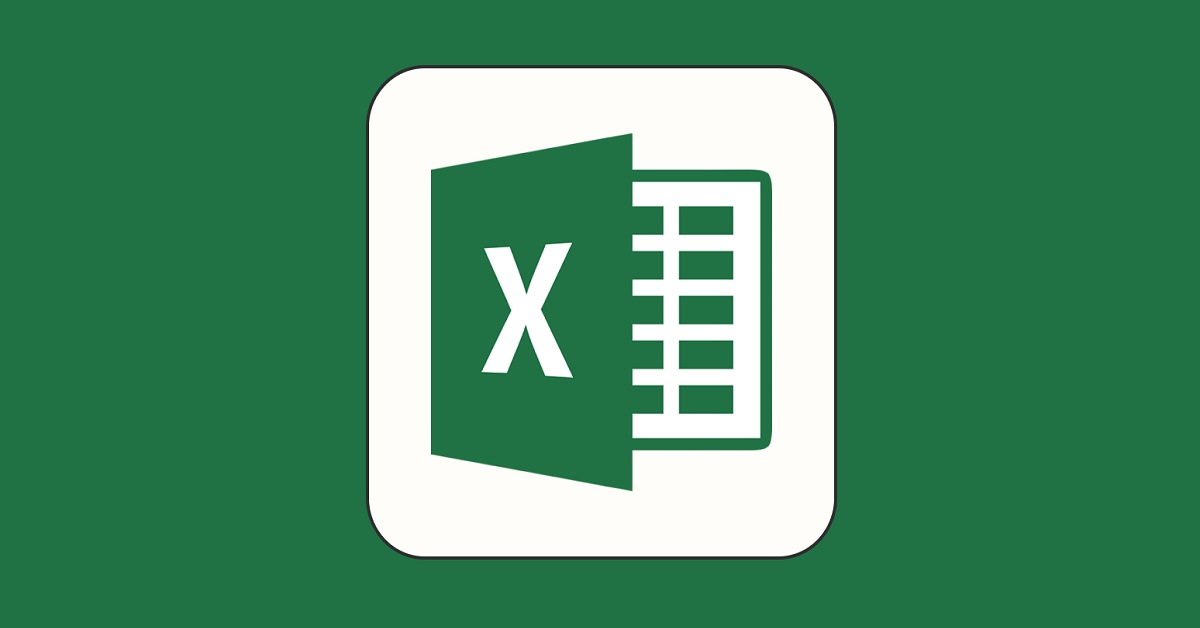Hàm Rank trong Excel là một công cụ mạnh mẽ giúp người dùng phân loại và sắp xếp dữ liệu một cách nhanh chóng và hiệu quả. Trong bối cảnh dữ liệu đóng vai trò quan trọng trong việc đưa ra quyết định, việc hiểu rõ và biết cách sử dụng hàm Rank là điều không thể thiếu cho bất kỳ người dùng Excel nào. Trong bài viết này, Hoàng Hà Mobile sẽ giúp bạn hiểu hơn về hàm Rank cũng như cách sử dụng Hàm Rank trong Excel.
Hàm Rank trong phần mềm Excel là gì?
Về cơ bản, hàm Rank là một hàm trong Excel giúp xác định xếp hạng của một giá trị trong một tập hợp giá trị. Ví dụ, nếu bạn có một danh sách điểm số của học sinh và muốn biết một học sinh cụ thể xếp hạng thứ bao nhiêu, hàm Rank sẽ giúp bạn thực hiện việc đó một cách tức thì.
Mục đích chính của hàm Rank:
- Xếp hạng dữ liệu trong một danh sách
- So sánh và phân loại dữ liệu dựa trên tiêu chí cụ thể
- Hỗ trợ trong việc đưa ra quyết định dựa trên dữ liệu và xếp hạng
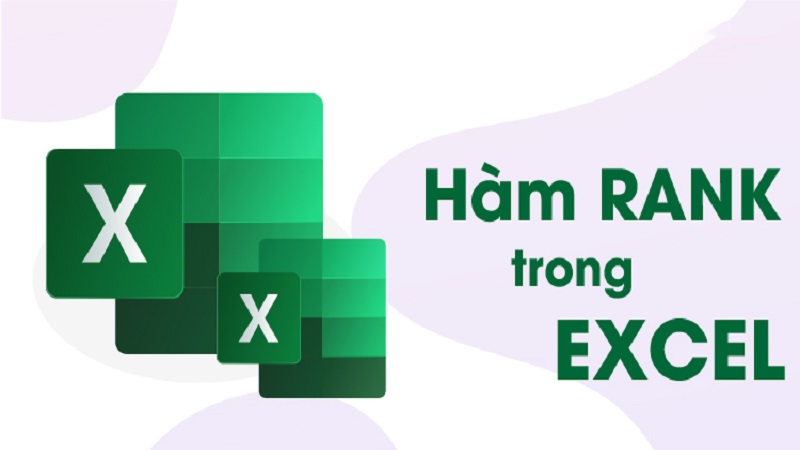
Tầm quan trọng của việc biết cách sử dụng hàm Rank trong Excel khi làm việc với dữ liệu:
Khi làm việc với dữ liệu – dù đó là dữ liệu doanh nghiệp, kết quả nghiên cứu hoặc bất kỳ tập hợp thông tin nào, việc có khả năng sắp xếp và phân tích nhanh chóng giúp người dùng tiết kiệm thời gian và nâng cao hiệu suất công việc.
Biết cách sử dụng hàm Rank trong Excel giúp:
- Đưa ra những quyết định chính xác hơn dựa trên xếp hạng và so sánh.
- Tiết kiệm thời gian khi không cần phải sắp xếp dữ liệu thủ công.
- Trực quan hóa dữ liệu một cách dễ dàng, giúp trình bày thông tin một cách rõ ràng và thuyết phục.
Lịch sử và các phiên bản hàm Rank trong Excel
Hàm Rank trong phần mềm Excel không phải là một tính năng mới, nhưng nó đã trở thành một công cụ đắc lực cho người dùng trong suốt nhiều năm qua. Theo đó, hàm Rank đã được giới thiệu lần đầu tiên trong Excel 2000. Từ đó, nó đã nhanh chóng trở thành một trong những hàm được sử dụng phổ biến để giúp người dùng xếp hạng dữ liệu của họ một cách nhanh chóng và hiệu quả.
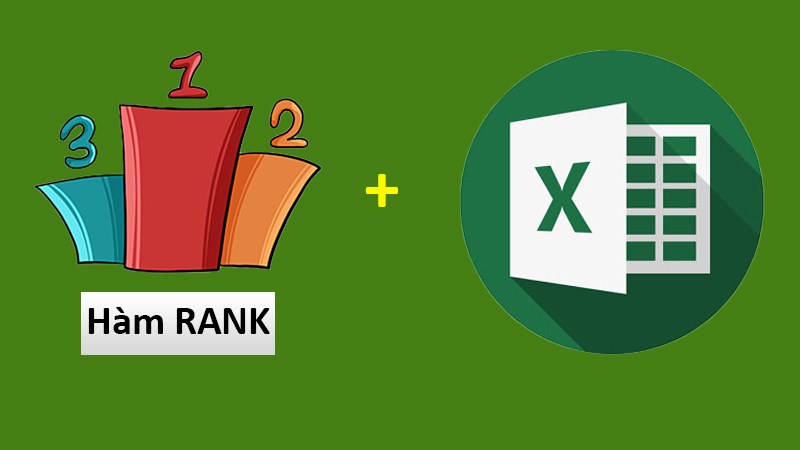
Thay đổi qua từng phiên bản Excel
Excel 2000 đến Excel 2007: Trong giai đoạn này, hàm Rank giữ nguyên chức năng cơ bản của nó và không có nhiều thay đổi đáng kể. Người dùng có thể xếp hạng dữ liệu dựa trên một danh sách và xác định việc sắp xếp theo thứ tự tăng dần hoặc giảm dần.
Excel 2010 và sau: Microsoft đã giới thiệu thêm hai hàm mới liên quan đến Rank: RANK.EQ và RANK.AVG. Trong khi RANK.EQ hoạt động giống như hàm Rank truyền thống, RANK.AVG được sử dụng để xếp hạng giá trị trung bình trong trường hợp có giá trị trùng lặp.
Excel 2013 trở đi: Hàm Rank gốc bắt đầu bị coi là lỗi thời và Microsoft khuyến khích người dùng sử dụng RANK.EQ và RANK.AVG thay thế. Tuy nhiên, để đảm bảo tương thích ngược, hàm Rank vẫn được giữ lại và hoạt động như trước.
Cách hoạt động của hàm Rank trong phần mềm Excel
Hàm Rank trong Excel được thiết kế để xác định xếp hạng của một giá trị cụ thể trong một tập hợp dữ liệu. Bằng cách sử dụng hàm này, bạn có thể nhanh chóng biết giá trị cụ thể của mình xếp hạng thứ bao nhiêu trong danh sách, dựa trên mức độ tương quan với các giá trị khác.
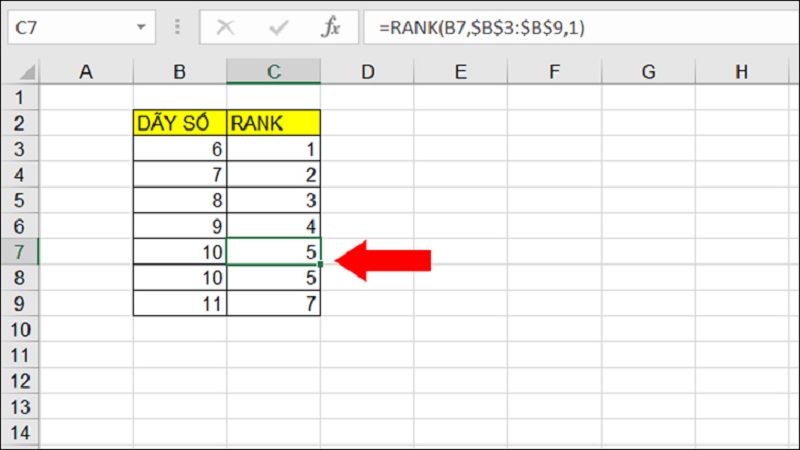
Công thức cơ bản và cú pháp sử dụng: RANK(number, ref, [order])
Trong đó:
- number: Là giá trị cần xác định xếp hạng. Giá trị này có thể là một số cụ thể hoặc một ô chứa số.
- ref: Là phạm vi tham chiếu chứa danh sách số mà bạn muốn xếp hạng number trong đó. Cần lưu ý rằng, để hàm hoạt động chính xác, phạm vi tham chiếu này nên chứa giá trị number.
- [order]: Là một tham số tùy chọn. Nếu bỏ qua hoặc nhập 0, Excel sẽ xếp hạng number từ cao đến thấp. Nếu nhập 1, Excel sẽ xếp hạng từ thấp đến cao.
Như vậy, thông qua việc hiểu rõ cách hoạt động và cú pháp của hàm Rank, người dùng có thể ứng dụng linh hoạt trong nhiều tình huống khác nhau khi làm việc với dữ liệu trong phần mềm Excel.
Hướng dẫn cách sử dụng hàm Rank trong Excel chi tiết nhất
Dưới đây là các bước chi tiết để bạn có thể thực hiện hàm Rank một cách hiệu quả:
Bước 1: Chuẩn bị dữ liệu
Trước khi sử dụng hàm Rank, đảm bảo dữ liệu của bạn đã được nhập một cách rõ ràng và đúng đắn trong một cột hoặc hàng của bảng tính Excel. Điều này giúp bạn dễ dàng thao tác và tránh các lỗi không mong muốn.
Ví dụ, bạn có một dãy số và muốn biết xếp hạng của từng số.
Bước 2: Mở hàm và chọn dữ liệu cần xếp hạng
- Di chuyển đến ô mà bạn muốn hiển thị kết quả xếp hạng.
- Nhấn vào biểu tượng “fx” (Hàm) trên thanh công cụ.
- Tìm và chọn hàm “RANK” từ danh sách hàm.
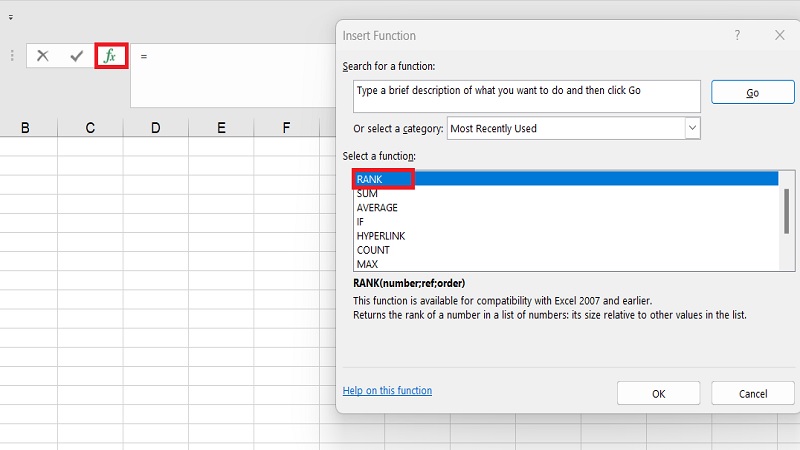
- Trong ô “Number”, chọn giá trị bạn muốn xếp hạng.
- Trong ô “Ref”, chọn toàn bộ phạm vi dữ liệu bạn muốn so sánh.
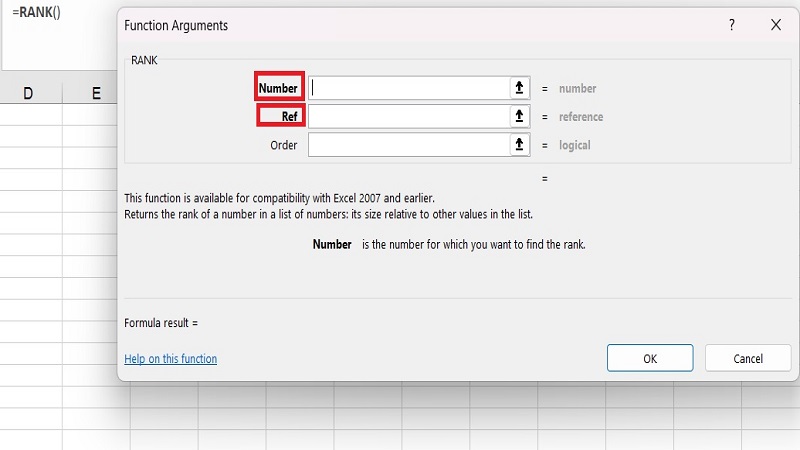
Bước 3: Chọn cách sắp xếp (tăng dần hay giảm dần)
- Trong ô “Order”, nhập “0” nếu bạn muốn xếp hạng từ cao đến thấp (ví dụ: điểm số từ cao đến thấp).
- Nếu muốn xếp hạng từ thấp đến cao, nhập “1”.
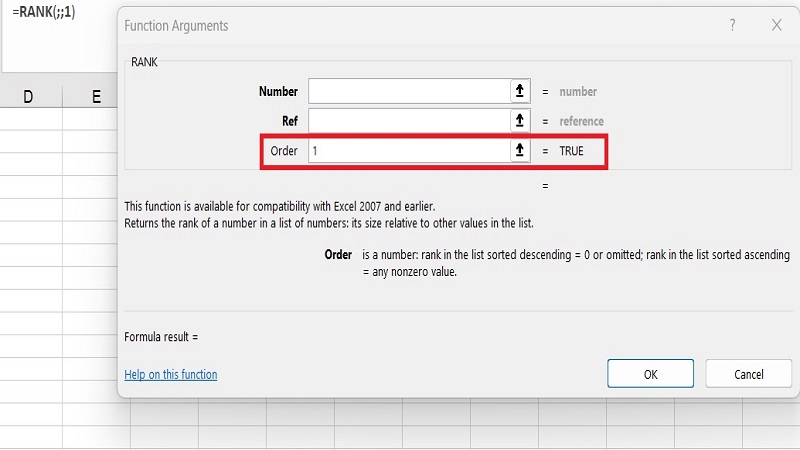
Bước 4: Xác nhận và xem kết quả
- Sau khi đã điền đủ thông tin vào hàm, nhấn OK.
- Kết quả xếp hạng sẽ được hiển thị ngay tại ô bạn đã chọn.
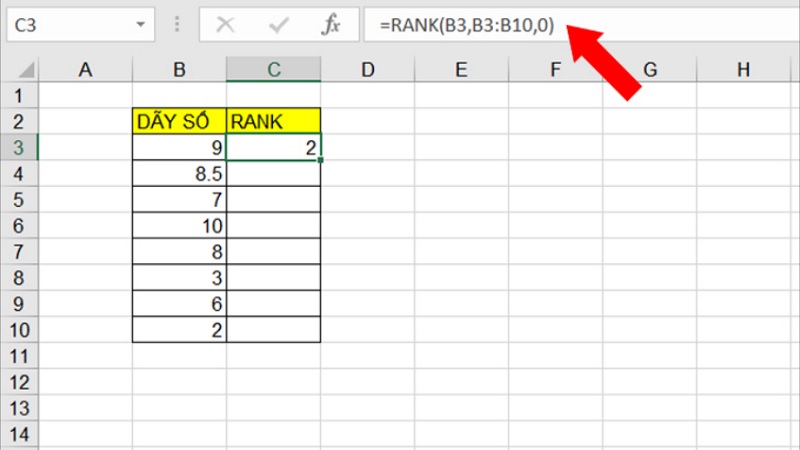
Để áp dụng hàm Rank cho toàn bộ danh sách, bạn chỉ cần kéo góc dưới cùng bên phải của ô chứa kết quả đầu tiên xuống dưới.
Ví dụ thực tế và ứng dụng của hàm Rank trong Excel
Dưới đây là một số ví dụ thực tế giúp bạn hiểu rõ hơn về ứng dụng của hàm Rank trong phần mềm Excel mà bạn có thể quan tâm.
Xếp hạng từ cao đến thấp
Bạn đang muốn sắp xếp thứ hạng dễ dàng trong Excel? Hãy theo dõi bước đơn giản sau đây.
Bước 1: Mở ô đầu tiên của cột bạn muốn xếp hạng. Gõ công thức =RANK(F2,$F$2:$F$5,0).
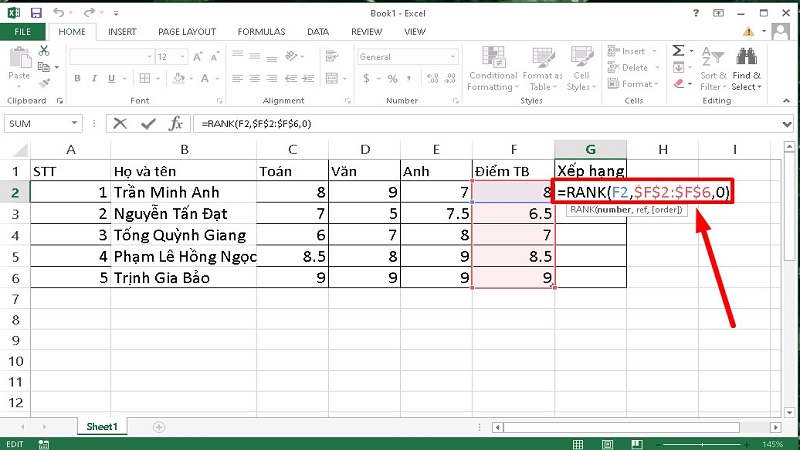
Bước 2: Nhấn Enter. Ngay lập tức, Excel sẽ trả lại kết quả. Ví dụ: Nếu bạn nhận được số “3”, điều đó có nghĩa là “Trần Minh Anh” đứng thứ hạng 3 trong danh sách của bạn.
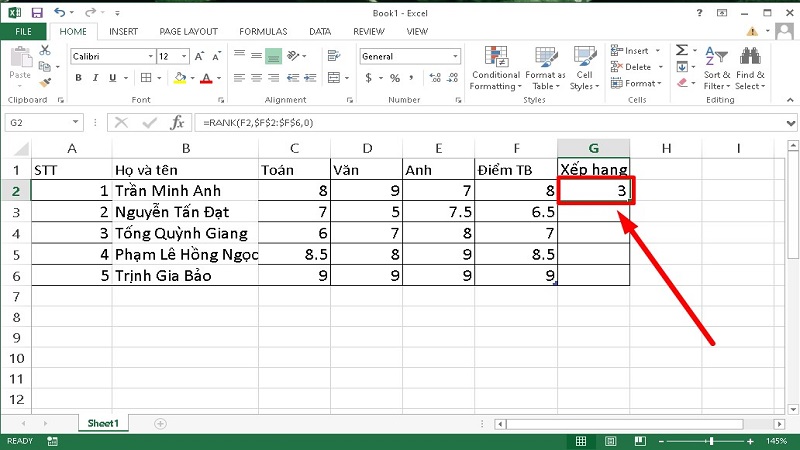
Bước 3: Để áp dụng cho toàn bộ danh sách, di chuyển con trỏ chuột đến góc dưới cùng bên phải của ô kết quả. Khi bạn thấy dấu cộng, kéo nó xuống cho đến khi kết thúc danh sách.
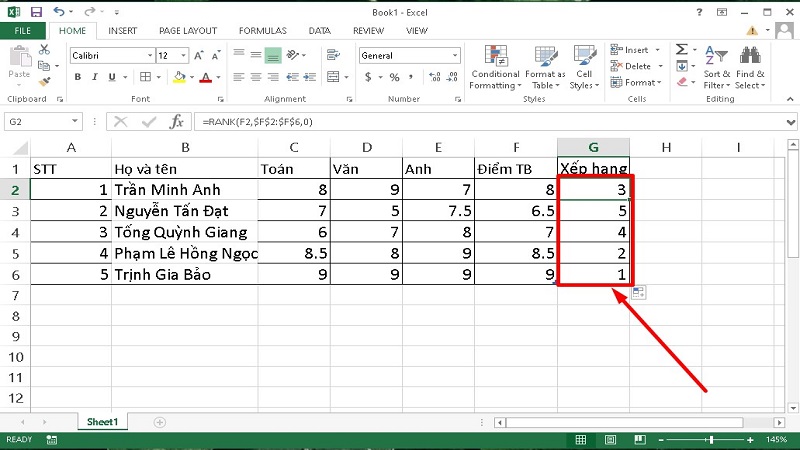
Bước 4: Đánh giá kết quả. Danh sách thứ hạng khi sử dụng hàm Rank trong Excel để sắp xếp sẽ hiển thị một cách trực quan và ngay lập tức.
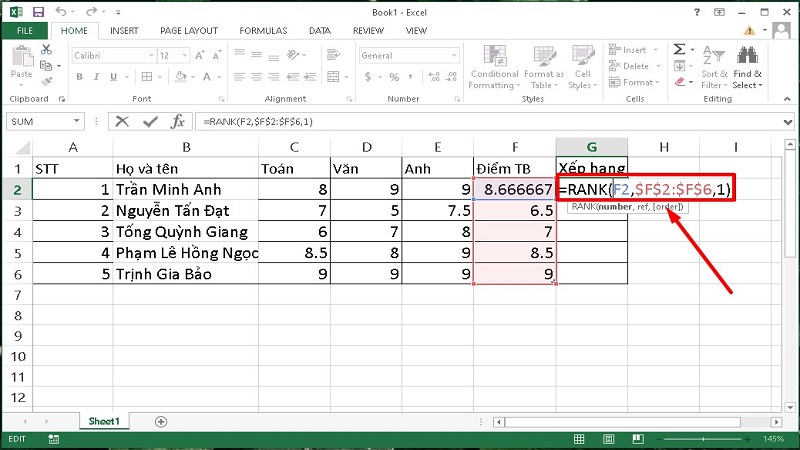
Lưu ý: Trong trường hợp có các số điểm trùng nhau, Excel sẽ gán cùng một thứ hạng cho chúng. Ví dụ, nếu hai học sinh đều có số điểm 8.666667, cả hai sẽ đứng hạng 1. Điều này khiến cho học sinh kế tiếp với điểm số 8 phải nhường thứ hạng và chuyển xuống hạng 4.
Xếp hạng thấp đến cao
Bạn đang muốn biết ai có số điểm thấp nhất trong danh sách và tiếp tục xếp hạng lên từ đó? Đây là cách đơn giản để làm điều đó trong Excel.
Bước 1: Chọn ô bạn muốn bắt đầu xếp hạng. Nhập công thức =RANK(B2,$B$2:$B$5,1). Mục này sẽ giúp bạn xếp hạng dữ liệu từ thấp đến cao.
Bước 2: Sau khi nhập, nhấn Enter. Lập tức, kết quả sẽ xuất hiện trên bảng của bạn. Ví dụ: “Trần Minh Anh” với số điểm thấp hơn so với những người khác sẽ đứng hạng 4.
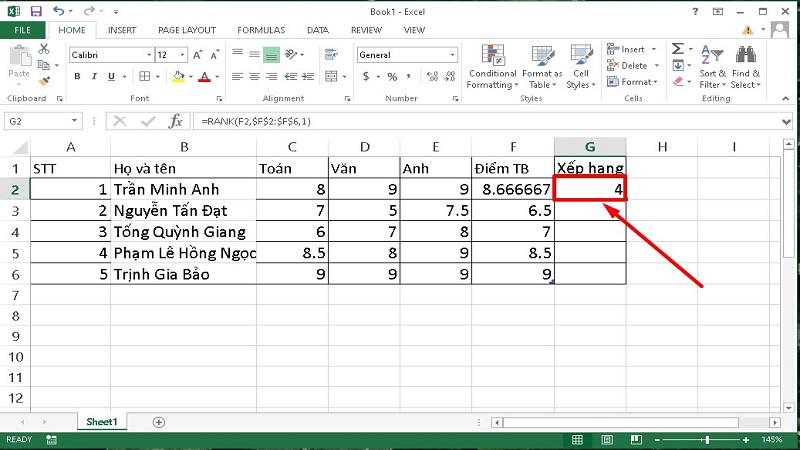
Bước 3: Để áp dụng công thức cho toàn bộ danh sách, di chuyển con trỏ chuột đến góc dưới cùng bên phải của ô chứa kết quả. Một dấu cộng sẽ xuất hiện, chỉ cần kéo nó xuống cho đến khi kết thúc danh sách.
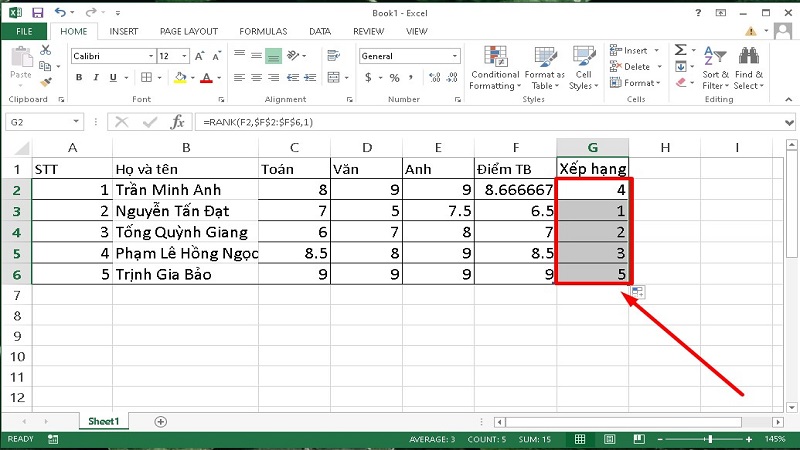
Lưu ý: Khi bạn xếp hạng từ thấp đến cao bằng hàm Rank trong Excel, điểm số cao sẽ có thứ hạng thấp và ngược lại. Như vậy, bạn sẽ dễ dàng nhận biết được ai có điểm số thấp nhất và cần phải cải thiện hơn trong danh sách.
Những lưu ý khi sử dụng hàm Rank trong phần mềm Excel
Khi sử dụng hàm Rank, việc hiểu rõ một số nét đặc trưng và lưu ý sẽ giúp bạn tránh được nhiều sai sót và tận dụng tối đa khả năng của hàm này. Dưới đây là một số điểm quan trọng mà người sử dụng nên biết.
Cách xử lý khi có dữ liệu trùng lặp
Khi hai giá trị hoặc nhiều hơn trùng nhau, hàm Rank sẽ cho cùng một xếp hạng cho tất cả các giá trị đó. Ví dụ, nếu có ba số 90 trong dãy số, tất cả ba số đó sẽ nhận được xếp hạng 1 (nếu bạn xếp hạng từ cao đến thấp).
Khi có dữ liệu trùng lặp, xếp hạng tiếp theo sẽ bỏ qua một số hạng tương ứng với số giá trị trùng nhau. Ví dụ: Nếu ba số 90 đều xếp hạng 1, số tiếp theo chỉ có thể nhận xếp hạng 4.
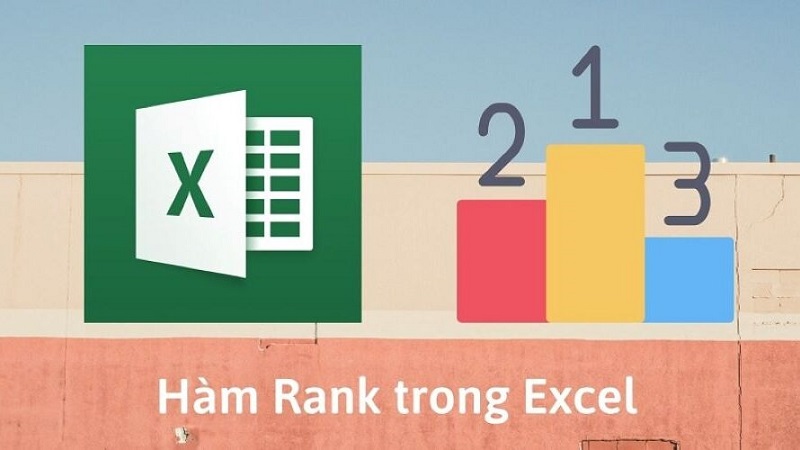
Những trường hợp thường gặp mà hàm Rank trong Excel không hoạt động như mong đợi
Dữ liệu không đồng nhất: Để hàm Rank hoạt động chính xác, tất cả dữ liệu trong dãy cần phải có cùng kiểu (số hoặc văn bản). Nếu dãy số của bạn có chứa các giá trị không hợp lệ như văn bản hoặc giá trị trống, hàm Rank có thể trả về kết quả sai.
Sắp xếp dữ liệu: Đôi khi, người dùng quên xác định tham số sắp xếp (tăng dần hay giảm dần). Điều này có thể dẫn đến việc xếp hạng không như mong đợi.
Dùng hàm RANK.EQ và RANK.AVG: Trong các phiên bản Excel mới, hàm Rank đã được thay thế bởi hai hàm RANK.EQ và RANK.AVG. Điều này có thể gây nhầm lẫn cho người mới sử dụng.
Hàm Rank liên quan và mở rộng trong Excel
Trong quá trình phát triển và cải tiến, Microsoft Excel đã giới thiệu một số hàm liên quan đến việc xếp hạng. Hai trong số những hàm đó là RANK.AVG và RANK.EQ. Mỗi hàm Rank trong Excel có những đặc điểm và ứng dụng riêng biệt, và việc hiểu rõ sự khác biệt giữa chúng sẽ giúp bạn sử dụng chúng một cách hiệu quả.
Giới thiệu hàm RANK.AVG và RANK.EQ
Hàm RANK.AVG: Hàm này sẽ trả về xếp hạng trung bình của một số trong một dãy số. Điều này đặc biệt hữu ích khi có nhiều giá trị giống nhau trong dãy. Thay vì gán cùng một xếp hạng cho tất cả, hàm RANK.AVG sẽ tính toán xếp hạng trung bình.
Ví dụ: Nếu trong một dãy có ba giá trị 90, thay vì gán xếp hạng 1 cho tất cả, hàm RANK.AVG sẽ gán xếp hạng 2 cho tất cả (tức là (1+2+3)/3).
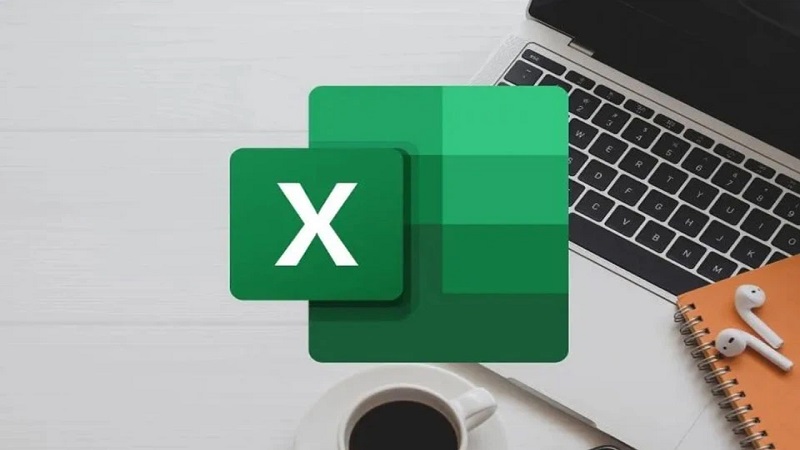
Hàm RANK.EQ: Đây là phiên bản cải tiến của hàm Rank truyền thống. Nó sẽ trả về xếp hạng của một số trong một dãy số. Khi có nhiều giá trị giống nhau, hàm RANK.EQ sẽ gán cùng một xếp hạng cho tất cả.
Ví dụ: Sử dụng dãy số trên với ba giá trị 90, hàm RANK.EQ sẽ gán xếp hạng 1 cho tất cả ba giá trị.
So sánh sự khác biệt giữa hàm Rank trong Excel
Xử lý giá trị trùng lặp: Như đã mô tả ở trên, khi gặp giá trị trùng lặp, RANK.AVG sẽ tính toán xếp hạng trung bình, trong khi RANK.EQ sẽ gán cùng một xếp hạng cho tất cả giá trị đó.
Ứng dụng: Trong những trường hợp bạn muốn xếp hạng dựa trên giá trị đơn giản và trực tiếp, RANK.EQ sẽ là lựa chọn tốt. Ngược lại, khi bạn muốn phản ánh một cái nhìn công bằng và trung thực hơn với những giá trị trùng lặp, RANK.AVG sẽ được ưu tiên.
Phiên bản Excel: Hàm RANK.EQ và RANK.AVG xuất hiện từ phiên bản Excel 2010 trở đi, giúp người dùng có thêm lựa chọn trong việc xếp hạng dữ liệu.
Để tối ưu hiệu suất làm việc và đảm bảo tính chính xác khi sử dụng Excel, việc hiểu rõ và biết cách sử dụng phù hợp các hàm xếp hạng là vô cùng quan trọng.
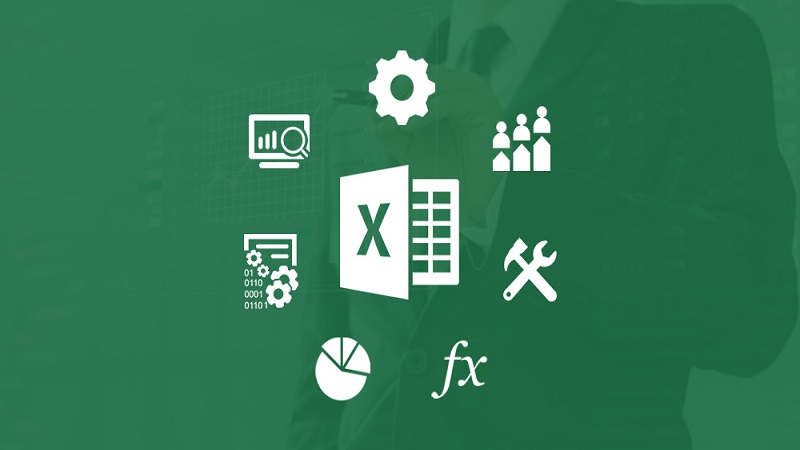
Câu hỏi liên quan
Dưới đây là một số câu hỏi liên quan đến hàm Rank trong phần mềm Excel mà bạn có thể quan tâm:
Làm thế nào để sử dụng hàm Rank trong Excel?
Để sử dụng hàm Rank, bạn nhập công thức =RANK(number,ref,[order]) vào một ô trống. Trong đó:
- “number” là giá trị cần xếp hạng.
- “ref” là danh sách giá trị cần so sánh.
- “[order]” là tùy chọn xếp hạng tăng dần (đặt là 1) hoặc giảm dần (đặt là 0 hoặc bỏ trống).
Khi nào nên sử dụng RANK.AVG so với RANK.EQ?
Nếu bạn muốn xếp hạng các giá trị trùng lặp mà không bỏ sót thứ hạng nào (ví dụ, xếp hạng 1, 2, 2, 4 thay vì 1, 2, 2, 3), hãy sử dụng RANK.EQ. Nếu bạn muốn xếp hạng trung bình cho các giá trị trùng lặp (ví dụ, xếp hạng 1, 2.5, 2.5, 4), hãy sử dụng RANK.AVG.
Làm sao để xử lý trường hợp có dữ liệu trùng lặp khi xếp hạng?
Nếu bạn gặp phải dữ liệu trùng lặp và muốn mỗi giá trị đều có một thứ hạng riêng biệt, bạn có thể sử dụng các hàm khác như RANK.EQ hoặc RANK.AVG, tùy thuộc vào yêu cầu của bạn.
Tạm kết
Hi vọng bài viết này sẽ giúp bạn biết cách sử dụng hàm Rank trong Excel một cách hiệu quả nhất. Tất nhiên, bạn sẽ cần thực hành nhiều lần để làm quen cũng như áp dụng hàm Rank hiệu quả hơn trong các trường hợp khác nhau. Đừng quên truy cập vào trang tin nhanh của Hoàng Hà Mobile để tham khảo thêm các mẹo và thủ thuật khác liên quan đến Excel nhé.
Xem thêm: