Excel là một trong những phần mềm tin học văn phòng hữu ích phổ biến nhất hiện nay nằm trong bộ Microsoft Office. Trong bài viết này, Hoàng Hà Mobile sẽ hướng dẫn bạn 5 cách lọc trong excel dễ dàng và nhanh nhất.
Bên cạnh Words hay Power Point, phần mềm Excel cũng được sử dụng rất phổ biến khi người dùng cần xử lý các dữ liệu cho mục đích thống kê. Với rất nhiều hàm, công cụ tiện lợi, Excel có thể giúp người dùng nhanh chóng sắp xếp và xử lý dữ liệu số, chữ một cách đơn giản nhất. Trong bài viết này, Hoàng Hà Mobile sẽ hướng dẫn bạn 5 cách lọc trong excel đơn giản. Bạn cũng sẽ biết cách tạo hoặc xóa bộ lọc sau khi đã làm việc xong với trường dữ liệu cần xử lý.
Bộ lọc trong excel là gì?
Nếu bạn thường xuyên xử lý dữ liệu dạng bảng thì chắc chắn không còn xa lạ với công cụ lọc. Bộ lọc, hay Auto Filter, được sử dụng khi người dùng muốn tập hợp và hiển thị những thông tin có cùng chung một đặc điểm nào đó. Bộ lọc giúp người làm dễ theo dõi những trường dữ liệu cần xử lý và ẩn những dữ liệu khác đi. Công cụ này có rất nhiều lợi ích với người thường xuyên làm việc với các con số thống kê.
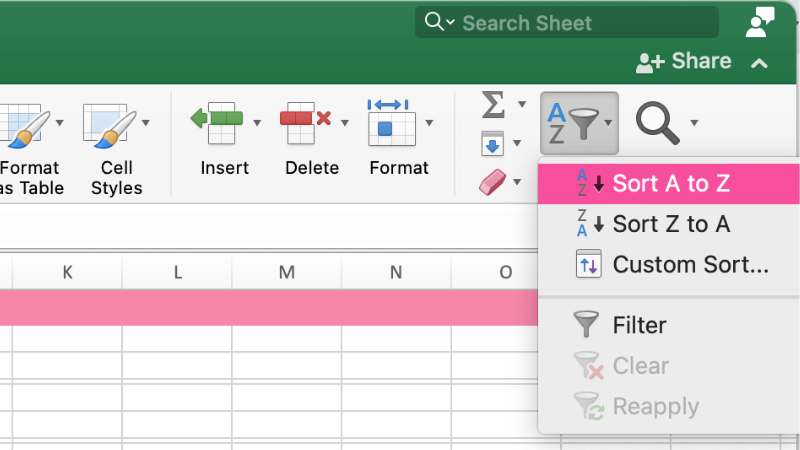
Tại sao nên dùng bộ lọc trong excel?
Bộ lọc trong Excel giúp ích rất nhiều cho việc xử lý dữ liệu và thông tin. Người làm có thể sắp xếp thông tin theo kí tự từ A đến Z hoặc ngược lại. Ngoài ra, bạn có thể sắp xếp theo màu sắc, chữ số, hoặc ngày tháng năm tùy theo nhu cầu. Đặc biệt, khi sử dụng bộ lọc trong excel, người dùng có thể chỉnh sửa các dữ liệu bình thường sau khi lọc. Sau khi chỉnh sửa xong, bạn chỉ cần tắt bộ lọc là dữ liệu lại hiển thị theo thứ tự ban đầu mà không cần sắp xếp lại.
Cách thêm bộ lọc trong excel
Cách thêm bộ lọc trong excel cũng không quá phức tạp. Bạn cần đảm bảo các tiêu đề của chuỗi dữ liệu nằm trên cùng một hàng. Sau đó bạn có thể thao tác theo một trong các cách sau đây.
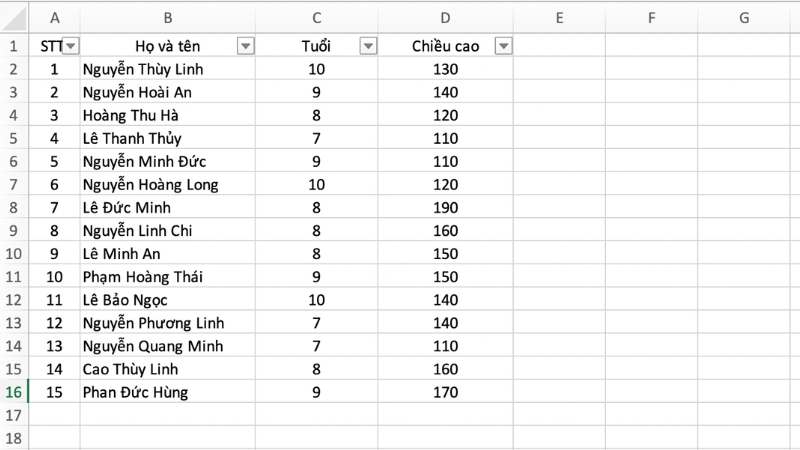
Với tab Home, bạn chọn vào nhóm Editing, sau đó sẽ thấy phần hiển thị trỏ xuống có các tùy chọn “Sort A to Z”, “Sort Z to A” đề xuất sẵn. Tuy nhiên bạn có thể chọn nhấp vào Filter để bắt đầu tạo bộ lọc phù hợp.
Với tab Data, bạn có thể nhìn thấy công cụ Filter ngay trong nhóm Sort & Filter. Chỉ cần nhấp chuột một lần là có thể bắt đầu sử dụng công cụ lọc. Ngoài ra, nếu bạn là muốn sử dụng các phím tắt để giảm thời gian thao tác chuột thì hãy lưu ý cách bật/ tắt bộ lọc đó là tổ hợp phím: Ctrl + Shift + L. Sau khi bật được công cụ lọc, bạn sẽ nhìn thấy trên thanh tiêu đề có các mũi tên hướng xuống như hình ảnh trên đây. Khi đó bạn có thể bắt đầu xử lý dữ liệu với bộ lọc excel.
5 cách lọc trong excel đơn giản
Về cơ bản, bạn có thể hiểu bộ lọc đường dùng để tạm thời ẩn đi những dữ liệu không cần dùng và hiển thị những dữ liệu cần làm việc. Thế nên, tùy theo mục đích khác nhau thì người dùng sẽ chọn các bộ lọc khác nhau. Dưới đây là 5 cách lọc dữ liệu phổ biến nhất cho người dùng khi thao tác với excel.
Cách lọc trong excel theo dữ liệu ký tự
Đây là dạng lọc những ô có nội dung bên trong dạng chữ hoặc số. Sau khi thêm bộ lọc vào cột có chứa ký tự cần để thao tác, bạn chỉ cần click vào mũi tên thì bộ lọc ký tự sẽ xuất hiện một bảng được phân chia sẵn. Trong đó sẽ bao gồm phân loại những ký tự bạn có thể dùng bộ lọc tự động. Ví dụ trong hình ảnh dưới đây, mình sẽ thao tác để lọc những người có tên Nam bằng công cụ lọc của excel. Tất nhiên, đây cũng là cách lọc trong excel 2003 phổ biến được nhiều người sử dụng.
cách
Thao tác chỉ cần chọn vào phần mũi tên, để bảng chọn hiển thị xuống, và nhấp chuột tick vào những bộ lọc muốn dùng.
Lọc các ô trống không có dữ liệu
Đây cũng là một trong những nhu cầu của nhiều người dùng khi sử dụng công cụ lọc của excel. Đôi khi, danh sách dữ liệu của bạn sẽ có những ô bị bỏ trống, không có nội dung về ký tự hay số gì bên trong. Những ô trống này nằm xen lẫn trong những ô có chứa nội dung. Chúng ta không thể xóa lần lượt từng ô vì việc làm này chắc chắn sẽ rất mất thời gian. Chưa kể nếu danh sách dữ liệu của bạn lên đến con số 1000 hàng chẳng hạn. Đây chính là lúc cần bộ lọc để bỏ qua các ô trống.
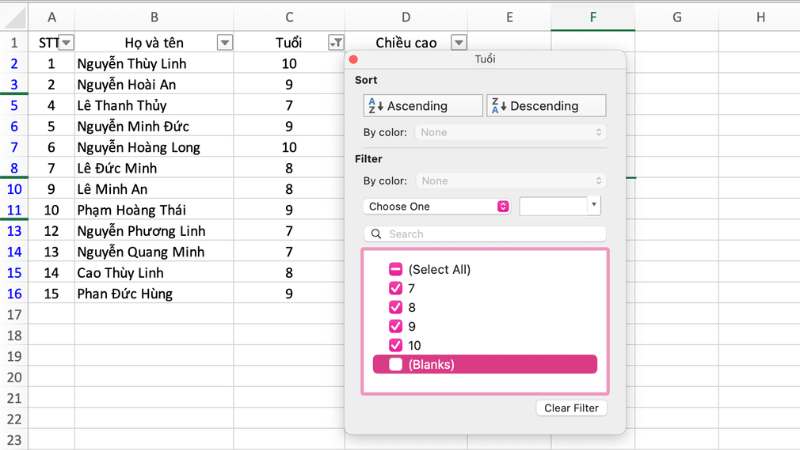
Để thao tác, bạn hãy chọn vào mũi tên của bộ lọc tự động. Sau khi tất cả các bộ lọc được hiển thị, bạn hãy chọn tất cả các ô, và bỏ tick khỏi ô Blanks. Đây là bộ lọc dành cho các ô trống và thường nằm ở cuối danh sách của hộp Show All. Như vậy, những ô không có dữ liệu sẽ bị bỏ qua và chỉ còn hiển thị các ô có dữ liệu. Ngược lại, nếu bạn muốn hiển thị các ô trống thì hãy thao tác tick vào ô blanks và bỏ chọn các ô còn lại nhé.
Lọc ngày tháng năm trong excel
Một trong những cách khác cũng được sử dụng rất phổ biến đó là bộ lọc Ngày Tháng Năm. Thông thường, bộ lọc này có thể dùng khi bạn cần thống kê danh sách nhập hàng, hoặc bảng chấm công cho nhân sự theo từng ngày. Ngoài ra, bộ lọc này còn cho người dùng chọn hiển thị các dữ liệu theo tuần hoặc tháng. Ví dụ, nếu bạn muốn hiển thị tất cả các thông tin trong 15 ngày đầu tiên của tháng 7, bạn có thể nhập các thông tin vào bảng như sau:
Lọc số trong excel
Tương tự như bộ lọc ký tự, bạn cũng có thể lọc các ô chứa số theo các cách khác nhau. Một vài thao tác phổ biến thường thấy khi xử lý dữ liệu dạng số bao gồm: lọc các số bằng hoặc lớn hơn một số nào đó, lọc số lớn hơn hoặc nhỏ hơn hoặc nằm trong một khoảng giữa hai số. Ngoài ra, trong một số trường hợp người dùng có thể có nhu cầu lọc 10 số đầu tiên hoặc 10 số cuối cùng trong trường dữ liệu. Bạn cũng có thể chọn bộ lọc những ô chứa số nhỏ hoặc lớn hơn giá trị trung bình.
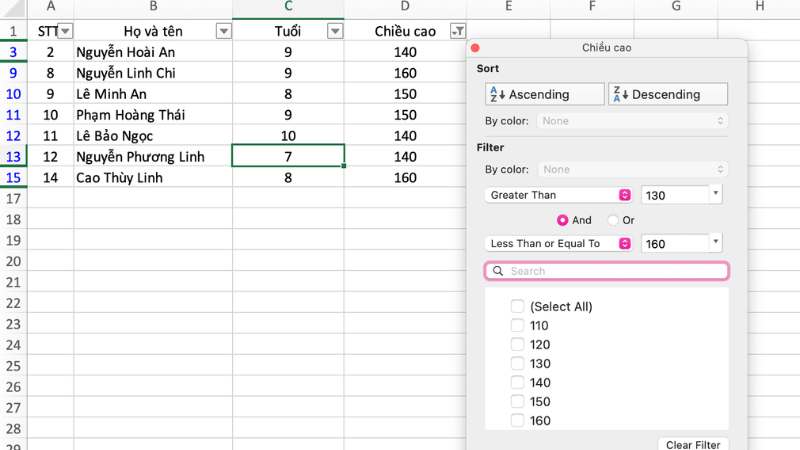
Để có thể sử dụng bộ lọc số trong excel, bạn cũng thao tác tương tự tạo ra mũi tên lọc trên ô tiêu đề của cột chứa giá trị. Sau đó chọn vào mũi tên trỏ xuống để hiển thị bảng các bộ lọc. Bạn chọn vào bộ lọc số và chọn một điều kiện phù hợp với nhu cầu lọc. Khi đó, bộ lọc sẽ tự động hiển thị những ô có chứa giá trị số phù hợp và ấn ok. Bạn có thể quan sát mẫu ví dụ từ hình ảnh trên đây. Theo bộ lọc số, excel đã lọc ra những bạn học sinh có chiều cao trong khoảng từ 130cm đến 160cm để hiển thị.
Cách lọc trong excel với dữ liệu theo màu
Thông thường, các loại trang tính chứa dữ liệu hiện nay đều để hiển thị màu trắng. Tuy nhiên đôi lúc bạn cũng sẽ nhận được các trang tính có ô dữ liệu được bôi màu để phân loại. Hoặc nếu bạn muốn bôi màu các ô dữ liệu để cho bảng trông bắt mắt hơn thì vẫn có thể dùng bộ lọc. Khi đó, bạn cũng thao tác tạo bộ lọc tương tự như các cách trên để tạo ra mũi tên trên phần tiêu đề của ô dữ liệu. Tùy theo từng định dạng trong ô dữ liệu, bạn có thể lọc theo màu phông chữ, màu cột hoặc theo biểu tượng của ô.
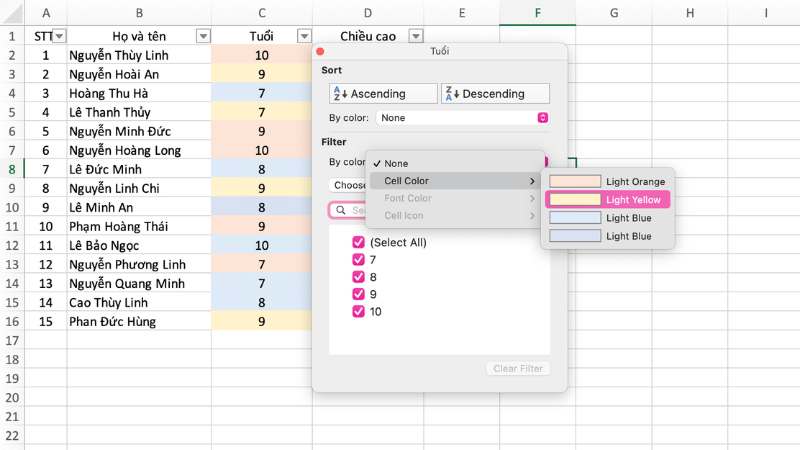
Ví dụ trong bảng trên, dữ liệu đang được bôi 3 loại đó là xanh dương, vàng và cam. Nếu bạn muốn sử dụng bộ lọc màu, hãy chọn vào mũi tên để hiển thị bảng. Sau đó, bạn chọn vào filter by color – lọc theo màu và chọn màu tương ứng. Trong trường hợp trên, các ô có màu vàng sẽ được lọc và hiển thị để sử dụng. Các ô chứa màu khác sẽ tạm thời được ẩn đi trên bảng.
Sao chép dữ liệu sau khi lọc trong excel
Như mình đã nhắc đến ở trên, dữ liệu sau khi được lọc sẽ hiển thị trên bảng thống kê để người làm có thể dễ dàng thao tác. Các dữ liệu khác sẽ được ẩn đi chứ không bị xóa. Bạn có thể copy dữ liệu sau khi lọc và chuyển đến một trang tính khác sử dụng với thao tác đơn giản:
Đầu tiên, bạn chọn các ô chứa dữ liệu đã được lọc và ấn Ctrl + A để chọn toàn bộ dữ liệu. Sau đó bạn chọn Ctrl + C để sao chép, chuyển đến trang tính mới, chọn ô trên cùng bên trái và ấn Ctrl + V. Như vậy, toàn bộ dữ liệu sau lọc đã được dán lên một bảng mới. Trong trường hợp bạn không muốn copy phần tiêu đề, bạn có thể chọn ô đầu tiên chứa dữ liệu và ấn tổ hợp phím Ctrl + Shift + End. Như vậy, excel sẽ tự động chọn đến ô dữ liệu cuối cùng và trừ lại tiêu đề của các cột, các hàng.
Cách xóa bộ lọc trong excel
Bộ lọc Auto Filter được dùng khi bạn cần xử lý thông tin với một nhóm dữ liệu trong một bảng thống kê lớn. Vì vậy, sau khi sử dụng bộ lọc, bạn vẫn có thể xóa nó đi khỏi bảng. Để xóa bộ lọc khỏi các cột, bạn có thể thực hiện theo các thao tác sau đây. Bạn chọn vào phím bộ lọc trên tiêu đề của cột muốn xóa để bảng hiển thị thông tin trỏ xuống. Sau đó bạn chọn vào phần Clear Filter From < tên cột> và bộ lọc sẽ được loại bỏ khỏi bảng dữ liệu.
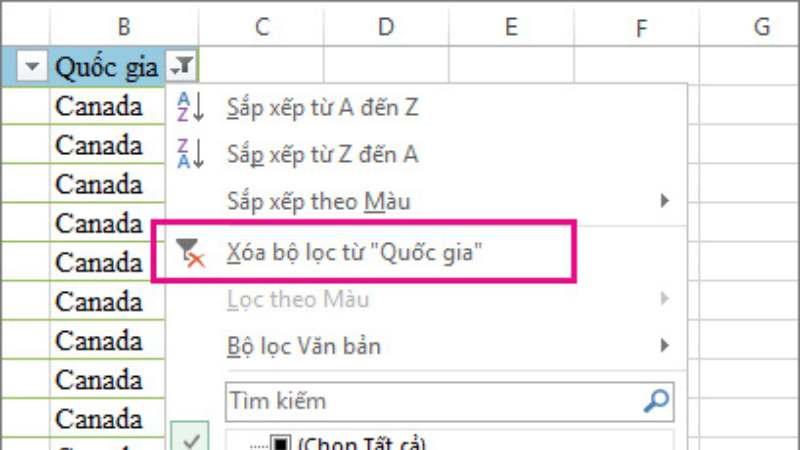
Ngoài ra bạn cũng có thể xóa tất cả bộ lọc đã tạo trên các cột trong trang tính. Bạn có thể thao tác như sau, chọn tab Data, chọn nhóm Sort & Filter sau đó chọn Clear. Hoặc cách thứ 2 bạn cũng có thể chọn vào tab Home, chọn nhóm Editing và chọn Clear trong Sort & Filter. Sau khi bộ lọc được xóa, bảng dữ liệu của bạn sẽ có thể sử dụng cho các mục đích in ấn. Bạn cũng có thể tạo lại bộ lọc trong excel cho bảng dữ liệu bất cứ lúc nào.
Tạm Kết
Công cụ bộ lọc trong Excel rất hữu ích cho những người thường xuyên phải làm công việc với bảng dữ liệu và các con số thống kê. Trên đây là 5 cách lọc trong excel đơn giản cho bạn tham khảo. Bên cạnh đó, còn rất nhiều thông tin hữu ích về các thủ thuật Excel, Words hay các công cụ thuộc bộ Microsoft Office giúp bạn xử lý các công việc dễ dàng hơn. Trang tin tức Hoàng Hà Mobile cũng cập nhật rất nhiều nội dung về xu hướng công nghệ mới. Hãy theo dõi Hoàng Hà Mobile để có thêm nhiều thủ thuật, mẹo hay về thế giới công nghệ nhé!






