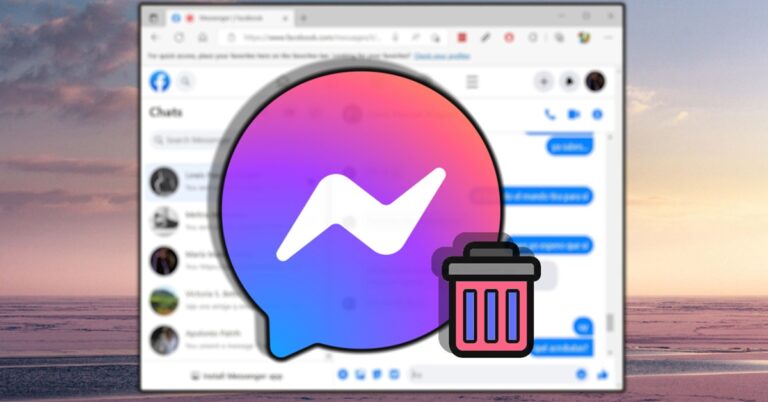iPhone 13, một chiếc điện thoại mang đến nhiều cải tiến của “nhà Táo”. Và một trong những tính năng được thêm vào là khả năng chụp màn hình và quay video màn hình trực tiếp ngay trên thiết bị này. Điều này cho phép bạn dễ dàng lưu trữ những khoảnh khắc đặc biệt hoặc chia sẻ cho người khác. Vì thế, Hoàng Hà Mobile đã tổng hợp và chia sẻ những cách chụp màn hình iPhone 13 một cách dễ hiểu nhất dành cho bạn ngay trong bài viết sau đây.
Tính năng chụp màn hình và quay video màn hình trên iPhone 13
Trên chiếc iPhone 13, Apple đã nâng cấp tính năng chụp màn hình và quay video màn hình. Điều này giúp người dùng dễ dàng ghi lại và chia sẻ những khoảnh khắc đặc biệt trên thiết bị chỉ sau vài thao tác. Thêm vào đó, việc sở hữu màn OLED sắc nét và hiệu năng mạnh mẽ cũng phần nào hỗ trợ cho việc chụp màn hình trên iPhone 13 trở nên chất lượng hơn bao giờ hết.

Ngoài ra, iPhone 13 cũng cho phép bạn quay video màn hình trực tiếp từ điện thoại. Theo đó, bạn có thể dễ dàng ghi lại các hướng dẫn, demo ứng dụng hay thậm chí là ghi lại các trận đấu trong game yêu thích của mình.
Cách chụp màn hình iPhone 13
Sử dụng phím cứng
Apple luôn đem lại thiết kế đặc trưng trên những chiếc điện thoại của họ. Và những phím vật lý cạnh bên tưởng chừng như đơn giản mà lại vô cùng hữu ích và điều đó không phải ngẫu nhiên. Vì vậy, để chụp màn hình nhanh chóng trên dòng iPhone 13, bạn chỉ cần sử dụng những nút bấm vật lý có sẵn trên thiết bị.
Để chụp lại khoảnh khắc đáng nhớ trên màn hình, bạn chỉ cần nhấn và giữ nút nguồn cùng với nút tăng âm lượng đồng thời. Sau khi chụp xong, hình ảnh sẽ được hiển thị bên trái phía dưới màn hình. Ngay lúc đó, bạn có thể lưu ảnh ngay tức thì hoặc chỉnh sửa trực tiếp nếu muốn. Ngoài ra, khi cần sử dụng ảnh chụp màn hình, bạn vào phần Bộ sưu tập Ảnh trên iPhone 13 để tìm nó.

Sử dụng phím Home ảo
Nút Home ảo trên iPhone được xem như một công cụ hỗ trợ tuyệt vời mà Apple mang đến cho người dùng. Nó đóng vai trò quan trọng trong việc giúp cho bạn thực hiện các thao tác nhanh chóng và tiết kiệm thời gian. Chính vì vậy, việc chụp màn hình trên iPhone 13 Pro Max và các thiết bị khác trong series bằng nút Home ảo đã trở thành một phương pháp quen thuộc và rất được ưa chuộng trên các thiết bị Apple.
Dưới đây là các bước chi tiết và đầy đủ để bạn để thực hiện:
- Bước 1: Bạn chọn vào ứng dụng Cài đặt (Settings) trên iPhone 13. Sau đó, tìm và chọn mục Trợ năng (Accessibility) và nhấn vào phần Cảm ứng (Touch). Tiếp theo đó, bạn cần chọn AssistiveTouch.
- Bước 2: Trong giao diện chính AssistiveTouch, bạn gạt nút kích hoạt sang bên phải để tiến hành để bật chức năng này.

- Bước 3: Nhấn vào Tùy chỉnh menu điều khiển (Customize Top Level Menu) và chọn phần Tùy chỉnh (Custom). Tiếp theo, bạn cần chọn phần Chụp ảnh màn hình (Screenshot).
- Bước 4: Trong phần Chụp ảnh màn hình (Screenshot), bạn nhấn vào Nút Home ảo và sau đó chọn mục Chụp ảnh màn hình (Screenshot). Lúc này, bạn đã cài đặt thành công cấu hình trên nút Home ảo.

Sau đó từ giờ trở đi, bạn chỉ cần nhấn vào nút Home ảo đã được cấu hình sẵn để chụp màn hình trên iPhone 13 và các thiết bị khác trong series. Đây là một cách tiện lợi và nhanh chóng để ghi lại những khoảnh khắc đáng nhớ trên thiết bị của bạn.
Gõ 2 lần vào mặt lưng
Đây là một cách chụp màn hình iPhone 13 dễ hiểu nhất mà bạn không nên bỏ qua. Lúc này, việc bắt lấy mọi khoảnh khắc trên thiết bị trở nên cực kỳ đơn giản và chỉ mất vài giây khi bạn gõ 2 lần vào mặt lưng.
Để làm được điều đó, bạn hãy thực hiện 2 bước sau đây:
- Bước 1: Truy cập vào phần Cài đặt (Settings) trên chiếc điện thoại của bạn. Sau đó, bạn chọn phần Trợ năng (Accessibility) và nhấn vào mục Cảm ứng (Touch). Tiếp theo đó, hãy tùy chọn vào phần Chạm vào mặt sau (Back Tap).

- Bước 2: Sau khi bạn thành công vào trong giao diện này, nhấn vào phần Chạm hai lần (Double Tap) hoặc Chạm ba lần (Triple Tap). Sau đó, chọn Chụp ảnh màn hình (Screenshot) để gán hành động chụp màn hình với thao tác tương ứng mà bạn mong muốn.

Sau khi đã kích hoạt thành công chức năng này, bạn có thể chụp màn hình trong bất kỳ khoảnh khắc nào, chỉ cần gõ lên mặt sau của điện thoại 2 hoặc 3 lần. Theo đó, quá trình chụp màn hình sẽ tự động diễn ra và bạn không cần phải thực hiện bất kỳ thao tác nào thêm.
Sử dụng Siri
Siri được xem là một trợ lý ảo đa năng mà Apple mang đến. Với khả năng điều khiển qua giọng nói, chúng ta có thể thực hiện nhiều tác vụ khác nhau. Vì vậy, cách chụp màn hình trên iPhone 13 bằng Siri đã trở nên phổ biến và được ưa chuộng bởi cộng đồng iFan ngày nay.
Để sử dụng phương pháp này, bạn cần làm theo 2 bước sau đây:
- Bước 1: Sử dụng lệnh “Hey Siri” hoặc nhấn giữ nút nguồn để kích hoạt trợ lý ảo.
- Bước 2: Nói câu “Chụp ảnh màn hình” hoặc “Take a screenshot” để yêu cầu Siri thực hiện tác vụ chụp màn hình.

Ngay lập tức, chiếc điện thoại iPhone của bạn sẽ tự động chụp màn hình tại thời điểm đó. Song, bạn cũng có thể yêu cầu Siri mở ứng dụng Ảnh để xem lại tấm ảnh vừa chụp và thực hiện các thao tác chỉnh sửa nhanh nếu cần.
Có thể thấy, Siri sẽ là trợ thủ đắc lực, giúp bạn tiết kiệm thời gian và tận hưởng trải nghiệm sử dụng thiết bị của Apple một cách nhanh chóng và tiện lợi.
Chụp màn hình dài hay cuộn trang
Ở thời điểm hiện tại, cách chụp màn hình trên iPhone 13 này rất hữu ích đối với những người muốn chụp toàn bộ hình ảnh dọc hoặc một trang web nào đó. Để thực hiện, bạn hãy làm theo các bước sau đây một cách chi tiết:
- Bước 1: Bạn hãy truy cập trình duyệt web Safari trên iPhone. Sử dụng một trong những cách chụp màn hình mà Hoàng Hà Mobile chia sẻ ở trên để chụp lại màn hình.

- Bước 2: Ngay sau khi chụp xong, hãy nhanh chóng nhấn vào hình ảnh vừa chụp hiển thị phía bên trái dưới màn hình trước khi nó biến mất. Điều này sẽ giúp hệ thống mở giao diện chỉnh sửa hình ảnh mới chụp.
Sau đó, bạn hãy quan sát trên màn hình và sẽ thấy hiển thị 2 tab lựa chọn:
- Màn hình (Screen): Tab này cho phép chụp màn hình theo cách thông thường, bao gồm toàn bộ nội dung hiển thị trên màn hình tại thời điểm đó.
- Toàn trang (Full Page): Tab này cho phép chụp toàn bộ nội dung từ đầu đến cuối trên trang web.

Chọn tab “Toàn trang” (Full Page). Sau đó, một thanh cuộn sẽ xuất hiện phía bên phải màn hình. Bạn có thể cuộn lên hoặc xuống để xem lại toàn bộ hình ảnh vừa chụp.
Bên cạnh đó, công cụ chỉnh sửa ảnh cũng cung cấp một số tùy chọn cho phép bạn tô màu, viết chữ trực tiếp lên màn hình. Đồng thời, bạn cũng có thể thực hiện một số thao tác khác để tùy chỉnh hình ảnh theo ý muốn.
Ngoài ra, nếu hình ảnh quá dài và bạn muốn cắt bớt, nhấn vào nút Cắt (Crop). Sau đó, thanh cuộn sẽ hiển thị cùng với chiều dài toàn bộ hình ảnh. Bạn có thể kéo các thanh giới hạn kích thước ở phía dưới, trên, bên phải và bên trái của hình ảnh theo ý muốn. Khi hoàn thành, nhấn vào nút Hoàn tất (Done).
- Bước 3: Trong tab Toàn trang, nhấn vào nút Hoàn tất (Done) và chọn “Lưu PDF trong Tệp” (Save PDF to Files).
- Bước 4: Chọn thư mục để lưu hình ảnh vừa chụp và nhấn nút Lưu (Save).
- Bước 5: Trong trường hợp bạn muốn chia sẻ tấm hình này với người khác, hãy chọn nút Chia sẻ nằm ở phía trên cùng bên phải của màn hình. Theo đó, bạn có thể chia sẻ tập tin hình ảnh qua AirDrop, email, tin nhắn và nhiều phương tiện khác.
- Bước 6: Để xem lại các hình ảnh đã lưu trên thiết bị, truy cập vào ứng dụng Files, tìm đến thư mục bạn đã chọn để lưu hình ảnh và nhấn vào hình ảnh để xem kích thước đầy đủ.
Lưu ý:
Phương pháp này chỉ áp dụng khi bạn muốn chụp màn hình trên Safari và không hỗ trợ cho các ứng dụng khác hoặc giao diện dọc trên điện thoại Android.
Hình ảnh chụp từ trang web sẽ được lưu dưới định dạng PDF thay vì PNG như khi chụp màn hình thông thường trên iPhone 13. Tập tin PDF sẽ được lưu trong ứng dụng Files và không xuất hiện trong ứng dụng Ảnh trên điện thoại.
Sử dụng ứng dụng bên thứ 3
Ngoài những phương pháp đã đề cập, bạn cũng có thể sử dụng các ứng dụng từ bên thứ ba là một trong những cách chụp màn hình trên iPhone 13. Điều này vô cùng đơn giản và bạn chỉ cần làm theo các bước sau:
- Bước 1: Tìm và truy cập vào App Store trên iPhone 13.
- Bước 2: Trong thanh tìm kiếm, nhập từ khóa “Screenshot”. Bạn sẽ thấy một danh sách các ứng dụng hỗ trợ chụp màn hình cho iPhone 13 series. Hãy chọn một trong số các ứng dụng mà bạn muốn tải về và cài đặt trên thiết bị.

Sau khi tải và cài đặt ứng dụng, bạn có thể sử dụng các tính năng chụp màn hình được cung cấp bởi ứng dụng đó. Theo đó, mỗi ứng dụng có thể có cách thức và tính năng riêng để chụp màn hình, do đó bạn hãy làm theo hướng dẫn cụ thể bên trong.
Lưu ý rằng việc sử dụng các ứng dụng từ bên thứ ba có thể đòi hỏi bạn cung cấp quyền truy cập vào màn hình hoặc các phần khác của điện thoại. Hãy đảm bảo đọc và hiểu các quyền truy cập và chính sách bảo mật của ứng dụng trước khi sử dụng.
Quay màn hình iPhone 13 chỉ vài thao tác chạm
Quay màn hình iphone là một tính năng cực kỳ hữu ích giúp người dùng để ghi lại video màn hình, chia sẻ hoặc gửi cho người khác. Quá trình cực kỳ đơn giản và nhanh chóng, bạn chỉ cần làm theo các thao tác sau đây:
- Bước 1: Mở ứng dụng Cài đặt trên iPhone, sau đó chọn Trung tâm điều khiển và nhấp vào Tùy chỉnh điều khiển.
- Bước 2: Kéo xuống và tìm mục Điều khiển. Trong danh sách tính năng, bạn sẽ thấy tùy chọn Ghi màn hình. Nhấn vào biểu tượng “+” màu xanh ở phía trước để thêm tính năng này vào Trung tâm điều khiển.

- Bước 3: Bây giờ, mở Trung tâm điều khiển bằng cách vuốt xuống từ góc trên bên phải của màn hình hoặc từ dưới màn hình (tùy thuộc vào thiết lập của bạn). Tìm biểu tượng Ghi màn hình và nhấp vào nó. Trong vòng 3 giây, màn hình iPhone sẽ bắt đầu quay.
- Bước 4: Khi bạn muốn kết thúc quay màn hình, chỉ cần mở lại Trung tâm điều khiển và nhấn vào biểu tượng Ghi màn hình để dừng quay.
Qua các bước trên, bạn đã biết được cách quay video màn hình iphone 13. Tính năng này rất hữu ích khi bạn muốn chia sẻ một video hướng dẫn, ghi lại màn hình chơi game hay chia sẻ nội dung khác với người khác.
Q&A – Cách chụp màn hình iPhone 13
Ảnh chụp màn hình iPhone 13 sẽ được lưu vào đâu?
Sau khi bạn chụp màn hình trên điện thoại iPhone 13, ảnh sẽ được lưu vào ứng dụng “Ảnh” mà Apple tích hợp sẵn trong điện thoại. Để xem lại các ảnh chụp màn hình đã lưu, bạn có thể làm theo các bước sau:
- Bước 1: Mở khóa điện thoại iPhone 13 của bạn.
- Bước 2: Mở ứng dụng “Ảnh” trên màn hình chính.
- Bước 3: Kéo xuống và chọn mục “Albums” (hoặc “Albums ảnh” tùy vào phiên bản iOS).
- Bước 4: Tìm và chọn mục “Ảnh chụp màn hình” (hoặc “Screenshots”).
- Bước 5: Tại đây, bạn sẽ thấy tất cả các ảnh chụp màn hình đã được lưu trữ trong ứng dụng “Ảnh”.
Có thể chỉnh sửa những hình ảnh chụp màn hình hay không?
Có, bạn hoàn toàn có thể chỉnh sửa những hình ảnh chụp màn hình trên iPhone 13 giống như việc chỉnh sửa các ảnh khác trên điện thoại của bạn.
- Thường thì sau khi chụp màn hình, ảnh sẽ hiển thị ngay phía dưới góc trái màn hình của iPhone 13. Bạn có thể chạm vào ảnh để mở nó và tiến hành chỉnh sửa theo ý muốn.
- Để thực hiện chỉnh sửa chi tiết hơn, bạn có thể sử dụng ứng dụng “Ảnh” của iPhone 13. Ứng dụng này cho phép bạn cắt ảnh, thêm văn bản, vẽ hoặc chèn biểu tượng vào ảnh chụp màn hình theo nhu cầu.
Với khả năng chỉnh sửa linh hoạt này, bạn có thể tùy chỉnh và cải thiện hình ảnh chụp màn hình trên iPhone 13 để đáp ứng được nhu cầu sáng tạo và chia sẻ trong cuộc sống.
Kết luận
Cách chụp màn hình iPhone 13 không chỉ là một công cụ hữu ích để chia sẻ thông tin hoặc ghi lại các hướng dẫn, mà còn là một cách để ghi lại những kỷ niệm quan trọng trong cuộc sống hàng ngày. Hy vọng rằng thông qua bài viết này, bạn đã tìm thấy những thông tin hữu ích và có thể áp dụng ngay trên chiếc iPhone 13 của mình. Hãy thử ngay và khám phá thế giới thủ thuật trên thiết bị này tại đây: https://hoanghamobile.com/tin-tuc/category/thu-thuat