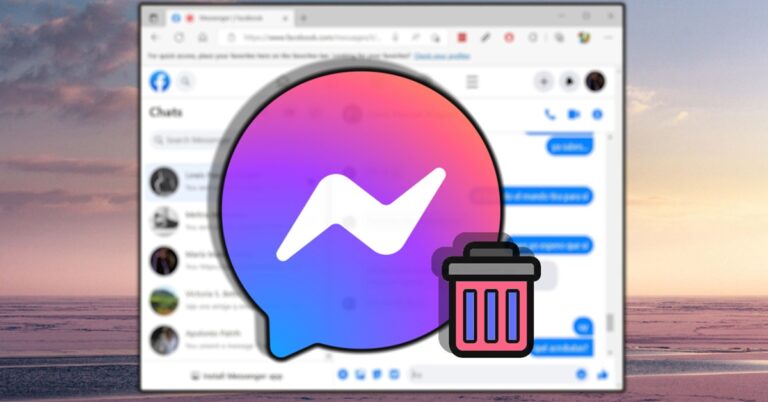Trong sự kiện Times Flies vừa qua, bên cạnh các sản phẩm mới, Apple cũng đã chính thức ra mắt iOS 14 phiên bản GM. Với những thay đổi mới lạ, chắc hẳn có nhiều người dùng vẫn còn “lạ lẫm” với giao diện này. Hãy cùng Hoàng Hà Mobile tìm hiểu chi tiết cách dùng tiện ích trên iOS 14 nhé!
Thay đổi lớn nhất ở màn hình chính
iOS 14 đã chính thức được phát hành. Hãy vào phần Cài đặt (Settings)> Chung (General)> Cập nhật phần mềm (Software Update) để kiểm tra xem iOS 14 đã có sẵn trên thiết bị của bạn hay chưa (đừng quên sao lưu thiết bị của bạn trước khi cập nhật).
Kể từ khi ra mắt cho tới nay, iOS 14 được coi là phiên bản có nhiều thay đổi nhất, đặc biệt là phần giao diện màn hình chính đã được đổi mới hoàn toàn. Nếu như ngày xưa, màn hình chính của iPhone của là những ứng dụng và thư mục hình vuông bị giới hạn trong một lưới cơ bản thì giờ đây, với iOS 14, mọi thứ đã hoàn toàn thay đổi.
Bản cập nhất mới nhất này mang đến một diện mạo mới hoàn toàn cho chiếc iPhone của bạn. Bạn đã có thể tự chỉnh sửa màn hình chính với những tiện ích thú vị theo hình dáng hay kích thước tùy chọn. Đây không phải là một ý tưởng mới, bởi điều này đã được áp dụng từ lâu với những điện thoại Windows và Android. Tuy nhiên, Apple đã tạo ra một giao diện rõ ràng và sắc nét với các tiện ích màn hình chính của iOS xuyên suốt, bao gồm tùy chọn “Smart Stack” gọn gàng.
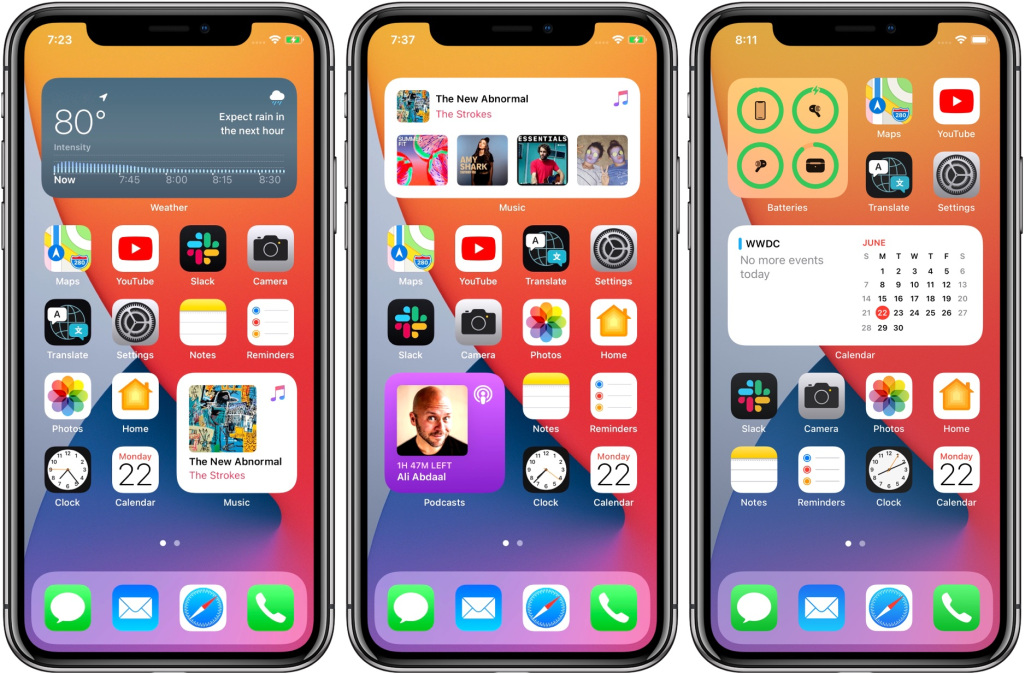
Ứng dụng Thời tiết mới của Apple trong iOS 14 cung cấp lượng mưa theo thời gian thực và theo dõi thời tiết khắc nghiệt mang đến một trải nghiệm tuyệt vời.
Cách sử dụng các tiện ích trên màn hình chính iOS 14 của iPhone
- Trên thiết bị iPhone đã được cập nhật iOS 14, nhấn giữ vào một khoảng trống trên màn hình chính tới khi các ứng dụng bắt đầu lắc lư (hoặc nhấn giữ một ứng dụng> chỉnh sửa màn hình chính).
- Nhấn vào nút + ở góc bên trái phía trên màn hình.
- Giờ đây, bạn có thể thấy những tiện ích có sẵn trên thiết bị.
- Chọn một tiện ích, sau đó chọn kích thước, rồi chọn Thêm Tiện ích (Add Widget) để hiện thị nó trên màn hình chính.
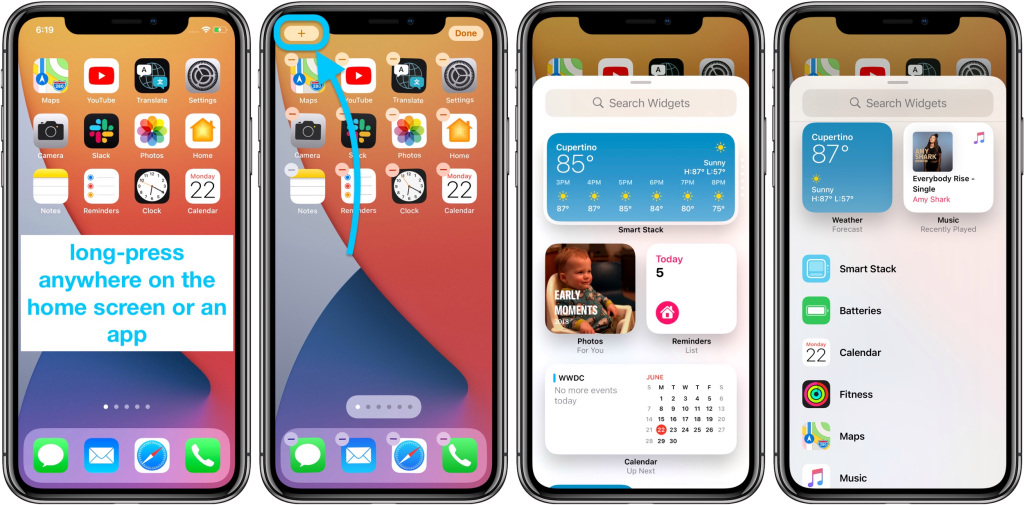
5. Bạn có thể đặt lại vị trí tiện ích của mình bằng cách kéo nó xung quanh màn hình chính
6. Bạn cũng có thể tạo ra những tiện ích Smart Stack riêng của mình với việc đặt những tiện ích có cùng kích thước (tối đa 10 cái) chồng lên nhau.
7. Chọn Xong (Done) ở góc bên phải phía trên màn hình để hoàn tất.
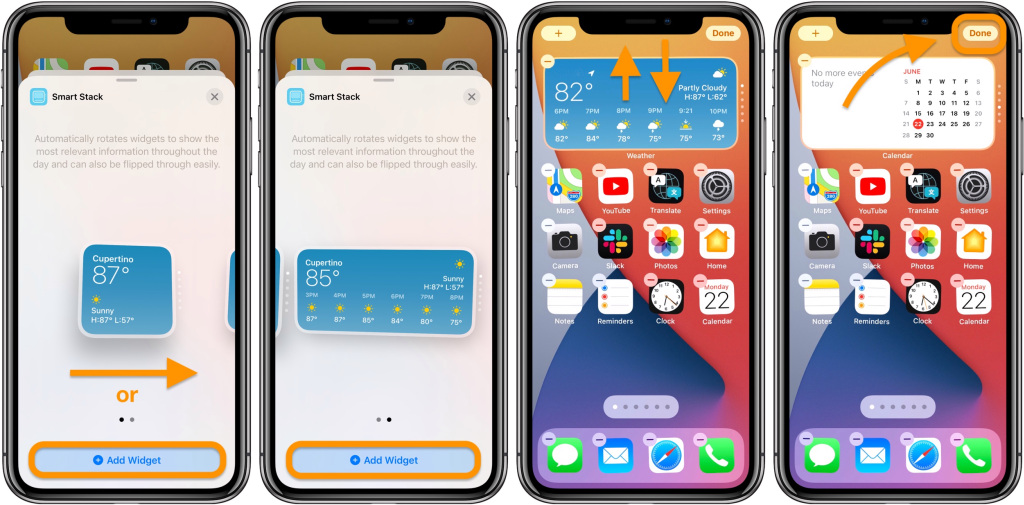
Smart Stacks là một lựa chọn sẽ giúp bạn tự động xoay vòng các tiện ích để “hiển thị thông tin phù hợp nhất trong ngày”. Bạn cũng có thể vuốt theo cách thủ công qua các tùy chọn khác nhau trong Smart Stack bất cứ lúc nào bạn muốn.
Các tiện ích mới này cũng có sẵn trên iPad với iPadOS 14 nhưng chúng bị giới hạn ở thanh Today View, trong khi với iPhone, bạn có thể sử dụng chúng trên màn hình chính.
Danh sách các dòng máy được cập nhật lên iOS 14:

Tạm kết
Phiên bản cập nhật mới của iPhone có nhiều thay đổi, dẫn đến việc có nhiều người dùng vẫn còn chưa quen cách dùng tiện ích trên iOS 14 và cảm thấy khá bất tiện. Còn bạn, bạn nghĩ thế nào về iOS 14? Hãy chia sẻ cùng Hoàng Hà Mobile nhé!
Ngoài ra, cũng đừng quên rằng Hoàng Hà Mobile hiện đang là nhà bán lẻ Apple được ủy quyền chính thức tại Việt Nam. Click tại đây để đặt mua sản phẩm Apple với mức giá ưu đãi nhất tại Hoàng Hà Mobile ngay hôm nay nhé!