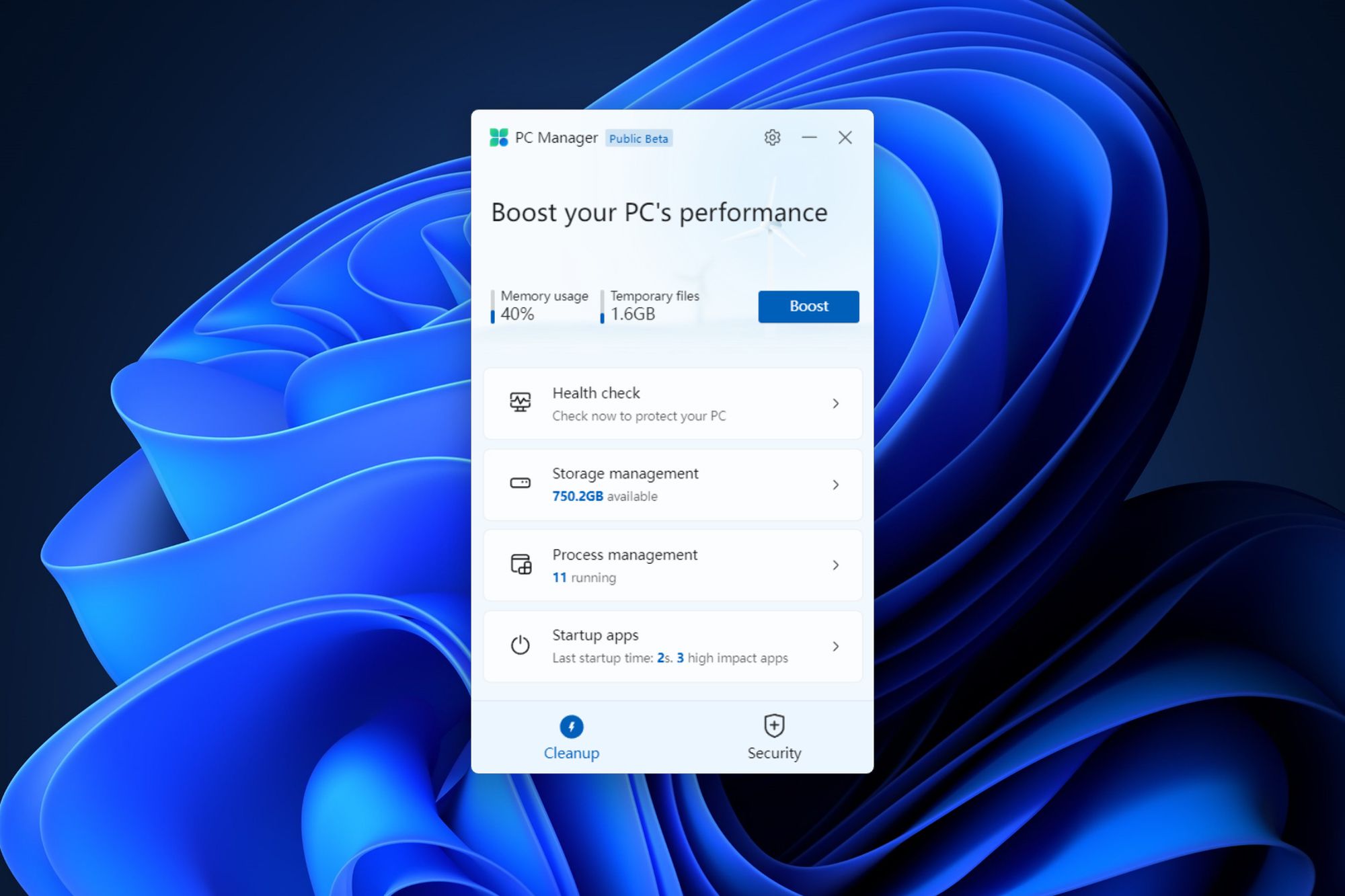Microsoft PC Manager là một trong những phần mềm được Microsoft thiết kế riêng để bảo vệ máy tính của bạn. Tuy nhiên, đôi lúc phần mềm này lại gặp phải một số lỗi khiến chúng không thể được cài đặt trên máy tính của bạn.
Nếu máy tính của bạn không thể cài đặt Microsoft PC Manager, hãy thử ngay 7 cách dưới đây.
1. Khởi động lại máy tính
Đây chắc chắn là cách mà mọi người dùng đều nghĩ đến khi cài đặt một ứng dụng và gặp lỗi. Microsoft PC Manager không thể cài đặt trên hệ thống của bạn có thể là do một lỗi tạm thời. Trước khi bạn đi sâu vào các bản sửa lỗi khắc phục sự cố nâng cao hơn, hãy cân nhắc khởi động lại máy tính của bạn để đưa nó trở lại trạng thái trước khi cài đặt ứng dụng.
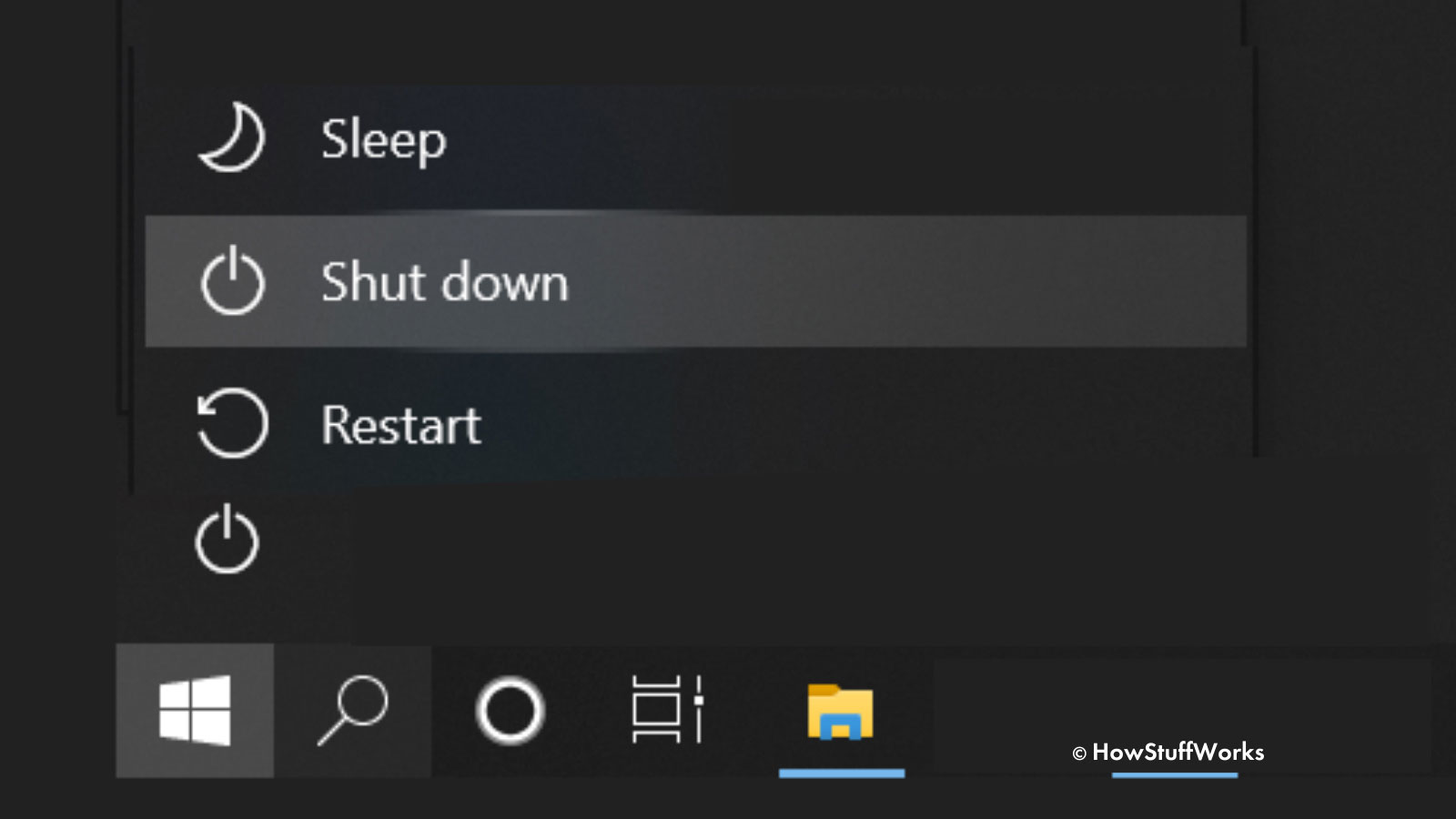
Nếu bạn vẫn không thể cài đặt ứng dụng sau khi khởi động lại hệ thống, hãy tiếp tục thử những cách bên dưới.
2. Tạm thời vô hiệu hóa phần mềm chống vi-rút của bạn
Hầu hết các chương trình chống vi-rút đều có tính năng bảo mật giúp ngăn chặn bạn cài đặt các ứng dụng độc hại vào máy tính. Tuy nhiên, đôi lúc chúng có thể chặn các ứng dụng đáng tin cậy như Microsoft PC Manager. Nếu bạn gặp phải trường hợp này, hãy tạm thời vô hiệu hóa chương trình chống vi-rút trong quá trình cài đặt.
Nếu bạn đang sử dụng ứng dụng Windows Security làm chương trình bảo mật mặc định trên máy tính của mình, đây là cách tắt ứng dụng này:
- Mở menu Cài đặt bằng cách nhấn phím nóng Win + I.
- Chọn Quyền riêng tư & bảo mật từ bảng điều khiển bên trái.
- Trong phần Bảo mật, chọn tùy chọn Bảo mật Windows .
- Nhấp vào nút Mở Windows Security .
- Trong ứng dụng Windows Security, nhấp vào tùy chọn Bảo vệ khỏi mối đe dọa và vi-rút trong bảng điều khiển bên trái.
- Nhấp vào Quản lý cài đặt bên dưới Cài đặt bảo vệ khỏi mối đe dọa và vi-rút.

Nếu đang sử dụng chương trình chống vi-rút của bên thứ ba, bạn có thể tắt chương trình này bằng cách nhấp chuột phải vào biểu tượng của chương trình đó trong khay hệ thống và chọn tùy chọn “Tắt”. Bạn cũng có thể tham khảo cách tắt trên trang web của phần mềm đó.
Sau khi tắt chương trình bảo mật, hãy khởi động lại nhanh máy tính của bạn và kiểm tra xem sự cố có còn hay không.
3. Sử dụng Program Troubleshooter
Windows 10 và 11 cung cấp các tùy chọn khắc phục sự cố khác nhau mà bạn có thể sử dụng để phát hiện và khắc phục các sự cố của mình. Không phải lúc nào cách này cũng giúp bạn xử lý được vấn đề, nhưng bạn vẫn có thể thử khi không thể cài đặt Microsoft PC Manager trên máy tính của mình.
Trong Windows 10, bạn có thể truy cập trình khắc phục sự cố chương trình bằng cách thực hiện theo các bước dưới đây
- Mở Cài đặt rồi chọn Cập nhật & Bảo mật .
- Chọn tùy chọn Khắc phục sự cố . Sau đó, chọn Trình khắc phục sự cố bổ sung.
- Trong cửa sổ Trình khắc phục sự cố bổ sung, đánh dấu tùy chọn Trình khắc phục sự cố tương thích chương trình và nhấp vào nút Chạy trình khắc phục sự cố .
Cửa sổ trình khắc phục sự cố sẽ xuất hiện và quét máy tính của bạn để tìm sự cố.
Nếu bạn đang sử dụng Windows 11, hãy mở menu Cài đặt và điều hướng đến Hệ thống > Khắc phục sự cố > Trình khắc phục sự cố khác . Nhấp vào nút Chạy bên cạnh Trình khắc phục sự cố tương thích chương trình.
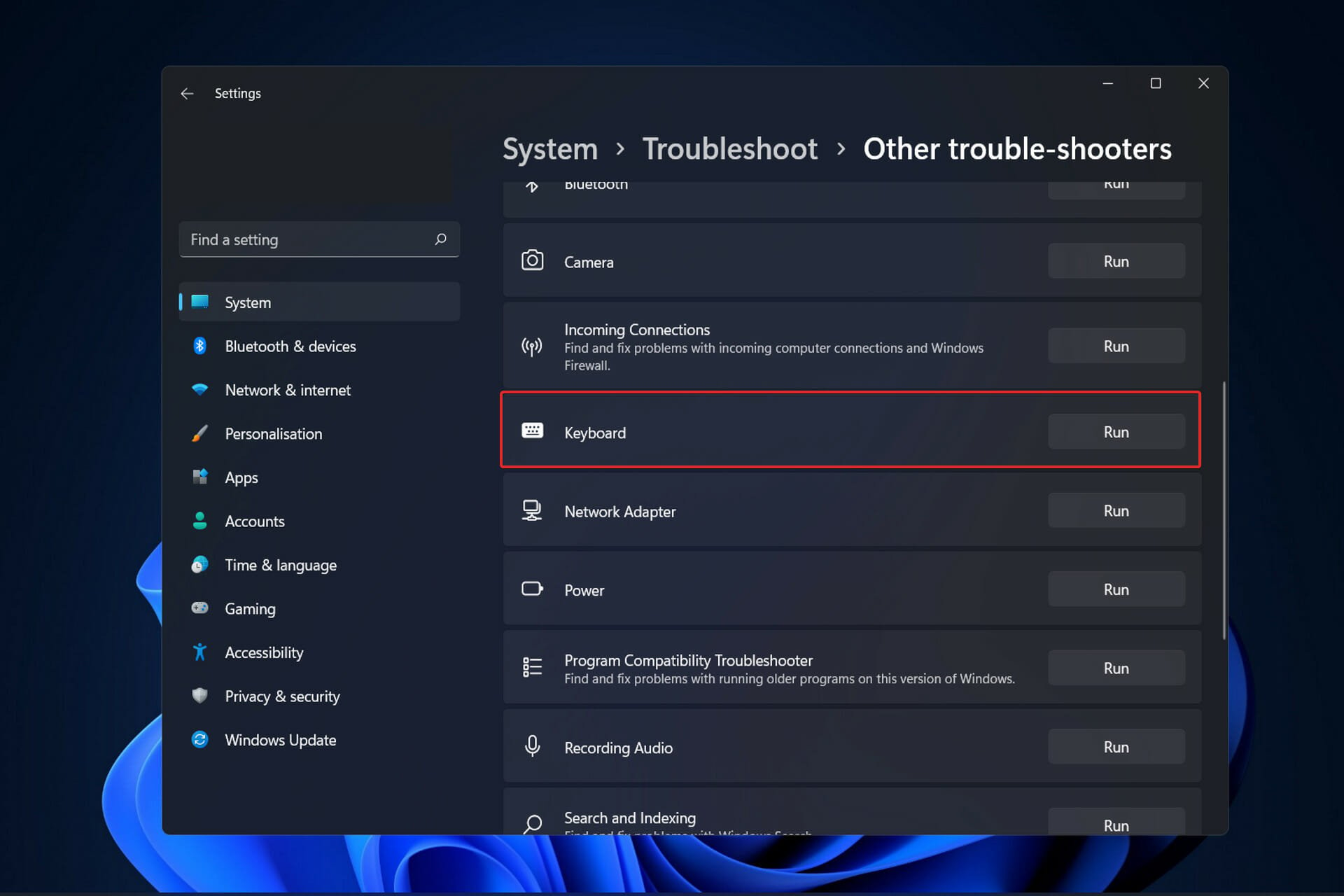
4 . Xóa thư mục tạm thời
Các chương trình và ứng dụng được cài đặt trên máy tính của bạn khi sử dụng đều được lưu thư mục Temp. Nhưng vì nhiều lý do, thư mục Temp có thể bị hỏng và gây ra sự cố.
Giải pháp trong trường hợp này là xóa thư mục Temp. Để xóa thư mục Temp, hãy làm theo các hướng dẫn bên dưới:
- Mở hộp thoại Run bằng cách nhấn phím nóng Win + R.
- Trong hộp thoại Run, nhập %Temp% và bấm OK. Nó sẽ mở thư mục Temp.
- Chọn mọi thứ bên trong thư mục Temp bằng cách nhấn phím nóng Ctrl + A.
- Nhấn phím nóng Shift + Delete để xóa vĩnh viễn nội dung của thư mục Temp.

5 . Tải xuống bản cập nhật Windows mới nhất
Windows thường xuyên phát hành các bản cập nhật để thêm các tính năng mới và sửa các lỗi của phiên bản trước. Đôi lúc, khi bạn chưa nâng cấp, Microsoft PC Manager có thể không cài đặt được trên máy tính của bạn do trục trặc tạm thời.
Để tải xuống bất kỳ bản cập nhật Windows hiện có, hãy làm theo các hướng dẫn bên dưới:
- Mở menu Cài đặt và chọn Windows Update từ bảng điều khiển bên trái.
- Nhấp vào tùy chọn Kiểm tra cập nhật .
Bây giờ Windows sẽ tìm kiếm và tải xuống mọi bản cập nhật có sẵn. Sau khi cài đặt bản cập nhật, hãy khởi động lại máy tính của bạn và kiểm tra sự cố.

6. Sửa mọi tệp bị hỏng trên máy tính của bạn
Một lý do khác đằng sau vấn đề này là lỗi trong các tệp hệ thống. May mắn thay, bạn có thể phát hiện và sửa các tệp này bằng cách chạy quét SFC. Tuy nhiên, trước khi chúng tôi chạy quét SFC, tốt nhất là thực hiện quét sơ bộ để đảm bảo rằng công cụ SFC hoạt động bình thường.
Công cụ quản lý và dịch vụ hình ảnh triển khai (DISM) là một tiện ích Windows tích hợp cung cấp nhiều chức năng. Trong trường hợp này, lệnh DISM Restorehealth đảm bảo rằng bản sửa lỗi tiếp theo của chúng tôi sẽ hoạt động bình thường. Làm việc thông qua các bước dưới đây:
- Mở menu Bắt đầu, nhập Dấu nhắc Lệnh vào thanh tìm kiếm và chọn tùy chọn Chạy với tư cách quản trị viên . Nó sẽ mở Command Prompt với quyền quản trị.
- Trong cửa sổ Dấu nhắc Lệnh nâng cao, nhập DISM /online /cleanup-image /restorehealth và nhấn Enter .
- Đợi cho đến khi lệnh được thực thi. Tùy thuộc vào tình trạng máy tính của bạn, quá trình này có thể mất tới 15 phút. Đôi khi quá trình sẽ dính, nhưng hãy đợi nó hoàn thành.
- Sau khi quá trình hoàn tất, hãy nhập sfc /scannow và nhấn Enter .
7. Đặt lại máy tính của bạn
Nếu vẫn không thể cài đặt Microsoft PC Manager, bạn có thể sử dụng chức năng Đặt lại Windows. Cách này sẽ cài đặt lại Windows, nhưng nó sẽ giữ nguyên tất cả các tệp cá nhân của bạn. Đây là cách thực hiện:
- Điều hướng đến Cài đặt > Hệ thống > Khôi phục.
- Chọn nút Đặt lại PC .
Tiếp theo, hãy làm theo hướng dẫn trên màn hình để hoàn tất quá trình đặt lại.

Thông tin trên đều được Hoàng Hà Mobile tổng hợp. Đừng quên theo dõi Hoàng Hà Mobile để cập nhật các tin tức công nghệ mới nhất nhé!
Tham gia Hoàng Hà Mobile Group để cập nhật những chương trình và ưu đãi sớm nhất