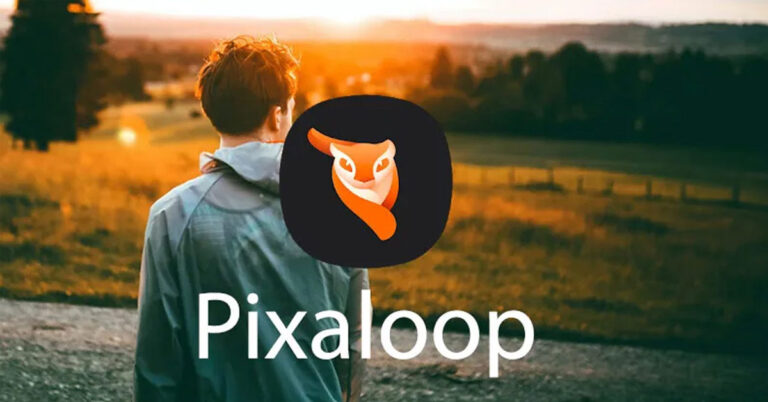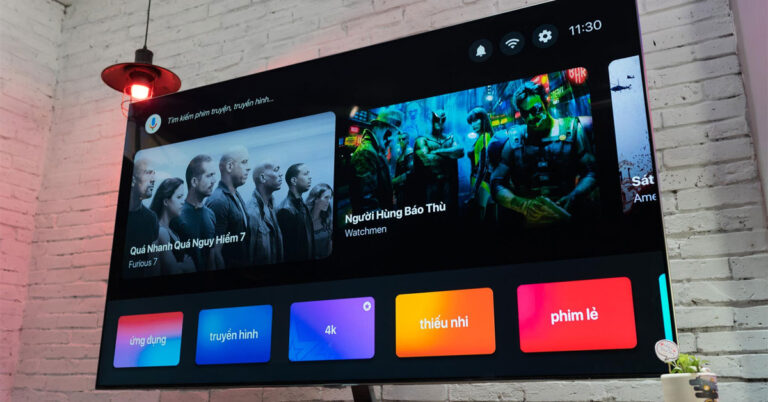Trong quá trình sử dụng chắc chắn các bạn gặp trường hợp một món đồ muốn mua, một tựa game muốn chơi, …. nhưng không được hỗ trợ tại lãnh thổ Việt Nam. Để có thể vượt qua những giới hạn này các bạn có thể thực hiện các cách chuyển vùng iPhone siêu đơn giản.
1. Lợi ích của việc sử dụng các cách chuyển vùng iPhone
Việc chuyển vùng mang lại 2 lợi ích lớn dành cho người dùng đang sử dụng dòng sản phẩm của Apple như:
– Cài đặt các tựa game tại nhiều quốc gia khác không được hỗ trợ như Trung Quốc, Singapore, Bắc Âu, ….
– Tải các ứng dụng mà hiện chưa được hỗ trợ trực tiếp Việt Nam.
Lưu ý: Việc chuyển đổi vùng iPhone thực tế không gây ra bất kì tác động tiêu cực đến việc sử dụng người dùng.
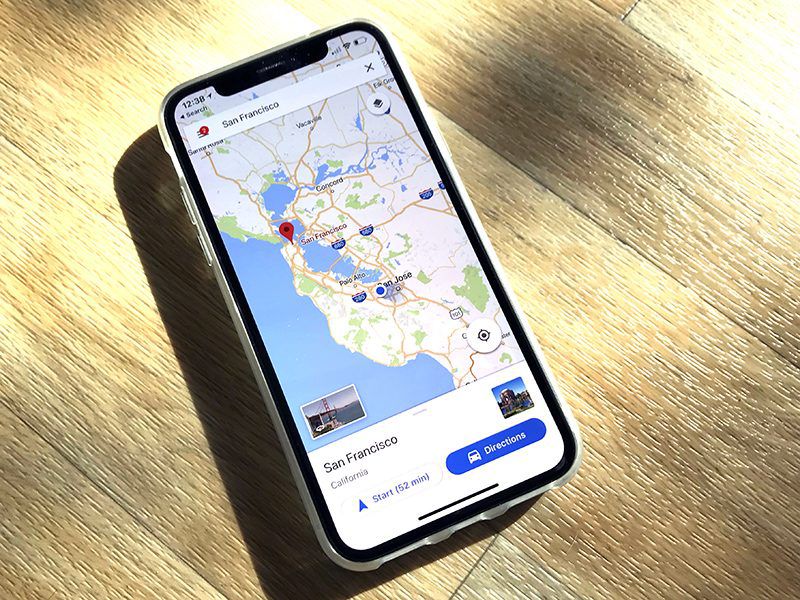
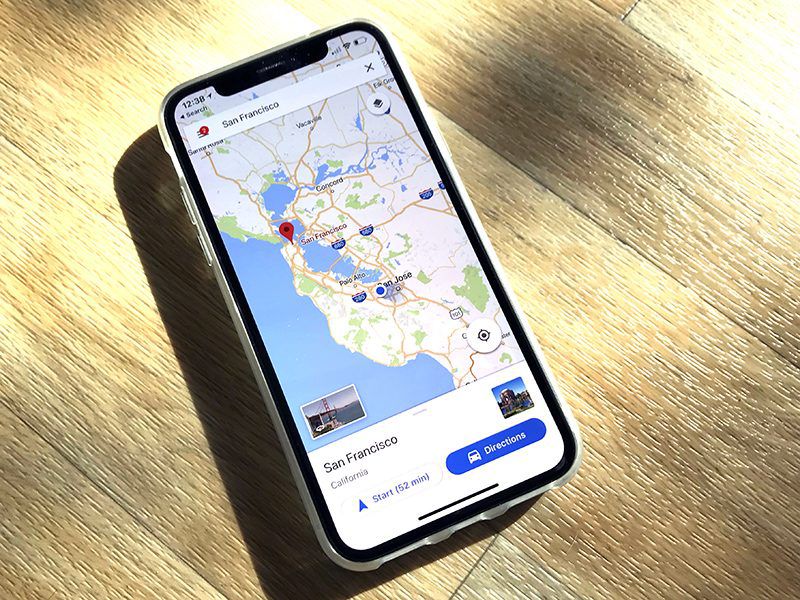
2. 6 Cách chuyển vùng iPhone
2.1 Cách chuyển vùng iPhone qua Apple ID
Apple ID thực tế là một tài khoản đăng nhập dành cho hệ sinh thái Apple với rất nhiều các ứng dụng như App Store, iCloud, iBook,…. Vì liên kết rất nhiều các phần mềm, việc thay đổi tài khoản sẽ giúp Apple nhận diện vị trí mới của chiếc iPhone của bạn
Để chuyển vùng App Store sang Việt nam, các bạn chỉ cần thực hiện theo các bước đơn giản như sau:
Bước 1: Mở mục Cài đặt (Settings) trên iPhone > Tại Apple ID, bấm chọn Phương tiện & mục mua (Media & Purchases)
Bước 2: Nhấn vào mục Xem tài khoản (View Account), tiếp đó chọn Quốc gia/Vùng (Country/Region)
Bước 3: Bấm chọn Thay đổi quốc gia hoặc vùng (Change Country or region) > chọn Việt Nam (Vietnamese) và đồng ý (Agree).
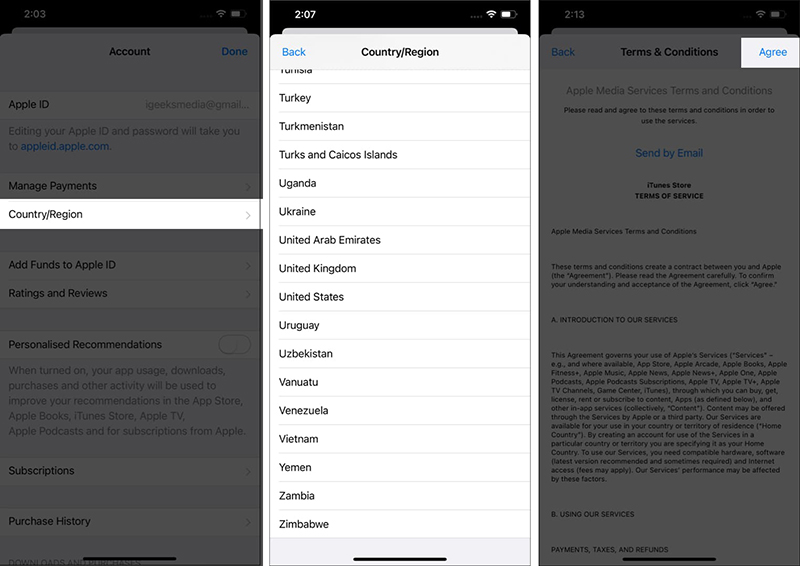
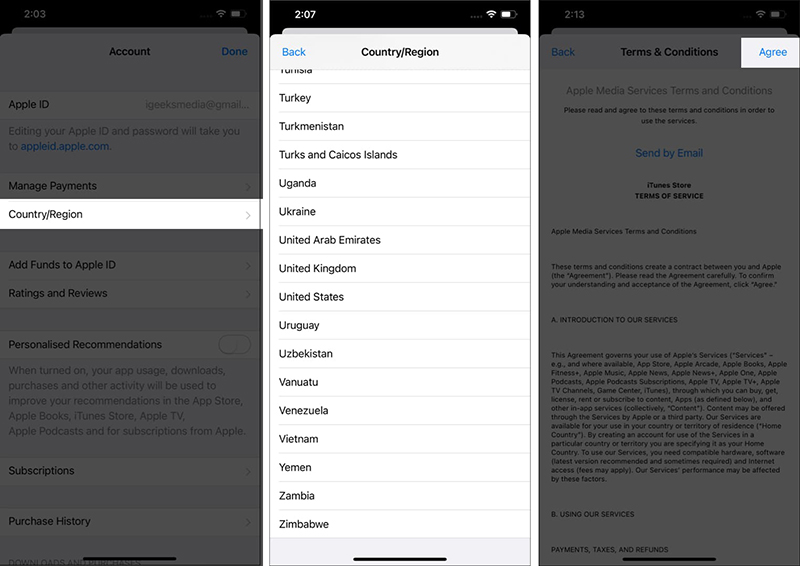
Bước 4: Các bạn cần điển đẩy đủ thông tin sau:
Phương thức thanh toán: None:
Billing Name: First Name và Last Name
Billing Address:
- Đường :
- Phòng, căn hộ và tòa nhà:
- Thành phố:
- Mã Zip:
- Phone:
Lưu ý: Phương thức thanh toán nên chọn “Không” nếu không có nhu cầu thanh toán với các ứng dụng trên App Store.
Bước 5: Sau khi điền xong, các bạn chọn nút Đồng ý ở góc trên bên phải. Tiếp đó chọn “Tiếp” để trở lại trang Apple ID và nhấn nút Done để xác nhận điều chỉnh.
2.2 Cách chuyển vùng iphone bằng iTunes
iTunes là một phần mềm giúp người dùng hệ sinh thái Apple có thể quản lý thiết bị Ngoài ra, chúng còn là nơi chung chuyển giúp truyền tải dữ liệu dung lượng lớn dễ dàng hơn. Để thực hiện việc chuyển vùng, các bạn thực hiện cũng theo 5 bước dưới đây.
Bước 1: Mở mục Cài đặt ( Settings) trên điện thoại iPhone > Chọn iTunes & App Store
Bước 2: Chọn mục Apple ID > Tiếp đó nhấn Xem ID Apple (View ID Apple)
Bước 3: Tại mục Quốc Gia/Khu Vực (Country/Region), bạn bấm nút Thay đổi Quốc gia hoặc vùng (Change Country or Region) rồi chọn quốc gia mong muốn.
Bước 4: Nhấn Đồng ý (Agree) để xác nhận thông tin. Tiếp đó các bạn cần điền thông tin tương tự như trên khi chuyển vùng App Store sang Việt Nam qua Apple ID.
Lưu ý: Các bạn không nên add thẻ tại mục “Phương thức thanh toán” điều này sẽ khiến việc chuyển vùng khó khăn hơn.
Bước 5: Sau khi điền đầy đủ các mục, bạn nến “Tiếp” để hoàn tất bước cuối cùng trong quy trình chuyển vùng từ App Store từ các quốc tế về Việt Nam
2.3 Cách chuyển vùng iPhone thông qua mục Country/Region Settings
Dễ dàng nhất trong những cách giúp bạn chuyển vùng trên iPhone đó là việc thay đổi vị trí quốc gia/vùng trong phần cài đặt. Để thực hiện điều này, các bạn cần phải thực hiện theo những bước sau đây.
Bước 1. Mở Cài đặt (Settings) trên iPhone, tiếp đó cuộn đến mục Chung (General).
Bước 2. Tại đây, các bạn bấm chọn Ngôn ngữ & Vùng (Language & Region)
Bước 3. Một cửa số mới mở ra, cuộn thanh tìm kiếm và nhấn chọn Việt Nam.
2.4 Tạo Apple ID mới trên iPhone
Thông minh và hiệu quả hơn các phương pháp còn lại thay vì phải đổi các thông tin trên tài khoản cũ khá nhiều bước vô cùng phức tạp. Các bạn có thể khởi tạo một tài khoản mới với Apple ID mới. Điều này chắc chắn sẽ giúp bạn dễ dàng trong việc tải các ứng dụng từ các quốc gia khác hiện chưa được hỗ trợ
Khi bạn tạo ID mới, tất cả thông tin trên ID này sẽ khác, vì vậy bạn có thể dễ dàng đặt vị trí mong muốn. Dưới đây là các cách khác nhau để tạo ID Apple của bạn:
– Tạo ID Apple trên iPhone
Bước 1. Mở App Store trên iPhone của bạn và nhấp vào nút Đăng nhập. Đảm bảo rằng bạn đã đăng xuất khỏi tài khoản trước đó trên thiết bị của mình thông qua cài đặt.
Bước 2. Thực hiện các bước trên màn hình, bao gồm địa chỉ email và mật khẩu của bạn.
Bước 3. Chọn Vùng thiết bị và cung cấp tất cả thông tin thanh toán tương ứng.
Bước 4. Cuối cùng, bạn cần xác nhận số điện thoại và xác minh danh tính của mình qua email.
Với các bước đó, bạn sẽ nhận được email xác nhận rằng bạn đã tạo thành công ID Apple mới của mình.
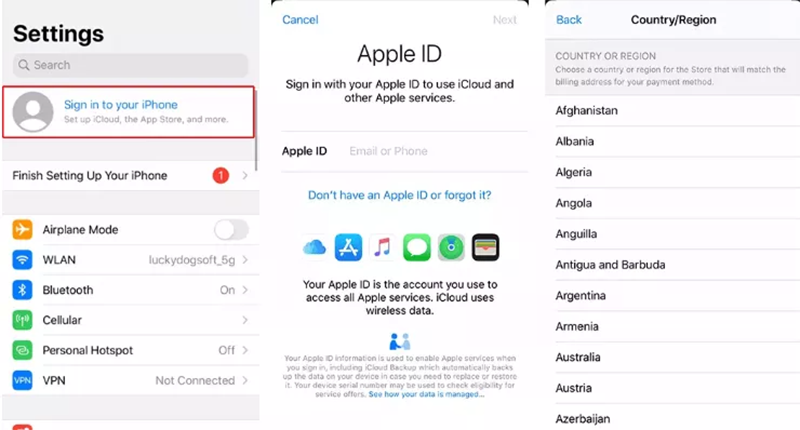
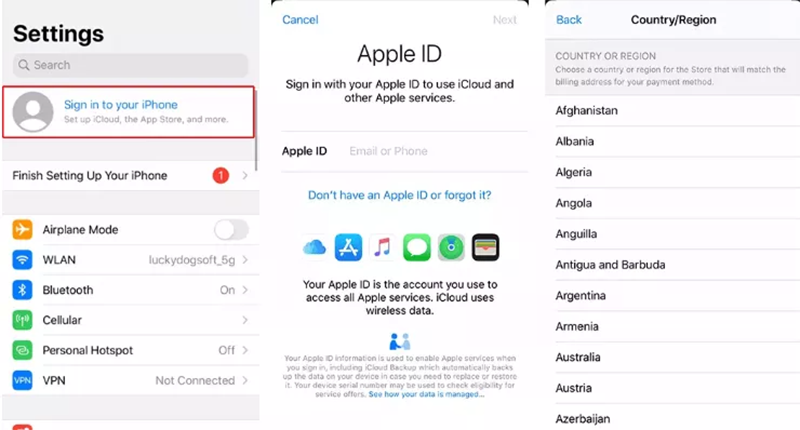
– Tạo ID Apple trên PC
Bạn cũng có thể sử dụng PC Windows hoặc máy Mac của mình để tạo ID Apple mới. Cách tốt nhất là vào trình duyệt và mở Trang web Apple ID. Từ đó, bạn có thể làm theo các bước sau:
Bước 1: Nhấp vào đăng nhập và sau đó nhấp vào tạo ID mới.
Bước 2: Bây giờ, bạn phải thực hiện theo hướng dẫn trên màn hình và cung cấp tất cả thông tin được yêu cầu.
Bước 3: Chọn Khu vực mong muốn, còn tại mục thông tin thanh toán thì nên chọn None.
Bước 4: Kiểm tra email xác minh từ Apple và bạn sẽ hoàn tất quy trình.
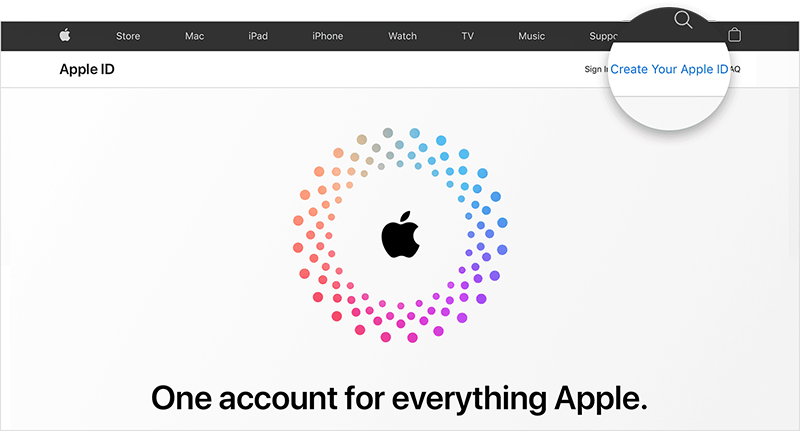
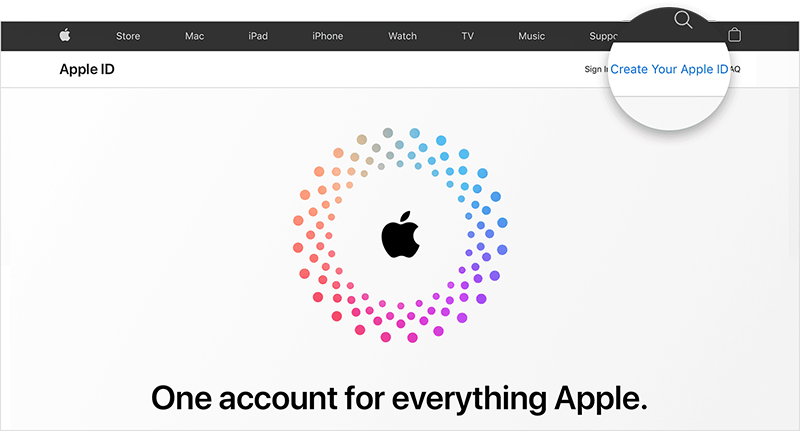
2.5 Cách chuyển vùng iPhone thông qua ứng dụng xác định vị trí
Việc thay đổi IP không dễ dàng đánh lừa được bộ máy của Apple. Hãng có thể xác định vị trí của bạn dựa trên thời gian thực thông qua một vài ứng dụng và tính năng. Trong trường hợp này các bạn nên sử dụng một vài thủ thuật để thay đổi vị trí. Công vụ vô cùng hữu hiệu có thể kể đến là Wootechy iMoveGo.
Bước 1: Mở iMoveGo trên PC rồi kết nối điện thoại thông minh của bạn với máy tính. Cho phép truy cập bằng cách nhấp vào Trust nếu được hỏi.
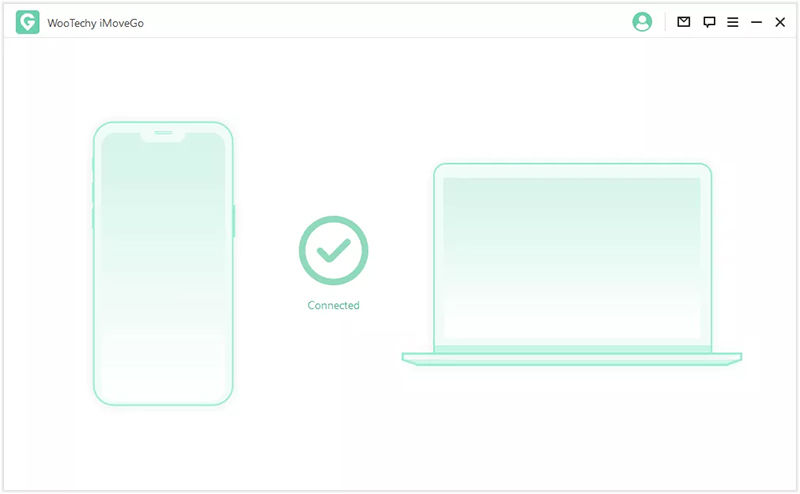
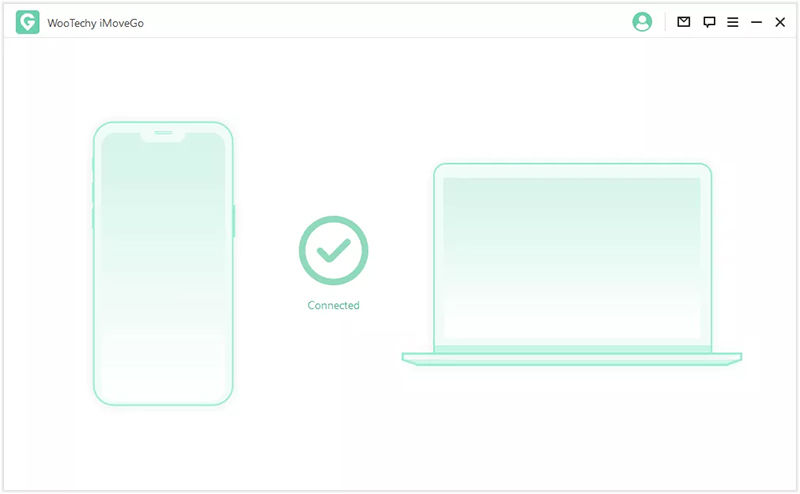
Bước 2: Bây giờ bản đồ sẽ tải và bạn cần chuyển sang Chế độ dịch chuyển tức thời từ các chế độ có sẵn.
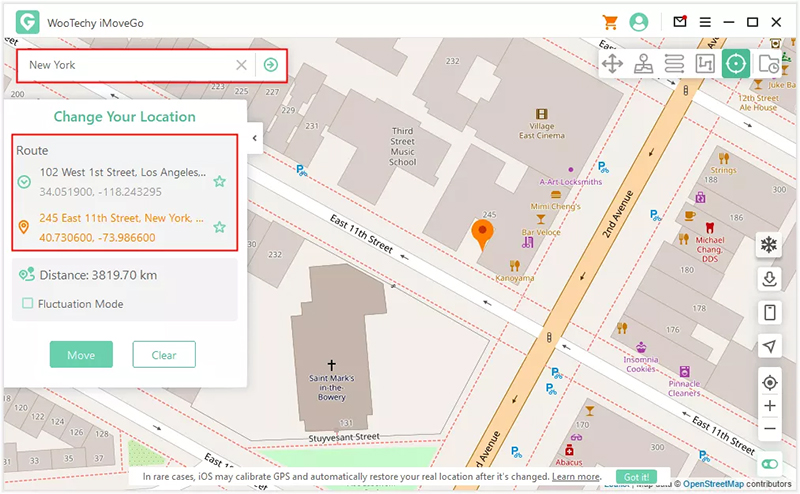
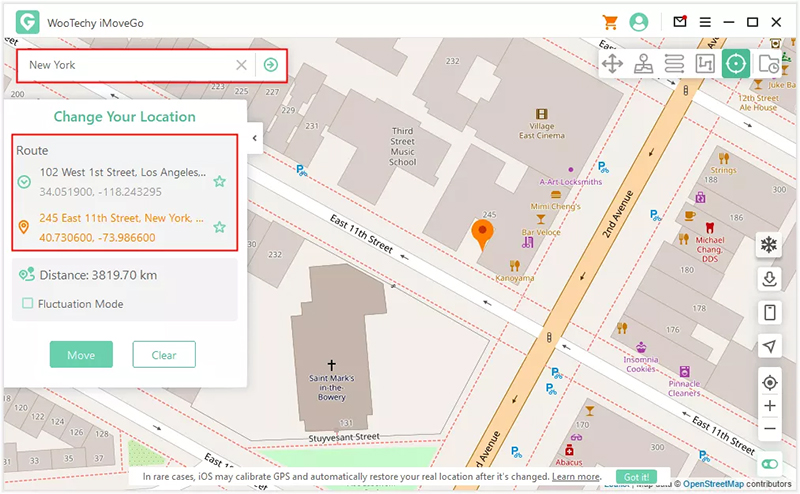
Bước 3: Tìm kiếm vị trí mong muốn của bạn hoặc thêm ghim thủ công trên bản đồ. Sau khi nhấp vào Di chuyển, bạn có thể dễ dàng thay đổi khu vực và quốc gia trên iPhone của mình.
Giờ đây, vị trí trên điện thoại của bạn sẽ thay đổi và bất kỳ ứng dụng hoặc dịch vụ dựa trên vị trí nào bạn sử dụng sẽ hiển thị vị trí giả mạo đó..
2.6 Cách chuyển vùng App Store về Việt Nam
App Store là một kho ứng dụng khổng lồ mà Apple xây dựng riêng dành cho hệ sinh thái các sản phẩm của mình như iPad, MacBook,… với rất nhiều phần mềm hỗ trợ: game, phim, sách,… Để có thể sử dụng chúng người dùng cần phải có Apple ID để đăng nhập.
Để chuyển vùng App Store sang Việt Nam từ các quốc gia khác, người dùng hãy thực hiện theo 7 bước sau đây:
Bước 1: Mở mục Cài đặt (Settings) trên máy iPhone > Nhấn vào ID Apple tiếp đsó chọn mục Phương tiện và mục mua (Media & Purchases).
Bước 2: Tiếp đó, các bạn chọn Xem tài khoản (View Account).
Bước 3: Nhấn chọn Quốc gia và Khu vực ( Country/Region) > Vào mục Thay đổi quốc gia/ vùng (Change Country/Region).
Bước 4: Chọn quốc gia Việt Nam. Đối với các thứ tiếng khác nhau các bạn có vào Google Dịch và tìm đúng kí tự tương đồng để chọn > nhấn Đồng ý.
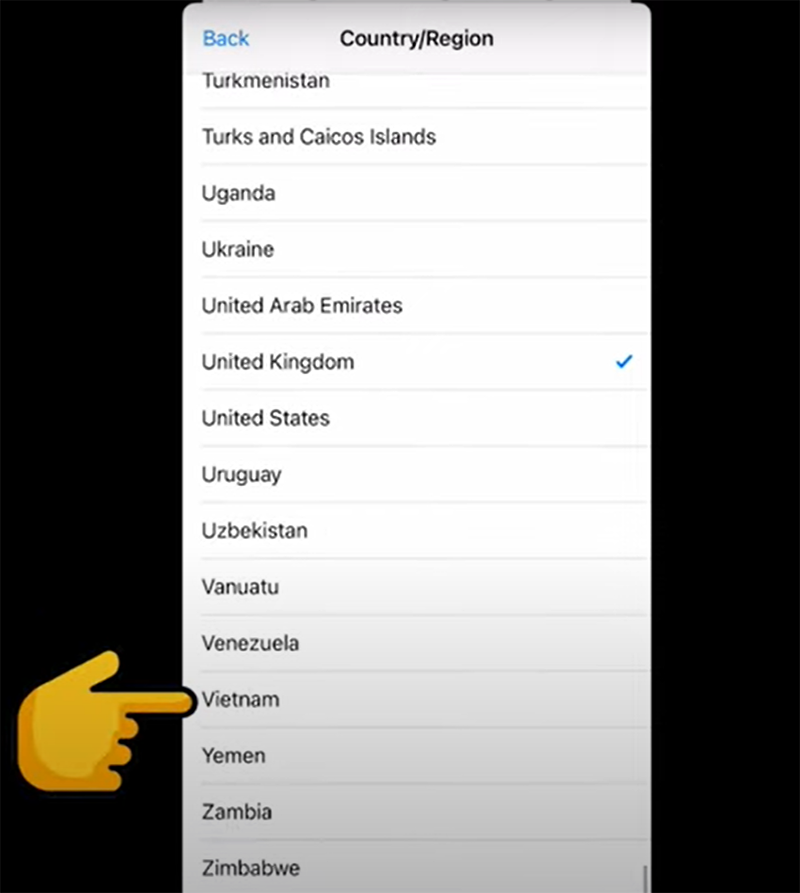
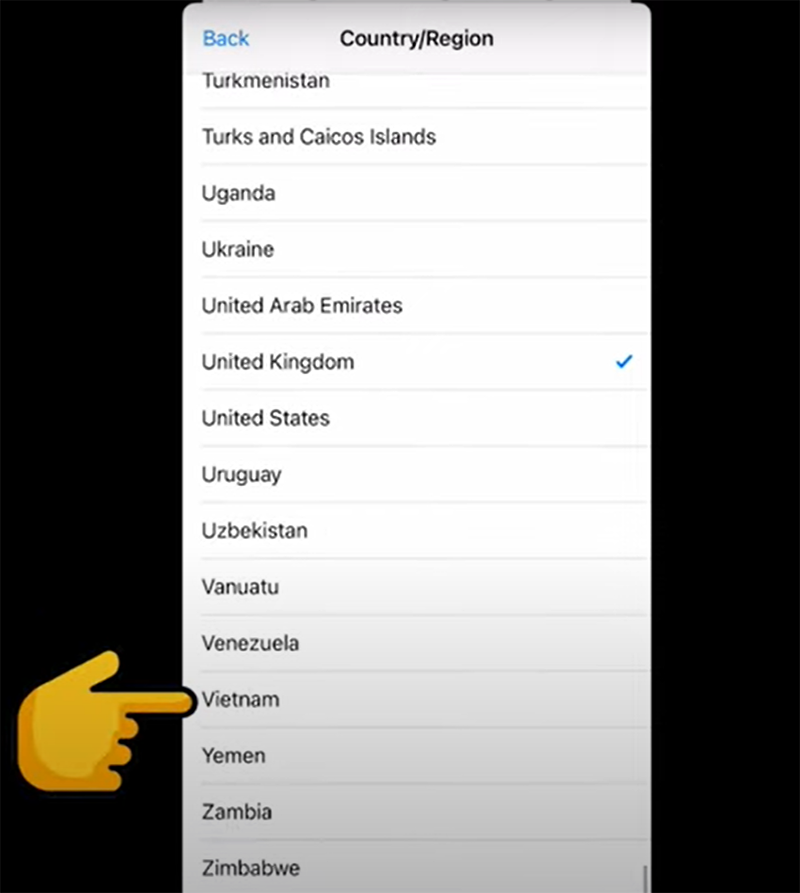
Bước 6: Một bảng các thông tin sẽ hiện ra, tại đây các bạn điền đầy đủ tuy nhiên lưu ý tại mục phương thức thanh toán hãy chọn không > Nhấn chọn nút ‘Tiếp theo “. Vậy là bạn đã tiến hành chuyển vùng thành công, các bạn có thể kiểm tra lại bằng việc nhấn vào phần mềm mà mình muốn tải để thử.
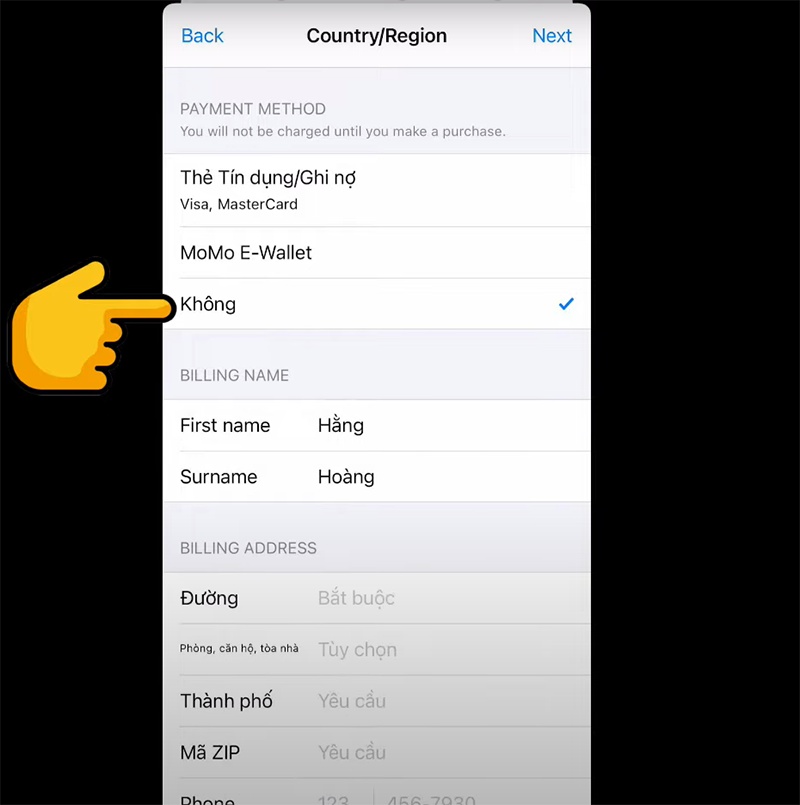
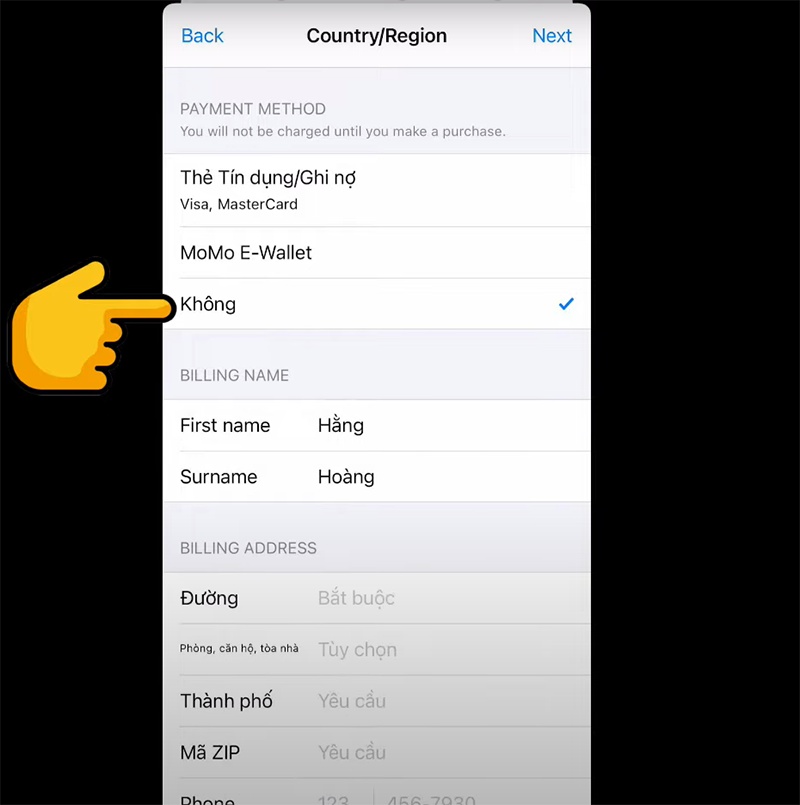
3. Các cách khắc phục lỗi không thể chuyển vùng iPhone
Trong một vài trường hợp người dùng sẽ thấy không thể chuyển đổi vị trí được dù đã làm theo những bước trên. Có một vài nguyên nhân dẫn đến tình trạng trên có thể kể đến như.
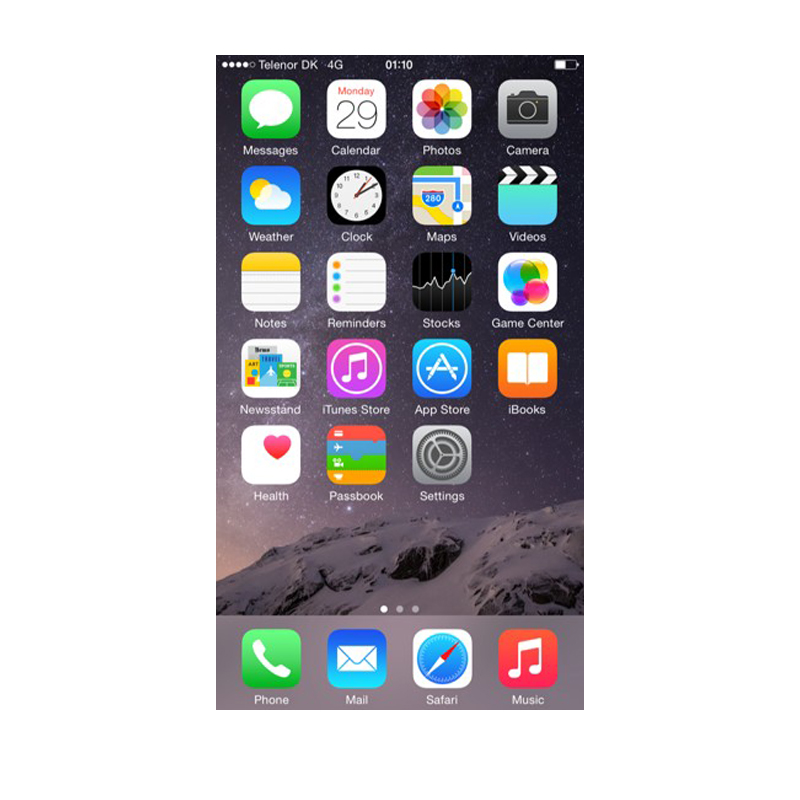
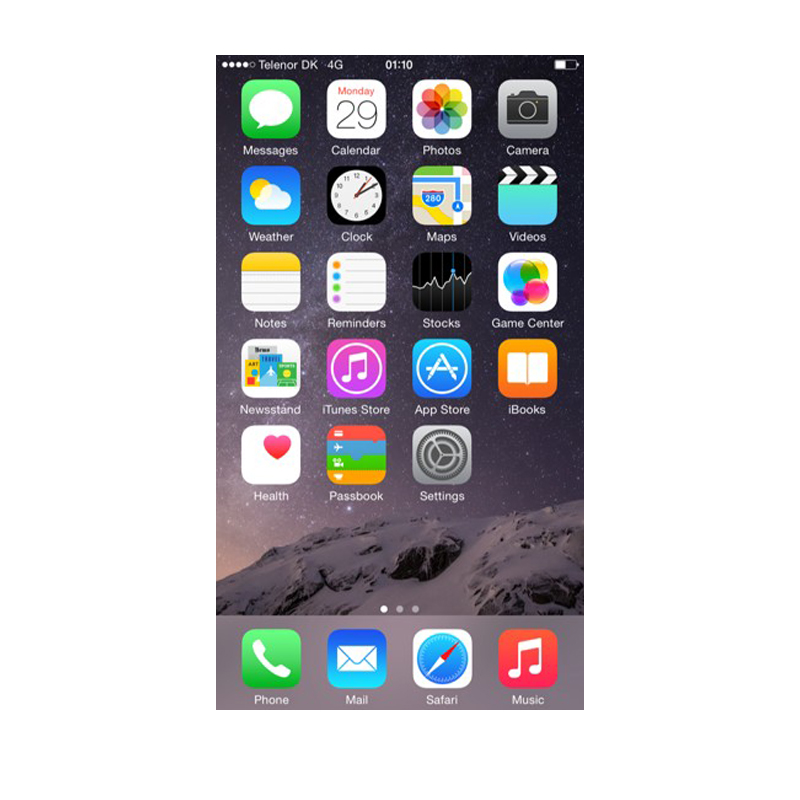
3.1 Đăng kí các ứng dụng
Nếu iPhone của bạn đang đăng kí các dịch vụ như Youtube, Apple Music,… Các bạn nên tiến hành hủy các dịch vụ này theo các bước hướng dẫn sau đây:
Đầu tiên, vào phần Settings ( Cài đặt ), chọn ID Apple. Tiếp đó các bạn nhấn đăng ký, chọn các mục được đăng ký hoạt động từ Menu và nhấn hủy.
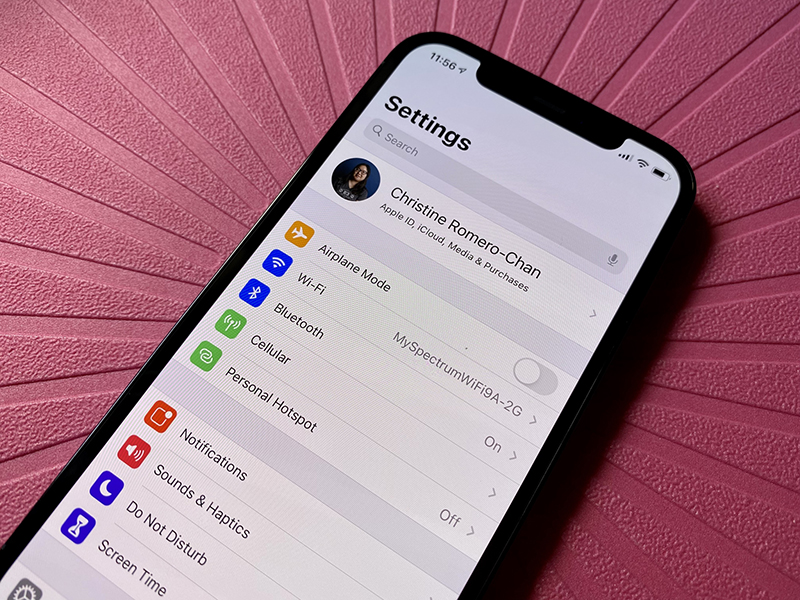
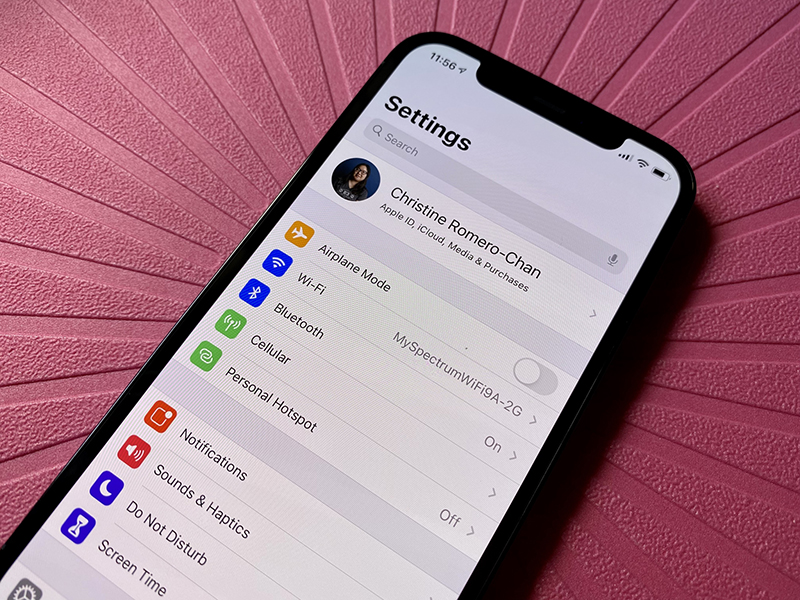
3.2 Số dư tín dụng Apple ID
Việc bạn vẫn còn số dư trong tín dụng Apple là một trong nhiều nguyên nhân gây ra việc bạn không thể chuyển vùng App Store sang Việt Nam. Các bạn nên kiểm tra lại thông tin này thông qua bước dưới đây:
Bước 1: Truy cập App Store
Bước 2: Nhấn chọn hồ sơ ở biểu tượng góc phải trên màn hình. Tại đây các bạn sẽ thấy thông tin tín dụng của mình. Việc quả bạn là sài hết số dư đó hoặc thanh toán nốt phần tín dụng.
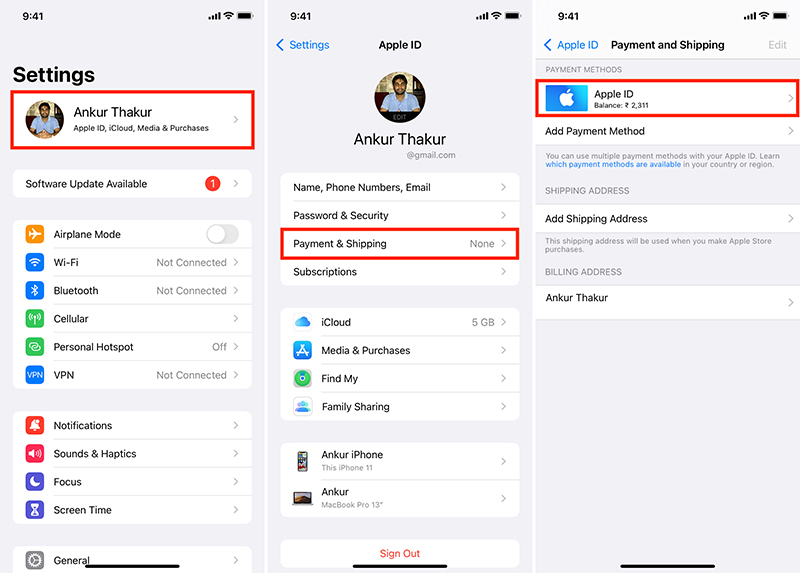
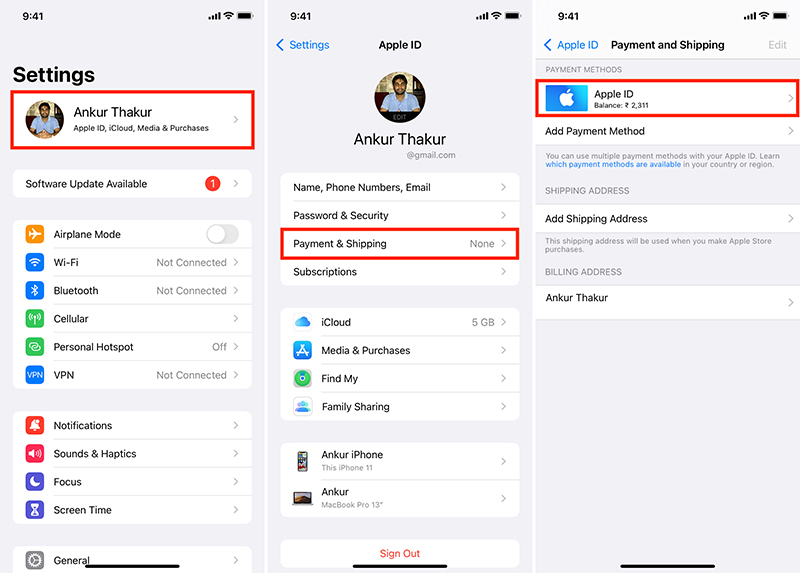
3.3 Các đơn đặt hàng hoặc dịch vụ thuê
Có thể trước đó, bạn đã đặt mua một đơn hàng hay việc bạn đang thuê một thứ gì đó có thể là nguyên nhân khiến bạn không thể chuyển vùng. Các bạn nên kiểm tra lại toàn bộ chúng trước khi thực hiện việc chuyển vùng trên iPhone.
3.4 Tính năng “Family Share”
Việc bạn là một thành viên hay người tổ chức tính năng chia sẻ gia đinh cũng khiến việc chuyển vùng iPhone không thể thành công. Các bạn có thể truy cập vào phần “ Cài Đặt” > Tại Apple ID, mục “ Chia sẻ gia đình” chọn tên tài khoản của bạn và bấm ngưng sử dụng.
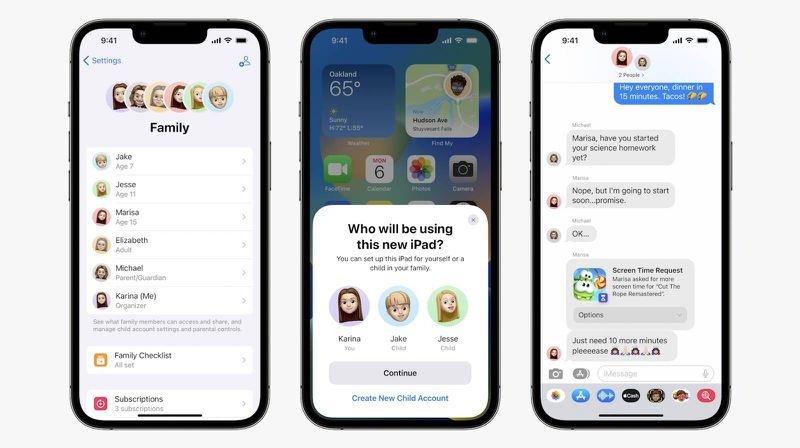
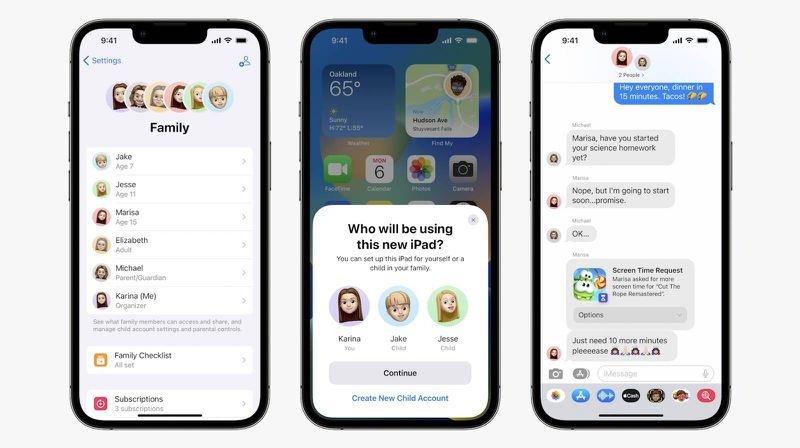
3.5 Mã Zip Code chưa chính xác
Có thể trong quá trình thiết lập các thông tin khi chuyển vùng, các bạn đã điền nhầm phần thông tin mã Zip Code. Đối với trường hợp này, hãy truy cập lại vào App Store để tiến hành thiết lập lại.
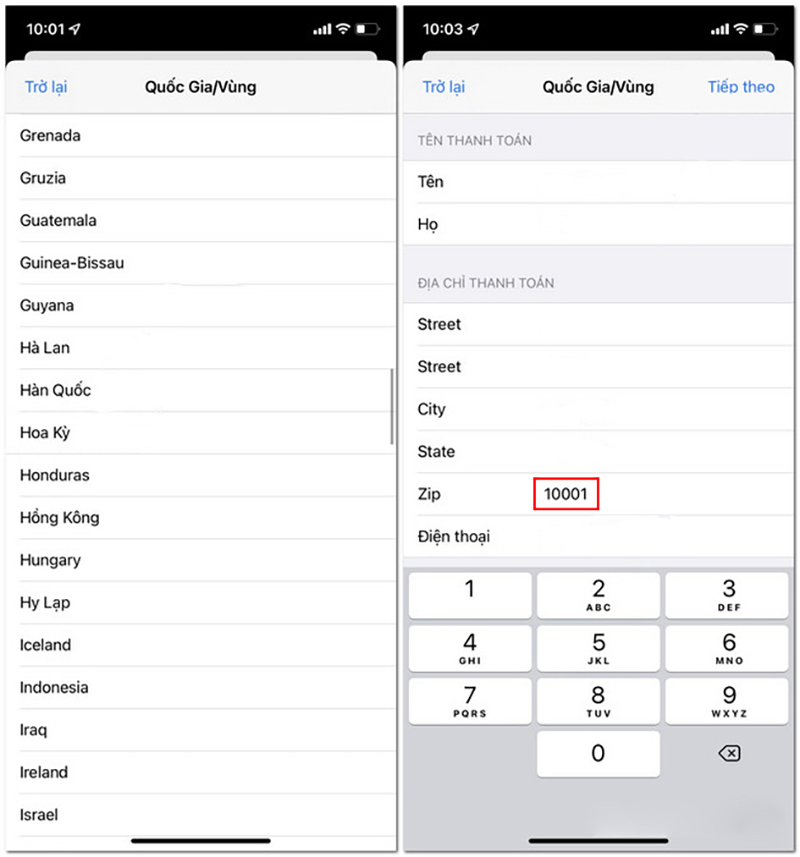
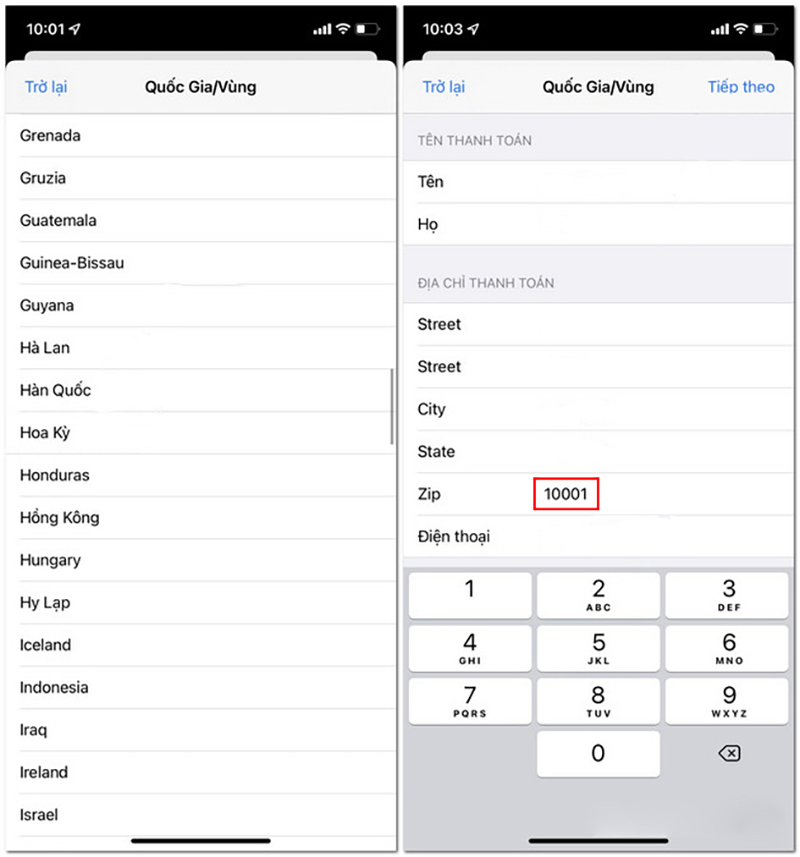
Tạm kết
Bài viết trên chúng tôi hy vọng đã mang đến những thông tin hữu ích về cách chuyển vùng iPhone. Ngoài ra, các bạn có thể liên hệ ngay Fanpage chúng tôi để được đội ngũ nhân viên tư vấn và hỗ trợ thêm.
Xem thêm:
Tham gia Hoàng Hà Mobile Group để cập nhật những chương trình và ưu đãi sớm nhất
Cùng Follow kênh Youtube của Hoàng Hà Mobile để cập nhật những tin tức mới nhất, sinh động nhất nhé!